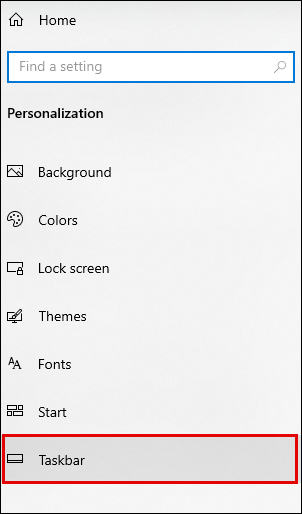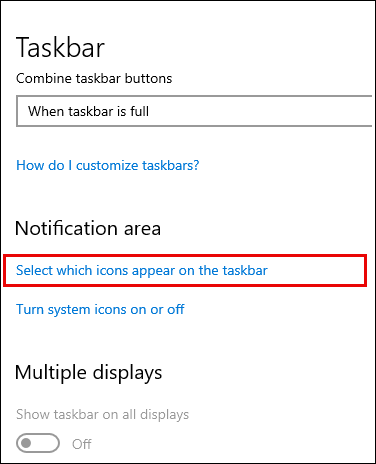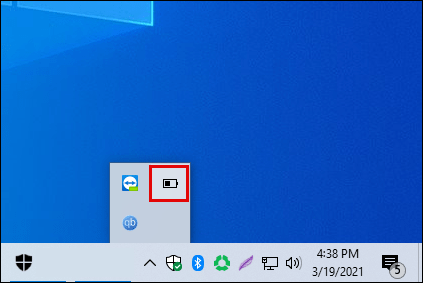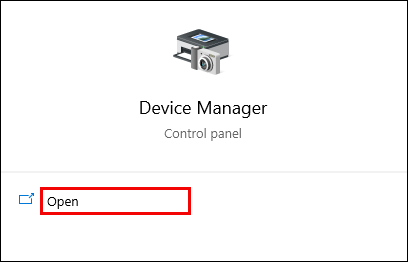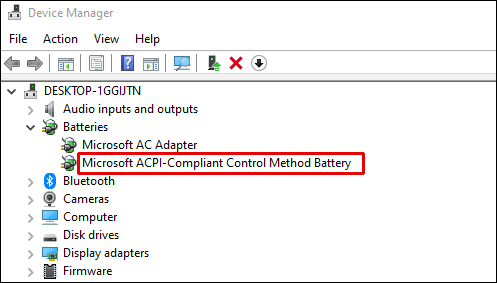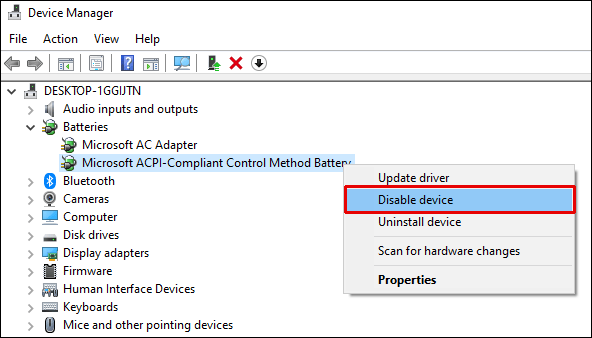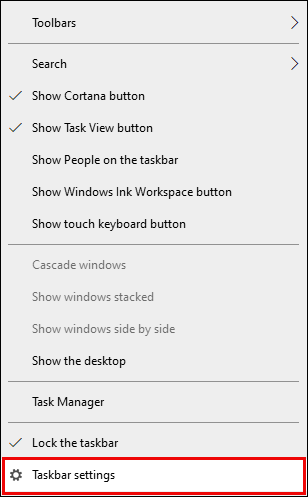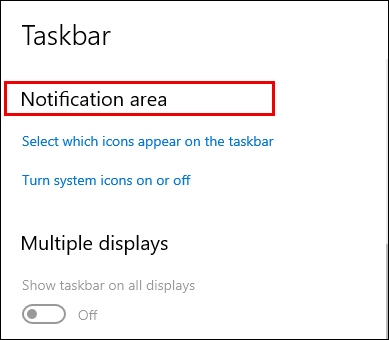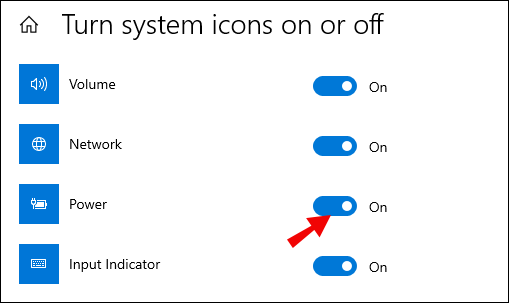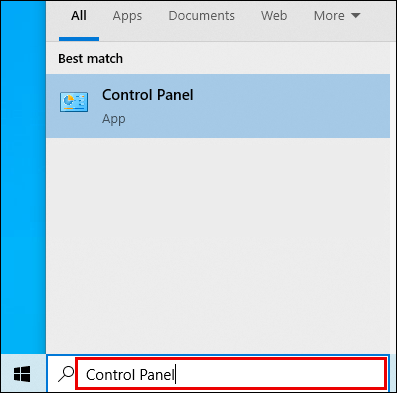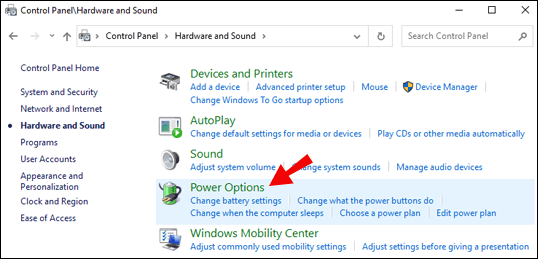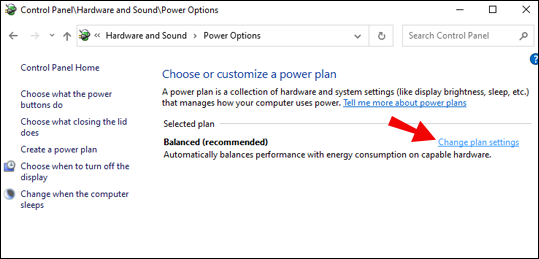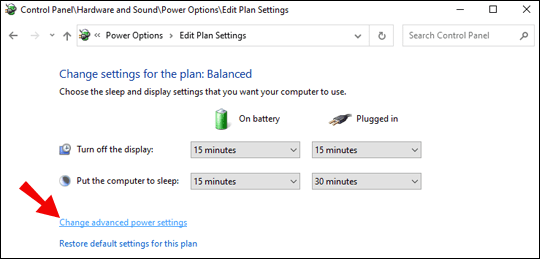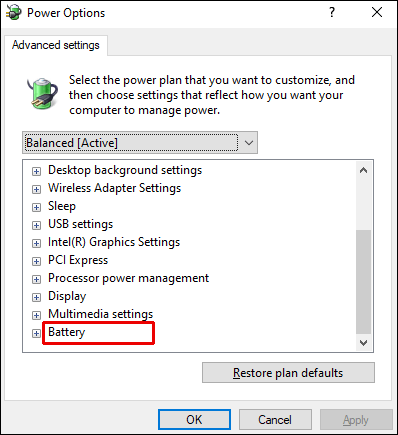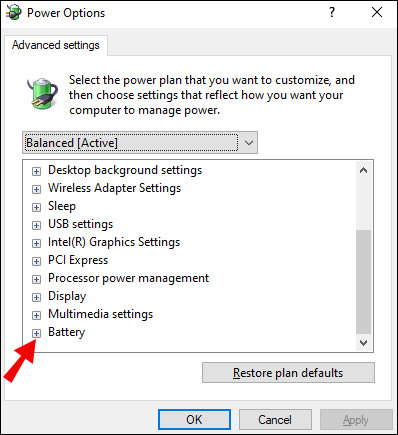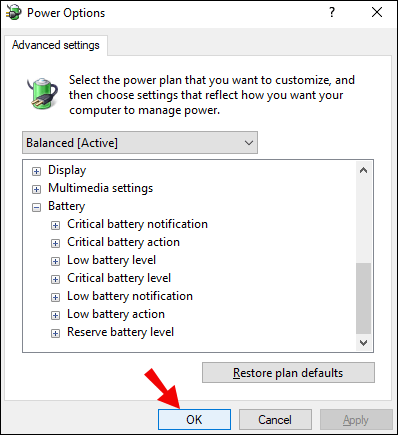U wilt waarschijnlijk liever van tevoren weten wanneer de batterij van uw computer leeg raakt in plaats van te wachten tot deze wordt uitgeschakeld. Het lijkt misschien dat zoiets essentieels in een zichtbaar gebied moet worden weergegeven - en dat is het standaard ook. Als het energieniveau-pictogram van uw taakbalk is verdwenen en u zich afvraagt hoe u het terug kunt krijgen, zijn we er om u te helpen.
In deze handleiding leggen we uit hoe u uw batterijpercentage in Windows 10 kunt weergeven. Daarnaast beantwoorden we enkele van de meest voorkomende vragen met betrekking tot het probleem met het ontbrekende energieniveaupictogram.
Het batterijpercentage weergeven in Windows 10
De batterijpercentagebalk moet in de linkerbenedenhoek van uw Windows 10-taakbalk worden weergegeven. Als het er niet is, repareer het dan door de onderstaande stappen te volgen:
- Navigeer naar het menu Start en vervolgens naar Instellingen.

- Selecteer nu Personalisatie en klik Taakbalk.
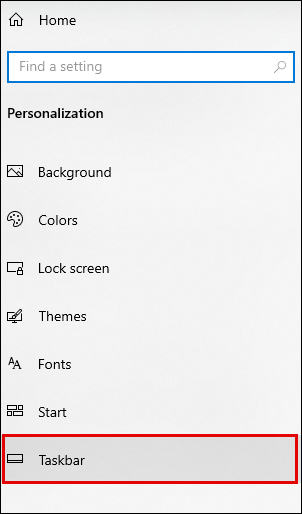
- Scroll naar beneden tot je bij de meldingsinstellingen komt en klik op de Selecteer welke pictogrammen op de taakbalk verschijnen optie.
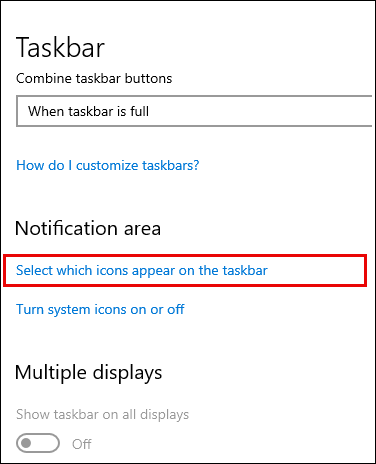
- Verschuif de schakelknop naast Stroom naar de Op positie. Het pictogram zou onmiddellijk moeten verschijnen.

- Als het pictogram nog steeds niet zichtbaar is, klikt u op het pijlpictogram op uw taakbalk om verborgen pictogrammen weer te geven en klikt u op het batterijpictogram.
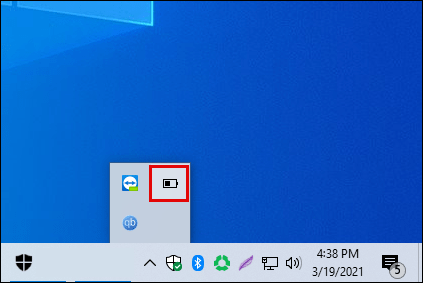
- Als de Verborgen pictogrammen weergeven optie heeft niet geholpen, typ in Taakbeheer in het zoekvak in het menu Start en open het. Vind de Processen tabblad en klik met de rechtermuisknop Ontdekkingsreizigeren selecteer vervolgens Herstarten.
Let op, deze methode werkt voor alle versies van Windows 10, d.w.z. Home, Pro en Enterprise.
Hoe het batterijpercentage op een Windows 10-laptop te tonen
Als u een laptop gebruikt, volgt u de onderstaande instructies om het batterijpercentage op de taakbalk weer te geven:
- Navigeer naar het menu Start en vervolgens naar Instellingen.

- Selecteer Personalisatie, dan Taakbalk.
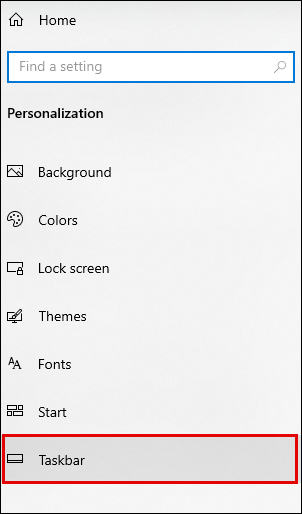
- Scroll naar beneden tot je bij de meldingsinstellingen komt en zoek de Selecteer welke pictogrammen op de taakbalk verschijnen optie.
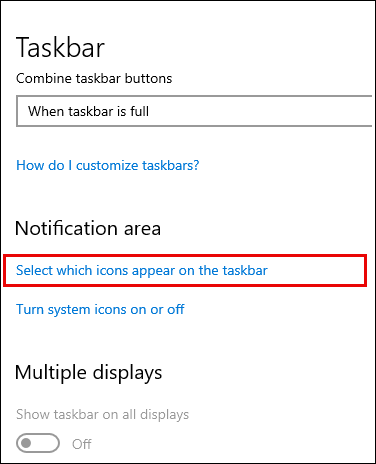
- Verschuif de schakelknop naast Stroom naar de Op positie. Als de Stroom toggle niet zichtbaar is, volgt u de volgende stappen.

- Typ in het zoekvak in het menu Start Apparaat beheerder en start het.
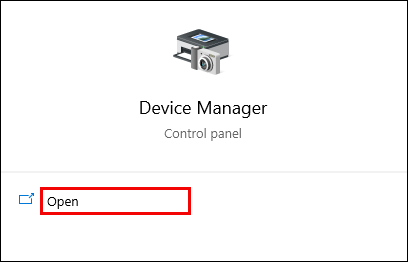
- Onder Batterijen, zoek de naam van de batterij van uw laptop en klik er met de rechtermuisknop op.
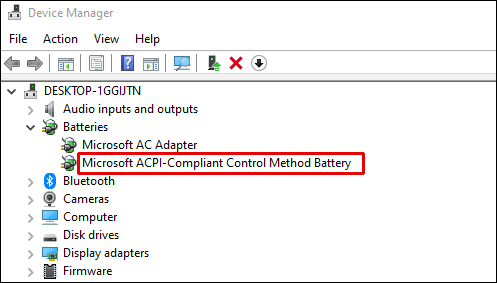
- Klik Apparaat uitschakelenen bevestig vervolgens. Klik na een paar seconden opnieuw met de rechtermuisknop op uw batterijnaam en selecteer Inschakelen.
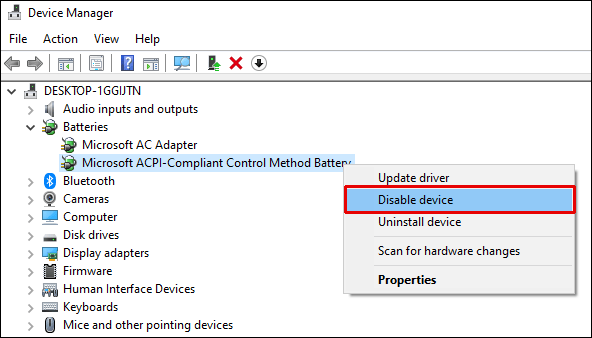
- Start uw laptop opnieuw op.
Het batterijpercentage weergeven in Lenovo Laptop op Windows 10
Afhankelijk van het exacte model van uw Lenovo-laptop, kunnen de instructies voor het inschakelen van het batterijpictogram op de taakbalk variëren. Volg de onderstaande gids voor nieuwe Lenovo-laptops:
- Klik met de rechtermuisknop op een willekeurig gebied van de Taakbalk en selecteer Taakbalkinstellingen uit het vervolgkeuzemenu.
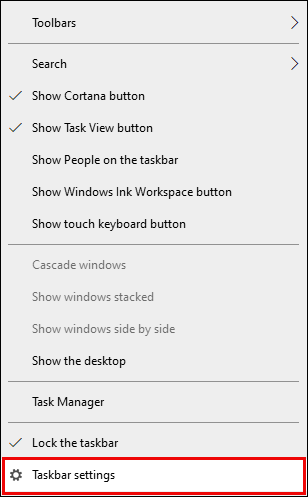
- Scroll naar beneden tot je bij de Meldingsgebied en klik op Selecteer welk pictogram in de taakbalk verschijnt.
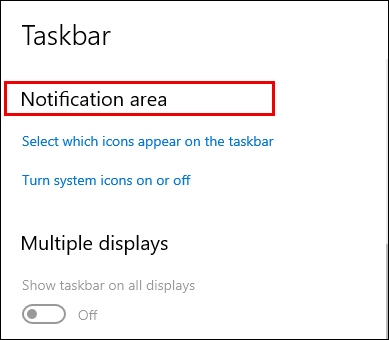
- Verschuif vervolgens de schakelknop naast Stroom naar de Op positie.

- Selecteer Systeempictogrammen in- of uitschakelen en schakel de weergave van het batterijpictogram in.
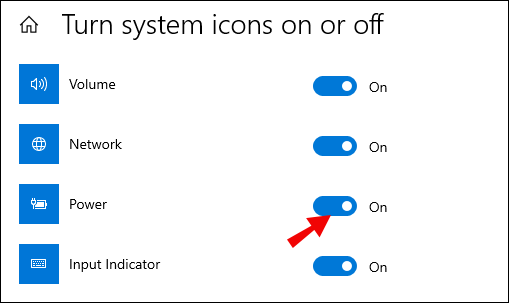
- Start uw laptop opnieuw op.
Batterijpercentagemeldingen instellen in Windows 10
Als uw computer u niet waarschuwt wanneer de batterij bijna leeg is, volgt u de onderstaande stappen om het probleem op te lossen:
- Navigeer naar het menu Start, typ "Controlepaneel” in naar de zoekbalk en open deze vervolgens. Gebruik eventueel de Win + X Toetsenbord sneltoets.
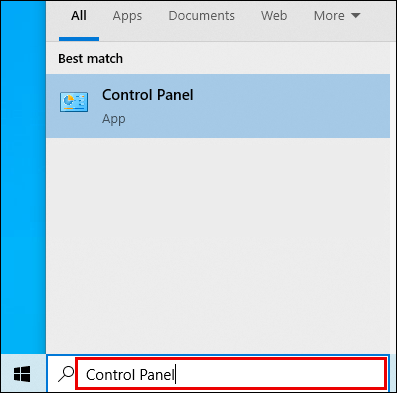
- Navigeer nu naar Hardware en geluid, dan naar Energiebeheer.
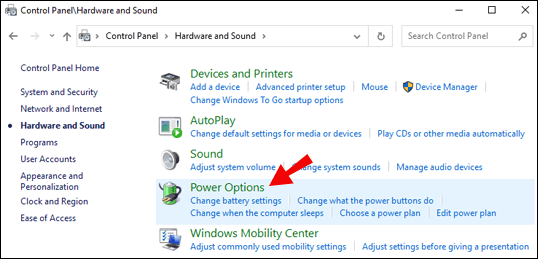
- U ziet een lijst met de energiebeheerschema's van uw apparaat. Klik naast het huidige energieplan op Abonnementsinstellingen wijzigen.
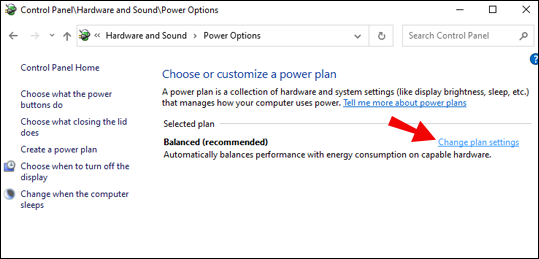
- Selecteer Geavanceerde energie-instellingen wijzigen en volg de link.
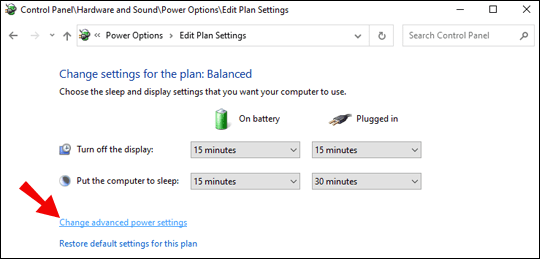
- Scroll naar beneden tot je bij de Batterij sectie.
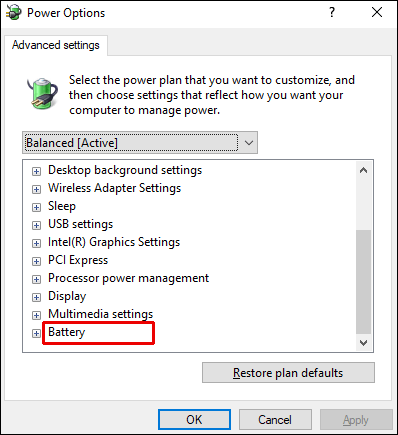
- Klik op het pluspictogram naast Batterij.
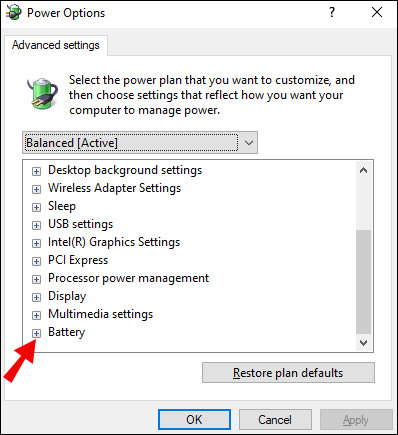
- Stel de meldingen in op uw voorkeur en bevestig door te klikken op oke en start uw apparaat opnieuw op.
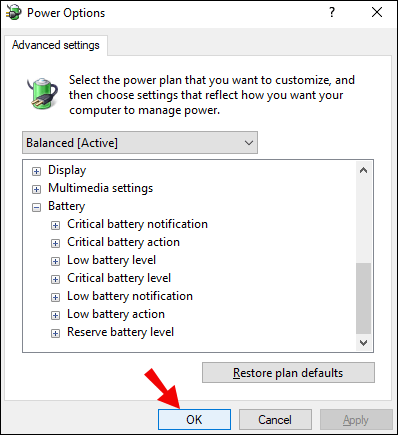
Bluetooth-batterijpercentage weergeven op Windows 10
Volg de onderstaande instructies als u het batterijniveau van Bluetooth-apparaten die op uw computer zijn aangesloten, wilt controleren:
- Navigeer naar het menu Start en vervolgens naar Instellingen.

- Klik Apparaten, dan Bluetooth en andere apparaten.

- U ziet een lijst met aangesloten apparaten. Rechts van een apparaatnaam ziet u het batterijniveau.
Veel Gestelde Vragen
Lees dit gedeelte voor meer informatie over de batterijniveau-indicator in Windows 10.
Waarom wordt mijn batterijniveau niet weergegeven?
Er zijn verschillende redenen waarom het energieniveau van uw apparaat niet wordt weergegeven. De indicator kan per ongeluk zijn uitgeschakeld - ga in dit geval naar Instellingen en schakel deze in. Als u een laptop gebruikt, kan het probleem in de batterij liggen. Om dat te controleren, gaat u naar Apparaatbeheer en selecteert u de optie "Scannen op hardwarewijzigingen".
Navigeer naar de Batterijen sectie, zorg ervoor dat de Microsoft AC-adapter en ACPI-conforme controlemethode Batterij opties zijn er, en controleer of het pictogram van het vermogensniveau nu zichtbaar is. Tot slot, als niets helpt, probeer dan uw batterijstuurprogramma's bij te werken via Apparaatbeheer.
Hoe toon ik het batterijpercentage op Windows 10 Bluetooth?
U kunt het percentage Bluetooth-apparaten dat op uw computer is aangesloten eenvoudig controleren door naar Instellingen te gaan. Navigeer daar naar Apparaten, dan naar Bluetooth en andere apparaten om een lijst met aangesloten apparaten te bekijken. Het vermogensniveau wordt rechts van elk weergegeven.
Waarom wordt het batterijpictogram Windows 10 niet weergegeven?
Het batterijpictogram dat niet wordt weergegeven, kan erg vervelend zijn, omdat u het nodig hebt om uw batterijniveau te bepalen. Als het niet wordt weergegeven, moet u elke keer dat u het wilt controleren naar Instellingen navigeren, wat onnodig en tijdrovend is. Gelukkig kunt u het pictogram eenvoudig terugkrijgen door de onderstaande stappen te volgen:
• Navigeer naar het menu Start en vervolgens naar Instellingen.
• Selecteer "Personalisatie" en klik op "Taakbalk".
• Scroll naar beneden totdat u de meldingsinstellingen bereikt en zoek de optie "Selecteer welke pictogrammen op de taakbalk verschijnen".
• Schuif de schakelknop naast "Power" naar de positie "On". Het pictogram zou onmiddellijk moeten verschijnen.
• Als het pictogram nog steeds niet zichtbaar is, klikt u op het pijlpictogram op uw taakbalk om verborgen pictogrammen weer te geven en klikt u op het batterijpictogram.
Hoe controleer ik mijn batterij in Windows 10?
U kunt het batterijniveau van uw computer controleren in de taakbalk. Als het pictogram voor het vermogensniveau er niet is, herhaal dan de bovengenoemde stappen om het in te schakelen.
Mis nooit meer een laag batterijniveau
Hopelijk is het je met behulp van onze gids gelukt om het aan/uit-pictogram op je computer terug naar de taakbalk te krijgen. Mis nooit meer het kritieke batterijniveau - onthoud dat u de instellingen voor batterijmeldingen naar wens kunt beheren via het Configuratiescherm. Als je een laptop gebruikt, raden we je aan om je apparaatstuurprogramma's, inclusief het batterijstuurprogramma, regelmatig bij te werken om problemen te voorkomen.
Kent u een handiger manier om het batterijpercentage te achterhalen van Bluetooth-apparaten die op uw computer zijn aangesloten? Deel uw levenshacks in de opmerkingen hieronder.