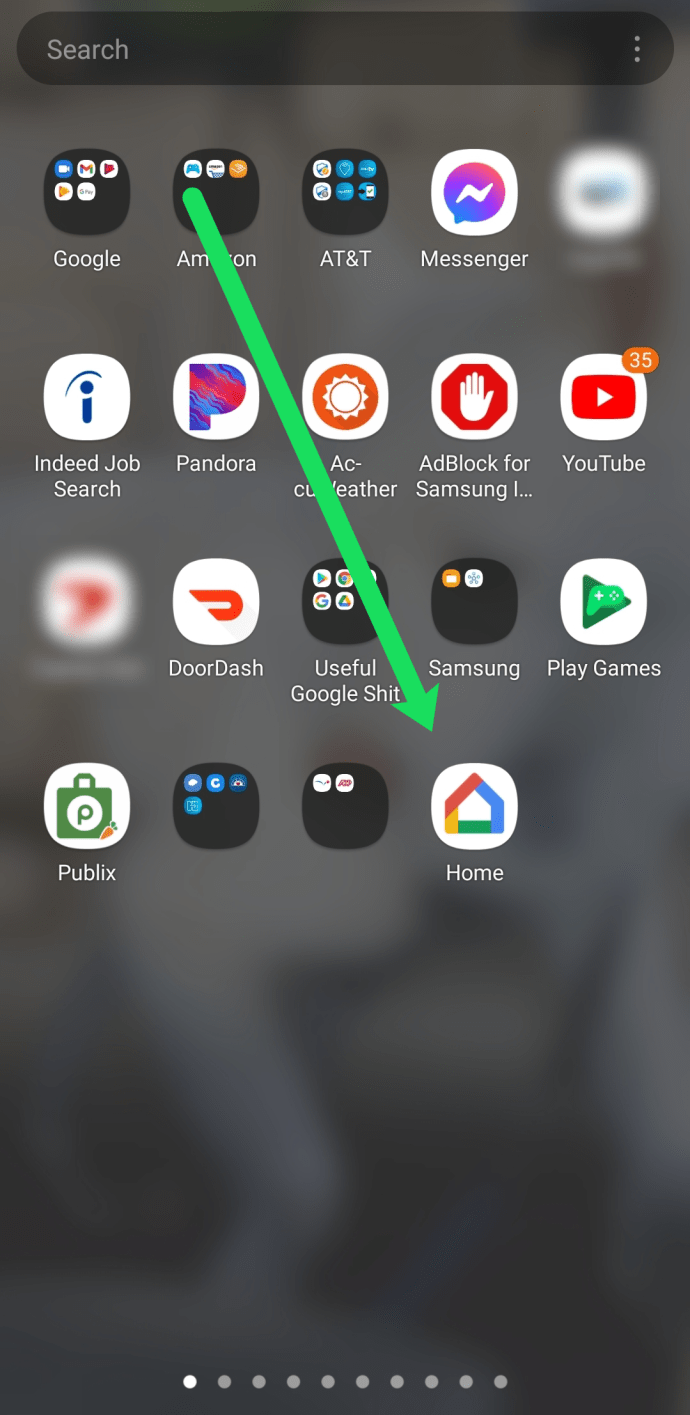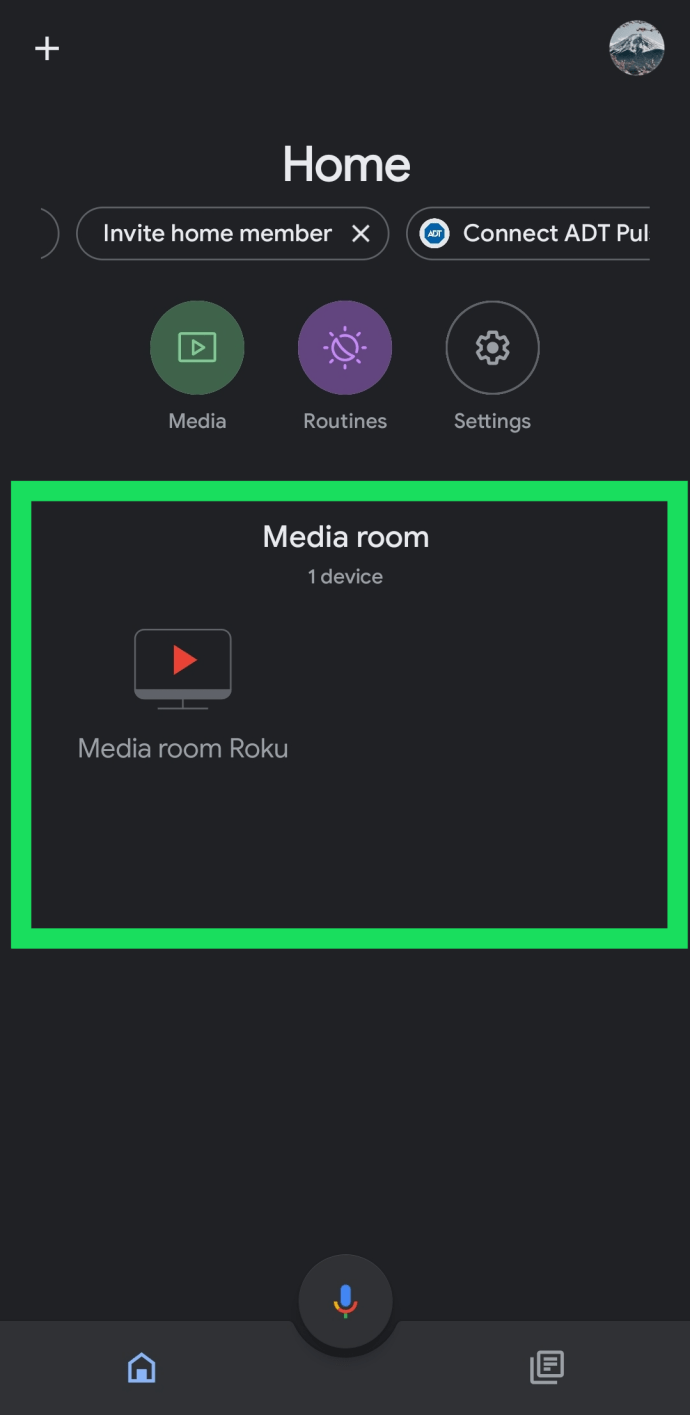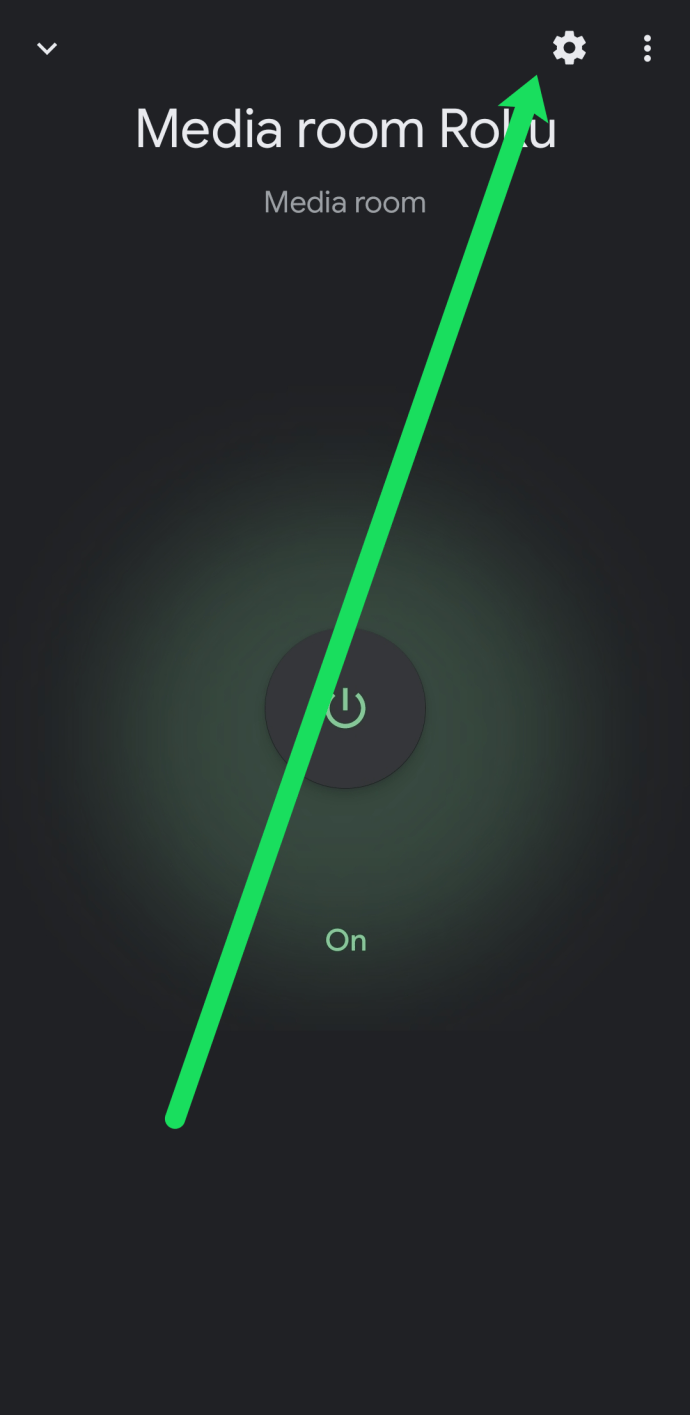De Chromecast van Google is een van onze favoriete manieren om films, tv-programma's en andere inhoud rechtstreeks vanaf uw telefoon, tablet of laptop te bekijken. In plaats van gedoe met een afstandsbediening en een interface op uw televisie, kunt u met Chromecast inhoud rechtstreeks vanaf uw apparaat via internet streamen vanuit bijna elke Android- (en sommige iOS) -toepassing, inclusief Netflix, Hulu, YouTube en Google Play Films.
Omdat alles wat je speelt rechtstreeks vanaf je telefoon komt, hoef je je geen zorgen te maken over menusystemen en andere services die moeilijk te navigeren zijn. En met de huidige generatie Chromecast-apparaten die slechts $ 35 kosten, is dit een van de goedkoopste manieren om video's en muziek op uw apparaten te streamen.
Als je onlangs een Chromecast hebt gekocht, maar problemen hebt met het horen van geluid van je televisie terwijl je naar je favoriete programma's en films kijkt of luistert, is dit artikel iets voor jou.
Problemen met uw Chromecast oplossen
Er zijn verschillende redenen waarom u problemen zou kunnen hebben met uw Chromecast-audio, dus we gaan enkele van de mogelijke oplossingen bespreken om dit te verhelpen.
De instellingen van uw televisie controleren
Laten we beginnen met enkele eenvoudige geluidsoplossingen om dingen op gang te brengen. Technologie kan buggy en onvolmaakt zijn, maar enige fundamentele kennis bij het oplossen van problemen kan de dag redden.
Zorg ervoor dat het geluidsprobleem niet van uw televisie komt door uw volumeniveau te controleren en een ander apparaat te testen op geluidsuitvoer (zoals een gameconsole of een kabelbox). Zorg er ook voor dat je de luidsprekers in je televisie hebt ingeschakeld en dat je je audio-uitgang hebt ingesteld op 'vast'.
De meeste moderne televisies hebben een ingebouwde optie om de televisieluidsprekers uit te schakelen om een thuisbioscoop- of surroundgeluidssysteem te gebruiken. U kunt ook proberen uw televisie een paar minuten uit te zetten en los te koppelen, en de fabrieksinstellingen terugzetten via het instellingenmenu. Als u ten slotte een stereosysteem gebruikt om de audiozijde van uw thuisbioscoop van stroom te voorzien, zorg er dan voor dat uw audiosysteem niet defect is.

Nadat u uw televisie heeft gecontroleerd, probeert u uw Chromecast over te schakelen naar een andere HDMI-poort.
Er zijn een paar punten die u moet overwegen om uw Chromecast te controleren:
- Zorg ervoor dat uw Chromecast is aangesloten op een volledig functionerende USB-poort en voldoende stroom krijgt.
- Uw Chromecast wordt van stroom voorzien door een micro-USB-kabel. Als u deze aansluit op de ingebouwde USB-poort van de tv, werkt deze niet.
- De 4K-ondersteunde Chromecast Ultra gebruikt ondertussen een speciale AC-adapter, wat betekent dat je misschien een ander stopcontact wilt proberen om het goed te laten werken.

Start uw Chromecast opnieuw op met de Google Home-app
Nadat u ervoor heeft gezorgd dat uw apparaat voldoende stroom krijgt om goed te functioneren, kunt u ook proberen uw apparaat opnieuw op te starten om eventuele bugs op te lossen. Volg hiervoor deze stappen:
- Open de Google Home-app op je mobiele apparaat.
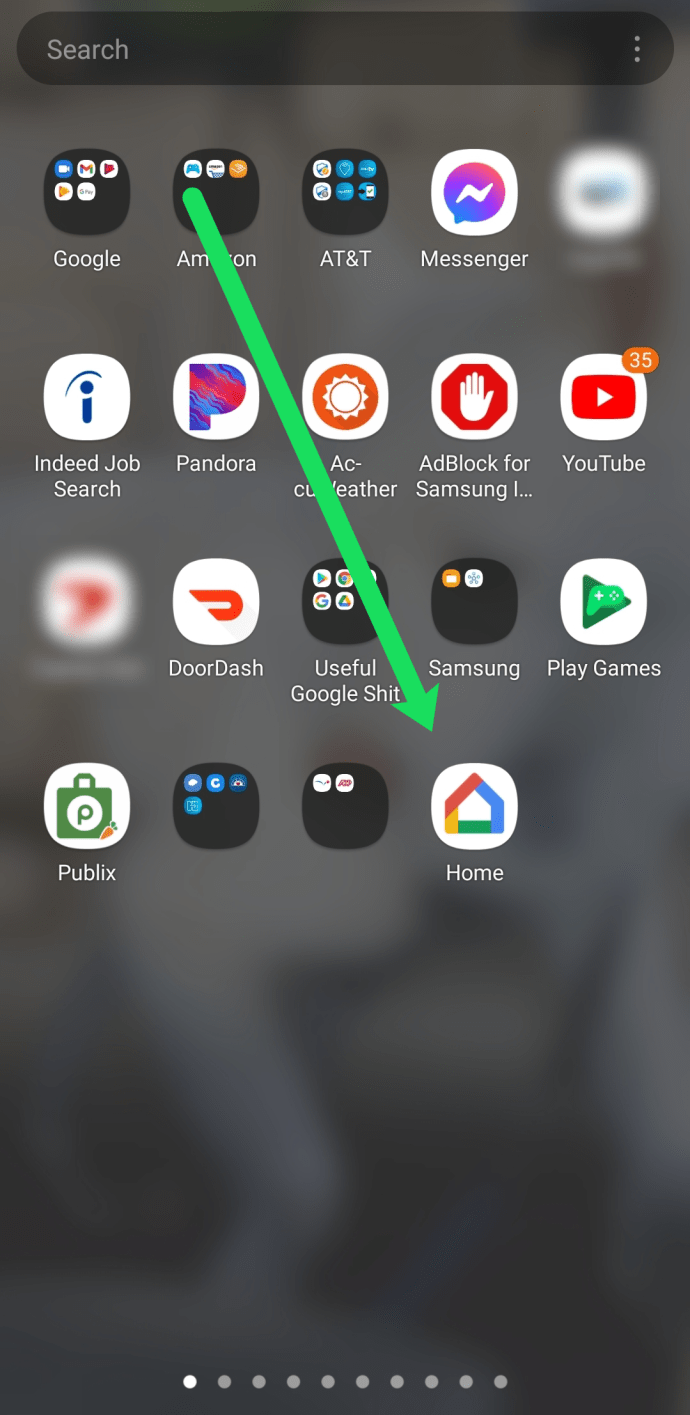
- Selecteer uw apparaat.
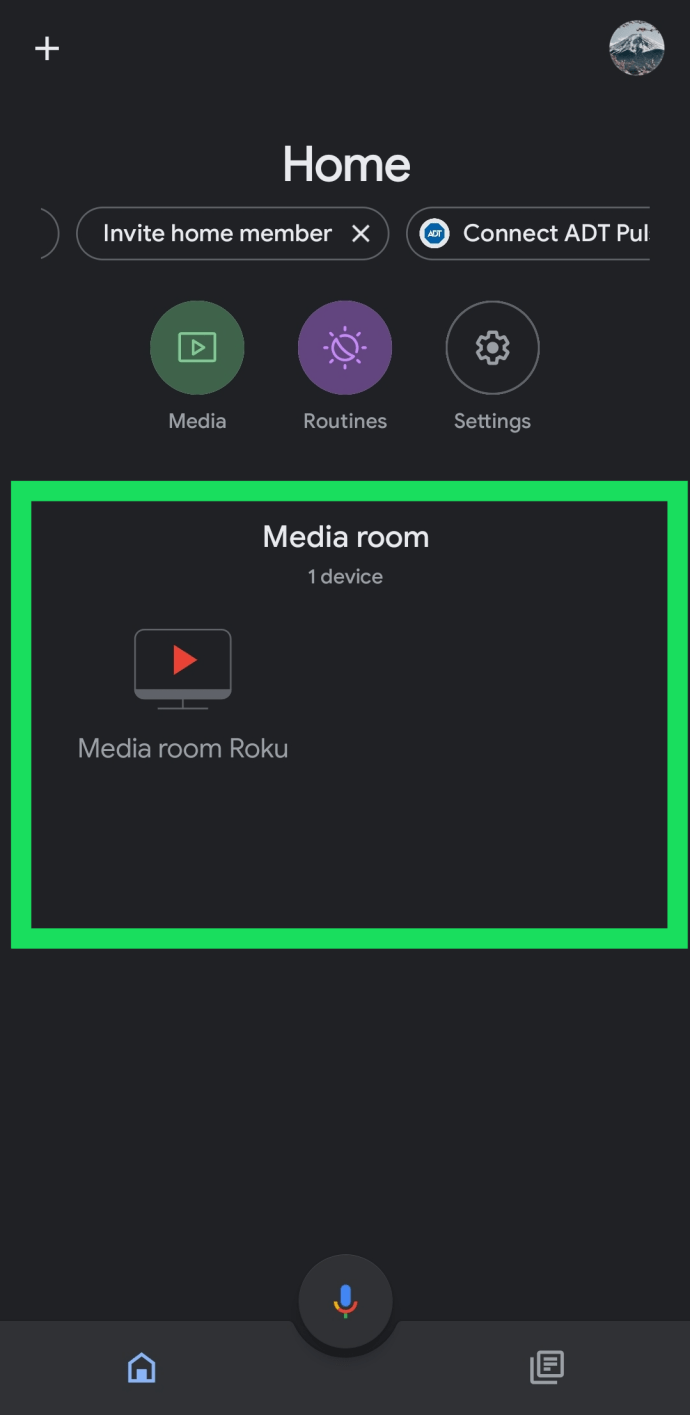
- Druk op Instellingen tandwiel in de rechterbovenhoek.
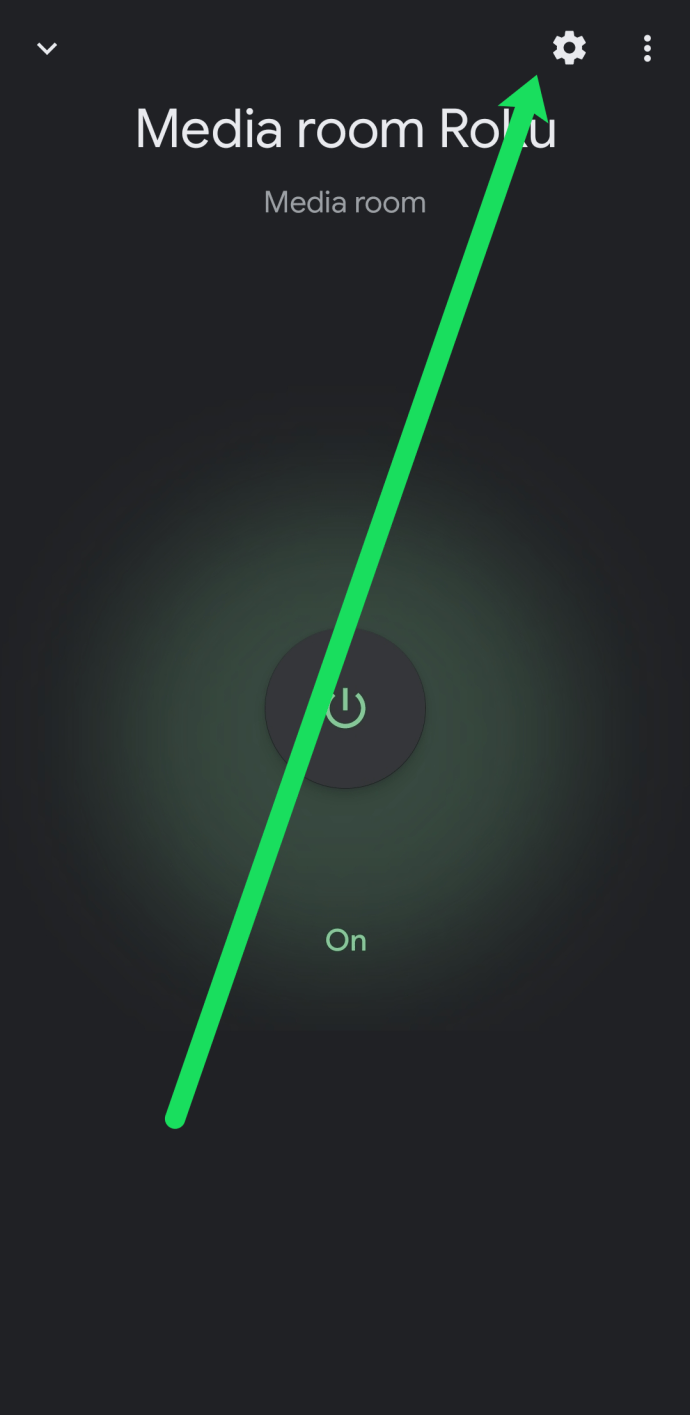
- Tik nu op Meer om aanvullende instellingen te bekijken.
- Tik ten slotte op Opnieuw opstarten.
Met de bovenstaande stappen wordt uw Chromecast opnieuw opgestart en zouden eventuele problemen met zowel beeld als geluid moeten worden opgelost. Als alternatief kunt u het apparaat eenvoudig loskoppelen van de stroombron, waardoor een reset wordt geforceerd.

Als het geluid nog steeds een probleem is van je apparaat, zorg er dan voor dat het volume op je telefoon open staat voor Chromecast. Hoewel u het volume van uw Chromecast-streams kunt regelen met uw standaard volumeregeling op de afstandsbediening van uw tv, kunt u het volume ook regelen via uw mobiele apparaat.
Zorg ervoor dat er een soort inhoud wordt afgespeeld vanaf uw telefoon of tablet op uw Chromecast en gebruik de volumeknop op uw apparaat om het volume te verhogen zoals u dat normaal zou doen.

U kunt ook proberen de stream vanaf uw mobiele apparaat te stoppen en de stream opnieuw te starten. Als het geluidsprobleem voortkomt uit de applicatie, zal het herstarten van de stream ervoor zorgen dat Chromecast de URL opnieuw laadt van waaruit het toegang heeft tot de video- of audiofeed.
U kunt ook proberen de applicatie op uw apparaat geforceerd te sluiten om te zien of het probleem van de app zelf komt, in tegenstelling tot het Chromecast-apparaat of de verbinding tussen de app en Chromecast. Als je streamt vanaf

Controleer op audio-optimalisatie met Chrome-extensies
Als u Chrome op uw Chromebook of een andere computer heeft, kunt u de ingebouwde Chromecast-extensie gebruiken om ervoor te zorgen dat audio is geoptimaliseerd voor geluid.
- Tik op de extensie in Chrome, selecteer uw Chromecast-apparaat en selecteer Vormdit tabblad (optimaliseren voor audio).
Fabrieksinstellingen herstellen van de Chromecast
Ten slotte wilt u misschien proberen uw apparaat terug te zetten naar de fabrieksinstellingen. De belangrijkste methode om het apparaat opnieuw in te stellen, is door de Google Home-app te gebruiken, zoals we al hebben besproken.
- Om uw apparaat te resetten met de app op uw telefoon, tikt u op het apparaatpictogram in de app en selecteert u het Chromecast-apparaat in uw app.
- Nadat u het instellingenmenu van uw apparaat hebt geopend, klikt u op het drievoudig gestippelde pictogram in de instellingen om de fabrieksresetoptie te selecteren.
- Google Home zal u vragen om ervoor te zorgen dat u uw apparaat wilt resetten. Nadat u uw selectie hebt bevestigd, kunt u uw apparaat volledig opnieuw instellen met voorkeuren om de audio opnieuw te testen.
Als je nog steeds problemen ondervindt met je Chromecast nadat je deze oplossingen hebt geprobeerd, en je zeker weet dat het geen ander A/V-apparaat in je configuratie is, is de volgende beste stap om contact op te nemen met Google voor vervanging onder de garantie.
Chromecast-audioapparaten repareren
Het is ook het beste om enkele Chromecast Audio-specifieke tips te noemen voor het repareren van uw audiostreams. De Chromecast Audio is minder populair dan zijn oudere, videovriendelijke broer, maar het is een niet minder interessant apparaat. Dit kan geweldig zijn voor diegenen die uitstekende geluidssystemen hebben en op zoek zijn naar iets dat beter functioneert dan een Bluetooth-apparaat.
Als u in elk geval problemen ondervindt met uw Chromecast Audio-apparaat, volgen hier enkele tips die kunnen helpen.
Eerst moeten we terugduiken in het instellingenmenu van je apparaat in Google Home.
- Open uw Chromecast Audio-instellingen zoals beschreven in onze vorige sectie en zoek de Geluiden sectie. In tegenstelling tot een traditioneel Chromecast-apparaat, biedt de Chromecast Audio u hier een nieuwe, nooit eerder vertoonde instelling: volledig dynamisch bereik.

Als u niet zeker weet of u deze instelling wilt inschakelen, moet u deze uit laten. Het volledige dynamische bereik is ontworpen voor hoogwaardige audiohardware, zoals hifi-audiosystemen en AV-ontvangers. Als je geluid probeert te pompen via een paar computerluidsprekers van $ 30 van Amazon, kan deze instelling vervorming en onjuiste volumeverhogingen op je apparaat veroorzaken. Als je problemen hebt met het luisteren naar je muziek, zorg er dan voor dat deze instelling is uitgeschakeld.
Als u nog steeds problemen ondervindt met geluid op uw Chromecast Audio, controleert u of de 3,5 mm-kabel die door het apparaat wordt gebruikt, correct werkt. In tegenstelling tot typische Chromecasts, gebruikt de Chromecast Audio een modulaire, analoge 3,5 mm-aansluiting en kabel die beschadigd kan raken.

Dit is echter meestal eenvoudig te vervangen. Zorg ervoor dat de kabel zowel in uw ontvanger of luidspreker als in de Chromecast Audio-eenheid is geduwd. Het is ook het beste om het apparaat te testen met een andere aux-kabel. Als u geen geluid uit het apparaat kunt krijgen, moet u mogelijk overwegen het apparaat te vervangen, omdat de 3,5 mm-aansluiting mogelijk dood of beschadigd is.
Veel Gestelde Vragen
Mijn geluid werkt nog steeds niet. Wat kan ik anders doen?
Als je de bovenstaande methoden hebt geprobeerd en je Chromecast-geluid nog steeds niet werkt, kun je via deze link contact opnemen met het Chromecast-ondersteuningsteam.
Sommige problemen zijn zeldzaam of apparaatspecifiek, dus u heeft mogelijk persoonlijke hulp nodig die u via de bovenstaande link kunt vinden.
Audioproblemen en Chromecast
Zoals de meeste technologie heeft de Chromecast van Google zijn problemen, waaronder incidentele hikken en storingen bij het streamen van media. Meestal kunnen de meeste van deze problemen worden opgelost door uw apparaat eenvoudig uit en weer in te schakelen, of door de USB-poort van uw Chromecast te schakelen, maar deze problemen kunnen natuurlijk vaak allerlei oorzaken en oplossingen hebben, dus blijf onze bovenstaande oplossingen proberen totdat je het probleem hebt opgelost. U kunt veel doen met uw Chromecast als deze eenmaal goed werkt, dus laat ons in de onderstaande opmerkingen weten welke oplossingen voor u hebben gewerkt.