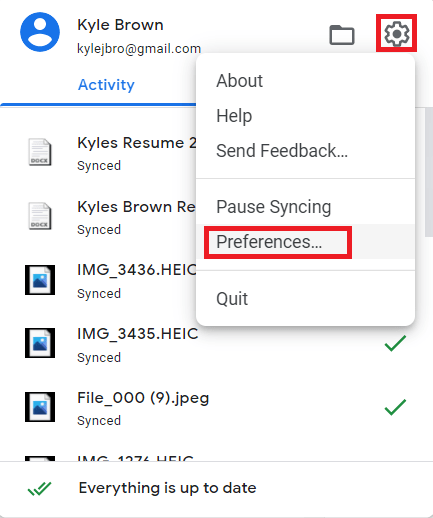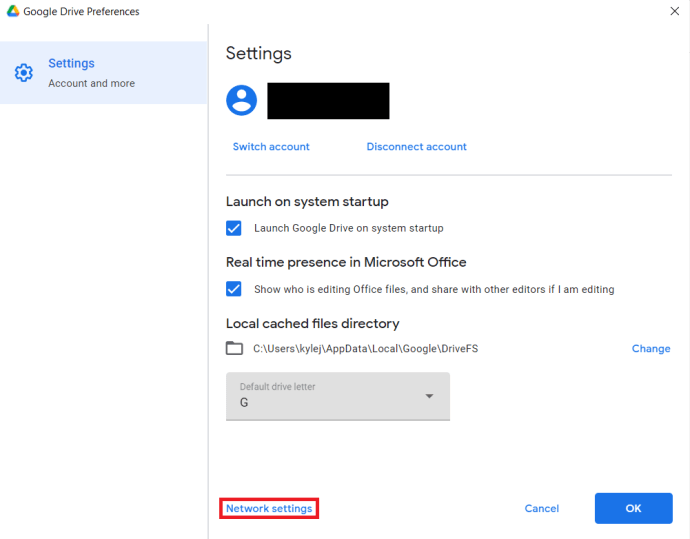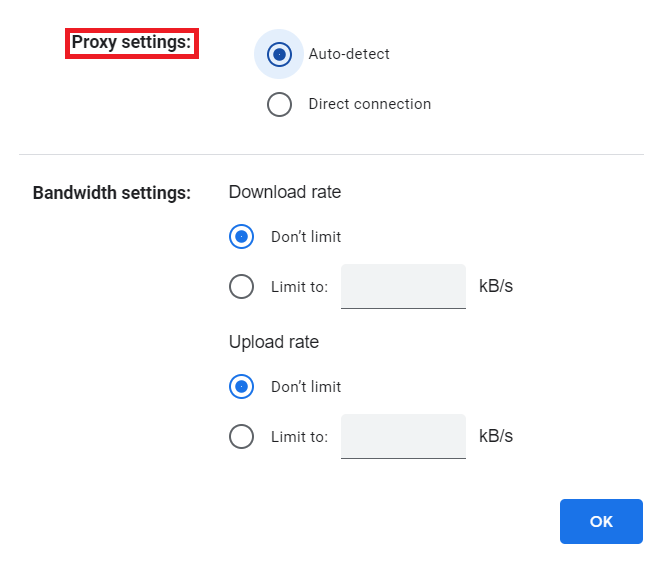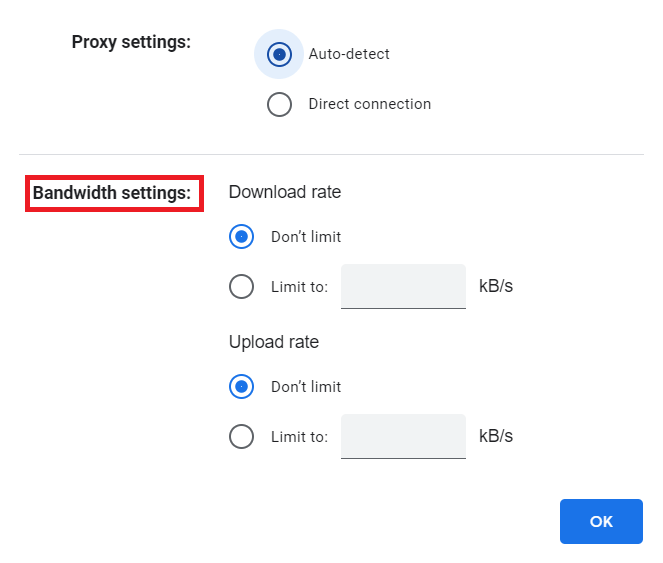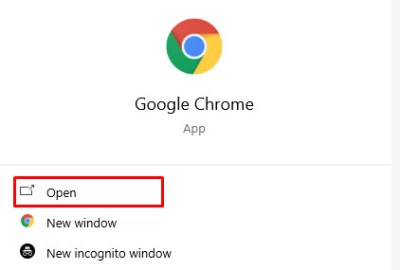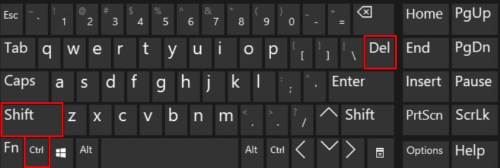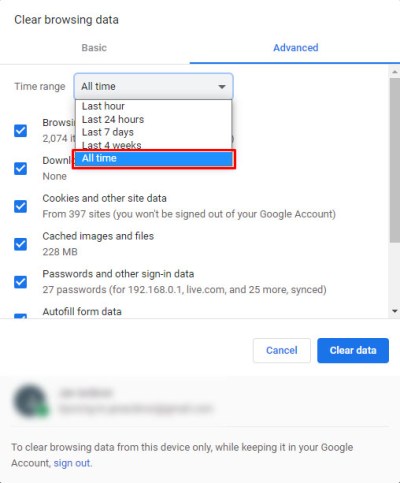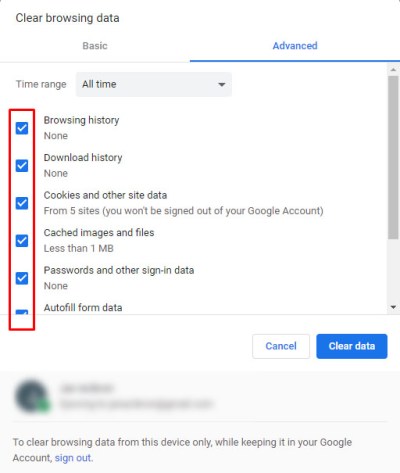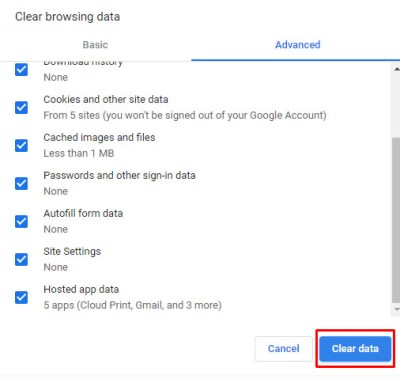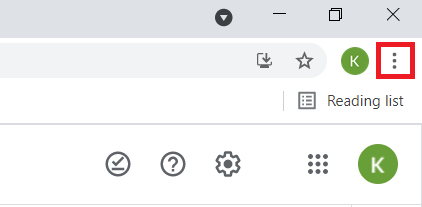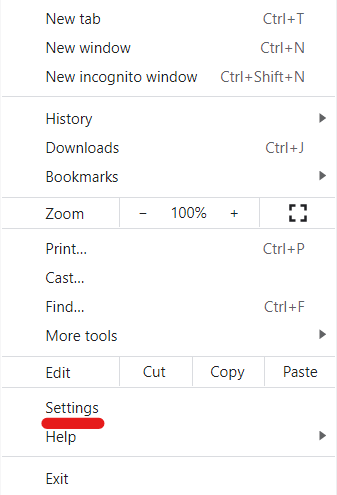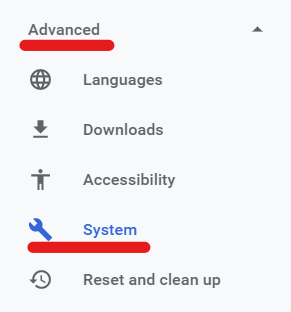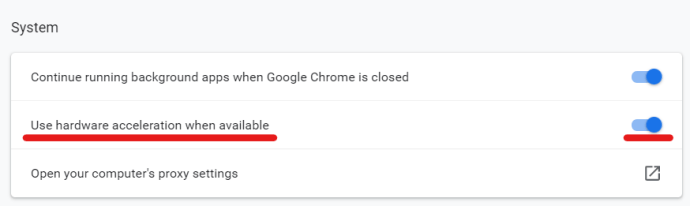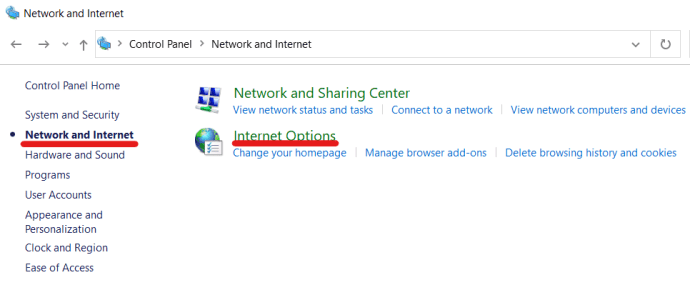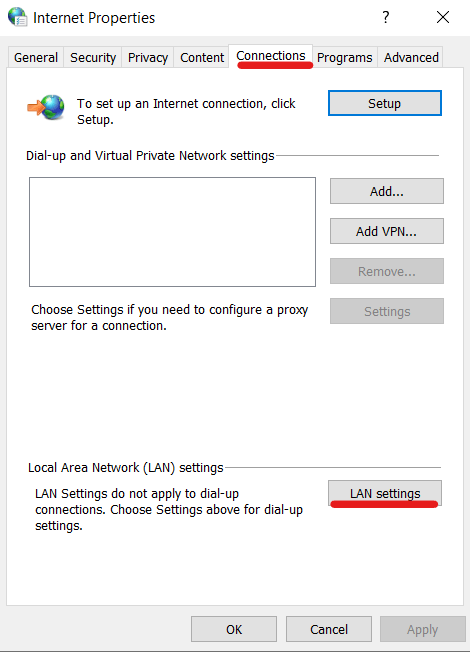Cloudopslag maakt het delen en openen van bestanden zoveel gemakkelijker dan traditioneel, dus de stijgende populariteit zou geen verrassing moeten zijn. Zolang je een stabiele internetverbinding hebt, heb je overal ter wereld toegang tot je gegevens en hoef je je geen zorgen te maken over welk apparaat je gebruikt. Zowel mensen als bedrijven maken dagelijks gebruik van deze diensten in zowel persoonlijke als professionele contexten.

Google Drive is een van de meest populaire cloudopslagopties die tegenwoordig beschikbaar zijn. Dit is gedeeltelijk te wijten aan het feit dat het gratis en gemakkelijk te gebruiken is. Dat betekent echter niet dat Google Drive zonder zijn 'unieke problemen' is. Trage download- en uploadsnelheden zijn een veelvoorkomend probleem, maar dit kan meestal in slechts een paar stappen worden opgelost. Dit artikel leidt u door een handvol mogelijke oplossingen.
Verhoog uw Google Drive-uploadsnelheid
Er zijn een aantal oplossingen die u kunnen helpen uw uploadsnelheid te verhogen. Dit artikel behandelt algemene, eenvoudige oplossingen, evenals een meer diepgaande technische optie. Houd er rekening mee dat deze methoden ook van invloed zijn op de downloadsnelheid van uw Google Drive.
Rijden op bureaublad
Google Drive voor desktop is veel eenvoudiger dan een paar jaar geleden; het fungeert puur als een cloudopslagmap en is op dezelfde manier toegankelijk als een fysieke opslagmap op uw harde schijf. Helaas heeft Desktop Google Drive zelf heel weinig opties wat betreft instellingen en voorkeuren. Voer Back-up en Drive van Google in.

Back Up and Sync, uitgebracht in 2017, is een applicatie en service van Google waarmee u automatisch een back-up kunt maken van alle gewenste bestanden naar Google Drive. Hoewel Google Drive zelf niet veel opties heeft wat betreft voorkeuren en instellingen, heeft Back-up en synchronisatie wel voorkeuren die u kunt aanpassen die van invloed kunnen zijn op uw upload-/downloadsnelheid; upload- en downloadsnelheidslimieten. Voer de volgende stappen uit om de upload- en downloadsnelheidslimieten aan te passen via Back-up en synchronisatie:
- Klik op de Back-up en synchronisatie icoon (een kleine wolk) op je taakbalk; dit zou een klein venster moeten openen met uw recente uploads van Google Drive. Klik op de tandwiel (instellingen) icoon en selecteer voorkeuren
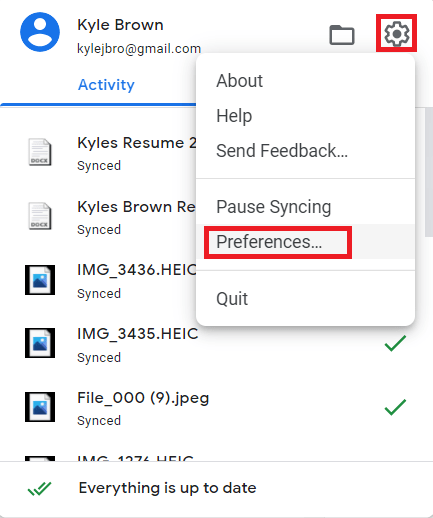
- Selecteer onder aan de voorkeurenpagina netwerkinstellingen.
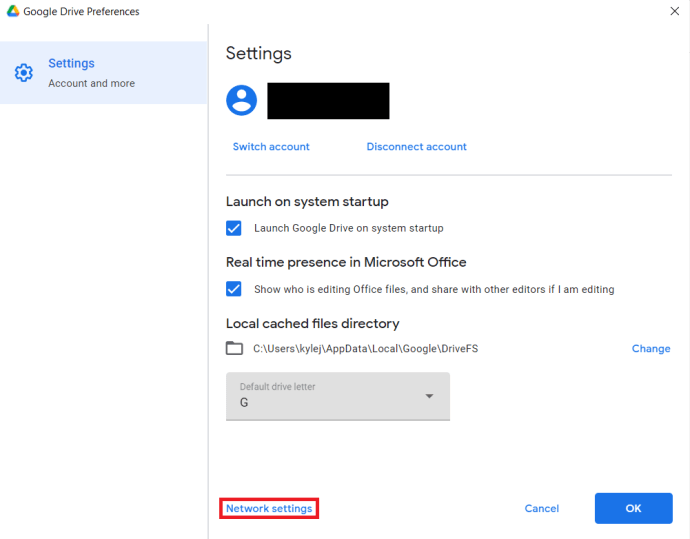
- Onder Proxy instellingen, zorg ervoor dat u “Automatische detectie" geselecteerd.
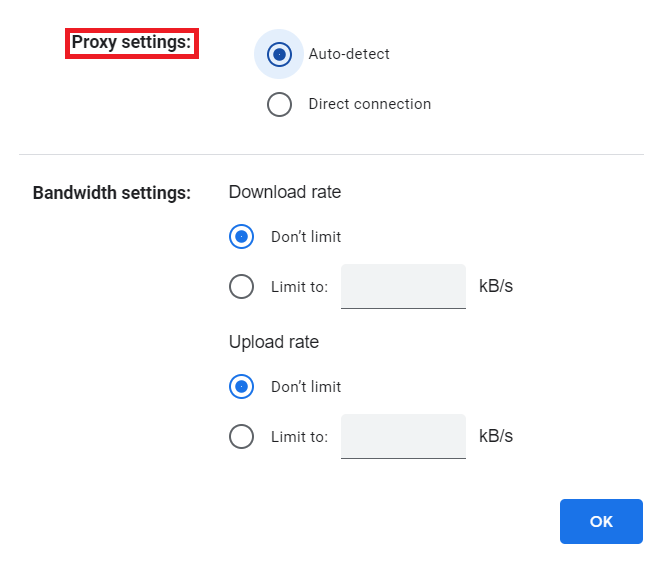
- Onder Bandbreedte-instellingen, zorg ervoor dat u “Niet beperken” geselecteerd voor zowel downloadsnelheid als uploadsnelheid.
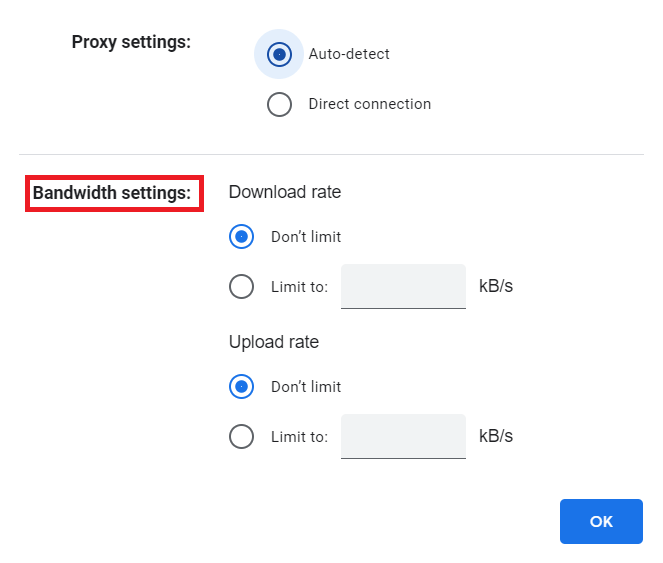
Rijden op webbrowser
Wanneer u Google Drive in uw webbrowser gebruikt, kan de browser zelf overbelast raken. In sommige gevallen hoeft u alleen maar wat geheugen vrij te maken om de download- en uploadsnelheid te verbeteren.
De browsercache wissen
Je maakt je browser efficiënter door de cache op te ruimen, waardoor er veel geheugen vrijkomt. Volg deze stappen voor een lege cache:
- Open uw browser (Deze tutorial gebruikt Google Chrome, maar de stappen zijn vergelijkbaar voor de meeste browsers.)
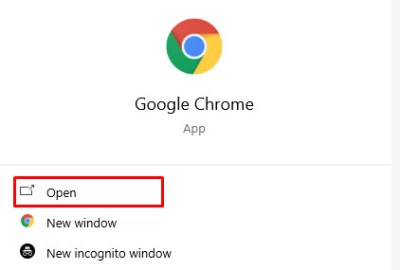
- Gebruik de volgende sneltoets: CTRL + SHIFT + DELETE (Cmd + Y voor Mac-gebruikers). U moet deze toetsen tegelijkertijd indrukken om de snelkoppeling te laten werken, en dan wordt u doorgestuurd naar de Internetgeschiedenis wissen venster.
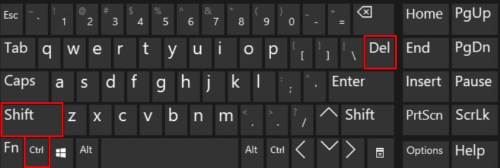
- Selecteer de "Altijd” optie in het vervolgkeuzemenu bovenaan de pagina.
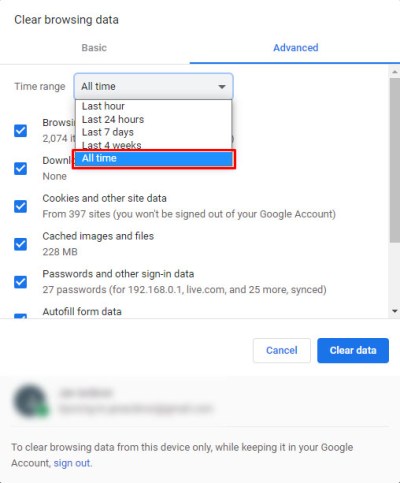
- Selecteer alle selectievakjes die u wilt wissen. Het wordt aanbevolen om cookies en afbeeldingen/bestanden in de cache op een absoluut minimum te wissen.
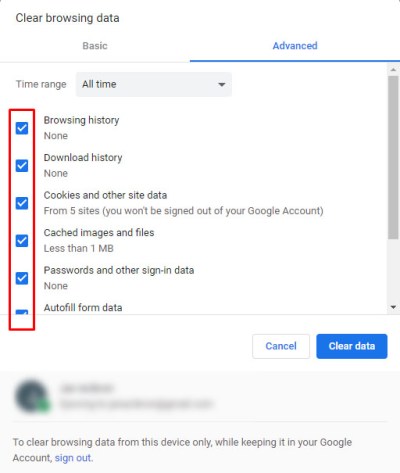
- Druk op Browsegegevens wissen.
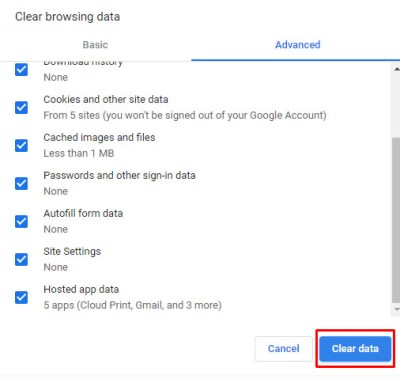
Als u uw opgeslagen wachtwoorden, formuliergegevens voor automatisch invullen, enz. wilt opslaan, zorg er dan voor dat u deze vakjes niet aanvinkt terwijl u gegevens uit uw webbrowser wist. Het opslaan van uw wachtwoorden en het automatisch invullen van formuliergegevens vereist niet veel geheugen en zou daarom uw upload-/downloadsnelheden niet te veel moeten beïnvloeden.
Hardwareversnelling gebruiken in Google Chrome
Deze methode is bedoeld voor degenen die de Google Drive-cloudservice specifiek op Google Chrome gebruiken. De stappen zijn vrij eenvoudig.
- Open Google Chrome en klik vervolgens op de pictogram met drie stippen - dit is de optie "Google Chrome aanpassen en beheren".
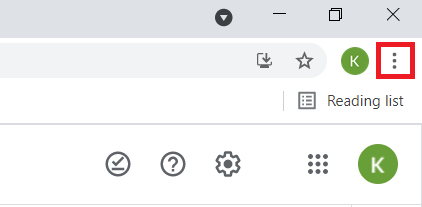
- Selecteer vanaf daar Instellingen.
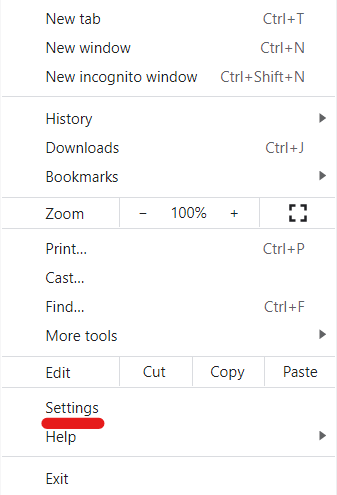
- Zoek aan de linkerkant van de pagina naar het vervolgkeuzemenu met de tekst "Geavanceerd." Klik om uit te vouwen en selecteer "Systeem."
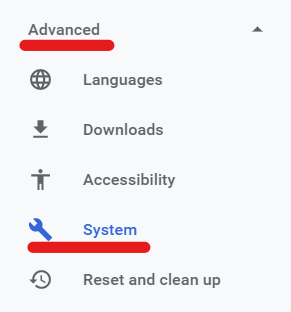
- Zoek in het veld Systeem naar de "Gebruik hardware versnelling indien mogelijk" doos. Klik op de schuifregelaar om deze instelling in te schakelen.
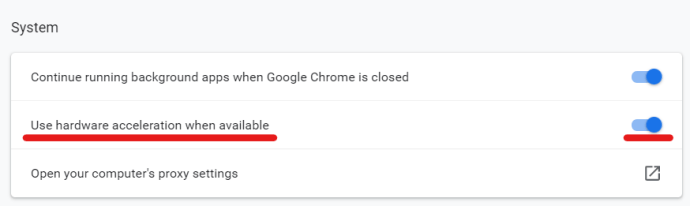
Algemene aandrijfoplossingen
De volgende oplossingen kunnen helpen op elk apparaat waarop u Google Drive gebruikt terwijl u verbonden bent met wifi, inclusief de desktop-, browser- en mobiele versies.
De bron van bandbreedteknelpunt bepalen
Een van de beste manieren om uw Google Drive-upload te versnellen, is door te bepalen waarom deze überhaupt traag is. Of u nu een mobiel apparaat of een computer gebruikt, het uitvoeren van een snelheidstest geeft u een idee of het de internetverbinding of uw hardware is die lage upload-/downloadsnelheden veroorzaakt.

Speedtest® is een uitstekende tool die veel gebruikers nuttig vinden voor het bepalen van hun upload- en downloadsnelheden.
Speedtest is beschikbaar voor mobiele downloads voor iOS en Android, evenals voor desktopversies. Hiermee kunt u snel en nauwkeurig uw upload- en downloadsnelheden meten. Als u merkt dat uw upload- en downloadsnelheden aanzienlijk lager zijn dan wat werd geadverteerd via uw ISP (internetserviceprovider), is het een goed idee om contact op te nemen met de ISP en te informeren waarom u niet de volledige up/down-snelheid krijgt die u betalen voor.
Configureer uw LAN-instellingen
Als u internet via een router gebruikt, kunt u specifieke opties instellen die u kunnen helpen bij de upload- en downloadsnelheid van Google Drive. Het enige dat u hoeft te doen, is de LAN-instellingen aanpassen via het Configuratiescherm.
- Open het Configuratiescherm en selecteer "Netwerk en internet." Selecteer vervolgens 'Internetopties'.
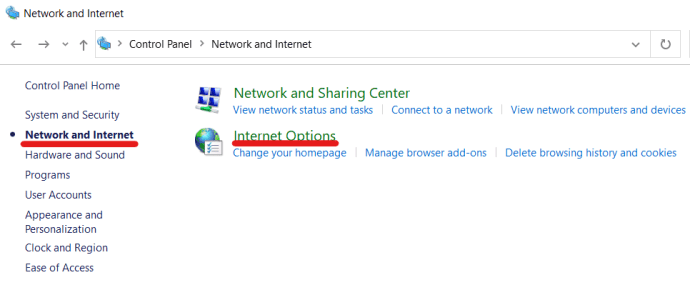
- Selecteer de “Verbindingen” Tabblad. Zoek naar de "LAN instellingen" knop en selecteer deze. De knop moet zich in het instellingenveld Local Area Network (LAN) bevinden.
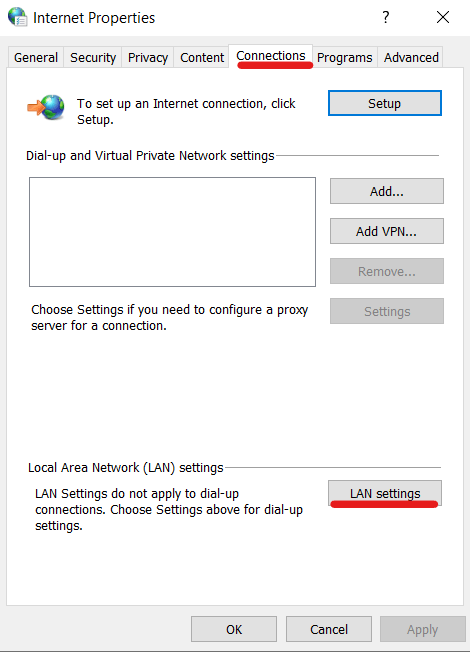
- Er verschijnt een nieuw venster waarin u bepaalde LAN-instellingen kunt aanpassen. Selecteer de optie "Instellingen automatisch detecteren" en uw werk hier is gedaan. Klik op OK om de setup af te sluiten.

Technisch worden
Als je echt technisch onderlegd bent, kun je Rclone altijd gebruiken voor snellere Google Drive-uploads. Beschikbaar voor desktops (Linux, macOS, Windows), deze software is gratis en beschikbaar op GitHub.

Je zult commando's en scripts moeten begrijpen om dit voor elkaar te krijgen, maar het verhoogt wel de snelheden van cloudgebaseerde services zoals Google Drive, One Drive en zelfs DropBox. Hiermee kunt u ook versleuteling toepassen op uw back-ups.
Begin met een download vanuit een webbrowser, volg de instructies voor het instellen van de afstandsbedieningen en stel uw back-upinstellingen in. U kunt bestanden in bulk uploaden, wat betekent dat Rclone uw hogere uploadsnelheden zal opleveren.
Probleemoplossen
Het is ook handig om te analyseren wat u uploadt. Kleinere bestanden zouden vrij snel moeten worden geüpload, terwijl grotere bestanden enige tijd in beslag kunnen nemen. Interessant is dat u de extra bestanden die worden geüpload, misschien niet opmerkt, waardoor de snelheden afnemen. Als er veel onnodige informatie wordt geüpload, wilt u misschien uw back-upinstellingen aanpassen in Google Drive
Voor een snelle oplossing kan het eenvoudigweg uploaden vanaf een ander draadloos netwerk op een andere locatie (privénetwerken zijn doorgaans sneller dan openbare netwerken) of het uitschakelen van uw wifi op een apparaat met gegevensondersteuning uw uploadsnelheid naar Google Drive verhogen.
De bron die u gebruikt, is een andere factor. Als u de webbrowser gebruikt en deze tergend langzaam werkt, probeer dan over te schakelen naar een andere. Als u bijvoorbeeld Chrome gebruikt, probeer dan Firefox of een van de vele lichtere webbrowsers die beschikbaar zijn.
Geniet van hogere uploadsnelheden voor Google Drive
Test verschillende methoden en houd bij hoe de wijzigingen van invloed zijn op de download- en uploadsnelheden van uw Google Drive. Veel gebruikers melden dat de uploadsnelheden variëren afhankelijk van hun locatie, de grootte van de bestanden en de bron die ze gebruiken (de webbrowser, app, mobiele data, wifi, enz.).
Als je problemen hebt met lage uploadsnelheden, probeer dan de oplossingen in dit artikel; ze zouden moeten helpen om uw snelheid te verhogen, of op zijn minst het onderliggende probleem te verkleinen.
Heeft u tips, trucs of vragen over het verhogen van uw uploadsnelheid op Google Drive? Laat het ons weten in de reacties hieronder.