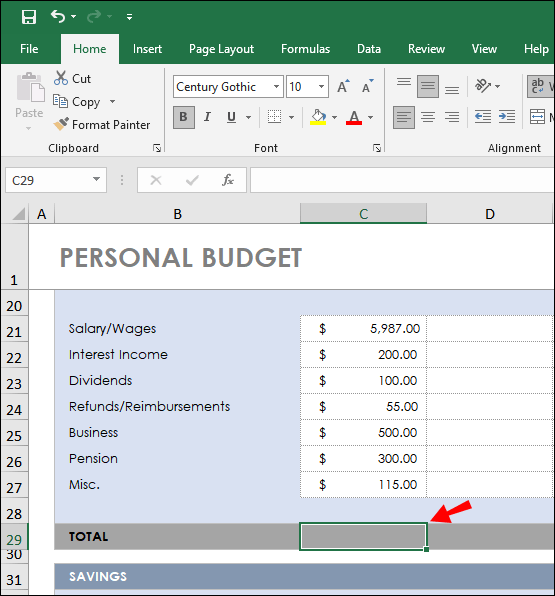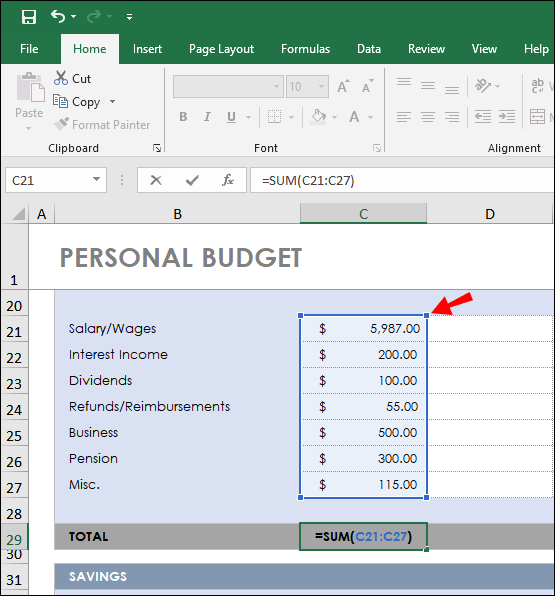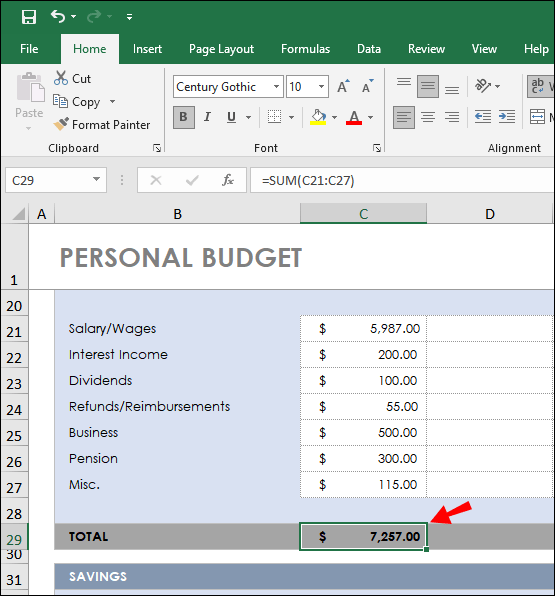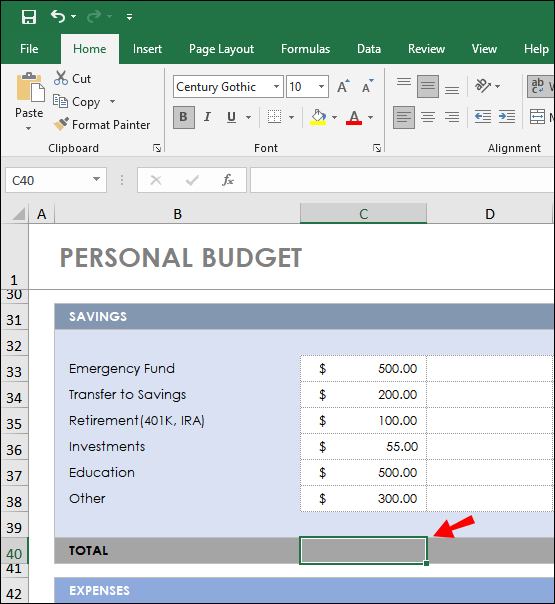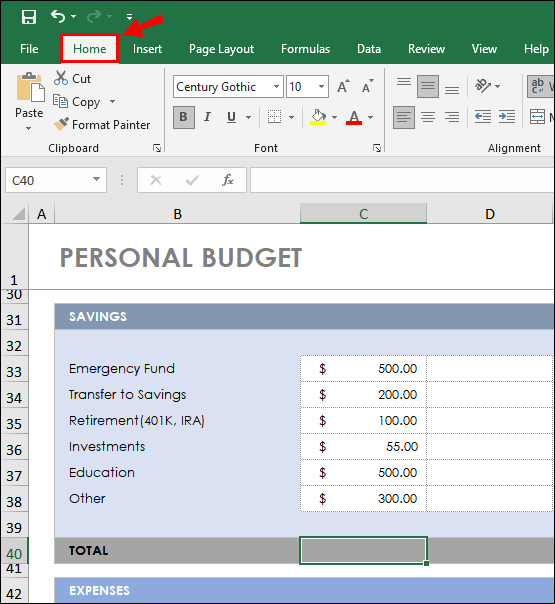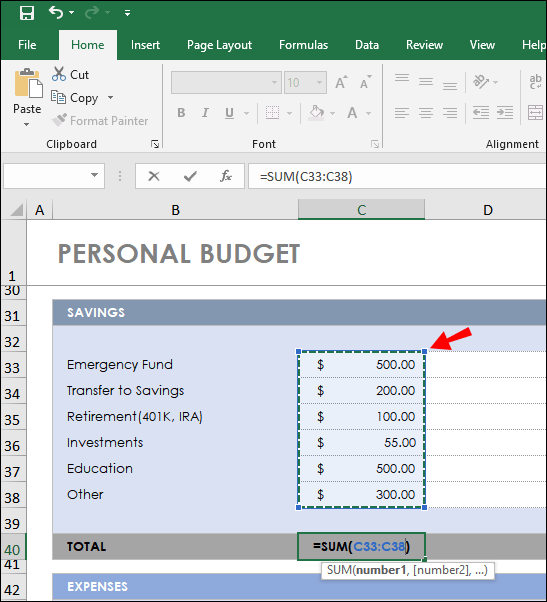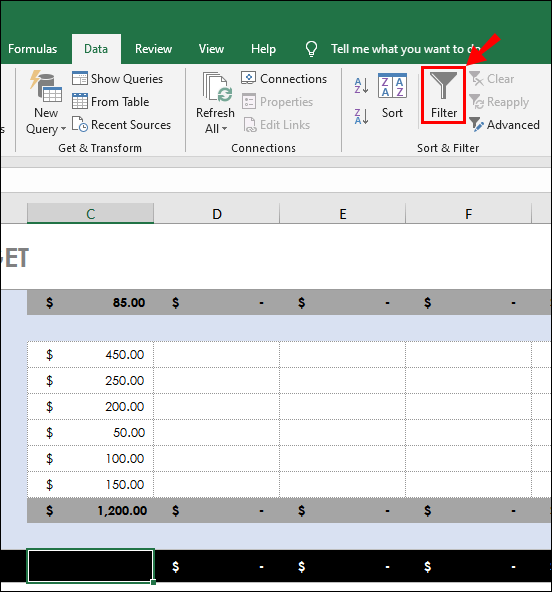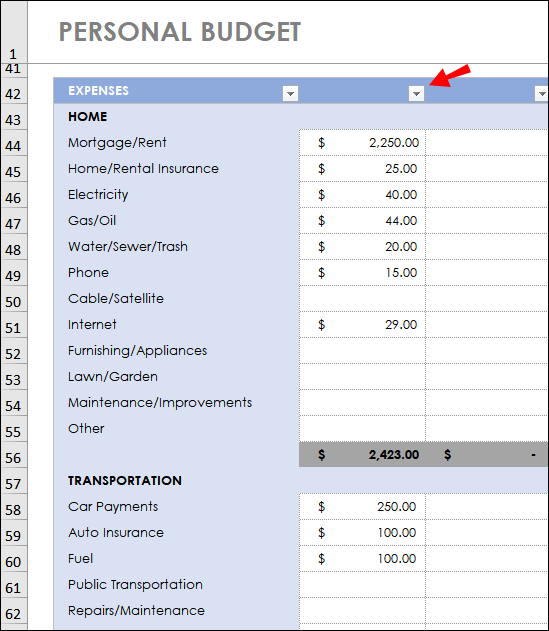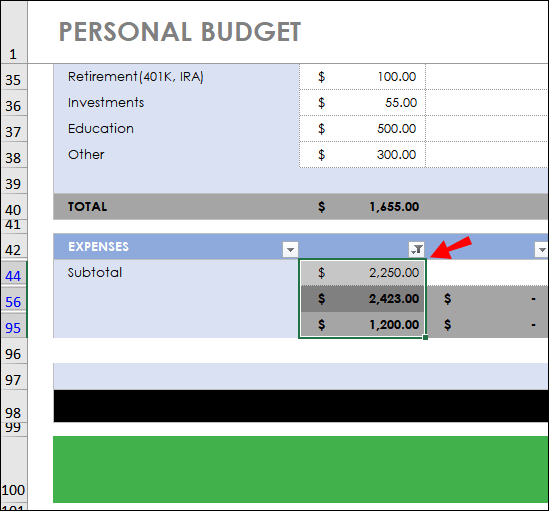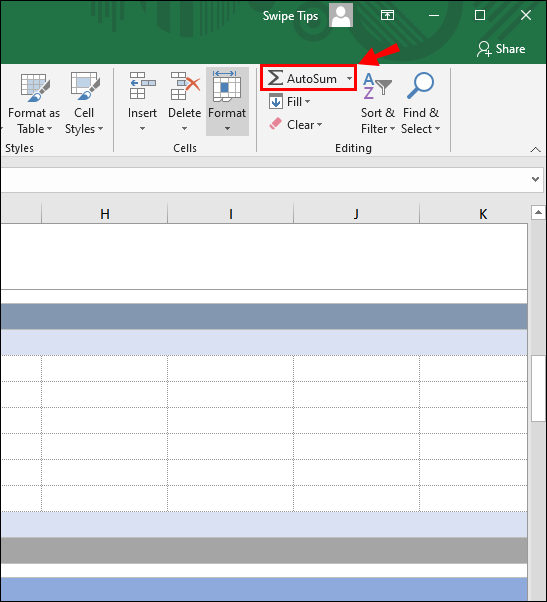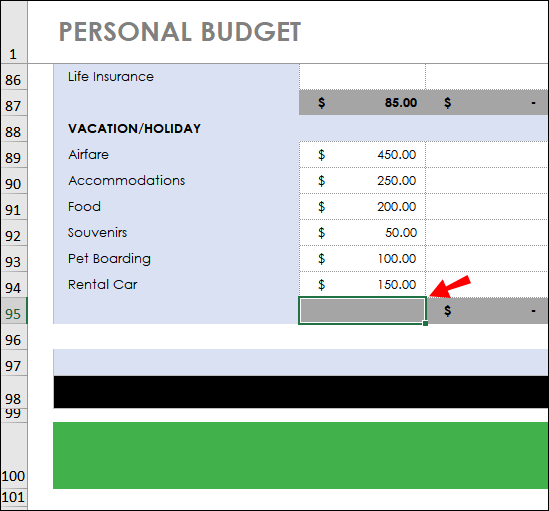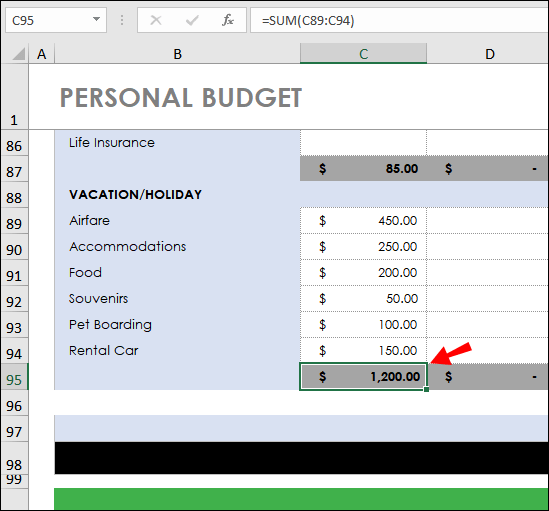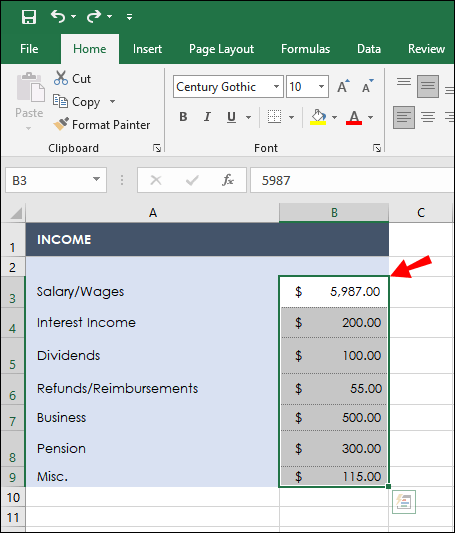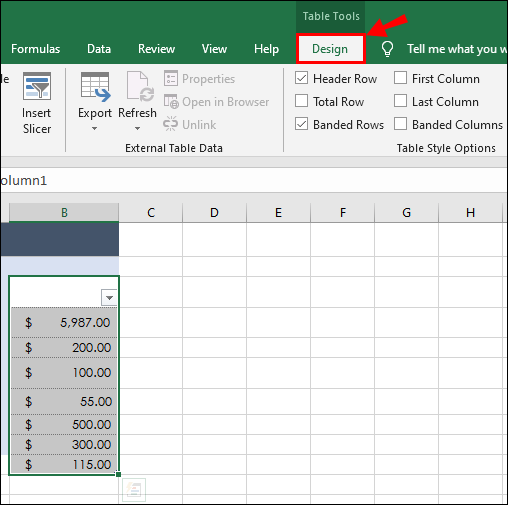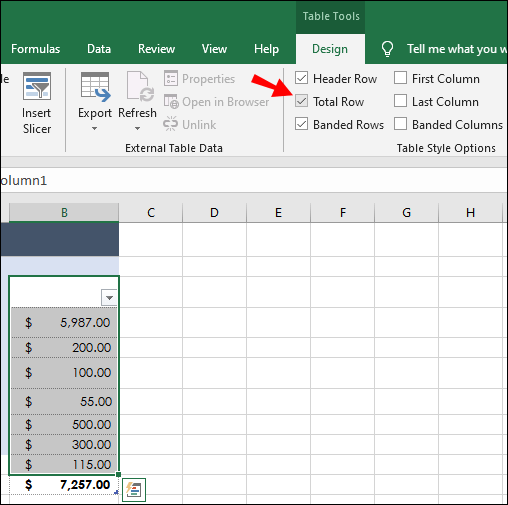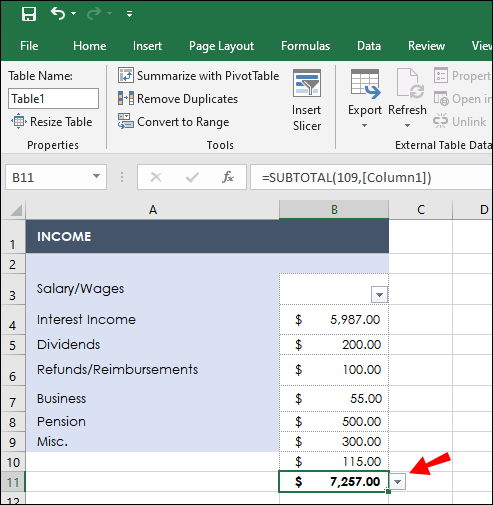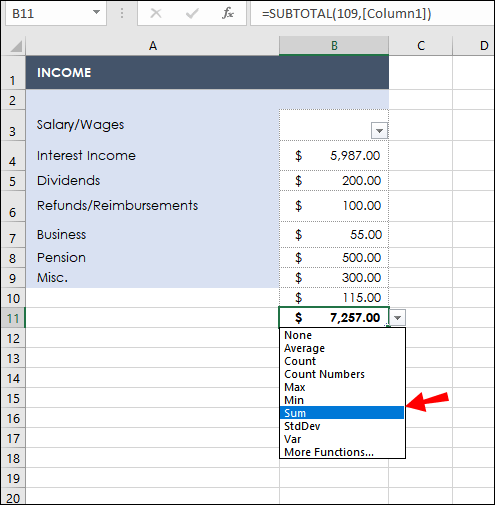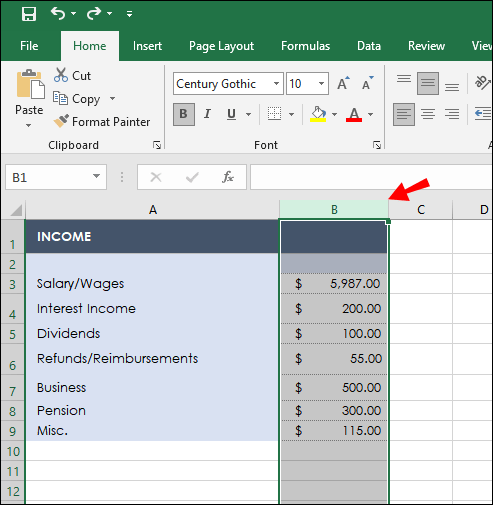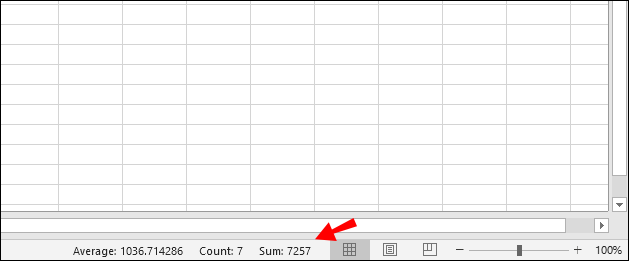Optellen is een van de meest gebruikte wiskundige functies, dus het is niet verwonderlijk dat elke Excel-gebruiker deze berekeningen vrij vaak uitvoert. Als u zich afvraagt hoe u gemakkelijk en efficiënt waarden in Microsoft Excel kunt optellen, zijn wij er om u te helpen.

In deze handleiding zullen we verschillende manieren delen om een hele kolom in Excel op te tellen. Daarnaast leggen we uit welke sneltoetsen moeten worden gebruikt om waarden op te tellen en beantwoorden we enkele van de meest voorkomende vragen met betrekking tot verschillende functies in Excel.
Een kolom optellen in Microsoft Excel
Er zijn verschillende methoden om waarden op te tellen in Microsoft Excel. De eerste is om de functie "= som" te gebruiken - hier is hoe dat te doen:
- Maak uw tabel in Excel.
- Klik onder de kolom met de waarden die u wilt optellen op een van de lege cellen.
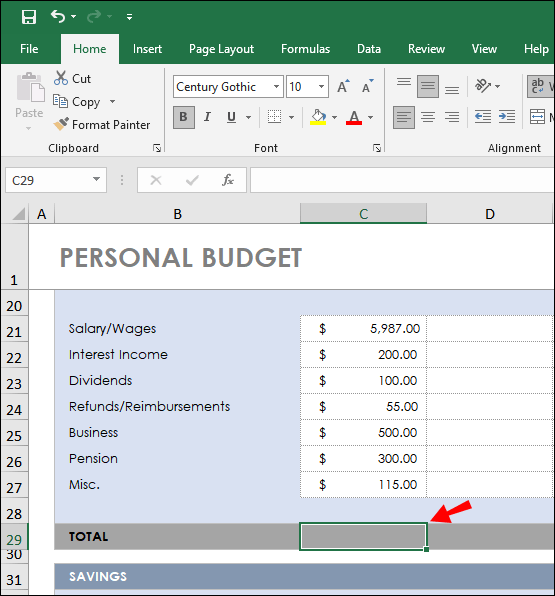
- Typ in =som(waarden). Selecteer de waarden die u wilt optellen door op een van de cellen te klikken en de hoeken van het blauwe kader dat rond de cel verschijnt te slepen.
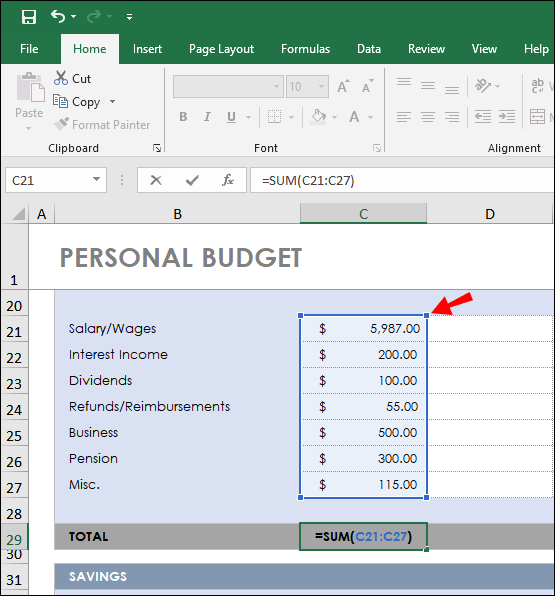
- Druk op de "Enter"-toets.
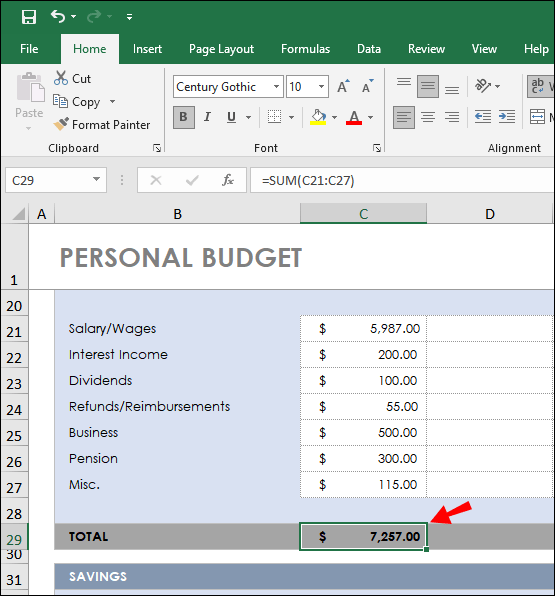
Een andere manier om waarden in Excel op te tellen, is door de functie AutoSom te gebruiken:
- Maak uw tabel in Excel.
- Klik onder de kolom met de waarden die u wilt optellen op een van de lege cellen.
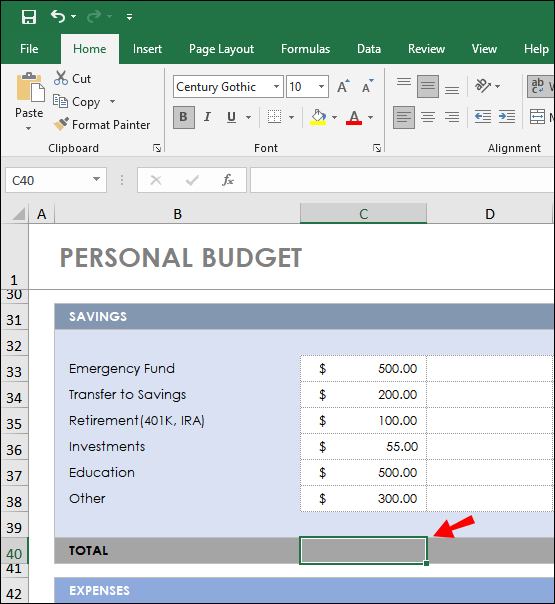
- Navigeer naar het tabblad "Start".
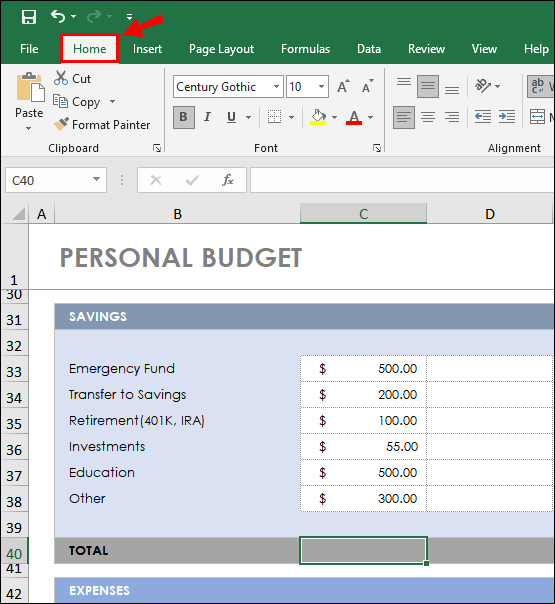
- Selecteer "AutoSom" in het gedeelte "Bewerken". Zorg ervoor dat de cellen die u wilt optellen gemarkeerd zijn.
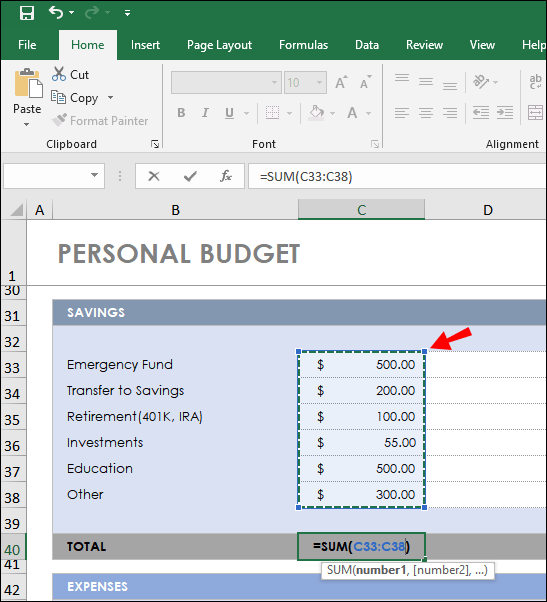
- Druk op de "Enter"-toets.

Soms hoeft u alleen specifieke cellen op te tellen in plaats van allemaal. Volg hiervoor de onderstaande stappen:
- Maak uw tabel in Excel en klik vervolgens op een cel met uw gegevens.
- Navigeer naar het tabblad "Gegevens" en klik op het trechterpictogram ("Filter").
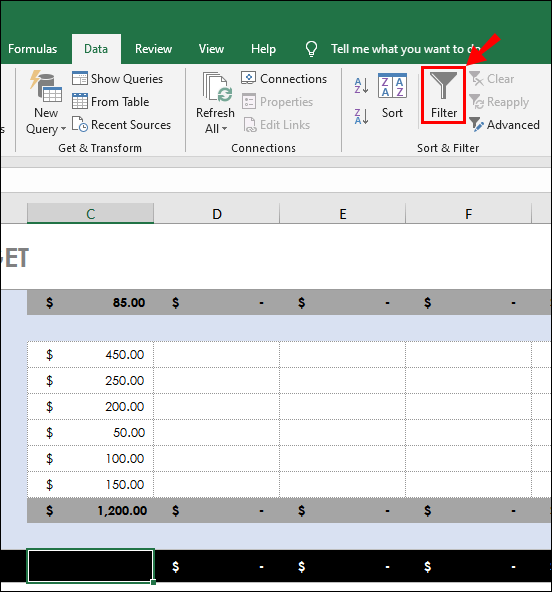
- Pijlen zouden naast kolomkoppen moeten verschijnen. Klik erop om te selecteren hoe u uw gegevens wilt filteren.
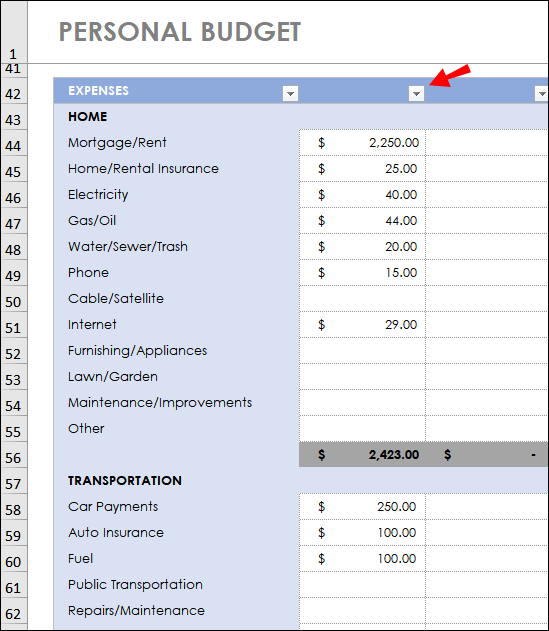
- Vink de selectievakjes aan naast de filters die u wilt toepassen en klik vervolgens op 'Ok'.

- Klik onder de kolom met de waarden die u wilt optellen op een van de lege cellen.
- Markeer het bereik van waarden die u wilt optellen.
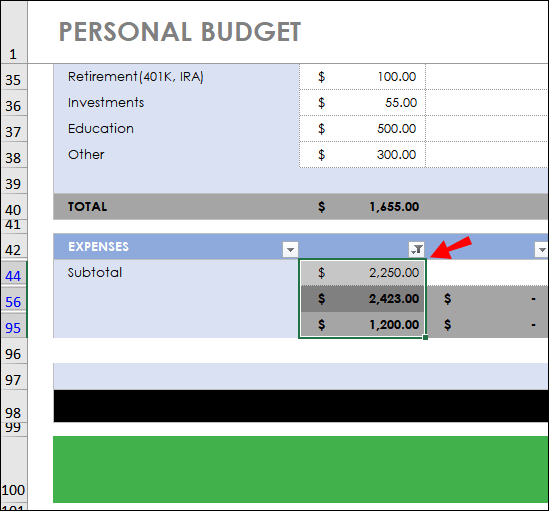
- Navigeer naar het tabblad "Start" en klik op "AutoSom".
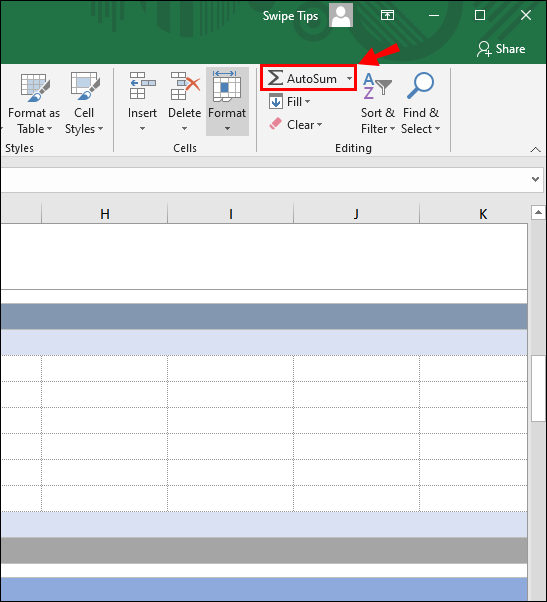
Een kolom optellen in Microsoft Excel
Als u in Excel alle waarden in een kolom wilt optellen, kunt u dat snel doen met de functie AutoSom. Volg onderstaande stappen:
- Maak uw tabel in Excel.
- Klik onder de kolom met de waarden die u wilt optellen op een van de lege cellen.
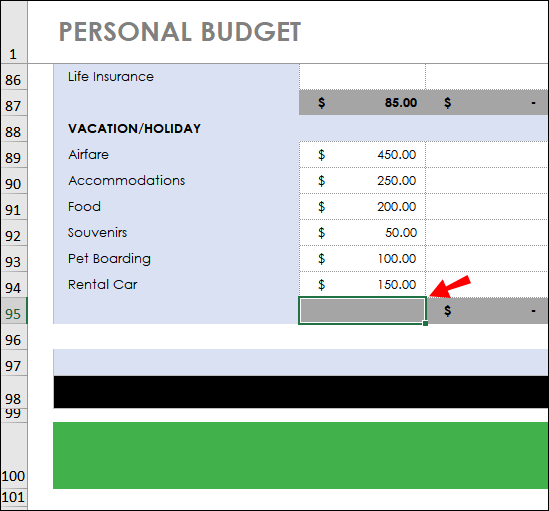
- Navigeer naar het tabblad "Start".
- Selecteer "AutoSom" in het gedeelte "Bewerken".
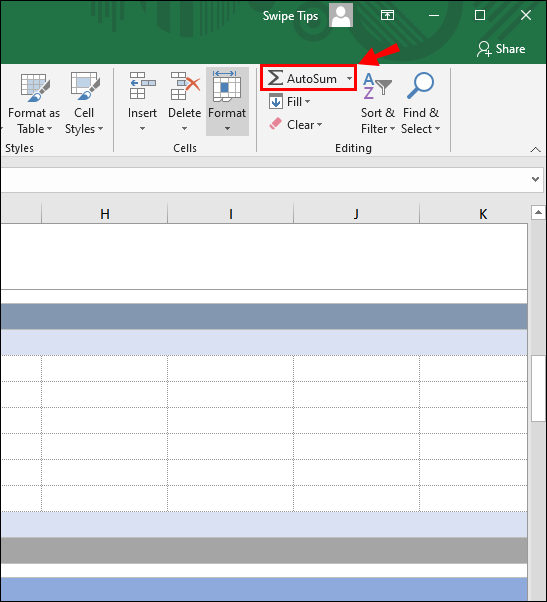
- Druk op de "Enter"-toets.
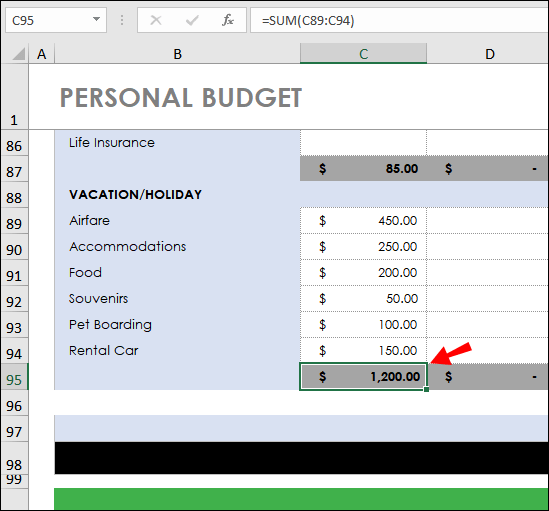
Een totale kolom optellen in Excel
Als u kolommen in Excel moet optellen, kunt u spreadsheetgegevens converteren naar een Excel-tabel. Hier is hoe dat te doen:
- Voer uw gegevens in Microsoft Excel in.
- Markeer het cellenbereik dat u wilt optellen door op een van de cellen te klikken en een hoek van het blauwe kader rond de cel te slepen.
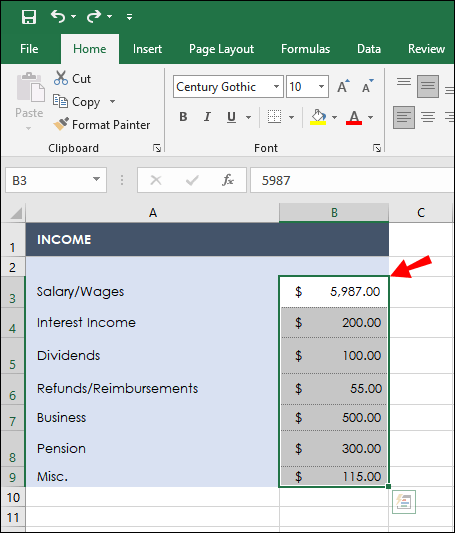
- Druk tegelijkertijd op de knoppen "Ctrl" en "T" op uw toetsenbord.
- Navigeer naar het tabblad "Ontwerp".
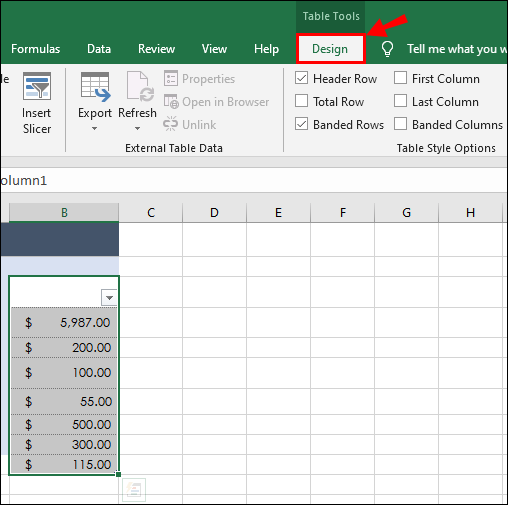
- Markeer het selectievakje naast 'Totale rij'.
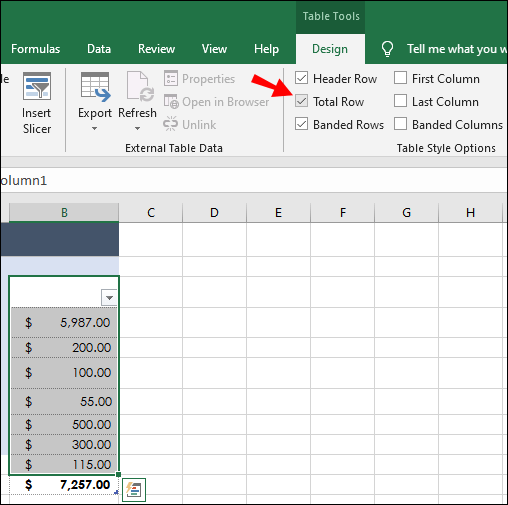
- Er zou een nieuwe regel onder uw gegevenstabel moeten verschijnen. Selecteer een cel in de nieuwe rij en klik op de pijl ernaast.
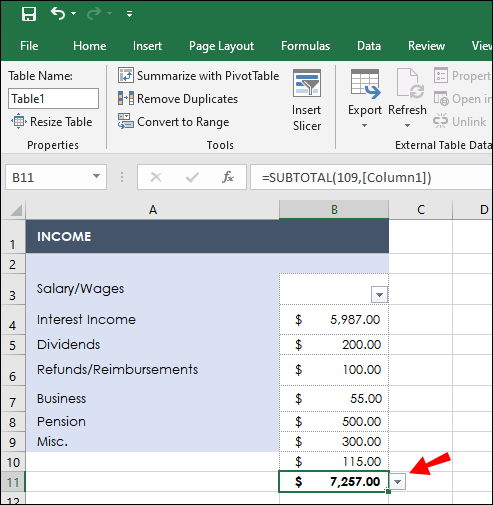
- Selecteer 'Som' in het vervolgkeuzemenu. Optioneel kunt u andere functies selecteren uit de voorgestelde functies om het gemiddelde, de standaarddeviatie en meer te tellen.
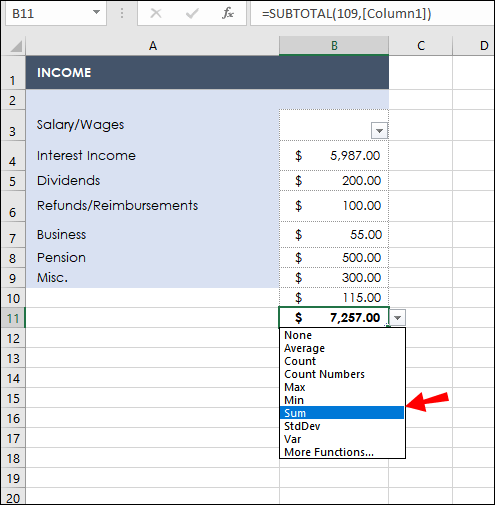
Hoe de hele kolom in Excel optellen?
Het optellen van alle waarden in een kolom in Microsoft Excel is eenvoudig - u hoeft ze niet handmatig op te tellen. Volg in plaats daarvan de onderstaande instructies:
- Maak uw tabel in Excel.
- Klik onder de kolom met de waarden die u wilt optellen op een van de lege cellen.
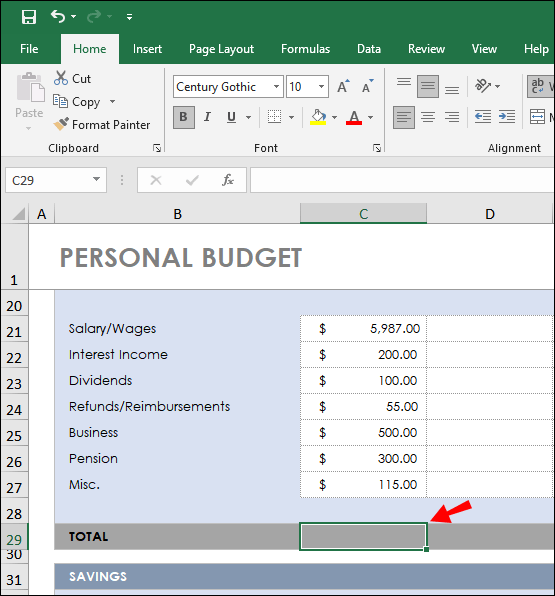
- Navigeer naar het tabblad "Start".
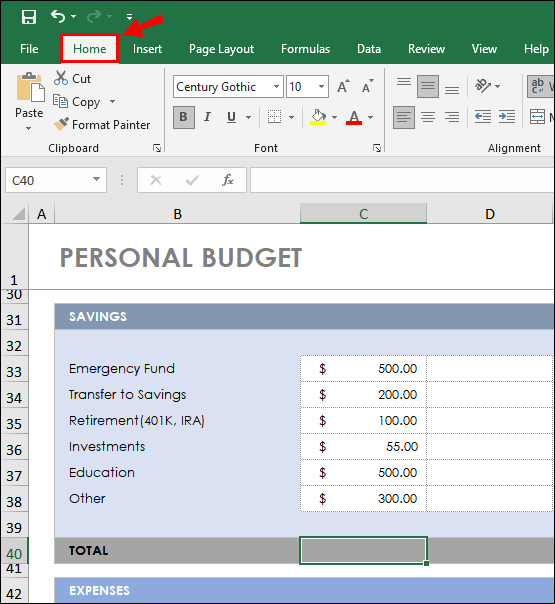
- Selecteer "AutoSom" in het gedeelte "Bewerken".
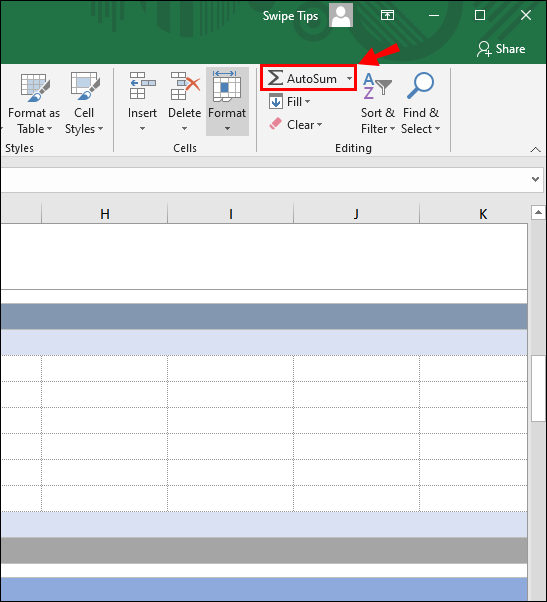
- Druk op de "Enter"-toets.
Een kolom in Excel optellen met één klik?
Als het gebruik van de functies "=sum" of "AutoSum" te tijdrovend lijkt (en als u veel kolommen moet optellen, kan dat ook zijn), kunt u met één klik waarden in Excel optellen. Hier is hoe dat te doen:
- Klik op de letter boven de kolom die u wilt optellen.
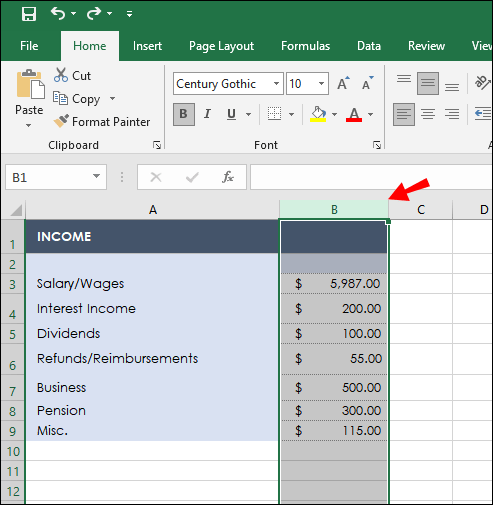
- Vink "SOM" aan in de Excel-statusbalk onder aan uw scherm. Bovendien ziet u de waarde gemiddeld en tellen.
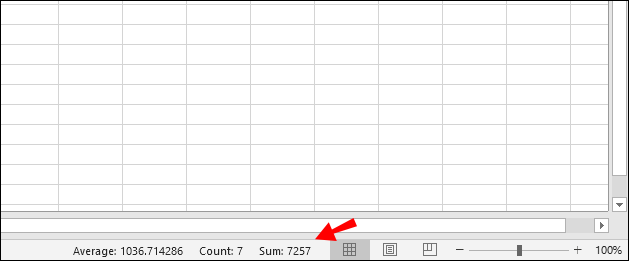
Opmerking: u kunt de som niet kopiëren met deze methode.
Veel Gestelde Vragen
Lees dit gedeelte voor meer informatie over optelfuncties in Microsoft Excel.
Wat is het doel van Som in Microsoft Excel?
Met de functie Som in Microsoft Excel kunt u waarden automatisch optellen in plaats van handmatig. Het bespaart u tijd en helpt menselijke fouten tijdens het tellen te voorkomen. Verschillende typen optelfuncties in Excel zijn beter geschikt voor verschillende situaties.
Terwijl "AutoSom" bijvoorbeeld alle waarden in een kolom optelt, kunt u met de handmatige "=som"-functie specifieke waarden selecteren. Als u de somwaarde niet aan uw tabel hoeft toe te voegen, maar alleen de som wilt controleren, kunt u cellen selecteren en de som bekijken in de Excel-statusbalk onder aan uw scherm.
Hoe tel ik een kolomnaam op in Microsoft Excel?
Er zijn twee manieren om de hele kolom op te tellen door op de kop te klikken. De eerste methode is de functie "AutoSom" - klik op een lege cel onder een kolom en klik vervolgens op de naam van de kolom om alle waarden te selecteren. Navigeer naar het tabblad "Start" en klik op "AutoSom".
De tweede manier is om spreadsheetgegevens om te zetten in een Excel-tabel. Markeer het cellenbereik dat u wilt optellen door op de kolomkop te klikken. Druk tegelijkertijd op de knoppen "Ctrl" en "T" op uw toetsenbord. Navigeer naar het tabblad "Ontwerp" en markeer het selectievakje naast "Totale rij" - er zou een nieuwe regel onder uw gegevenstabel moeten verschijnen.
Selecteer een cel in de nieuwe rij en klik op de pijl ernaast. Selecteer 'Som' in het vervolgkeuzemenu. Optioneel kunt u andere functies selecteren uit de voorgestelde functies om het gemiddelde, de standaarddeviatie en meer te tellen.
Hoe het totaal toevoegen in Microsoft Excel?
U kunt het totaal in Microsoft Excel op verschillende manieren optellen, afhankelijk van of u alle waarden of geselecteerde waarden wilt optellen. Als u waarden handmatig wilt optellen, typt u "= som (waarden)" in een van de lege cellen.
Selecteer vervolgens waarden door op een ervan te klikken en de hoek van het blauwe kader rond de cel te slepen. Optioneel kunt u alleen specifieke waarden selecteren door de "Ctrl"-toets ingedrukt te houden en er met de linkermuisknop op te klikken. Als u alle waarden in een kolom automatisch wilt optellen, markeert u ze, gaat u naar het tabblad 'Startpagina' en klikt u op 'AutoSom'.
Wat is de formule voor Microsoft Excel?
Formules in Microsoft Excel zijn ontworpen om u te helpen de nodige berekeningen op een efficiëntere manier uit te voeren in vergelijking met handmatige berekeningen die onderhevig zijn aan menselijke fouten. Alle formules in Excel beginnen met het teken "=".
U moet de naam van de functie typen en de waarden voor de berekening tussen haakjes invoeren. U kunt alle waarden in een kolom selecteren of ze handmatig kiezen door de "Ctrl" -toets ingedrukt te houden en met de linkermuisknop op cellen te klikken. Afgezien van eenvoudige formules die slechts één bewerking bevatten, zoals "= som", staat Excel het gebruik van complexe formules toe voor meer geavanceerde berekeningen met meerdere bewerkingen.
In plaats van bijvoorbeeld het gemiddelde, de som en de afstand tot het gemiddelde te berekenen om de standaarddeviatie te achterhalen, typt u eenvoudig "= STDEV" in een van de cellen in Excel.
Wat is de snelkoppeling om een kolom in Excel op te tellen?
Sommige mensen geven er de voorkeur aan om sneltoetsen te gebruiken voor puur gemak. Als u een van hen bent, kunt u waarden in Excel optellen met behulp van de toetsen "Alt" en "=". Klik op een lege cel onder de kolom die u wilt optellen. Houd vervolgens de "Alt" -toets ingedrukt en druk op de "=" -toets. Druk op "Enter" - alle waarden in de kolom moeten optellen.
Kies de gemakkelijkste manier
Nu u alle manieren kent om waarden in Microsoft Excel op te tellen, zouden de berekeningen minder tijdrovend moeten worden. Onthoud dat als u een waardesom in een complexe formule moet invoegen, u deze niet per se in een aparte cel hoeft te berekenen. In plaats daarvan kunt u de som, het gemiddelde en de waardetelling van een hele kolom controleren in de Excel-statusbalk onder aan uw scherm.
Welke manier om een som te berekenen in Microsoft Excel vindt u het handigst? Deel uw mening in de opmerkingen hieronder.