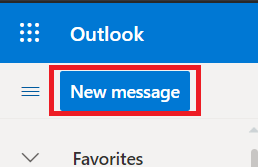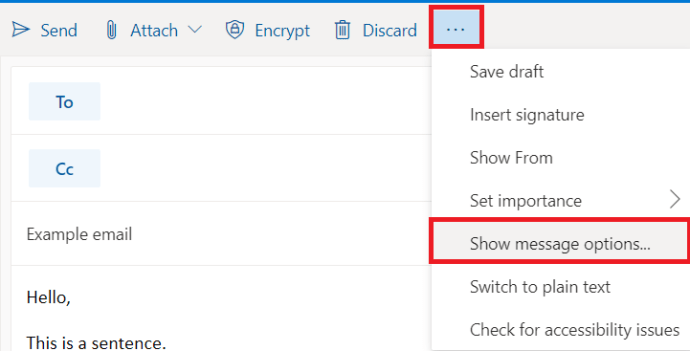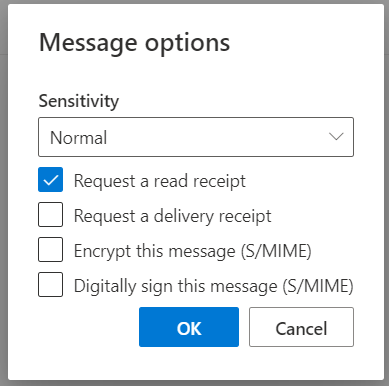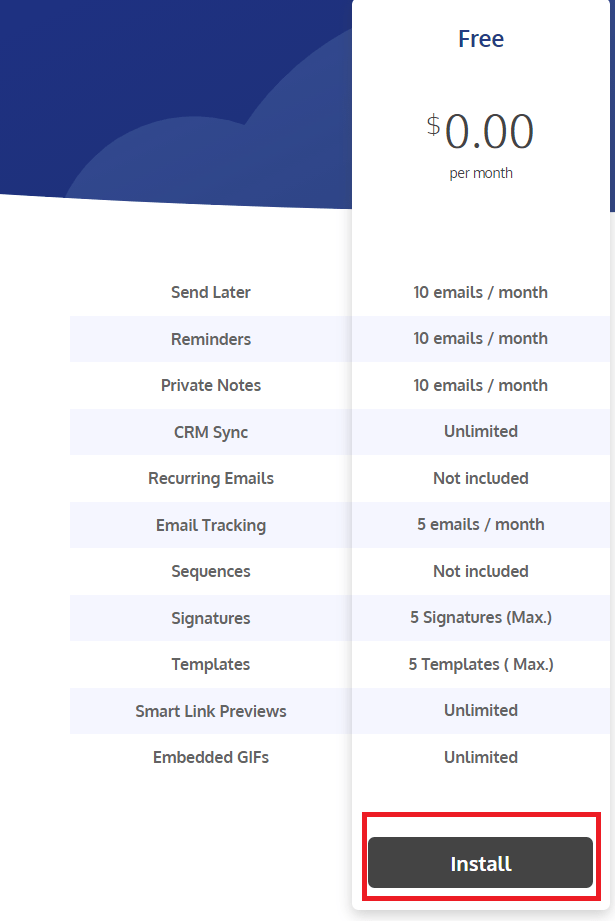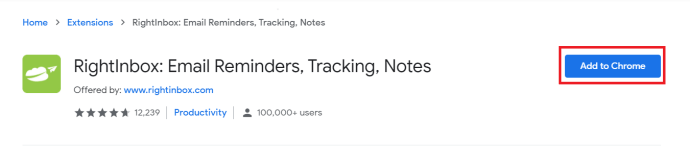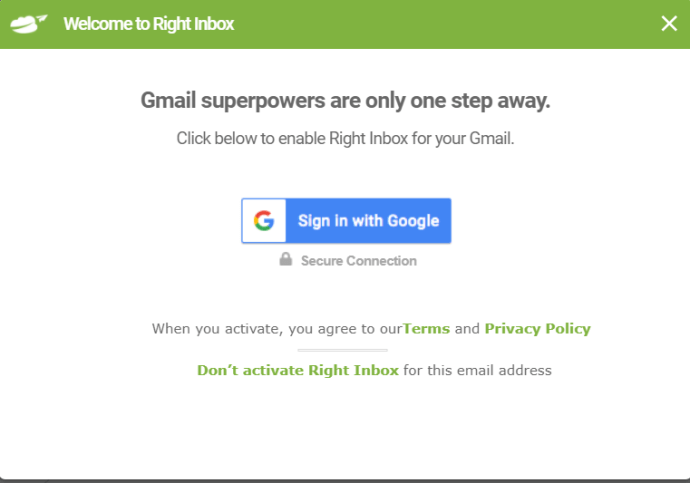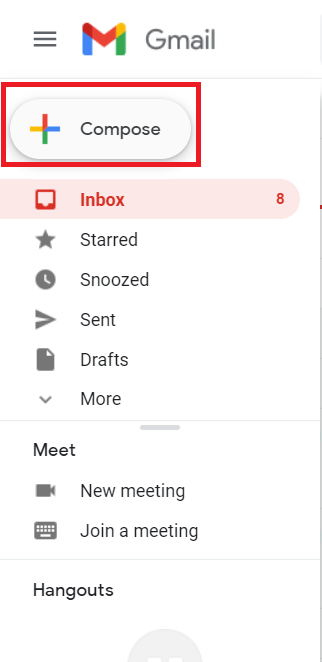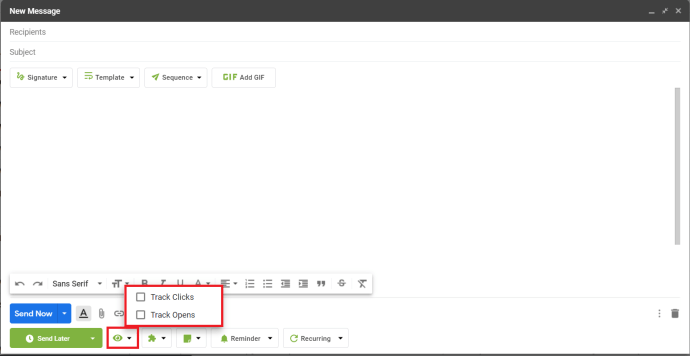Als je een belangrijke e-mail hebt verzonden en wacht op een antwoord, kan het een hoop angstig wachten besparen als je weet of die persoon het heeft gelezen en een antwoord aan het opstellen is of er nog niet aan toe is gekomen. Met dat in gedachten, kun je als volgt zien of iemand je e-mail heeft geopend of niet.

Of het nu voor zakelijke of persoonlijke redenen is, wachten op een reactie van iemand is nooit gemakkelijk. Je hoeft niet obsessief te zijn om je inbox te blijven controleren en de tijd kan schijnbaar eeuwig duren terwijl je wacht. De persoon op wie u wacht, heeft uw e-mail misschien niet gezien, moet mogelijk wachten tot hij kan antwoorden of heeft mogelijk extra tijd of informatie nodig voordat hij kan antwoorden. Als je dat niet weet, lijkt de tijd eeuwig.
Er zijn een aantal manieren waarop u kunt zien of iemand uw e-mail heeft geopend, maar geen enkele is 100% effectief. Ze werken meestal, maar zijn niet gegarandeerd. Ze zijn echter beter dan niets.

Hoe weet u of iemand uw e-mail heeft geopend met Microsoft Outlook?
Als een zakelijk e-mailplatform heeft Microsoft Outlook veel handige functies die helpen bij het beheren van e-mail. Als u Outlook desktop of Office 365 gebruikt, heeft u opties. Een daarvan is de ontvangstbevestiging en een andere is de leesbevestiging. De eerste pingt u een e-mail wanneer de ontvanger uw e-mail heeft ontvangen, terwijl de tweede u pingt wanneer ze deze openen.
Leesbevestigingen gebruiken:
- Open Outlook en selecteer het e-mailadres waarvan u wilt verzenden (als u meerdere adressen gebruikt) en selecteer vervolgens Nieuw bericht.
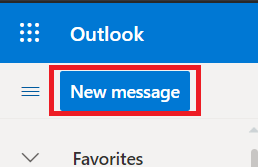
- Klik vervolgens op de drie horizontale stippen, naast Weggooien en klik Berichtopties weergeven.
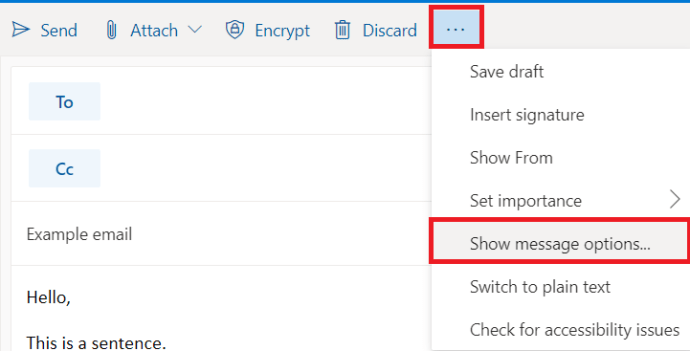
- Vink het vakje aan naast Een ontvangstbewijs aanvragen en/of een leesbevestiging aanvragen.
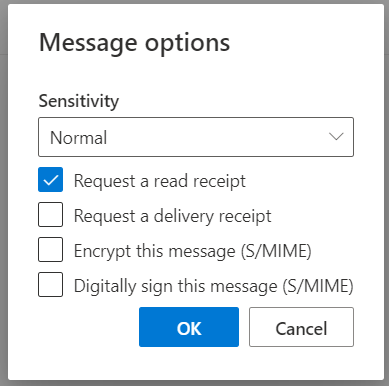
Het enige probleem met deze methode is als de ontvanger de voorbeeldmodus gebruikt. In sommige gevallen vindt de trigger voor een leesbevestiging niet plaats. Bovendien wordt de ontvanger gewaarschuwd en kan hij de optie om er een te verzenden uitschakelen. Ten slotte bevindt deze optie zich niet in de webversie van Outlook.
Hoe weet u of iemand uw e-mail heeft geopend met Gmail
Gmail biedt native e-mailtracking, maar past het toe op alle e-mails. Als u alleen incidentele e-mails wilt volgen, is er een handige browserextensie die precies dat doet. RightInbox is een zeer handige tool, maar kost geld, terwijl Mailtrack voor Gmail & Inbox dat niet doet. Er is een gratis versie van RightInbox die goed is voor 10 e-mails per maand, anders klaart Mailtrack voor Gmail & Inbox de klus.
Omdat ik RightInbox eerder heb gebruikt, zal ik die gebruiken.
- Bezoek de RightInbox-website en selecteer het gratis abonnement.
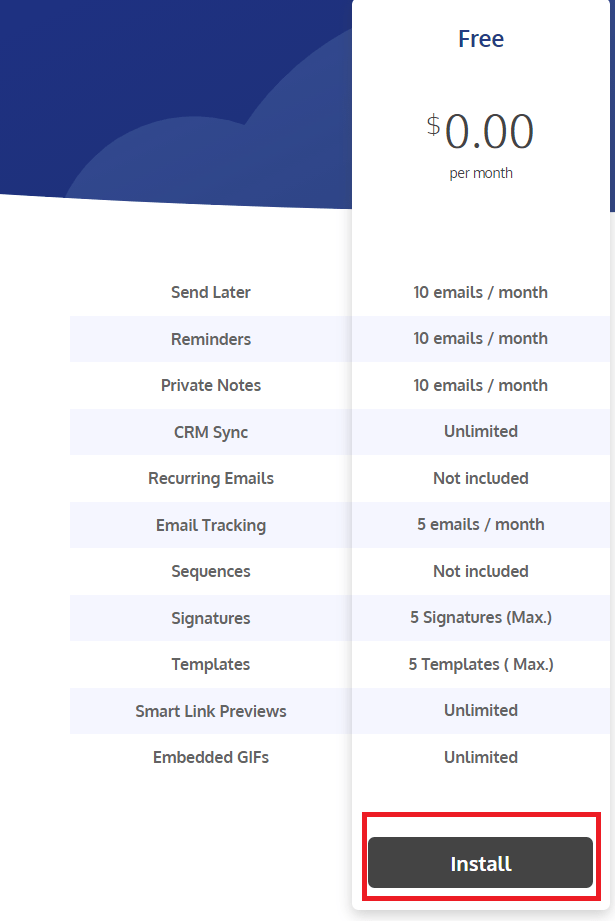
- De link brengt je naar de Chrome Web Store. Klik Toevoegen aan Chrome om de browserextensie te downloaden en in Chrome te installeren.
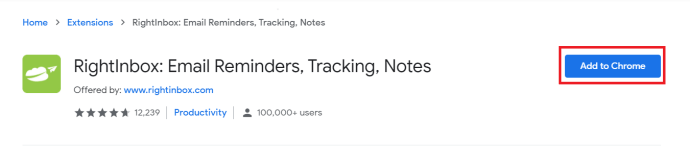
- Open Gmail en je zou een melding moeten zien waarin je wordt gevraagd om Right Inbox te activeren. Selecteer Log in met Google om het te activeren.
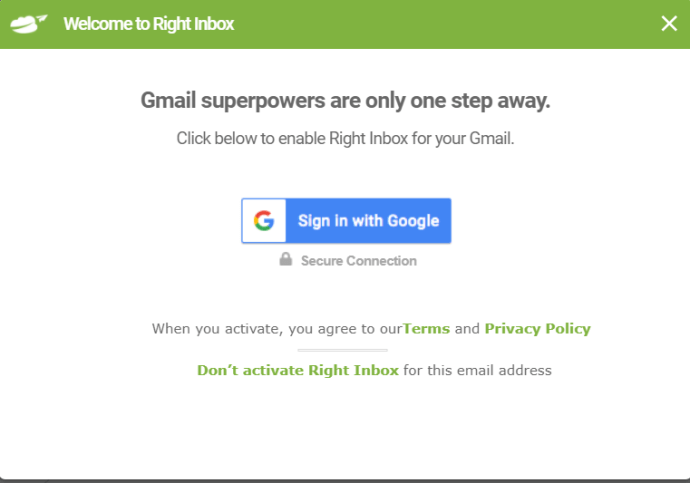
- Selecteer Opstellen om een nieuwe e-mail te maken.
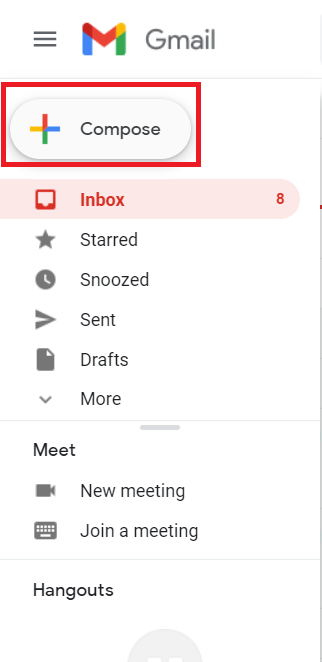
- Klik op het oogpictogram onder aan het e-mailvenster en vink de vakjes aan om tracking voor klikken of openen toe te voegen.
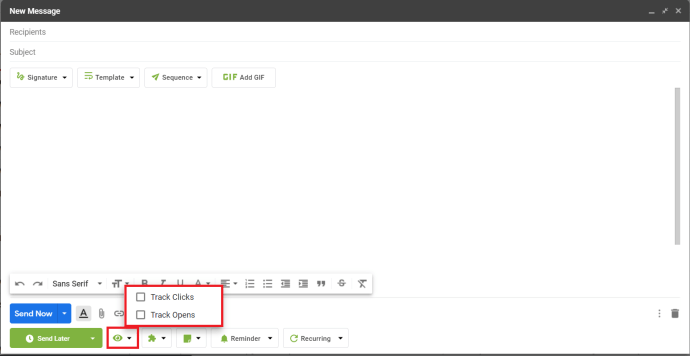
Mailtrack voor Gmail & Inbox heeft een vergelijkbare opzet die een vinksysteem zoals WhatsApp gebruikt om te laten zien of een e-mail is afgeleverd en gelezen of niet.

Tools van derden om te zien of iemand uw e-mail heeft geopend
Als u zich bezighoudt met marketing of promotionele e-mails verzendt, zijn er een paar tools van derden die u kunnen helpen bij het volgen. Velen van hen kosten geld, maar worden geleverd met gratis proefversies of beperkte gratis accounts die net zo goed werken.
Tools zijn onder meer Media Monkey, Bananatag, Yesware en Mailtrack. Ze werken allemaal op ongeveer dezelfde manier. U installeert een app of browserextensie, schakelt deze in en u kunt aan de slag. Gratis accounts zijn meestal beperkt tot een eindig aantal e-mails dat u per maand kunt volgen, wat niet werkt als u een commerciële gebruiker bent. Elk van de vier hierboven genoemde gebruikt een abonnementsmodel om alle functies in te schakelen.
Een ding om op te letten als u de gratis accounts in tools van derden gebruikt, is dat sommige een link onderaan uw e-mails zullen toevoegen om de ontvanger te vertellen dat u deze gebruikt. Dit zou in de meeste situaties goed moeten zijn, maar houd rekening met je publiek als je ze wilt gebruiken.
Hoe weet u of iemand uw e-mails volgt
Als u aan de andere kant van de vergelijking zit en wilt weten of iemand bijhoudt of u e-mails leest of niet, dan kan dat. Met een Chrome-add-on genaamd Ugly Email kunt u precies dat doen. Als het code detecteert die wordt teruggekoppeld naar een externe server of client, voegt het een oogbol toe aan de onderwerpregel van uw Postvak IN. Het blokkeert ook de terugkoppeling van de tracker, wat erg handig is!
Afgezien van de ethiek, is het heel eenvoudig om te zien of iemand uw e-mail heeft geopend. Heb je nog andere tools of technieken die werken? Vertel het ons hieronder als je dat doet!