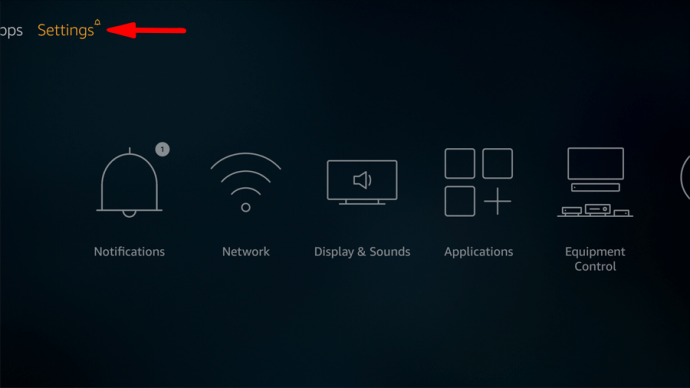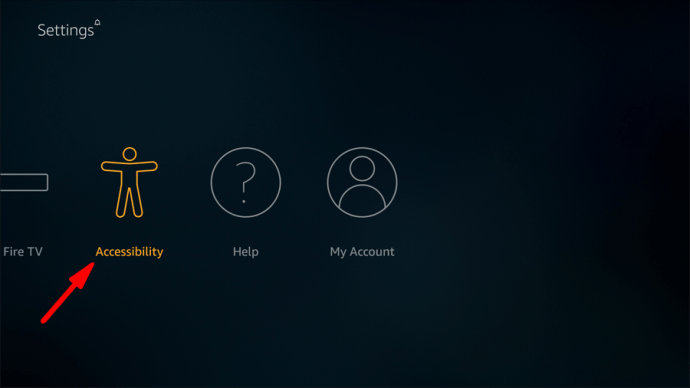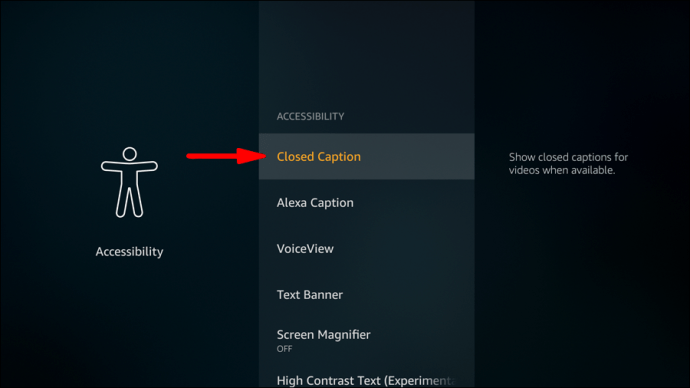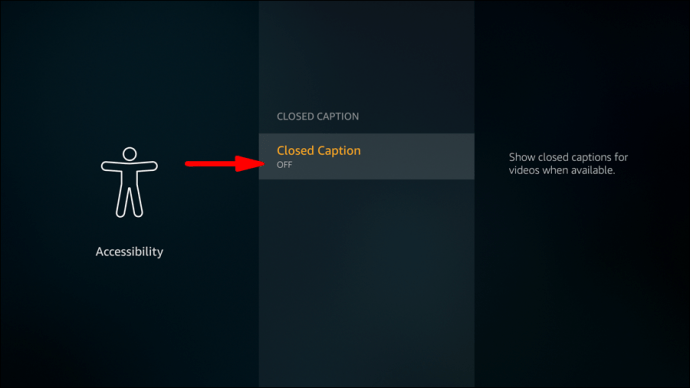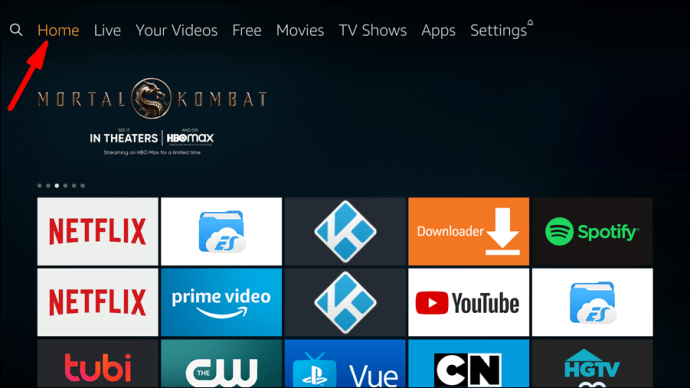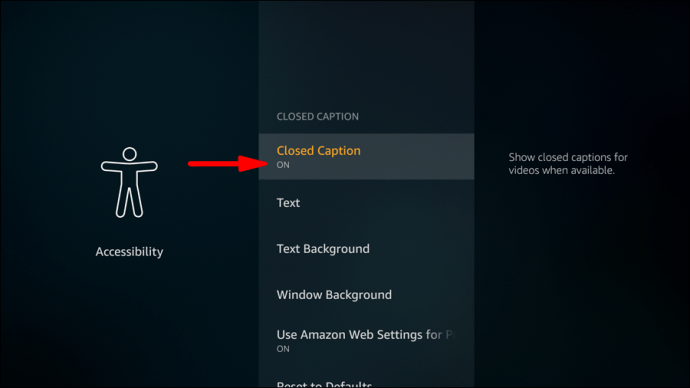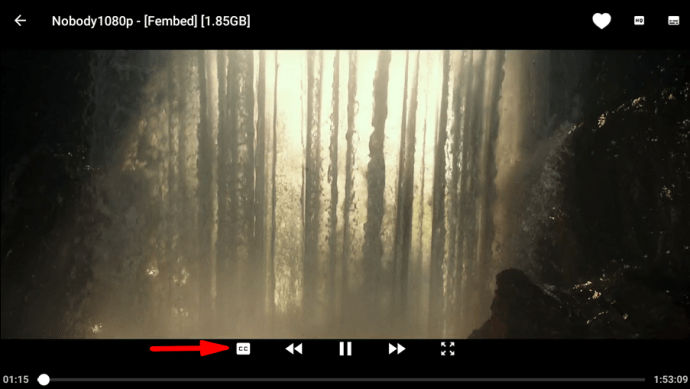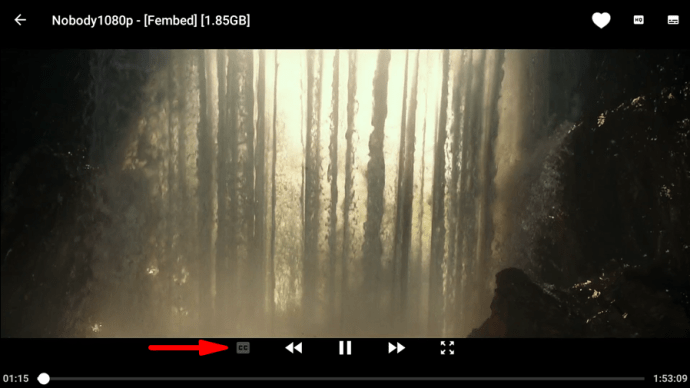Amazon's Fire TV Stick geeft je de mogelijkheid om ondertitels op je smart TV in en uit te schakelen. Daarnaast kun je via je Fire Stick de taal en het uiterlijk van de ondertitels op je tv wijzigen. Door een paar snelle stappen te doorlopen, kunt u uw kijkervaring thuis optimaal optimaliseren.

In deze handleiding laten we u zien hoe u ondertitels in- en uitschakelt voor al uw programma's op Fire TV Stick. We zullen ook enkele veelgestelde vragen behandelen over Amazon's Fire TV.
Hoe ondertitels op Fire Stick uit te schakelen?
Fire TV Stick is een draagbaar streamingapparaat dat op elke tv kan worden aangesloten. Door hem in de HDMI-poort van een tv te steken, krijgt u toegang tot een verscheidenheid aan kanalen, films en tv-programma's. Bovendien kun je, zolang je geabonneerd bent op de services, Netflix, YouTube, Hulu, Amazon Prime Video, HBO en andere streamingdiensten op elke tv bekijken.
Je kunt onder andere kiezen of je ondertitels op je tv wilt via de Fire TV Stick. Ondertitels zijn vergelijkbaar met ondertiteling (CC) omdat het de dialoog weergeeft die wordt gesproken door personages, vertellers of personen op het scherm. Ondertitels zijn echter ingebed in het programma dat wordt getoond en zijn voornamelijk bedoeld om kijkers te helpen die misschien naar een programma kijken, maar de dialoog in een andere taal moeten horen.
Ondertiteling dient ondertussen vooral als leidraad voor slechthorenden. Het omvat niet alleen de dialoog, maar kan ook de geluidseffecten bevatten die worden gehoord. CC is ook vaak een realtime transcriptie van wat er wordt gesproken en kan dus spelfouten bevatten.
Als je echter gewoon liever tv-programma's kijkt zonder de ondertitels, of als je ze afleidend vindt, is er een eenvoudige manier om ze uit te schakelen op je Fire Stick. Hier is hoe het is gedaan:
- Speel de video af die u wilt bekijken.
- Druk op de knop met drie horizontale lijnen aan de linkerkant van uw Fire TV-afstandsbediening - dat is de "Menu" -knop.

- Zoek de optie "Instellingen".
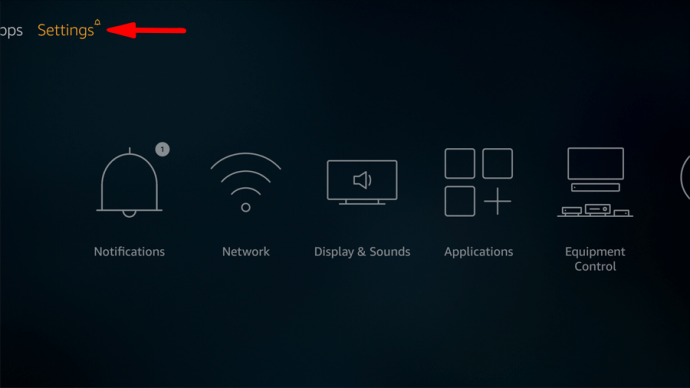
- Ga naar 'Toegankelijkheid'.
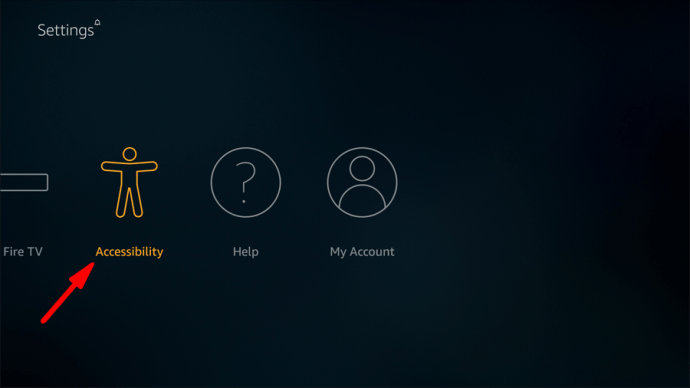
- Navigeer naar "Ondertiteling" in de lijst.
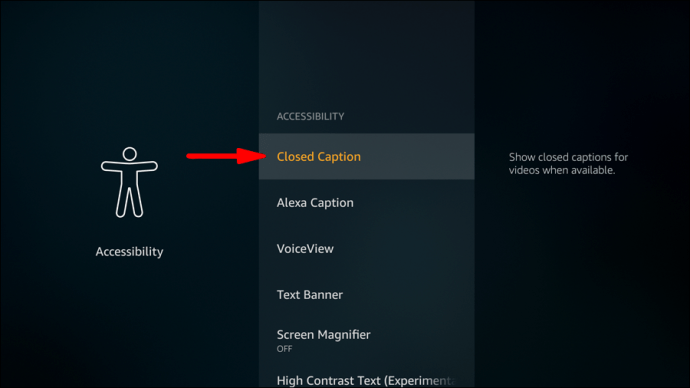
- Schakel de "Closed Captions"-schakelaar uit.
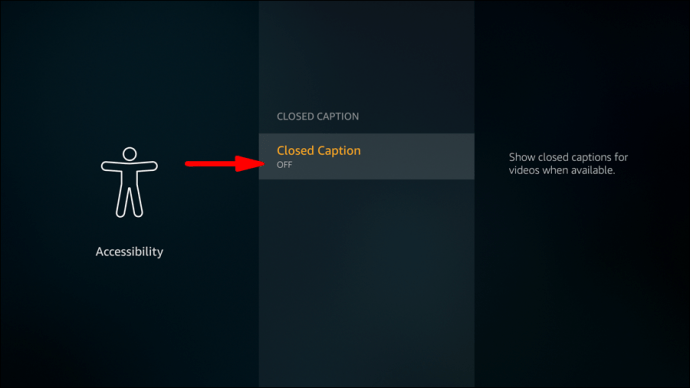
- Ga terug naar je video door op de "Home" -knop op je Fire TV-afstandsbediening te drukken.

Dat is alles. Nu kunt u uw programma bekijken zonder dat de ondertitels u afleiden.
Hoe ondertitels op Smart TV aan te zetten?
Het proces voor het inschakelen van ondertitels op uw smart-tv kan variëren, afhankelijk van de streamingdienst waarop u bent geabonneerd of het televisiemodel zelf. Videostreamingplatforms zoals Netflix, Hulu of HBO bieden verschillende methoden om uw ondertitelvoorkeuren te wijzigen.
De gemakkelijkste en snelste manier om dit te doen, is door de onderstaande stappen te volgen:
- Open je startscherm op je smart-tv.
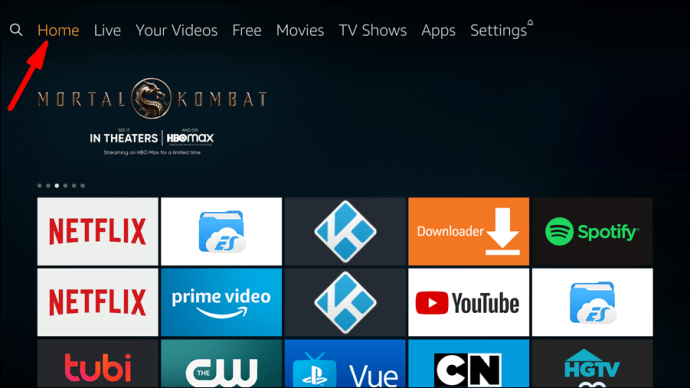
- Ga naar "Instellingen" met je Fire TV-afstandsbediening.
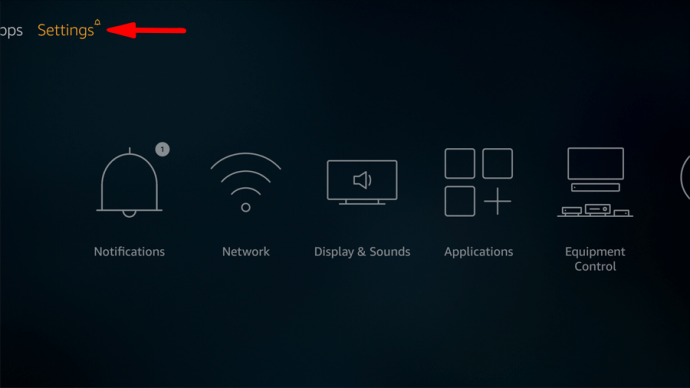
- Ga naar 'Algemeen'.
- Zoek de optie "Toegankelijkheid" in de lijst met instellingen.
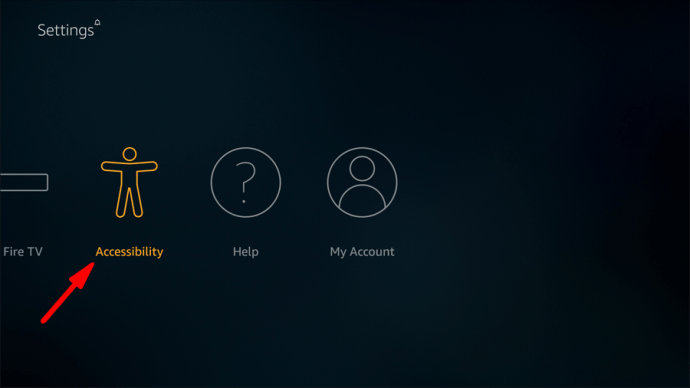
- Ga naar 'Instellingen voor ondertiteling'.
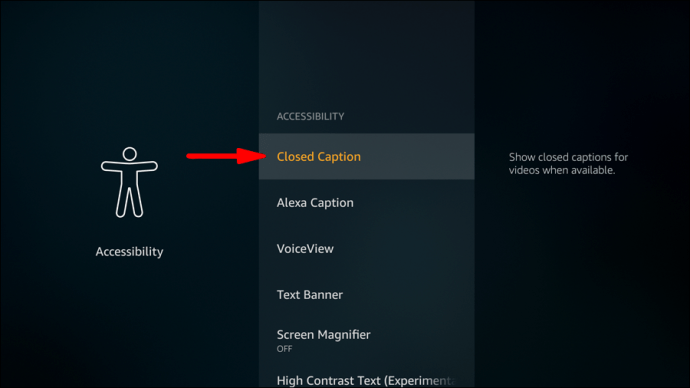
- Zet naast 'Bijschrift' de schakelaar om ondertitels in te schakelen.
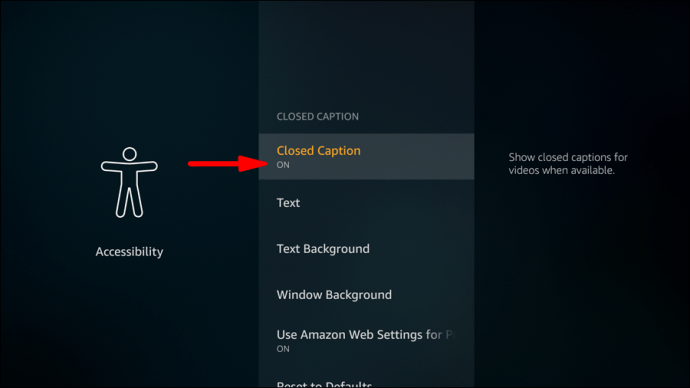
- Druk op de "Home"-knop om terug te gaan naar je video.

Opmerking: De meeste programma's ondersteunen ondertitels op uw smart-tv, maar in sommige zeldzame gevallen is de optie om ondertitels in te schakelen niet beschikbaar.
Afgezien van de optie om ondertitels in en uit te schakelen, kunt u met Fire TV Stick het uiterlijk van uw ondertitels wijzigen. Je vindt al deze functies in "Ondertitelingsinstellingen" op je Smart TV:
- Ga naar "Ondertitelingsmodus" om de taal van de ondertitels te wijzigen. Houd er rekening mee dat niet alle talen beschikbaar zijn, maar dat hangt af van het platform waarop u bent geabonneerd.
- Ga naar 'Opties voor digitale ondertiteling' om het uiterlijk van de ondertitels te wijzigen. Hier kun je spelen met verschillende ondertitelingsfuncties, zoals grootte, lettertype, kleur, achtergrond en andere functies.
- Om de locatie van de ondertitels te wijzigen, gaat u naar "Separate Closed Caption". Sommige kijkers geven er de voorkeur aan dat hun ondertitels bovenaan hun scherm worden weergegeven in plaats van onderaan.
Hoe ondertitels op Cinema-app op Fire Stick uit te schakelen?
Cinema HD is een app voor het streamen van films waarmee je films, tv-programma's en tal van andere programma's online kunt bekijken. Als je geïnteresseerd bent in hoe je ondertitels kunt uitschakelen in de Cinema-app, volg dan deze stappen:
- Begin met het afspelen van je video op Fire TV.
- Zoek het ondertitelpictogram (CC) op uw scherm. Het CC-pictogram moet wit zijn - dat betekent dat de ondertitels zijn ingeschakeld.
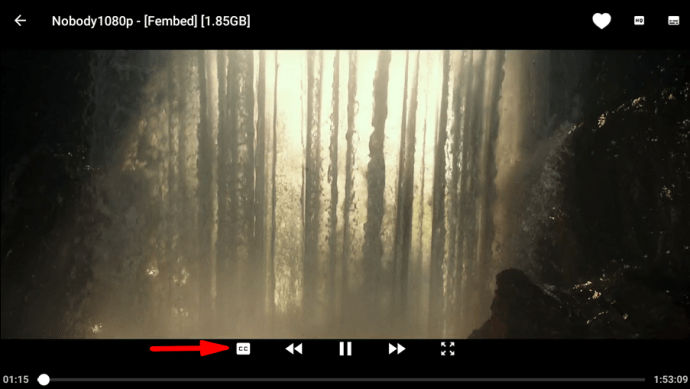
- Navigeer met uw Fire TV-afstandsbediening naar het ondertitelingspictogram en druk erop.
- Het wordt automatisch zwart, wat betekent dat je de ondertitels met succes hebt uitgeschakeld.
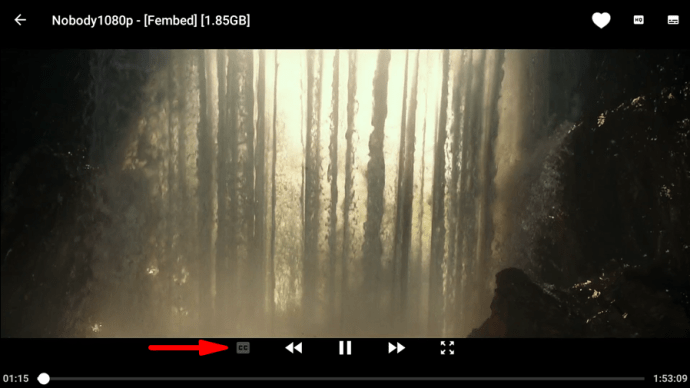
Dat is alles. U kunt nu verdergaan met het bekijken van uw film zonder ondertitels. Als u van gedachten verandert, kunt u ze binnen enkele ogenblikken altijd weer inschakelen.
Aanvullende veelgestelde vragen
Hoe Netflix-ondertitels weer aan te zetten?
Het in- en uitschakelen van de ondertiteling gaat op Netflix anders. Zodra u ze uitschakelt, kunt u eenvoudig naar de instellingen gaan en ze weer inschakelen. Volg de onderstaande stappen om erachter te komen hoe het werkt:
1. Zet de video aan.
2. Druk op "Pauze".

3. Druk met uw Fire TV-afstandsbediening op de knop "Omhoog" op het richtingspad.

4. Zoek "Audio en ondertitels" in de lijst met opties.

5. Ga naar het gedeelte "Ondertitels".

6. Kies de gewenste ondertiteling (bijvoorbeeld 'English CC').

7. Druk op "OK".

8. Druk op de "Home"-knop op uw Fire TV-afstandsbediening.

De ondertitels zouden nu normaal moeten werken. In sommige gevallen is het mogelijk dat de ondertitels die u zoekt niet beschikbaar zijn, maar dat hangt af van het streamingplatform en de omroepdienst.
Hoe schakel je ondertitels in op Amazon Fire Stick?
Als je ondertitels op Amazon Fire Stick wilt inschakelen, volg je deze stappen:
1. Begin met het afspelen van een video naar keuze.
2. Pauzeer de video.
3. Gebruik de Fire TV-app om naar het pictogram "Menu" te gaan (of druk gewoon op de knop met drie horizontale lijnen op uw Fire TV-afstandsbediening).
4. Zoek "Ondertitels en audio" in de lijst met opties.
5. Ga naar 'Ondertitels en bijschriften'.
6. Zet de schakelaar "Ondertitels en bijschriften" aan.
7. Kies de taal waarin je de ondertitels wilt lezen.
8. Druk nogmaals op de knop "Menu" op uw Fire TV-afstandsbediening om de instellingen op te slaan.
Hoe schakel ik ondertitels permanent uit?
U kunt de ondertitels van uw Fire TV Stick niet permanent uitschakelen. Dat komt omdat Fire TV is gekoppeld aan andere videostreamingservices en elk heeft zijn eigen methode voor het beheren van ondertitels en ondertiteling. Om die reden zou u deze functie elke keer dat u een nieuw tv-programma of nieuwe film bekijkt, moeten uitschakelen.
Om toegang te krijgen tot meer opties voor het beheren van uw instellingen voor ondertitels/ondertiteling, kunt u deze pagina bezoeken www.amazon.com/cc. Door naar 'Voorkeuren ondertitels' en 'Uiterlijk ondertitels' te gaan, heb je verschillende opties om het uiterlijk en de locatie van je ondertitels te wijzigen.
Hoe kom je van de ondertitels af?
Het verwijderen van ondertitels kan op verschillende manieren, afhankelijk van het type videostreamingservice dat u gebruikt. We hebben je al laten zien hoe je ondertitels op Netflix beheert. Hier zijn enkele andere streamingplatforms waar het mogelijk is om je ondertitels uit te schakelen:
Amazon Prime-video
1. Pauzeer de video die je begon te bekijken.
2. Ga naar het pictogram "Menu".
3. Zoek "Ondertitels" in de lijst met opties.
4. Gebruik de richtingspad om "uit" of "aan" in de instellingen te markeren.
5. Selecteer de taal van uw ondertitels.
6. Druk op "Play" op uw Fire TV-afstandsbediening.
Hulu
1. Stop je video met de "Pauze"-knop op je Fire TV-afstandsbediening.
2. Druk op de "Omhoog"-knop op het richtingspad.
3. Zoek 'Ondertitels en bijschriften'.
4. Markeer de optie "Uit" om ondertitels te verwijderen.
5. Ga naar "Ondertiteltaal" en kies de gewenste taal.
6. Om terug te gaan, drukt u tweemaal op de knop "Omlaag".
7. Druk op de "Play"-knop om de video te hervatten.
YouTube
1. Pauzeer je YouTube-video.
2. Druk op uw Fire TV-afstandsbediening op de linkerknop op de richtingscirkel.

3. Markeer het pictogram "CC".

4. Gebruik de afstandsbediening om op "Omhoog" te drukken om de ondertitels in te schakelen en op "Omlaag" om ze uit te schakelen.

5. Druk op de knop "Terug" op uw afstandsbediening.

6. Druk op "Afspelen".

Laat uw ondertitels (dis)verschijnen op Fire Stick
Nu weet je hoe je ondertitels en ondertitels kunt in- en uitschakelen met je Fire TV Stick op verschillende streamingplatforms. Je hebt ook geleerd hoe je de taal en het uiterlijk van ondertitels op Fire TV kunt wijzigen. Nu worden alle tv-programma's en films die u op Fire TV wilt bekijken, afgespeeld volgens uw persoonlijke voorkeuren.
Heb je ooit ondertitels op je Fire TV Stick uitgeschakeld? Heb je een van de methoden gevolgd die in dit artikel worden beschreven? Laat het ons weten in de comments hieronder.