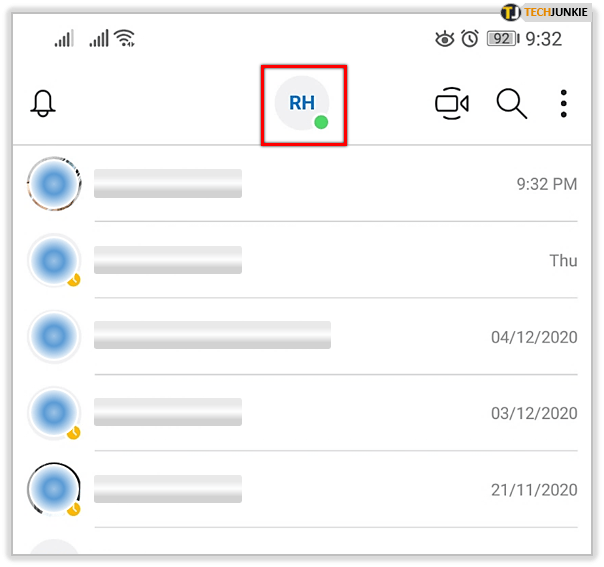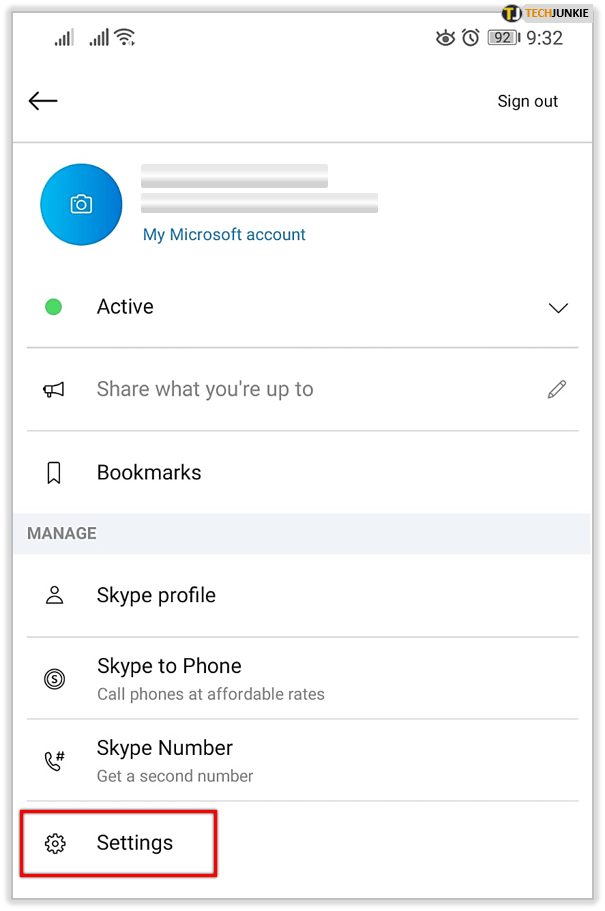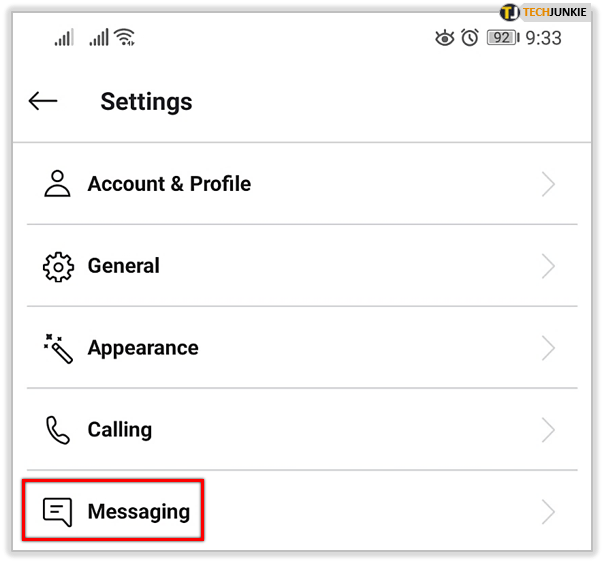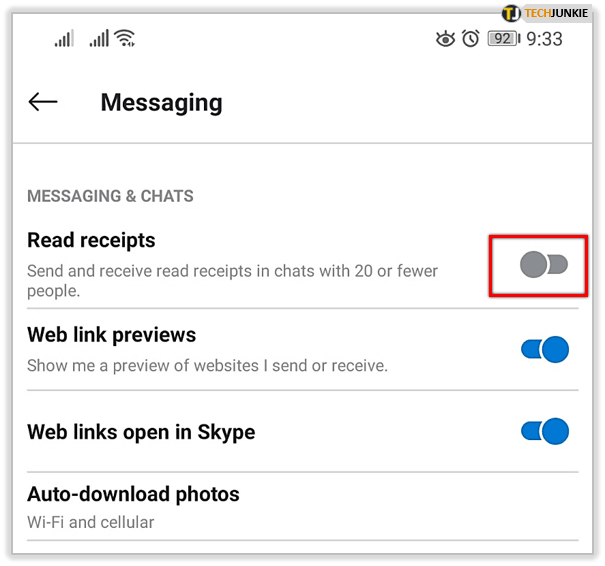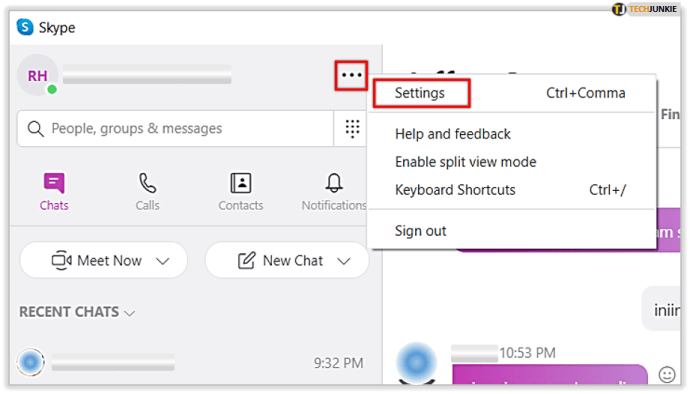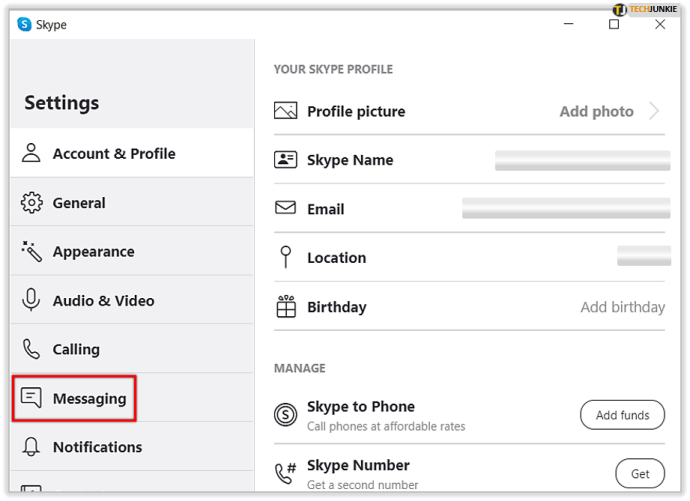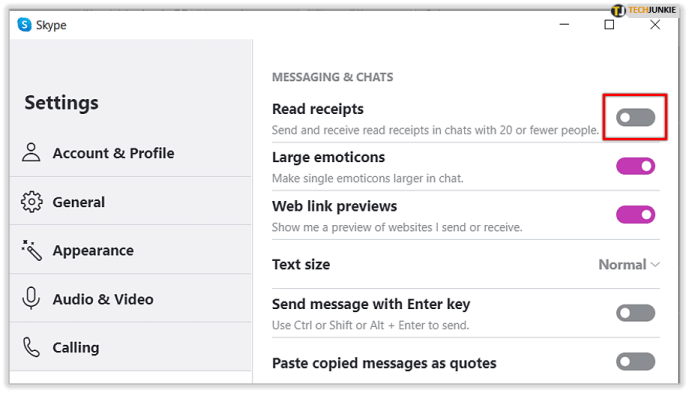Skype is een al lang bestaande communicatietool in de technische wereld. Handig voor zakelijke en persoonlijke interacties online, Skype is beschikbaar in een downloadbare applicatie op een mobiele telefoon of desktop.

Nu leesbevestigingen steeds meer beschikbaar komen op verschillende platforms; Skype heeft dit type waarschuwing aangenomen. Hoewel sommige gebruikers er de voorkeur aan geven hun berichtenactiviteiten anoniem te houden, kunnen leesbevestigingen de ontvanger van een bericht de bezorging van hun bericht laten volgen. Van het typen van bubbels tot een pop-up die laat zien dat het bericht is gelezen, kan voor sommigen geruststellend zijn, maar ook vervelend.
Wat zijn leesbevestigingen op Skype?
De leesbevestigingen van Skype zijn vrij eenvoudig te begrijpen, ervan uitgaande dat u weet waar u op moet letten.
Alleen het bericht verschijnt
Als u niets boven uw bericht ziet behalve de tijdstempel: uw bericht is verzonden maar niet geopend.
Profielpictogram
Wanneer de ontvanger het bericht leest dat je hebt verzonden, zie je zijn profielfoto rechts boven de inhoud verschijnen.
Bellen typen
Als u de typballonnen aan de linkerkant ziet verschijnen, net boven het vak "Typ een bericht", is uw ontvanger een antwoord aan het typen.
Sommige gebruikers, vooral degenen die Skype gebruiken om voor zakelijke doeleinden te communiceren, kunnen genieten van de gemoedsrust die leesbevestigingen bieden. Weten dat het bericht is afgeleverd en de ontvanger reageert, kan tijd besparen en zorgen over miscommunicatie verminderen.
Als het weekend is en je laat je baas of collega liever niet zien dat je een bericht hebt gelezen; Skype geeft je de mogelijkheid om deze leesbevestigingen uit te schakelen.
Skype-leesbewijzen voor mobiel uitschakelen
- Start de Skype-app, meld u indien nodig aan en tik op uw gebruikersfoto bovenaan het scherm (deze moet bovenaan gecentreerd zijn)
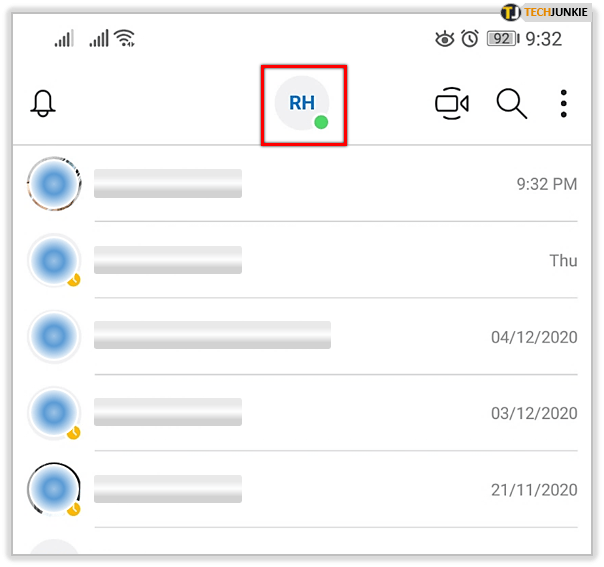
- Scroll helemaal naar beneden en tik op Instellingen.
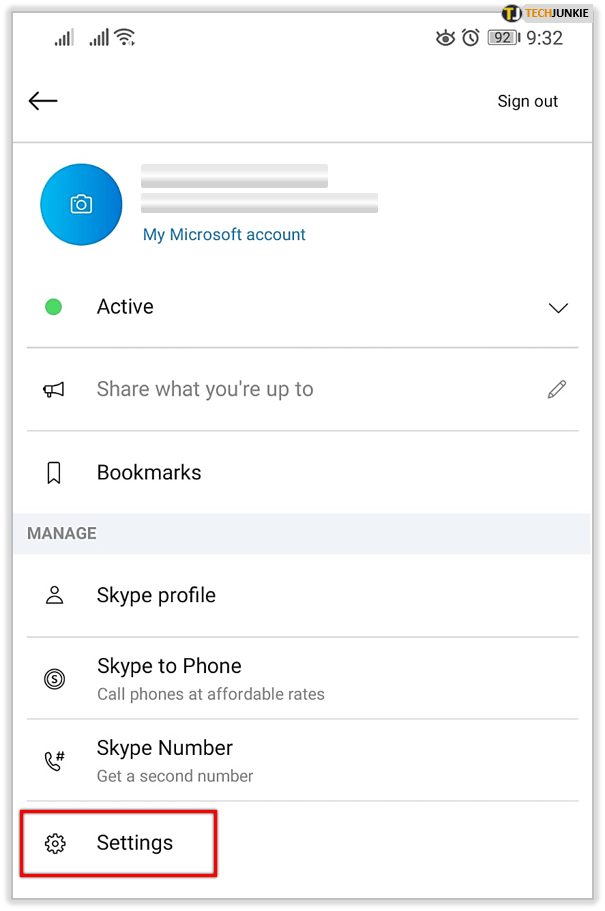
- Selecteer in het menu Instellingen Berichten.
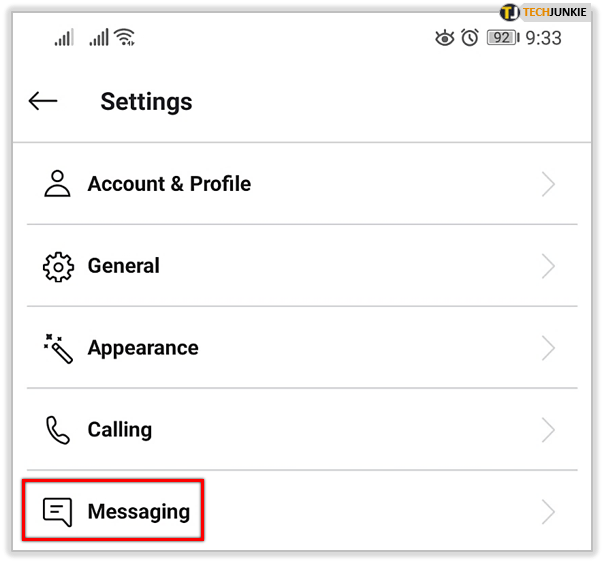
- Tik op de schakelknop om uit te schakelen kwitanties lezen.
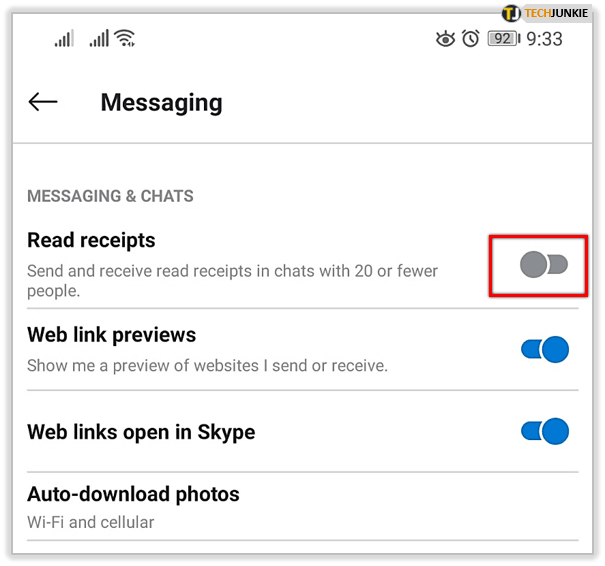
Skype-leesbewijzen voor desktop uitschakelen
- Start de Skype-app, meld u indien nodig aan en klik op de drie stippen rechts van uw gebruikersinformatie. Selecteer Instellingen uit het vervolgkeuzemenu dat verschijnt.
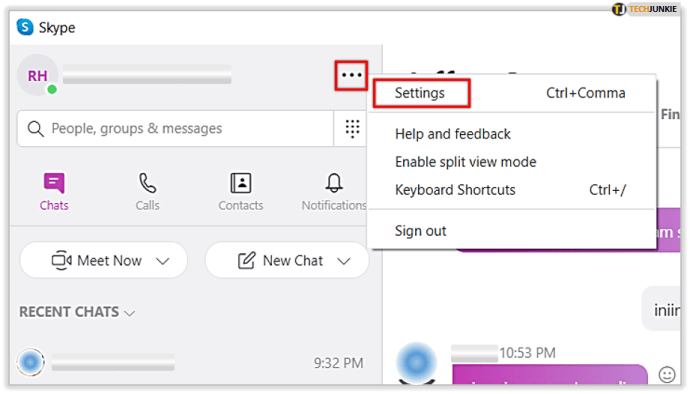
- Selecteer Berichten uit de lijst aan de linkerkant.
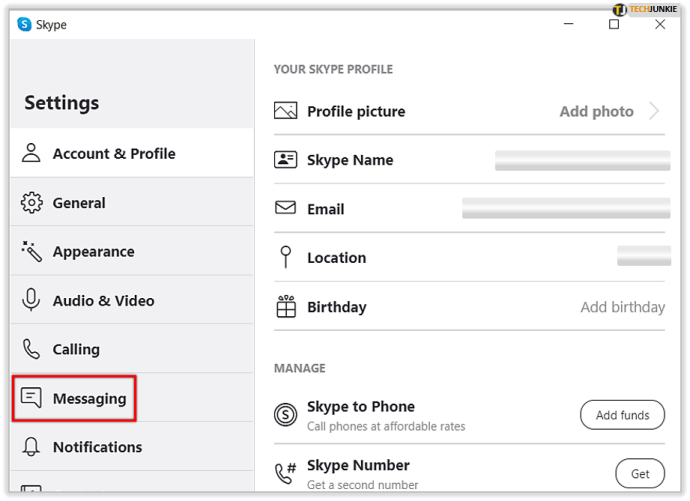
- Gebruik de schakelknop om uit te schakelen kwitanties lezen.
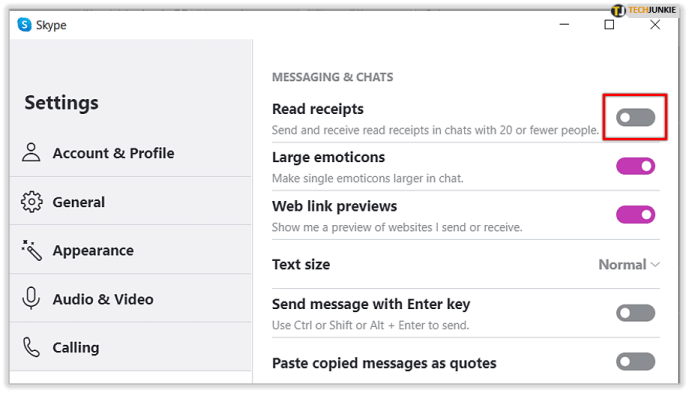
Als Skype-leesbevestigingen zijn uitgeschakeld, ziet u nog steeds leesbevestigingen voor alle contacten waarvoor de functie is ingeschakeld, maar zij kunnen niet zien welke berichten u hebt gelezen. Als u geen leesbevestigingen ziet voor contacten die u verwacht, moet u er rekening mee houden dat er enkele beperkingen zijn aan de functie.
Ten eerste moeten uw contacten een versie van Skype gebruiken die leesbevestigingen ondersteunt. Ze moeten ook ingelogd zijn met een zichtbare aanwezigheidsinstelling. Bij gesprekken met groepen van meer dan 20 personen worden ook geen leesbevestigingen weergegeven. Ten slotte zie je ze niet van iemand die je heeft geblokkeerd, zelfs als jullie allebei nog steeds deelnemen aan een gesprek met meerdere partijen.
Skype's online statusopties
Afhankelijk van uw gebruik van Skype hebben de ontwikkelaars een ander handig hulpmiddel geïmplementeerd om uw online activiteit of privacy te verbeteren. Een online status laat anderen weten of je beschikbaar bent om te chatten of niet. Skype heeft vier opties:
Beschikbaar
Dit betekent dat je online bent en openstaat voor chatten en bellen. Gekenmerkt door de groene stip; Beschikbaar is de standaard online status.

Weg
Als u uw online status op 'Afwezig' zet, zullen anderen weten dat u momenteel met iets anders bezig bent. Gekenmerkt door een oranje stip; degenen die u een bericht willen sturen, verwachten geen snelle reactie. Deze online status wordt geactiveerd door een niet-actieve computer of u kunt deze handmatig instellen in de instellingen.

Niet storen
Deze online status laat anderen weten dat je momenteel geen berichten accepteert. Het verschil tussen 'Niet storen' vertelt anderen meestal dat u nu niet wilt dat er contact met u wordt opgenomen. Terwijl deze online status is ingesteld; u wordt niet gewaarschuwd voor inkomende berichten. Deze wordt gekenmerkt door een rood symbool.

Wanneer u de optie 'Niet storen' kiest, krijgt u de mogelijkheid om de berichtinstellingen te wijzigen.
Onzichtbaar
De onzichtbare status is uniek omdat je nog steeds berichtenactiviteit ziet, maar de afzender weet niet dat je online bent. Gekenmerkt door een grijze en witte stip; deze online status dient om u op de hoogte te houden zonder anderen te laten weten dat u online bent.

Leesbevestigingen worden automatisch uitgeschakeld als de online status is ingesteld op 'Onzichtbaar'.
Hoe u uw online status kunt wijzigen
U kunt uw online status bijwerken via de desktop of uw mobiele apparaat.
Bureaublad
Vanuit de desktop-applicatie - Zoek naar uw naam in de linkerbovenhoek van de app.
- Klik op de cirkel met je initialen (of profielfoto) erin en klik daarop.
- De eerste beschikbare optie zou uw huidige online status moeten zijn. Klik erop en er verschijnt een pop-up.
- Klik op een van de opties waarnaar u uw status wilt wijzigen.

Mobiel apparaat
Na het starten van de Skype-applicatie op uw telefoon of tablet –
- Tik op de cirkel met je initialen (of profielfoto) in het midden helemaal bovenaan de app.
- Tik op uw huidige online status bovenaan onder uw naam en e-mailadres.
- Kies uit de vier beschikbare opties en tik op.

Skype-berichten verwijderen
Als je per ongeluk een bericht naar de verkeerde persoon hebt gestuurd en je wacht met spanning op de reactie door leesbevestigingen te bekijken, kun je berichten die je hebt verzonden verwijderen. Er is een korte tijdspanne om dit te doen, maar als u snel genoeg bent, kunt u eventuele angst voor een miscommunicatie wegnemen.
Vanaf bureaublad
- Beweeg uw cursor over het bericht dat u wilt afleiden.
- Klik met de rechtermuisknop op het bericht
- Klik op "Verwijderen"
- Bevestig of het pop-upverzoek verschijnt

Vanuit de mobiele app
- Houd het bericht dat u wilt verwijderen lang vast.
- Tik op "Verwijderen" in de pop-up
- Bevestig of de optie verschijnt

Berichtentoepassingen die u de vrijheid geven om uw privacy te kiezen, zijn prachtige toevoegingen aan online communicatiemogelijkheden.