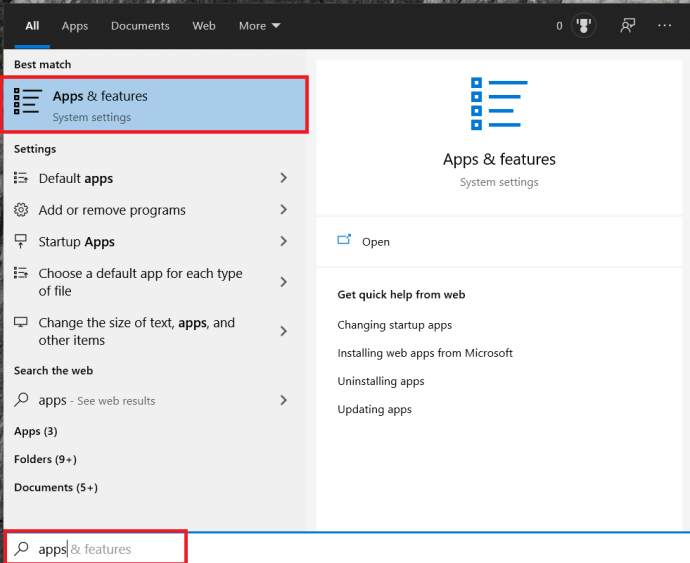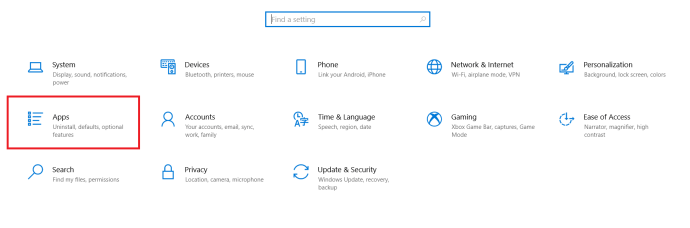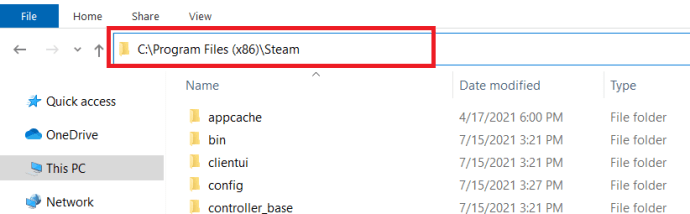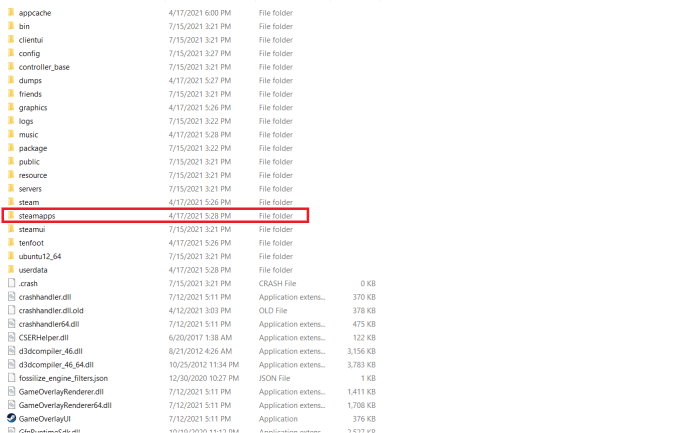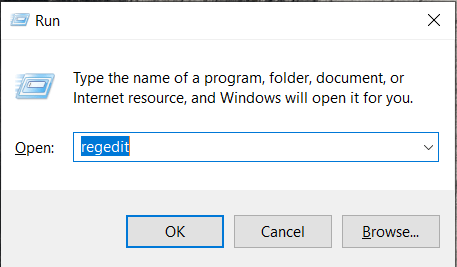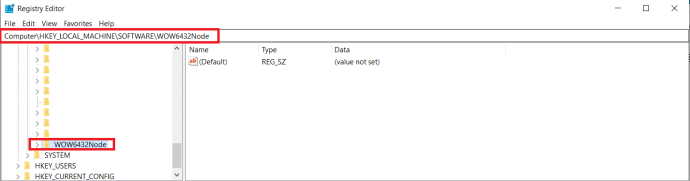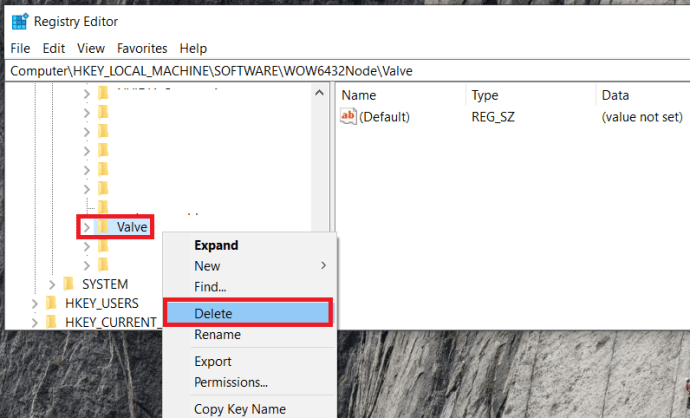Tenzij je de afgelopen jaren onder een steen hebt geleefd, weet je waarschijnlijk wat Steam is. Maar voor degenen onder u die dat niet doen, het Steam-platform is een pionier in de moderne distributie van digitale games, waardoor het kopen en installeren van videogames eenvoudiger is dan ooit. Steam heeft gamers in staat gesteld om de nieuwste gametitels te kopen en deze op te slaan in een bibliotheek op het platform voor gemakkelijke toegang.

Steam heeft al heel lang weinig tot geen concurrentie op deze specifieke markt. Dat is totdat Epic Games besloot om deel te nemen aan de actie en de nieuwe Epic Games-winkel te creëren. Het nieuwste platform probeert Steam te onttronen met zijn eigen bibliotheek met digitale titels en heeft veel oude Steam-gebruikers die van het schip springen.
Of je nu tot deze groep behoort of niet, pc-opslag is over het algemeen eindig, wat betekent dat een overvloed aan games veel van je harde schijfruimte in beslag zal nemen. Zolang elke titel consistente speeluren heeft, is dit waarschijnlijk geen probleem. Steam-verkopen zijn echter meestal te goed om te laten liggen en je kunt merken dat je overbelast raakt door nieuwere games die je wilt versus games die je nog moet spelen. Het kan noodzakelijk zijn dat je wat ruimte vrijmaakt door een paar van die games te verwijderen die je niet snel wilt spelen.
Games van het Steam-platform verwijderen
Steam maakt het relatief eenvoudig om een game die je hebt gekocht zowel te verwijderen als opnieuw te installeren. Zelfs nadat je een game van je pc hebt verwijderd, wordt de titel nog steeds weergegeven in je Steam-bibliotheek voor het geval je deze later opnieuw wilt installeren. Gekochte games zijn permanent aan je account gekoppeld, dus je hoeft je geen zorgen te maken dat ze verdwijnen.
Het proces voor het verwijderen van een game op Steam is bijna net zo eenvoudig als het installeren ervan. Er zijn een paar manieren om een game van Steam te verwijderen. U kunt dit rechtstreeks op het platform zelf doen, via uw Windows-functie voor het toevoegen/verwijderen van programma's, of via de Steamapps map in de Verkenner.
Het verwijderen op het platform zelf is de aanbevolen methode, omdat het zowel de gemakkelijkste als de snelste van de drie is. Je moet je Steam-wachtwoord weten, dus zorg ervoor dat je het bij de hand hebt voordat je verder gaat.
Dit artikel geeft je een stapsgewijze handleiding voor het verwijderen van Steam-games, waardoor je de broodnodige ruimte op je computer bespaart en jezelf verlost van games die je niet meer kunt of wilt spelen. Laten we beginnen.
Een Steam-game verwijderen in Steam
We beginnen met wat de gemakkelijkste en snelste methode is voor het verwijderen van games - rechtstreeks via Steam zelf.
Wat u eerst moet doen is:
- Start de Steam-client en meld u aan met uw inloggegevens.

- Klik vervolgens op de Bibliotheek tabblad in het bovenste navigatiemenu.

- Klik met de rechtermuisknop op de game die u in uw bibliotheek wilt verwijderen en klik op Verwijderen uit het vervolgkeuzemenu .
- U ontvangt een bevestigingsvenster voordat u het verwijdert. Steam zal met je bevestigen of je de game volledig wilt verwijderen.
- Klik op de Verwijderen knop zodra je klaar bent om de game te verwijderen.
De titel van de niet-geïnstalleerde game wordt nu grijs weergegeven in je Steam-bibliotheek.
Verwijdering via Windows-apps en -functies
Met deze methode kun je technisch gezien de noodzaak om in te loggen op je Steam-account niet omzeilen. Als dat je bedoeling was, dan spijt het me, maar het zal niet werken. Deze methode is bedoeld voor iemand die tijdens het verwijderingsproces liever niet rechtstreeks met Steam omgaat. Net als elke andere Windows-applicatie die je hebt geïnstalleerd of verwijderd, kun je hetzelfde doen met je Steam-games via Windows' eigen Programma's en functies menu.
Het is een goede manier om Steam-games van je pc te verwijderen en tegelijkertijd een paar andere dingen op te ruimen die ruimte in beslag nemen. Dus als dit uw plan is, moet u:
- Ga naar de Programma's en functies venster.
- U kunt een zoekopdracht uitvoeren in het zoekgedeelte van de taakbalk door "programma's en functies" of "Apps en functies” en er vervolgens op te klikken.
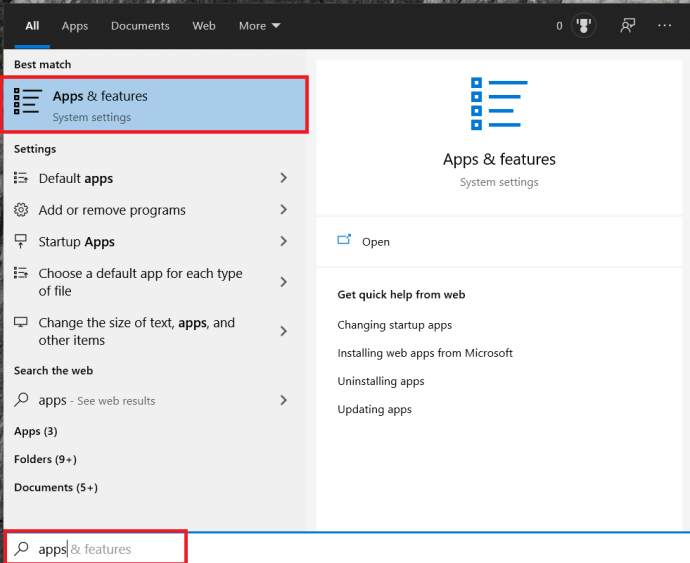
- Klik met de rechtermuisknop op de Begin pictogram in de linkerbenedenhoek van het bureaubladscherm en klik op Instellingen uit de menukaart. Klik op Apps .
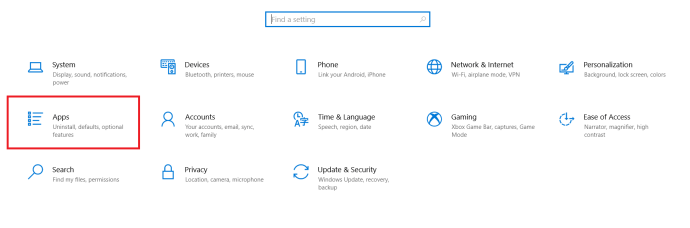
- Klik met de linkermuisknop op het pictogram Start en klik vervolgens op de Instellingen icoon. Klik op Apps .
- U kunt een zoekopdracht uitvoeren in het zoekgedeelte van de taakbalk door "programma's en functies" of "Apps en functies” en er vervolgens op te klikken.
- Scrol vervolgens naar de game die je wilt verwijderen en klik er met de linkermuisknop op om het menu uit te vouwen.
- Klik op de Verwijderen knop om het proces te starten.
- Op dit moment wordt u naar het Steam-inlogscherm geleid. Log in met de juiste inloggegevens.
- U krijgt het definitieve bevestigingsvenster te zien.
- Klik Verwijderen om de verwijdering te voltooien.
Games verwijderen uit de Steamapps-map
Hoewel de reeds besproken methoden betere opties zijn, kun je ervoor kiezen om het spel handmatig te verwijderen door naar Verkenner te gaan. Dit is de beste manier om ervoor te zorgen dat de game volledig van je systeem is verwijderd. Dat betekent niet dat het spel uit de Steam-bibliotheek wordt verwijderd, maar het zal zeker in zijn geheel van je machine verdwijnen.
Als dit de benadering is die u wilt volgen, dan:
- Navigeer naar uw Steam-installatiemap, wanneer u Windows 10 gebruikt, is de standaardinstallatielocatie: C:\Program Files (x86)\Steam.
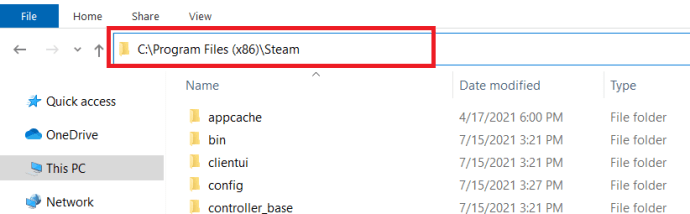
- Eenmaal in de Stoom map, zoek en open de steamapps map.
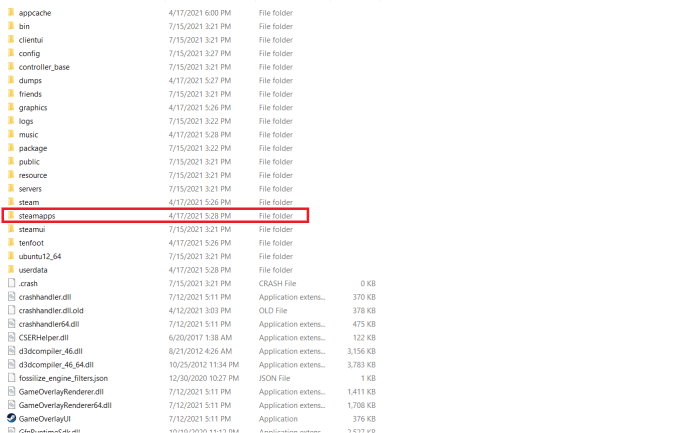
- Volg dit door naar de te gaan Gemeenschappelijk map, het is hier dat je een volledige lijst van de momenteel geïnstalleerde games kunt zien.
- Zoek de game die je wilt verwijderen, markeer vervolgens de map (klik erop met de linkermuisknop) en druk op je toetsenbord Verwijderen sleutel.
- U kunt er ook voor kiezen om met de rechtermuisknop op de map te klikken en te selecteren: Verwijderen uit de opties die in het menu worden weergegeven.
Het spel wordt nu van je computer verwijderd. Wanneer je teruggaat naar de Steam-app, staat de onlangs verwijderde game nog steeds in de bibliotheek, maar zou deze grijs moeten worden weergegeven. Om het bestaan van de game die ooit is geïnstalleerd verder te verwijderen, moet je mogelijk ook alle configuratie- en opslagbestanden verwijderen. U kunt deze bestanden meestal vinden in de Opgeslagen spellen map, Documenten map, of App data map.
Je Steam-games opnieuw installeren
Het is een tijdje geleden en je bent klaar om een paar van de games die je hebt gekocht, maar nooit hebt gespeeld, door te nemen. U besloot echter dat u de ruimte nodig had en de-installeerde deze titels. Geen zorgen. Je kunt elke game uit je Steam-bibliotheek die je eerder hebt gekocht opnieuw installeren. Het is een van de beste dingen van het Steam-platform. Het enige wat u hoeft te doen is uw gebruikersnaam en wachtwoord te onthouden om in te loggen, een sterke internetverbinding en voldoende ruimte op uw harde schijf voor de titels die u wilt installeren.
In tegenstelling tot de mogelijkheid om de installatie ongedaan te maken, is er geen manier om een game die op Steam is gekocht opnieuw te installeren zonder de Steam-interface te gebruiken. Als je het spel op een later tijdstip opnieuw wilt installeren:
- Start en log in op Steam.

- Klik op de Bibliotheek tabblad om een lijst van je gekochte games te krijgen.

- Klik in die lijst met de linkermuisknop op de game die je opnieuw wilt installeren.
- U hebt op dit moment een aantal opties om opnieuw te installeren:
- Klik op de INSTALLEREN knop die zich net onder de titel van het spel in het middelste venster bevindt. Dit venster bevat alle beschikbare informatie over het spel.
- Dubbelklik op de titel van het spel.
- Klik met de rechtermuisknop op de titel en selecteer Installeren uit het vervolgkeuzemenu.
- U ontvangt een pop-upvenster met installatie-informatie (benodigde schijfruimte, beschikbare schijfruimte op uw computer, geschatte downloadtijd).
- U hebt op dit moment een aantal opties om opnieuw te installeren:
- Kies of je een snelkoppeling voor de game op je bureaublad of in het startmenu wilt hebben en klik vervolgens op Volgende .
- U gaat naar de licentieovereenkomst voor eindgebruikers (EULA) waarop u moet klikken Ik ga akkoord om verder te kunnen gaan.
Het scherm daarna is het spel dat de benodigde bestanden voor de installatie downloadt, gevolgd door de daadwerkelijke installatie.
Stoom van uw computer verwijderen
Heb je besloten dat de Epic Games-winkel meer biedt dan wat je op Steam kunt krijgen? Je bent niet de enige en als je Steam niet meer wilt gebruiken, raad ik je aan om het volledig te verwijderen in plaats van individuele games te verwijderen.
Steam van je computer verwijderen:
- Zorg ervoor dat Steam momenteel niet actief is op uw computer.
- Navigeer naar je Steam-map.
- De standaardlocatie is ofwel C:\Program Files\Steam of C:\Program Files\Valve\Steam
- Ik zou ook aanraden dat als je je gamebestanden wilt opslaan voor een toekomstige installatie van Steam, voor het geval Epic Games niet werkt, je je Steamapps map naar een plaats buiten je Steam-map. Ik bedoel, je hebt al geld uitgegeven aan de spellen, wil je het echt allemaal weggooien?
- Verwijder alle inhoud van je Steam-map door alles te markeren en op de te drukken Verwijderen toets op uw toetsenbord.
- Druk vervolgens tegelijkertijd op Win+R de omhoog trekken Loop functie, type “ regedit” in het vak en druk op Binnenkomen.
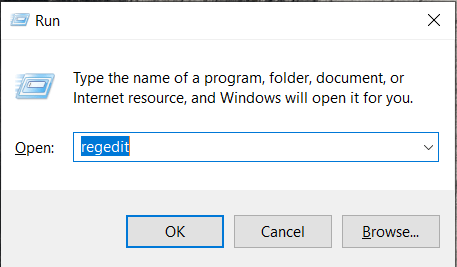
- De volgende stappen die u moet nemen, worden bepaald door het bit-besturingssysteem dat u gebruikt.
- Voor 32-bits besturingssystemen:
- Navigeer in de linkerkolom van uw register-editor naar: HKEY_LOCAL_MACHINE\SOFTWARE\Klep\ .
- Klik met de rechtermuisknop op Ventiel en selecteer Verwijderen .
- Voor 64-bits besturingssystemen:
- Navigeer in de linkerkolom van uw register-editor naar: HKEY_LOCAL_MACHINE\SOFTWARE\Wow6432Node\Valve\ .
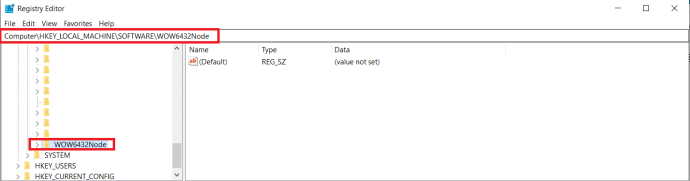
- Klik met de rechtermuisknop op Ventiel en selecteer Verwijderen .
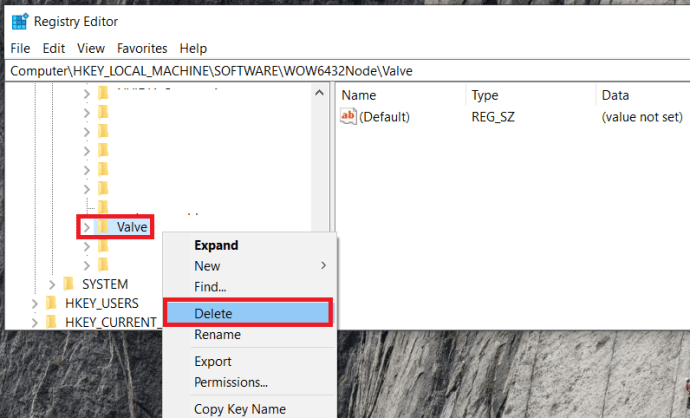
- Navigeer in de linkerkolom van uw register-editor naar: HKEY_LOCAL_MACHINE\SOFTWARE\Wow6432Node\Valve\ .
- Voor 32-bits besturingssystemen:
- Navigeer in de linkerkolom van uw register-editor naar: HKEY_CURRENT_USER\Software\Valve\Steam .
- Klik met de rechtermuisknop op Ventiel selecteer Verwijderen .
- Sluit uw Register-editor.
Alle sporen van Steam zijn nu van je computer verwijderd.
Games op Steam verwijderen
Zoals je kunt zien, zijn er verschillende manieren om games van Steam te verwijderen, sommige meer rechttoe rechtaan dan andere. Welke methode u ook verkiest, ze zouden allemaal hetzelfde moeten werken.
Heeft een van de methoden voor u gewerkt? Laat het ons weten in de reacties hieronder.