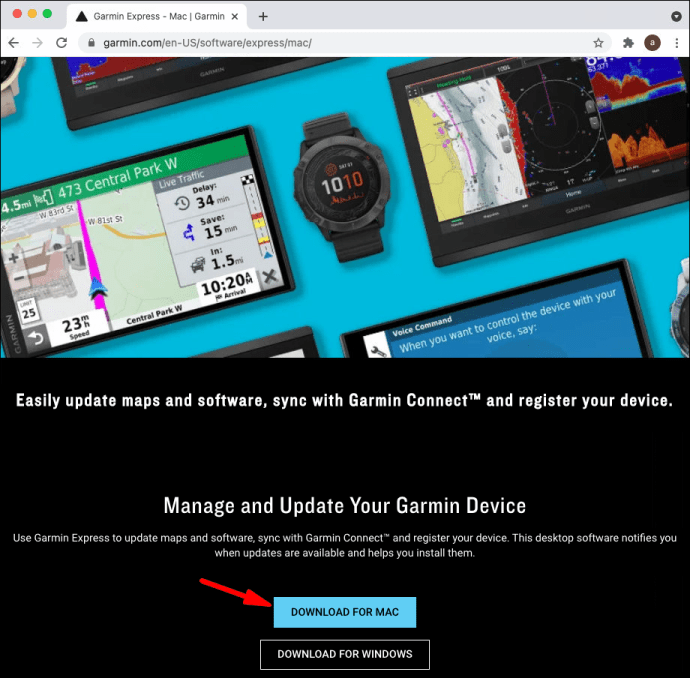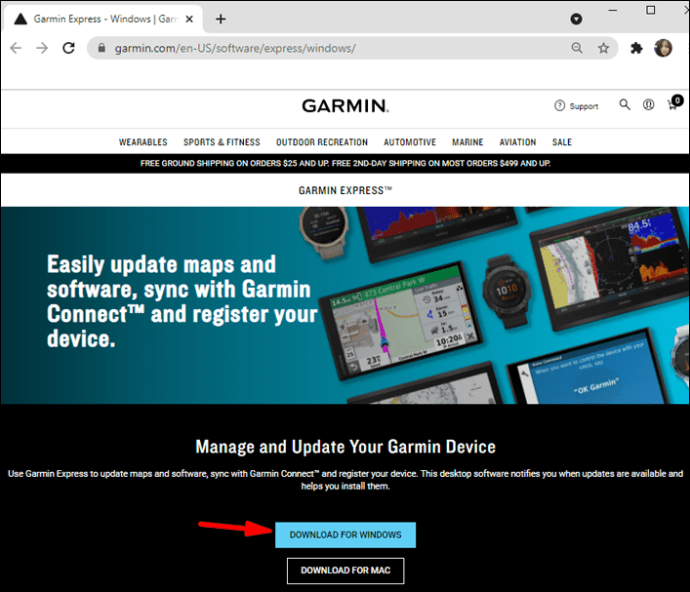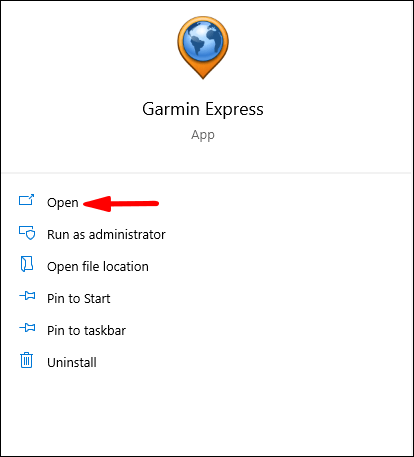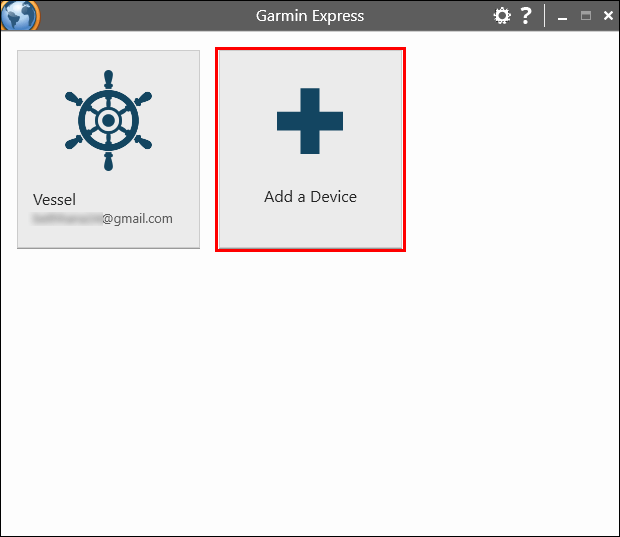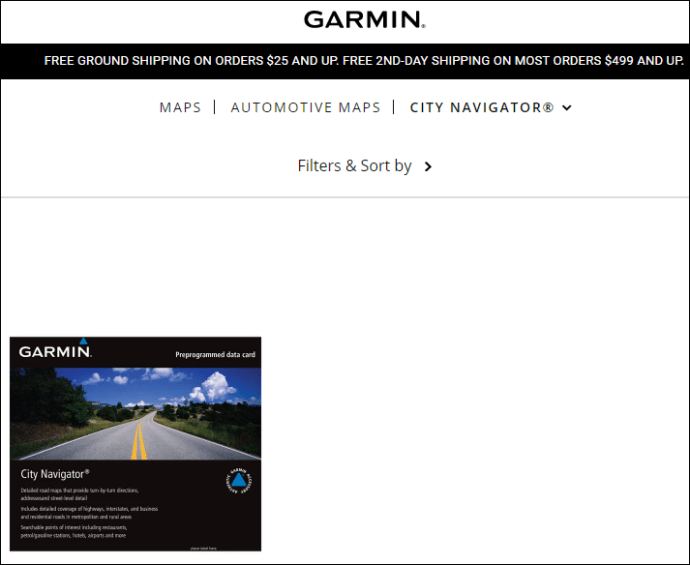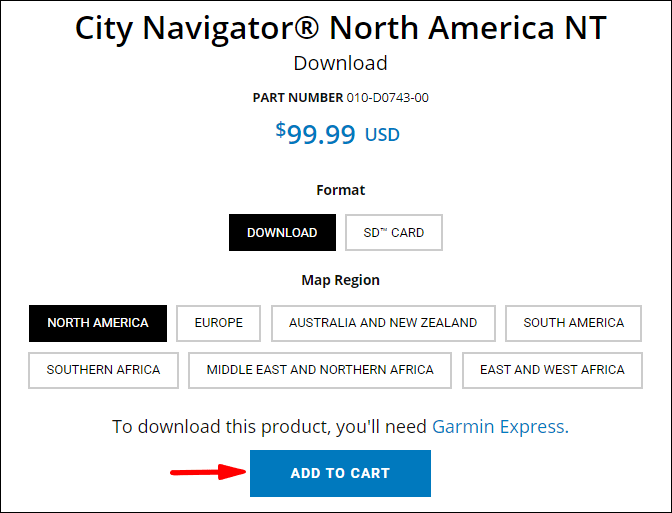Garmin is een van de leiders in de GPS-industrie geworden dankzij de overvloedige functies en uitstekende apparaatselectie. De wegen die Garmin gebruiken kunnen echter in de loop van de tijd veranderen, en dat geldt ook voor verschillende plaatsen op de kaart. Voor de beste navigatie-ervaring moet u Garmin-kaarten regelmatig bijwerken. Anders krijgt u misschien te horen dat u zonder enige reden rechts van de weg moet afslaan.

Gelukkig is het updaten van Garmin vrij eenvoudig en kunnen gebruikers dit op een aantal manieren doen. Hier vindt u alles wat u moet weten over Garmin-kaartupdates.
Hoe kaarten voor Garmin bijwerken?
Garmin gebruikt een paar verschillende methoden om kaartupdates aan gebruikers te leveren, maar de meest eenvoudige is Garmin Express. Het is een applicatie die beschikbaar is voor Windows en Mac en die op efficiënte wijze kaartupdates downloadt en opslaat voor later gebruik. Gebruikers kunnen vervolgens hun Garmin-apparaat op de pc aansluiten om de bijgewerkte kaarten over te brengen.
Als alternatief kunnen moderne apparaten zoals de DriveSmart 51 of 61 Wi-Fi gebruiken om verbinding te maken met internet zonder dat ze op een pc hoeven te worden aangesloten.
Garmin Express
Garmin Express gebruiken om kaarten aan te schaffen, bij te werken en te downloaden is eenvoudig en compatibel met de meeste Garmin-apparaten (automobiel of anderszins). Gebruikers kunnen Garmin Express rechtstreeks vanaf de website naar hun pc downloaden.
Mac
Volg deze stappen om Garmin Express te downloaden en kaarten bij te werken op de Mac:
- Navigeer naar de Express-website en selecteer 'Downloaden voor Mac'.
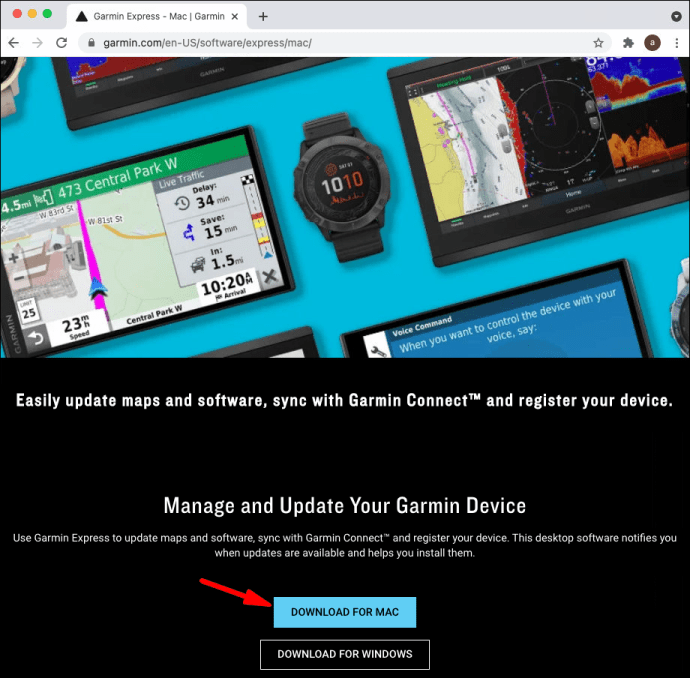
- Zodra het downloadproces is voltooid, opent u het gedownloade bestand om de installatie te starten.
- Volg de installatie-instructies in het opstartprogramma.
- U kunt de optie "Start Garmin Express" selecteren om de app te openen als u het GPS-apparaat al op de pc hebt aangesloten.
- Garmin Express bevindt zich onder "Toepassingen" in Finder.
Windows 10
Garmin Express downloaden op Windows 10 is net zo eenvoudig:
- Kies op de website 'Download voor Windows'.
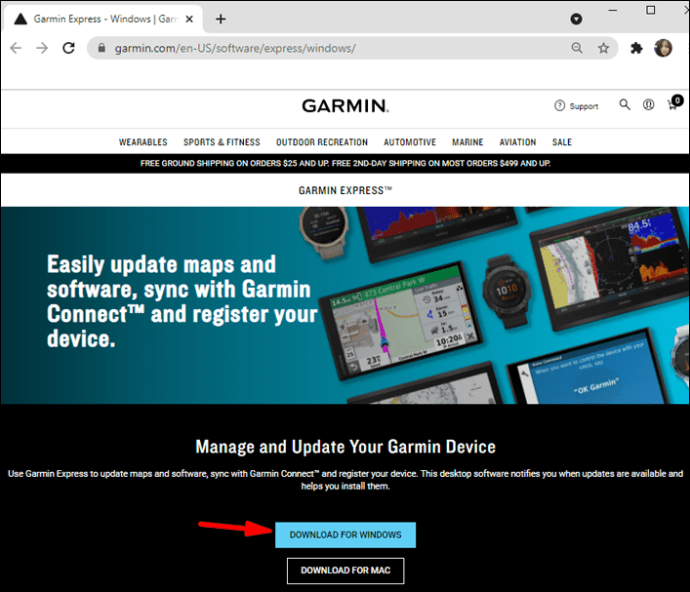
- Wacht tot het downloaden is voltooid en open vervolgens het opstartprogramma.
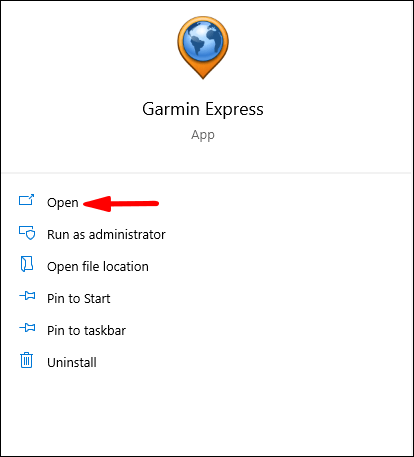
- Volg de instructies in het installatieprogramma.
- Nadat de installatie is voltooid, selecteert u "Launch Garmin Express" als het GPS-apparaat is aangesloten op de pc.
- U kunt Garmin Express zoeken in het menu Start.
Kaartupdates installeren
De eenvoudigste manier om het apparaat via Garmin Express bij te werken, is door het aan te sluiten op de pc waarop de Express-app draait. Uw pc moet het apparaat automatisch detecteren en uw accountgegevens synchroniseren. Volg daarna deze stappen:
- GarminExpress openen.
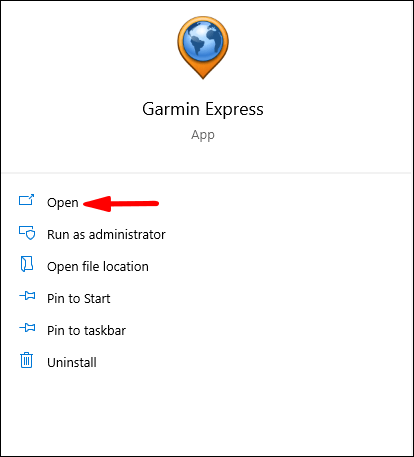
- Als uw apparaat niet is aangesloten, selecteert u 'Apparaat toevoegen'.
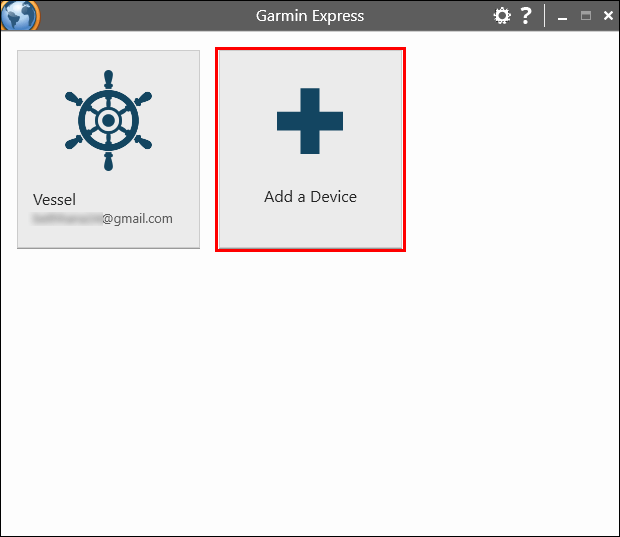
- Als er updates beschikbaar zijn voor kaarten die u bezit en waarvoor geen betaling vereist is, ontvangt u een melding.
- Selecteer "Alles bijwerken" om alle kaartupdates rechtstreeks naar het apparaat te downloaden.
- U kunt ook gekochte kaartupdates selecteren met hetzelfde menu.
- Selecteer 'Extra's en inhoud'.
- Klik op het tabblad "Gekocht".
- Log indien nodig in om alle kaarten te zien die je voor het apparaat hebt gekocht.
- Selecteer de kaarten die u wilt bijwerken en klik vervolgens op het cloudpictogram om ze te downloaden.
Gebruikers kunnen alleen kaarten bijwerken die vooraf op het apparaat zijn geladen zonder verdere aankopen of aanvullende Garmin-abonnementen. U kunt uw Garmin-account raadplegen voor meer informatie over welk abonnement u heeft of hoe u dit kunt wijzigen.
Kaartupdates kopen
Afhankelijk van het pakket dat je hebt gekocht bij het kiezen van het Garmin-apparaat, heb je mogelijk beperkte gratis updates beschikbaar. U kunt controleren tot welke gratis updates u toegang heeft door Garmin Express te openen op uw pc (of mobiel voor bepaalde apparaten).
Als u meer kaarten wilt kopen, inclusief kaarten voor andere landen, kunt u dat doen op de Garmin City Navigator-website. Volg deze stappen:
- Selecteer de kaart die u wilt kopen.
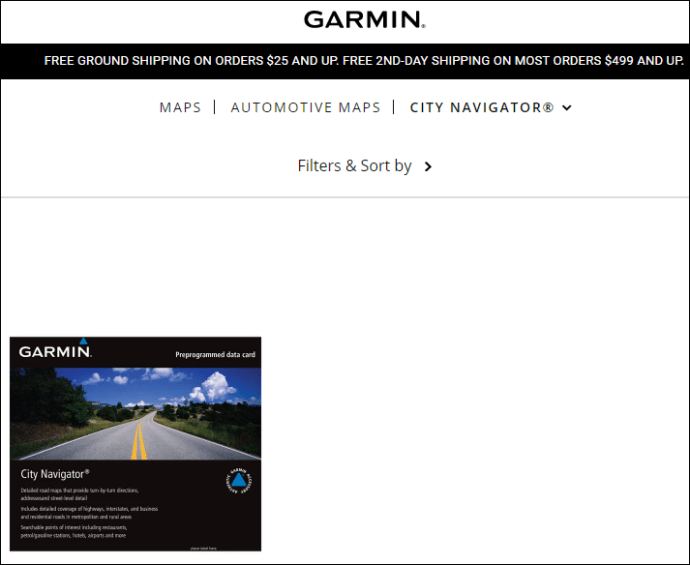
- Klik op "Compatibele apparaten" om te controleren of de kaart kan worden gedownload naar uw Garmin-apparaten. Incompatibele apparaten werken niet.
- Selecteer "Versie" om de nieuwste versie te controleren die compatibel is met uw apparaat.
- Kies "Toevoegen aan winkelwagen" in het gedeelte "Download".
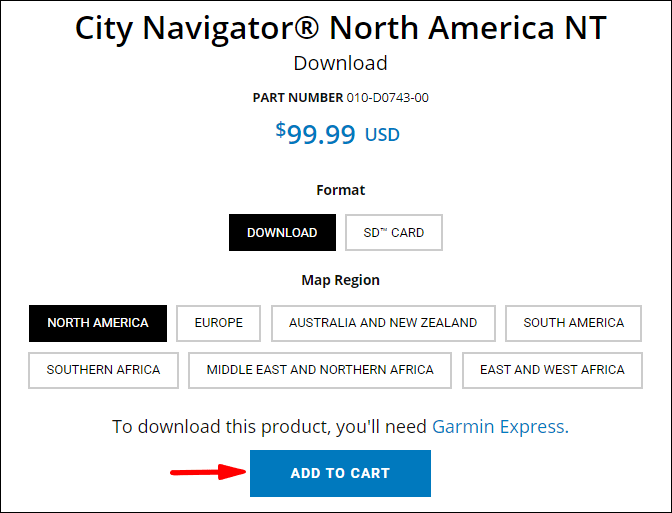
- Meld u indien nodig aan bij uw Garmin-account en druk vervolgens op 'Uitchecken'.

- Vul de rest van het aankoopformulier in en druk vervolgens op 'Doorgaan naar betalen'.
- Je ontvangt een melding wanneer de aankoop is voltooid en je kunt de kaart downloaden.
Kaartupdates downloaden
U kunt gekochte kaarten en kaartupdates downloaden met Garmin Express:
- Verbind het GPS-apparaat via USB met de pc.
- Open de Garmin Express-app.
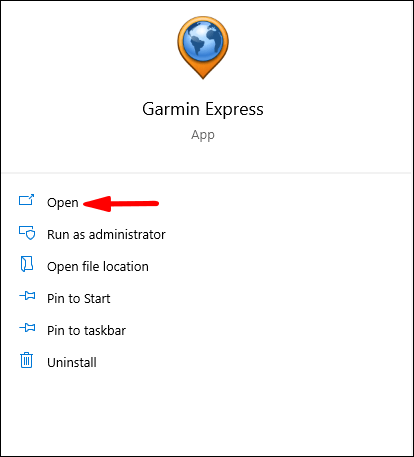
- Selecteer je apparaat in de app of kies 'Apparaat toevoegen' als het niet in de lijst staat. Volg de instructies in de app om het apparaat aan de app toe te voegen.
- Garmin Express zal beschikbare kaart- en software-updates weergeven.
- Selecteer indien mogelijk "Alles installeren".
- Als u een specifieke update wilt kiezen, klikt u op "Updates" onder het gedeelte "Kaart".
- Selecteer de update die u wilt downloaden en druk vervolgens op "Installeren".
- Garmin Express geeft downloadinformatie en voortgang weer om u te laten weten wanneer het proces is voltooid.
Aanvullende veelgestelde vragen
Kan ik mijn Garmin-kaarten bijwerken zonder een USB-kabel?
Sommige Garmin-apparaten, meestal nieuwere, kunnen kaarten downloaden zonder rechtstreeks verbinding te maken met de pc via een USB-kabel. De meest opvallende voorbeelden zijn DriveSmart 51, 61 en 7.
Gebruikers kunnen vanaf deze apparaten rechtstreeks verbinding maken met wifi:
1. Selecteer "Instellingen".
2. Kies 'Draadloze netwerken'.
3. Selecteer "Zoeken naar netwerken".
4. Het apparaat geeft een lijst met beschikbare netwerken weer. Maak verbinding met uw voorkeursnetwerk.
5. Het apparaat controleert automatisch op updates.
6. Selecteer "Instellingen" en vervolgens "Updates" om te controleren op beschikbare kaartupdates.
7. Als u alle updates wilt installeren, selecteert u "Alles installeren".
8. Als u alleen kaartupdates wilt downloaden, kiest u 'Kaart' en vervolgens 'Alles installeren'.
9. Accepteer de gebruikersovereenkomst.
10. Mogelijk moet u het apparaat op een oplader aansluiten. Gebruik de USB-kabel om deze aan te sluiten op een geschikte voeding.
11. Houd het apparaat verbonden met het Wi-Fi-netwerk en de oplader totdat het installatieproces is voltooid.
Sommige Garmin-apparaten die worden gebruikt om te wandelen of zeilen, kunnen Bluetooth gebruiken om verbinding te maken met een mobiel apparaat en dit als tussenpersoon te gebruiken om kaartupdates te vinden. Gebruik de Connect Mobile-app van uw mobiel om het GPS-apparaat bij te werken via Bluetooth wanneer u een mobiel netwerk of Wi-Fi gebruikt. U kunt de gebruikershandleiding van uw apparaat raadplegen voor meer informatie over mogelijke updatemethoden.
Hoe vaak moet ik mijn Garmin-kaarten bijwerken?
Als vuistregel brengt Garmin zo'n drie tot vier keer per jaar updates van kaarten uit. Hoewel het missen van een of twee updates geen grote zorg zou moeten zijn, kan dit tot ongelukkige momenten leiden als u naar het buitenland of op onbekend terrein reist.
We raden aan om voor elke reis naar het buitenland een kaartupdate te downloaden, en minstens eens per zes maanden op eigen terrein. Software-updates worden ten minste om de paar jaar aanbevolen.
Reis veilig met Garmin
Nu weet u hoe u kaarten voor uw Garmin GPS-apparaat kunt bijwerken. Stel updates niet te lang uit, zeker niet als je regelmatig naar het buitenland reist. Met verouderde kaarten werkt uw navigatiesysteem in sommige gevallen mogelijk helemaal niet.
Wat is je favoriete Garmin-apparaat? Laat het ons weten in de reacties hieronder.