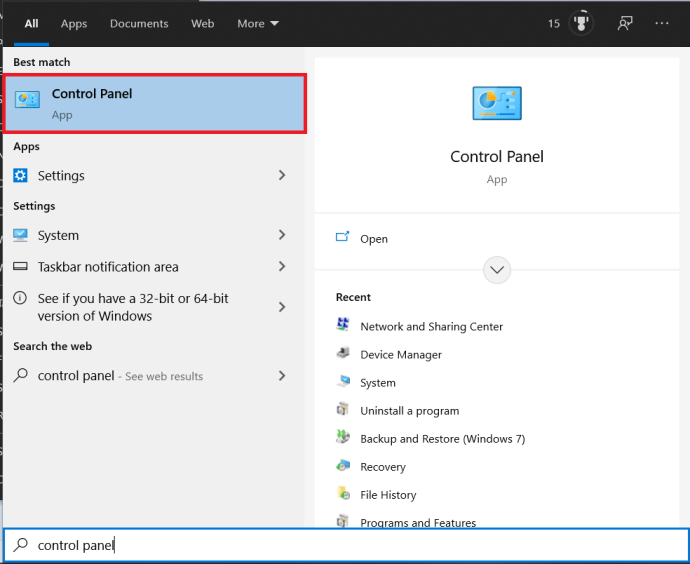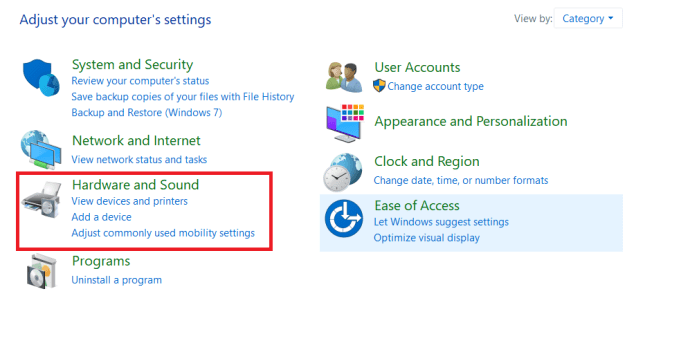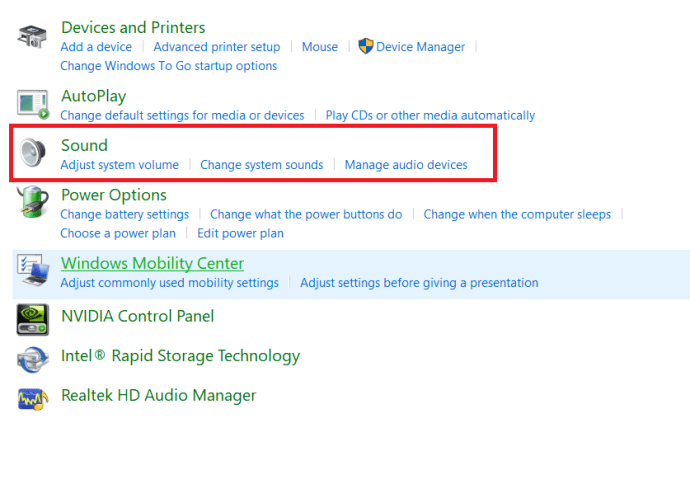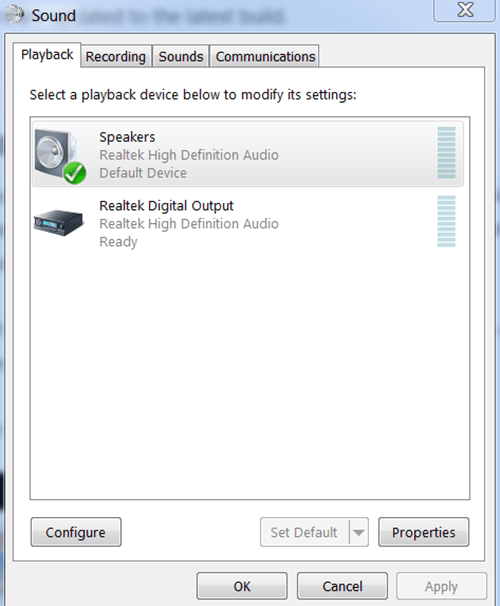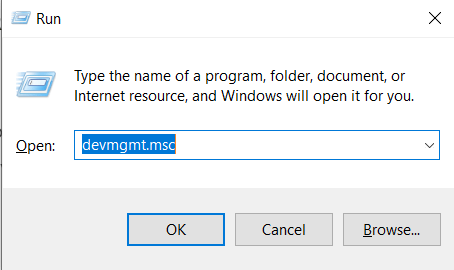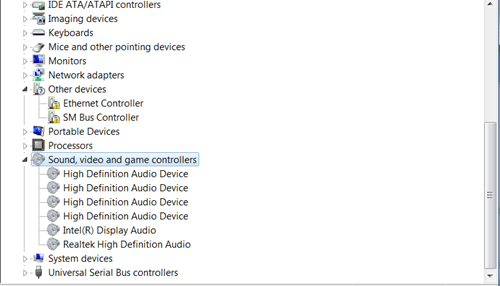Veel computers worden geleverd met Realtek-geluidskaarten en u kunt digitale uitvoer gebruiken om audio te creëren. Digitale uitvoer betekent simpelweg dat de audioapparaten die op uw computer zijn aangesloten geen analoge kabels gebruiken.

Als u digitale uitvoer gebruikt, moeten uw audioapparaten de juiste functie op uw computer inschakelen. Dus, als uw computer geen audio heeft, begin dan niet met de veronderstelling dat er iets mis is met uw hardware. Hoewel dat soms het geval kan zijn, verdwijnen de meeste van deze problemen in slechts een paar klikken.
Dit artikel helpt u deze functies te begrijpen en te gebruiken, zodat u audioproblemen kunt oplossen bij het gebruik van Realtek digitale uitvoer.
Mogelijke oplossingen voor het oplossen van uw audioproblemen
Het standaard audioapparaat wijzigen
In sommige gevallen is het helemaal niet nodig om de Realtek Digital Output-functie in te schakelen. Als je gewone luidsprekers op je computer hebt aangesloten, kun je eenvoudig overschakelen naar de luidsprekers om je audioproblemen op te lossen.
Om dit op te lossen, wijzigt u uw standaard audioapparaat in slechts een paar stappen. Dit is wat u moet doen:
- Klik op Begin, typ "Controlepaneel", en klik erop.
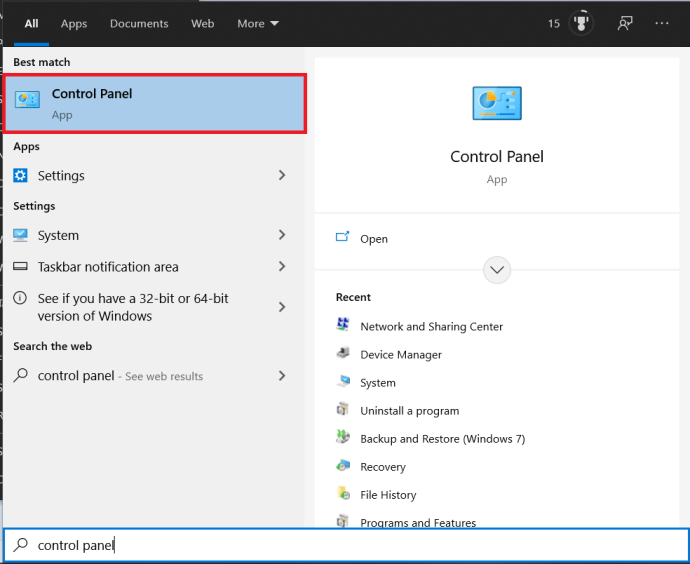
- Klik nu op Hardware en geluid – deze optie is mogelijk moeilijker te vinden in het standaardmenu van het Configuratiescherm. Als uw menu is ingesteld op Kleine pictogrammen, klikt u gewoon op de optie naast Weergeven op in de rechterbovenhoek en selecteert u Categorie. Dit maakt je zoektocht een stuk makkelijker.
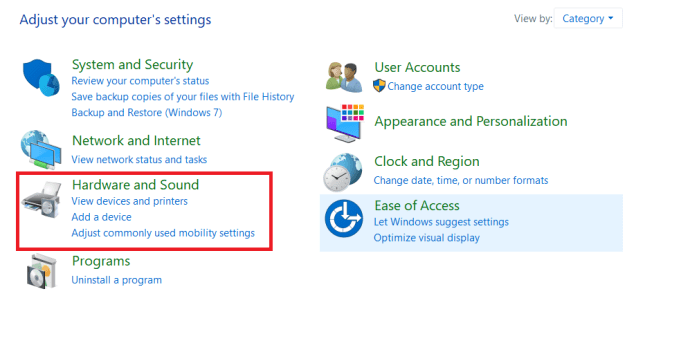
- Klik nu op Geluid.
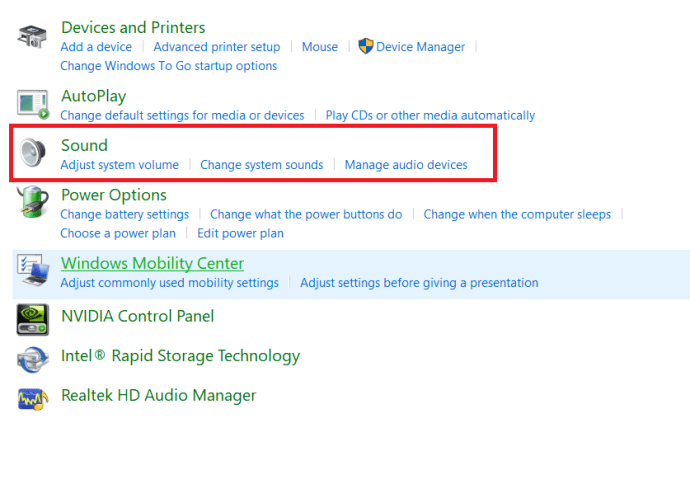
- Nadat u op de heeft geklikt Geluid optie, verschijnt er een klein pop-upvenster voor de geluidsconfiguratie. Navigeer nu naar het tabblad Afspelen in dit venster.
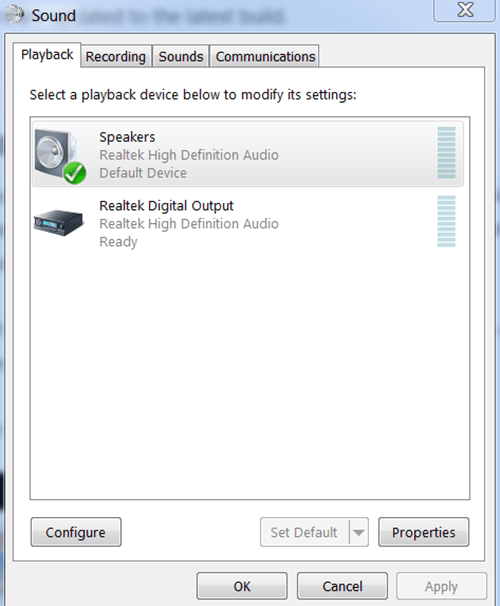
- Van daaruit kunt u alle apparaten zien die op uw computer zijn aangesloten en die u zelf kunt configureren. Klik gewoon met de rechtermuisknop op Sprekers en selecteer vervolgens Instellen als standaardoptie. Als u deze optie niet kunt zien, betekent dit dat uw luidsprekers al als standaard zijn ingesteld. Selecteer in dat geval gewoon Inschakelen in hetzelfde menu.
Als u terug wilt naar high-definition digitale audio, schakelt u gewoon de Realtek Digital Output-optie op dezelfde manier in.
Snelkoppelingstip
Als u wilt voorkomen dat u naar het Configuratiescherm gaat en naar de juiste functies en opties zoekt, is er een snelkoppeling die u kan helpen.
Het enige dat u hoeft te doen, is met de rechtermuisknop op het luidsprekerpictogram te klikken dat zich op uw taakbalk bevindt (meestal rechtsonder in het scherm) en vervolgens te selecteren Geluiden. Dit opent hetzelfde pop-upvenster voor de geluidsconfiguratie als voorheen. 
Vanaf daar is alles hetzelfde.
De audiostuurprogramma's van uw computer bijwerken
Als iets essentieels als audio niet werkt op uw computer, bestaat de kans dat er iets mis is met uw stuurprogramma's.
Stuurprogramma's zijn programma's die speciaal zijn gemaakt voor uw besturingssysteem en computerhardwarecomponenten. Elk laptop- of computermodel heeft zijn eigen type stuurprogramma's geïnstalleerd.
Wat meestal gebeurt, is dat mensen per ongeluk een aantal van hun stuurprogramma's verwijderen, of dat hun stuurprogramma's moeten worden bijgewerkt. Wanneer dat gebeurt, zal uw computer zeker niet werken zoals het zou moeten.
Dus als u nog steeds problemen ondervindt met de audio van uw computer, zelfs nadat u het standaard audioapparaat hebt gewijzigd, moet u de juiste geluidsstuurprogramma's installeren of bijwerken. Dit is niet zo ingewikkeld als het klinkt.
Hier is hoe je dat kunt doen:
- druk op Windows + R tegelijkertijd om de . te openen Loop programma, typ "devmgmt.msc” in het weergegeven dialoogvenster en druk op Binnenkomen.
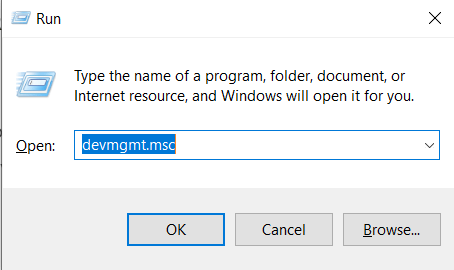
- Elk apparaat dat op uw computer is aangesloten, wordt op uw scherm weergegeven. Nu moet je de juiste categorie kiezen, dus kies Audio-ingangen en -uitgangen of Geluids-, video- en gamecontrollers (gebaseerd op de versie van uw besturingssysteem).
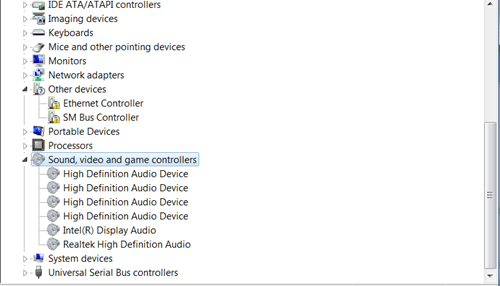
De verdere stappen zijn afhankelijk van het feit of u al dan niet audiostuurprogramma's hebt.
Stuurprogramma's bijwerken
U kunt uw stuurprogramma's handmatig bijwerken door er één voor één met de rechtermuisknop op te klikken en Bijwerken te selecteren. Als u uw Realtek-problemen met digitale uitvoer wilt oplossen, begint u met het bijwerken van het Realtek-stuurprogramma.
Drivers verwijderen en opnieuw installeren
- U kunt ook al uw stuurprogramma's verwijderen door met de rechtermuisknop op elk item onder de Audio-ingangen en -uitgangen of Geluids-, video- en gamecontrollers en selecteren Verwijderen.
- Nadat u alles onder deze optie hebt verwijderd, klikt u met de rechtermuisknop op het bovenliggende tabblad (Audio-ingangen en -uitgangen / Geluids-, video- en gamecontrollers) en selecteer Scannen op hardwarewijzigingen. Uw computer zoekt dan naar Windows-updates en installeert de juiste stuurprogramma's, inclusief het Realtek-stuurprogramma. Dit kan even duren, dus wees geduldig.
- Zodra uw apparaat klaar is met het installeren van uw nieuwe stuurprogramma's, moet u uw computer opnieuw opstarten.
Alles zou klaar moeten zijn voor gebruik wanneer uw systeem opnieuw is opgestart.
Ken je weg
We kunnen niet genoeg benadrukken hoe belangrijk het is voor iedereen die een computer gebruikt om er de weg in te vinden. Het oplossen van audioproblemen kan een fluitje van een cent zijn, u hoeft alleen maar te weten waar u moet beginnen.
Heeft het bovenstaande artikel u geholpen met uw Realtek-audioproblemen? Laat het ons weten als er iets is dat we eraan moeten toevoegen.