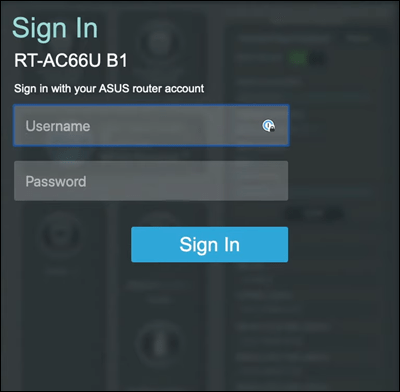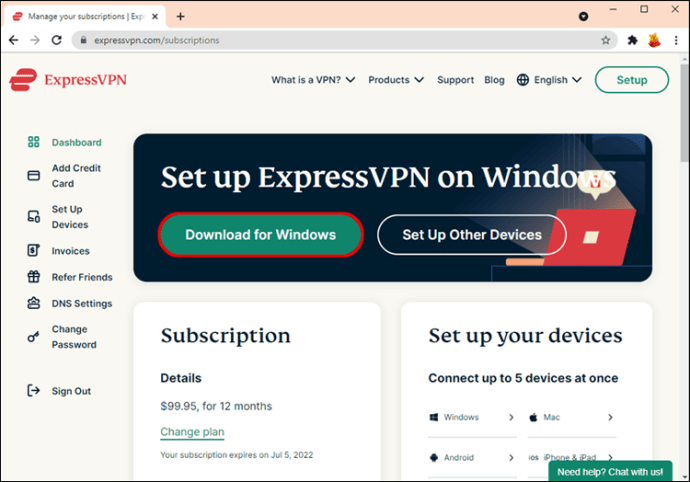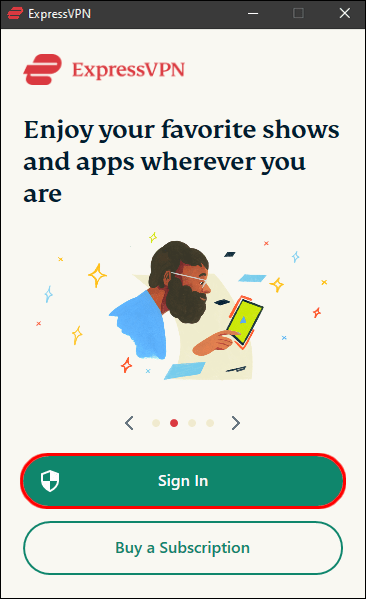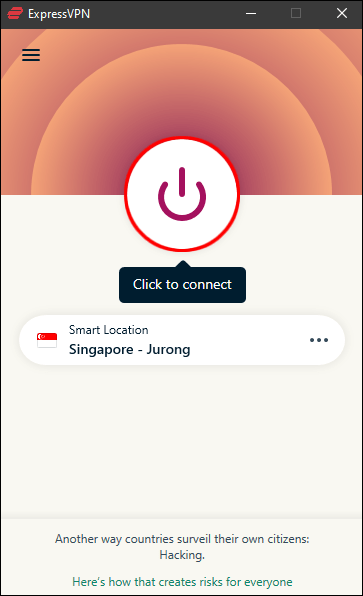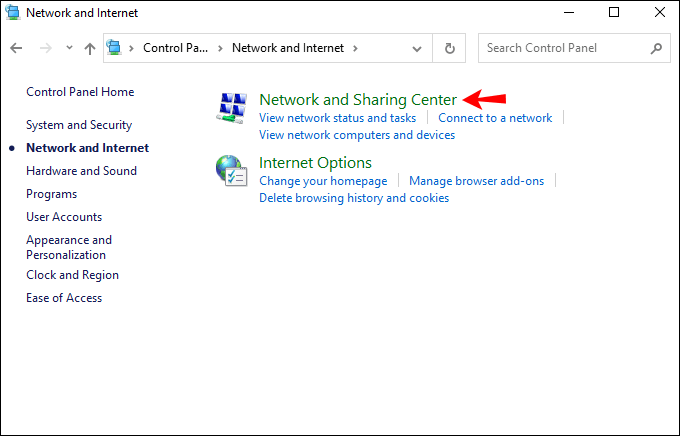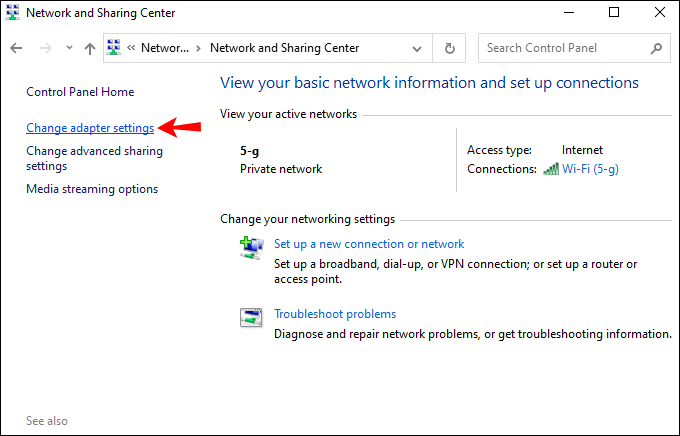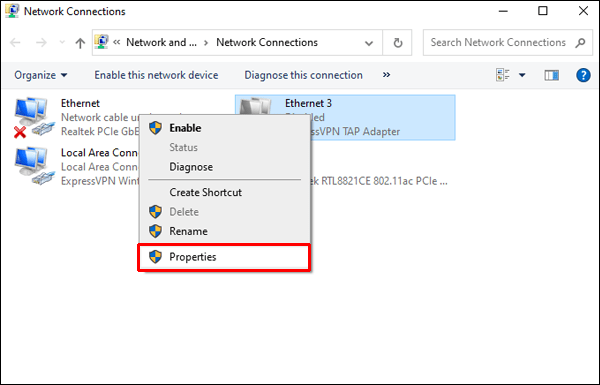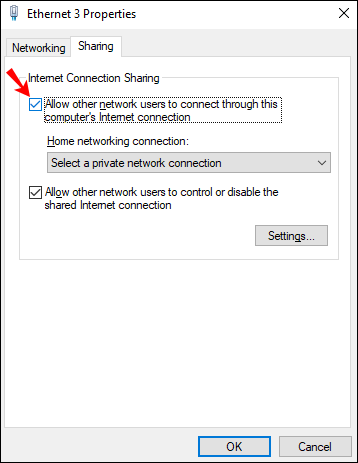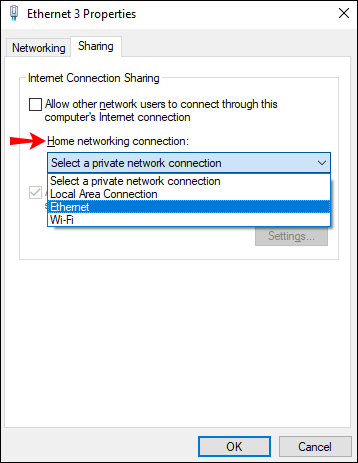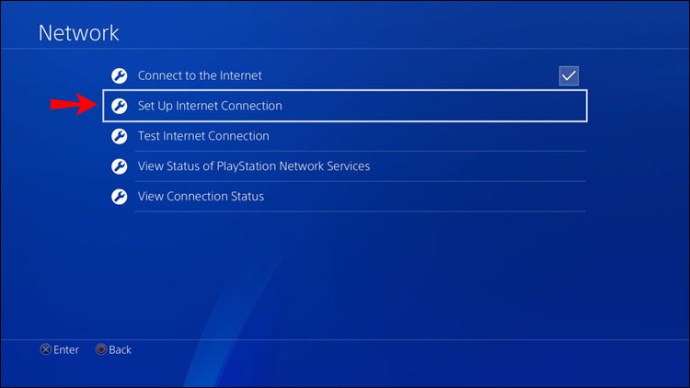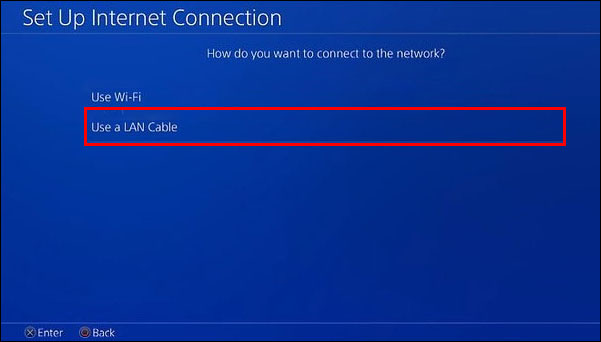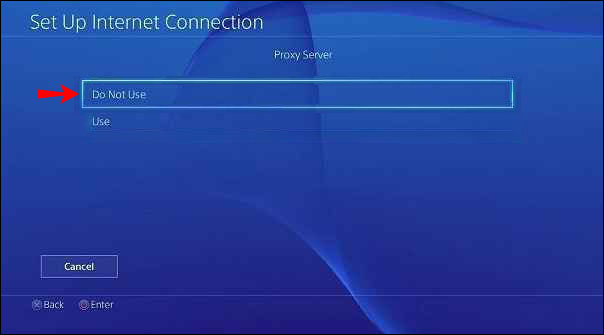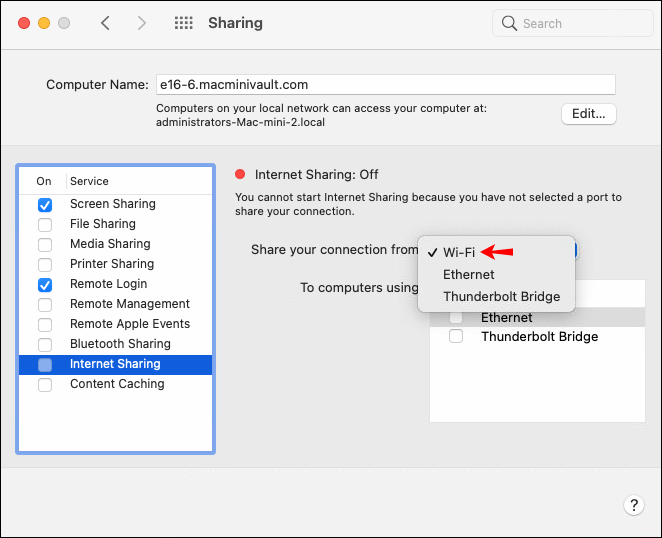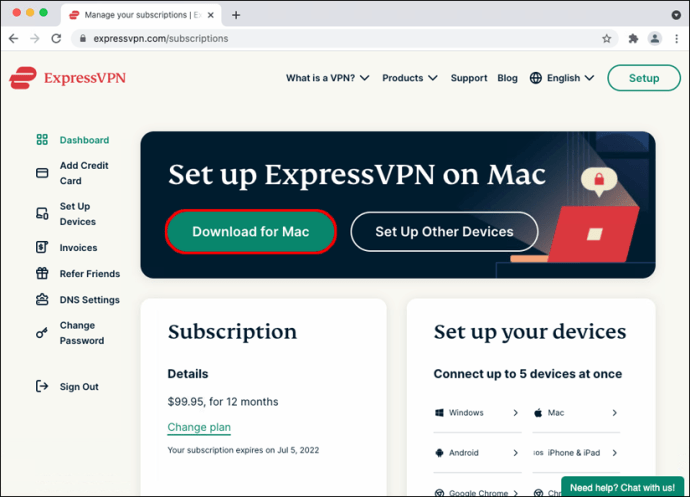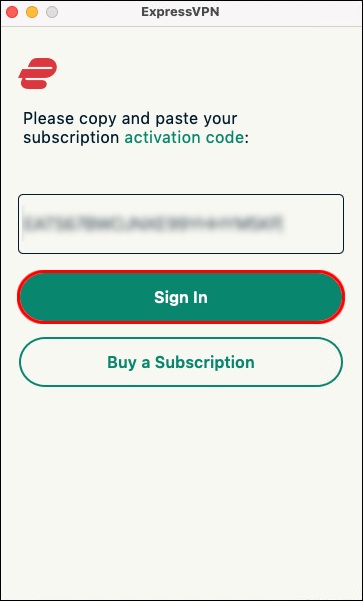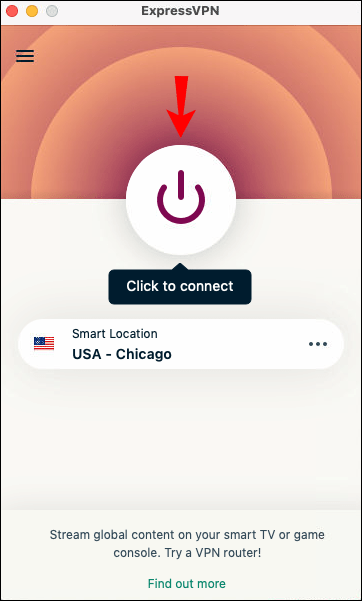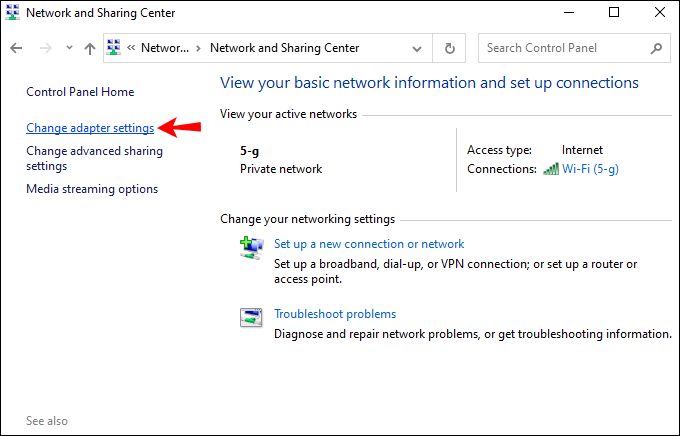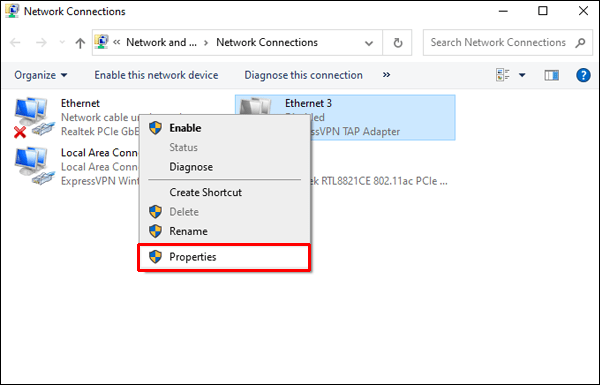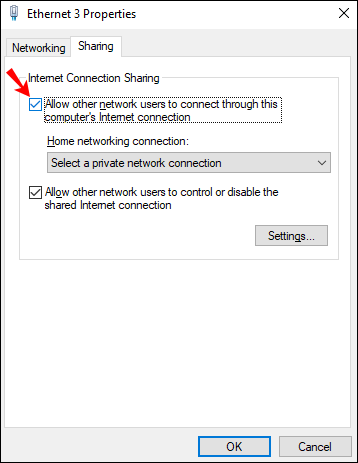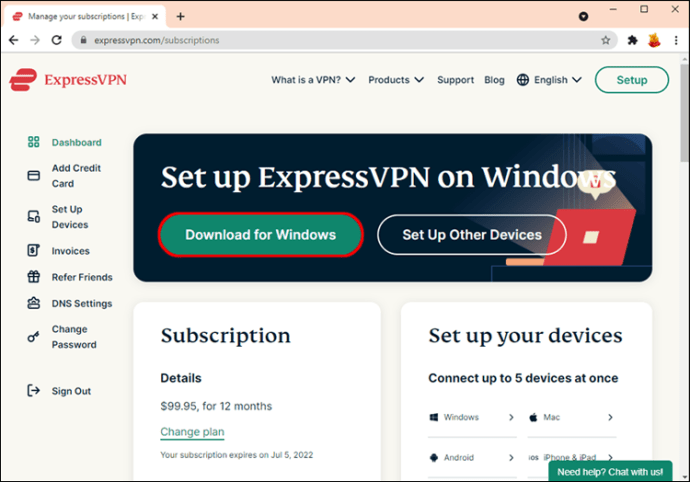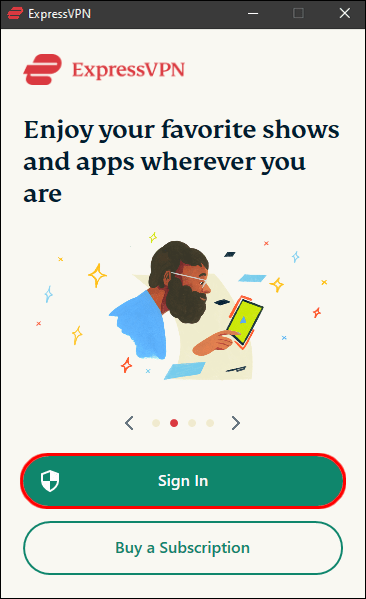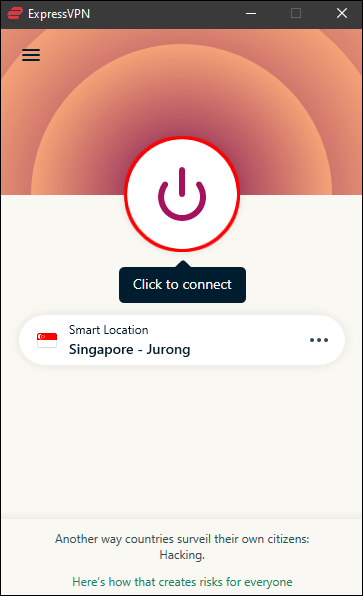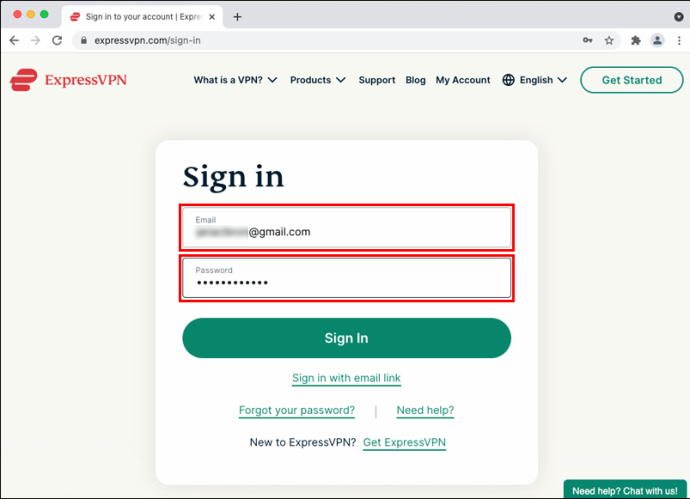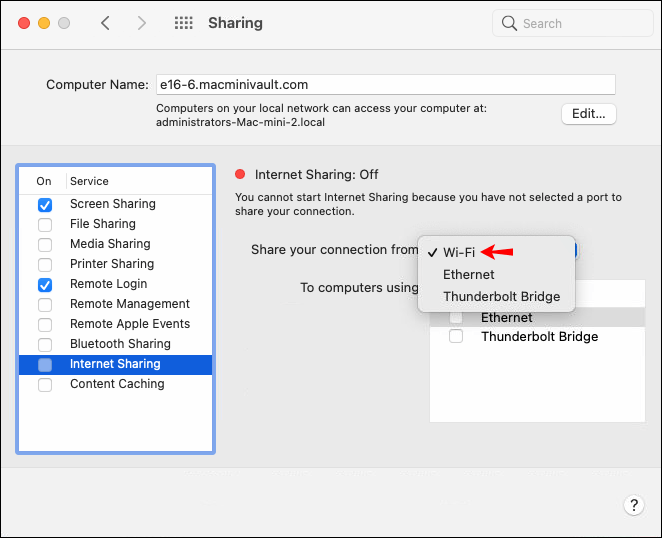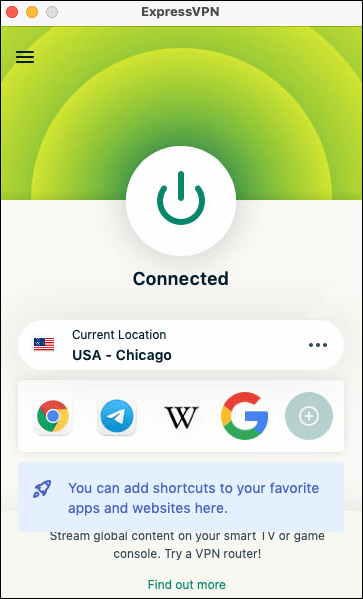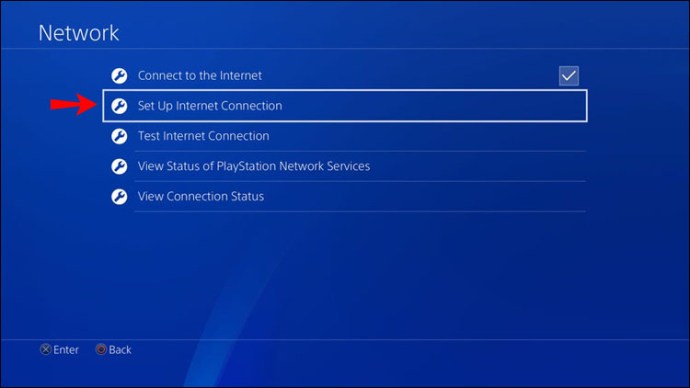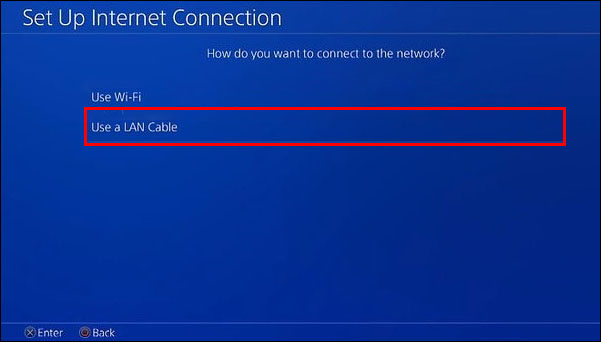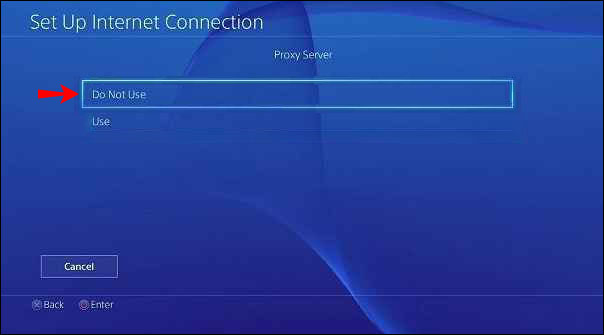Sony ondersteunt geen VPN-apps op zijn platform, dus je kunt geen VPN-app downloaden van de PlayStation Store om een verbinding tot stand te brengen. Het goede nieuws is echter dat er een aantal eenvoudige manieren zijn om dit te omzeilen. Vandaag zullen we u door die tijdelijke oplossingen leiden.

In dit artikel laten we je de gemakkelijkste manieren zien om een VPN in te stellen op een Playstation 4.
Een VPN instellen via uw wifi-router
De eenvoudigste manier om een VPN te gebruiken met je PS4 is via je router. Bij het instellen van een VPN op je router wordt al het verkeer dat door je router stroomt (inclusief je PS4-verkeer) automatisch versleuteld.
VPN-verbindingen worden ondersteund op de meeste moderne routers. U hoeft alleen uw accountgegevens in de routerinstellingen in te voeren. De exacte stappen zijn afhankelijk van de fabrikant van de router, maar in wezen zal het proces als volgt zijn:
- Ga naar ExpressVPN om een account en een VPN-abonnement aan te maken.

- Log in op uw router en ga naar het instellingenmenu.
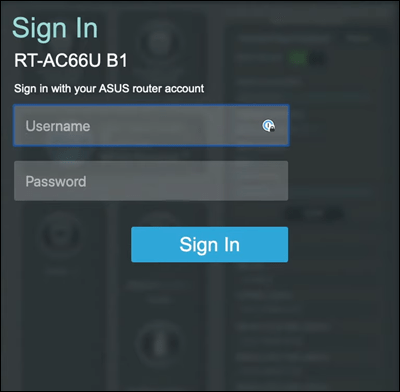
- Zoek de VPN-pagina waar u de volgende gegevens moet invoeren die tijdens het instellen van uw ExpressVPN-account zijn verstrekt:
- De servicenaam
- Server adres
- Uw accountnaam/e-mailadres en wachtwoord
- Een vooraf gedeelde sleutel voor codering

Wanneer u nu uw PS4 met internet verbindt, gebruikt deze de VPN-verbinding. Deze nieuwe verbinding werkt voor al je aangesloten apparaten.
Een VPN instellen via uw computer
Als uw router geen VPN-verbindingen toestaat, is dit de optie voor u. Het is ook beter om deze methode te gebruiken als je liever niet hebt dat al je apparaten de VPN gebruiken. Met deze stappen zou u uw computer in wezen in een virtuele router veranderen.
Voordat je begint, heb je echter een computer met internet nodig en een extra Ethernet-kabel om verbinding te maken met je console.
Het klinkt misschien een beetje lastig, maar het is relatief eenvoudig. U kunt dit als volgt instellen via Windows:
- Bezoek ExpressVPN om een account en een VPN-abonnement aan te maken.

- Download en installeer de ExpressVPN-app.
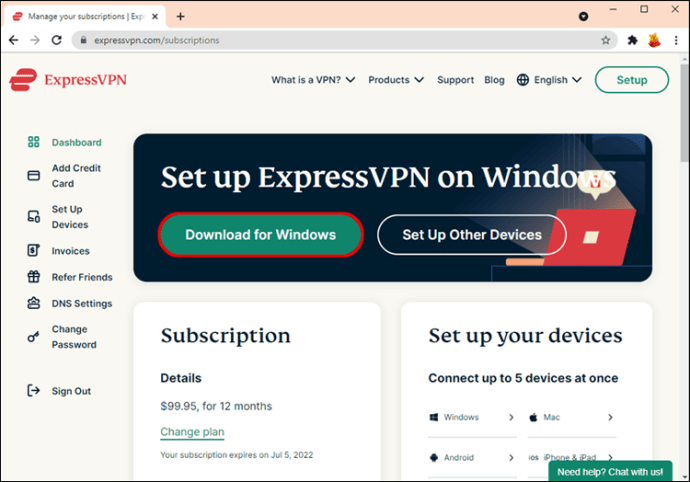
- Start de app en klik op 'Aanmelden'.
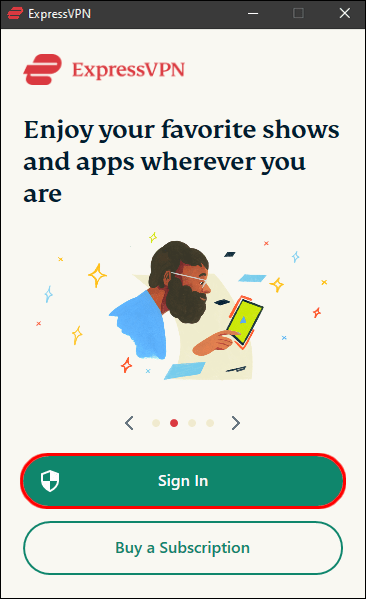
- Volg de aanwijzingen op het scherm om u aan te melden en in te loggen.
- Kies een abonnement, kies het land voor uw verbinding en druk op de aan/uit-knop om verbinding te maken.
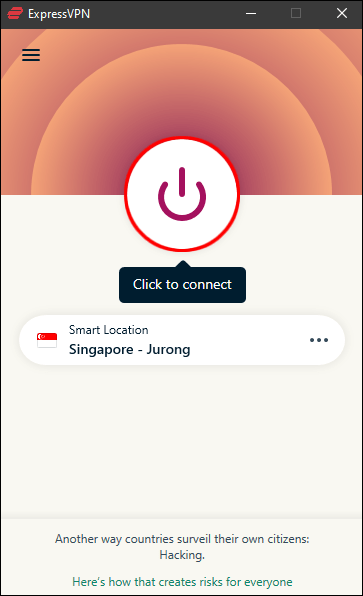
- Sluit je Ethernet-kabel aan op je computer en je PS4.

- Ga naar 'Configuratiescherm', 'Netwerk en internet' en vervolgens naar 'Netwerkcentrum'.
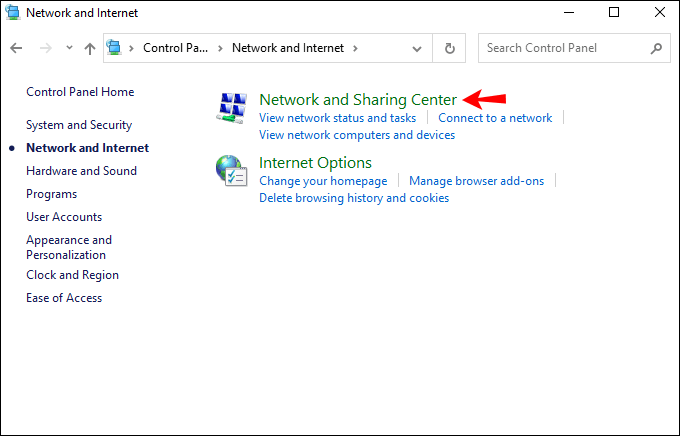
- Klik aan de linkerkant op 'Adapterinstellingen wijzigen'.
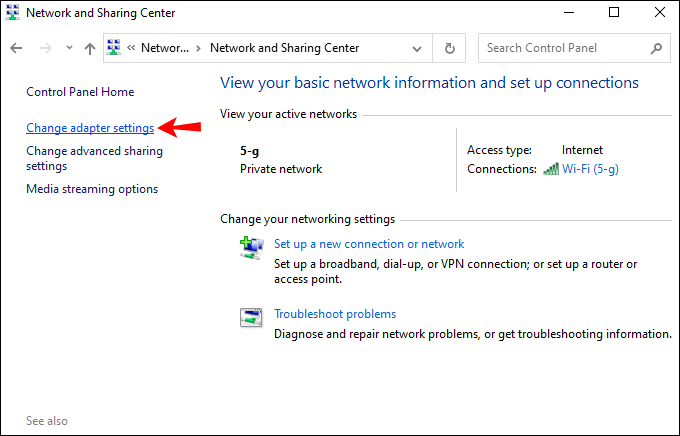
- Klik met de rechtermuisknop op uw VPN-verbinding en kies vervolgens 'Eigenschappen'.
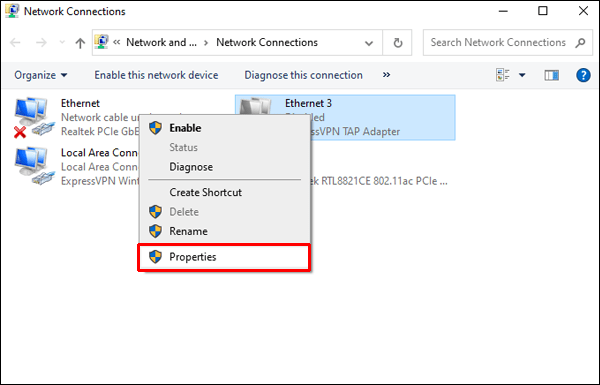
- Zorg ervoor dat op het tabblad 'Delen' de optie 'Andere netwerkgebruikers toestaan verbinding te maken via de internetverbinding van deze computer' is geselecteerd.
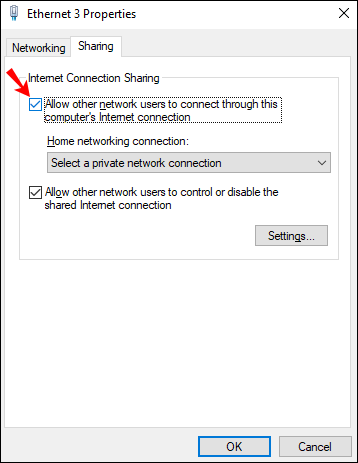
- Selecteer "Thuisnetwerkverbinding" en vervolgens in het vervolgkeuzemenu en kies vervolgens uw internetverbinding. Dit moet een "Wi-Fi"-verbinding zijn als uw computer één Ethernet-poort heeft.
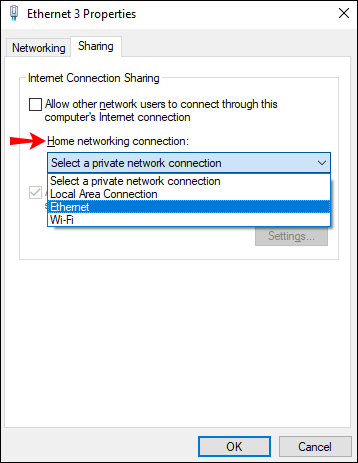
- Selecteer nu op je PS4 "Instellingen", "Netwerkinstellingen", "Internetverbinding instellen".
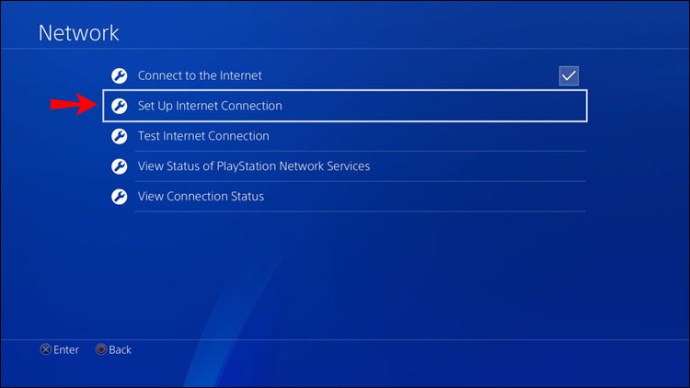
- Kies 'Gebruik een LAN-kabel' en selecteer vervolgens de methode 'Eenvoudige verbinding'.
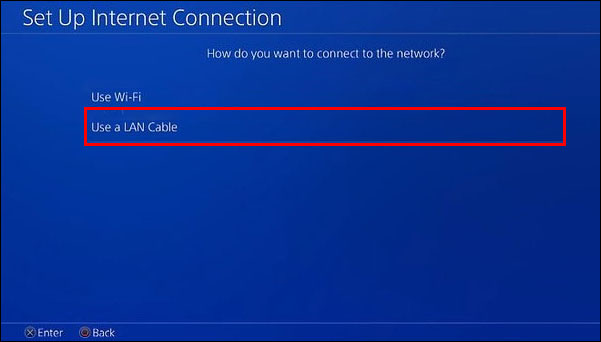
- Selecteer desgevraagd "Geen proxyserver gebruiken".
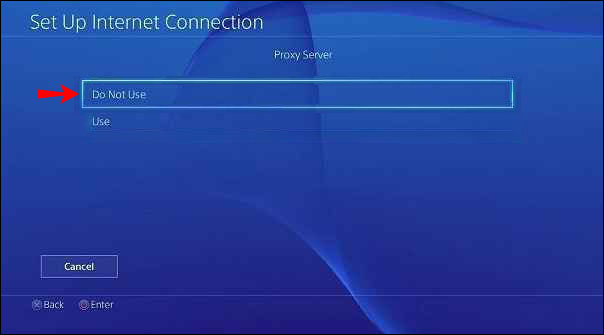
- Als je wilt, kun je nu je internetverbinding testen om te bevestigen dat je PS4 is verbonden met internet via je VPN.
Volg dezelfde stappen om een VPN via macOS te gebruiken:
- Sluit je Ethernet-kabel aan op de achterkant van je PS4 en je Mac.
- Ga naar 'Systeemvoorkeuren', 'Delen' en kies 'Internet delen'.

- Selecteer in het vervolgkeuzemenu 'Uw verbinding delen vanaf' de optie 'Wi-Fi'.
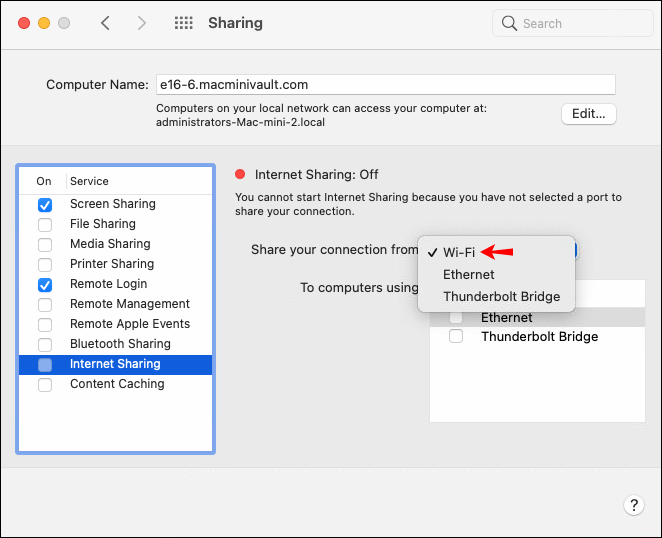
- Zorg ervoor dat de optie "Ethernet" is aangevinkt via de lijst "Naar computers met behulp van".

- Vink het vakje links van 'Internet delen' aan.

- Ga in uw browser naar de ExpressVPN-website om een account en een VPN-abonnement in te stellen.
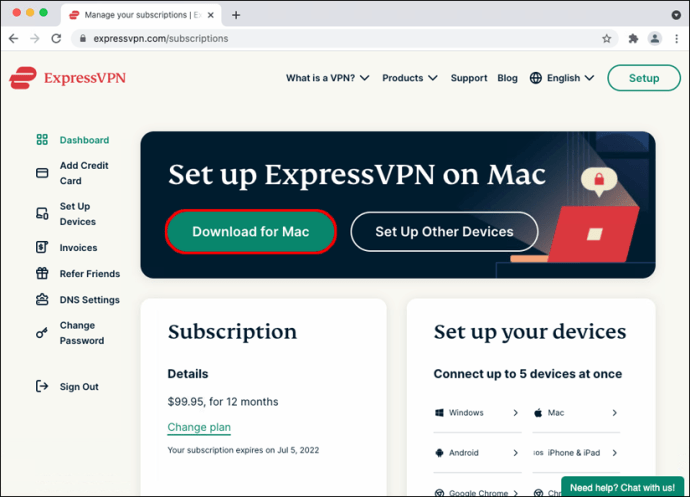
- Download en installeer de ExpressVPN-app.

- Open de app en selecteer 'Aanmelden'.
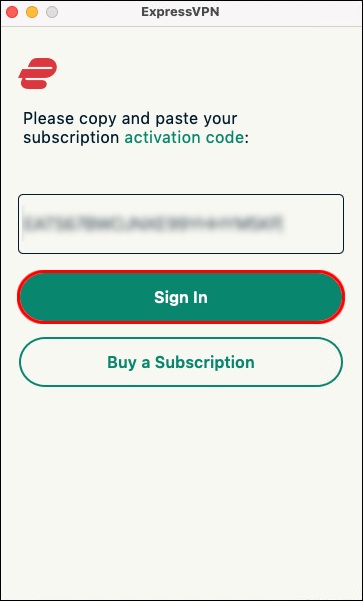
- Volg de instructies om u aan te melden en in te loggen.
- Selecteer een abonnement. Kies de locatie waarmee u verbinding wilt maken en druk op de aan/uit-knop om verbinding te maken.
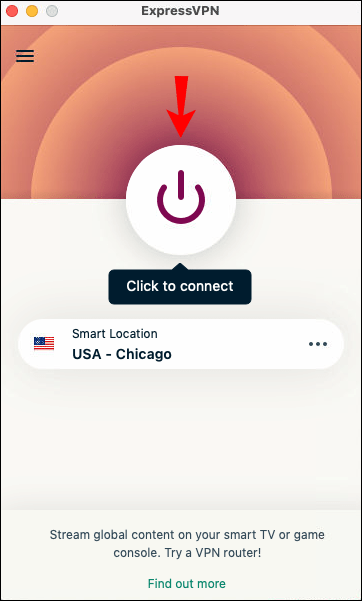
- Test uw internetverbinding om te bevestigen dat uw PS4 met succes verbinding heeft gemaakt met internet via uw ExpressVPN.

Een VPN gebruiken op een PS4 met een Windows-pc
Om een VPN op je PS4 te gebruiken via een Windows-pc, kun je een virtueel toegangspunt op je computer instellen en er verbinding mee maken. In wezen deelt uw computer de VPN-verbinding met uw PS4.
U hebt een Ethernet-kabel nodig en uw computer heeft een Ethernet-poort en Wi-Fi-kaart nodig om alle verbindingen tot stand te brengen. Deze methode is niet zo technisch als het klinkt. Ga als volgt te werk om het snel in te stellen:
- Verbind je PS4-console en computer via een Ethernet-kabel.

- Ga naar 'Configuratiescherm', 'Netwerkcentrum' en kies vervolgens 'Adapterinstellingen wijzigen'.
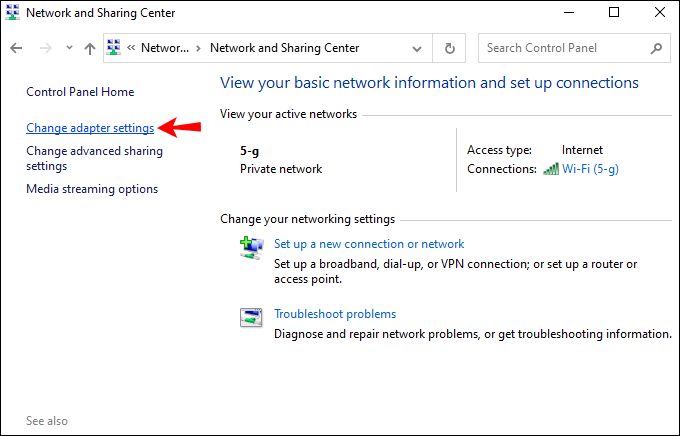
- Klik met de rechtermuisknop op uw VPN en kies vervolgens 'Eigenschappen'.
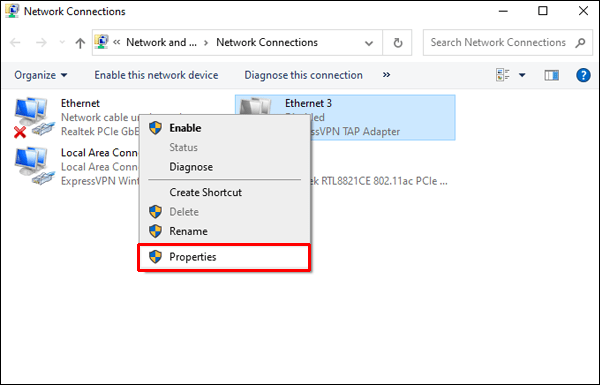
- Zorg ervoor dat onder 'Delen' de optie 'Andere netwerkgebruikers toestaan verbinding te maken via de internetverbinding van deze computer' is geselecteerd.
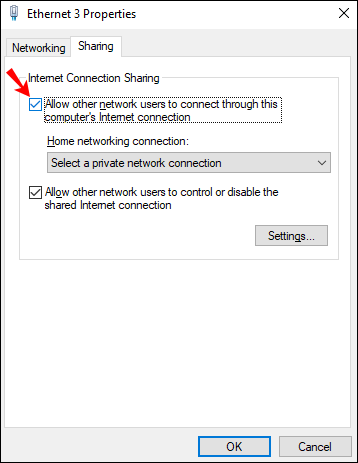
- Download en installeer ExpressVPN.
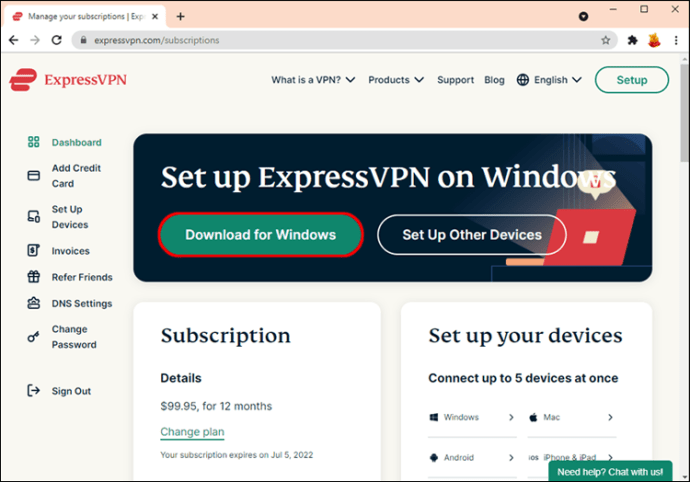
- Klik op 'Aanmelden' en volg de instructies om een abonnement in te stellen.
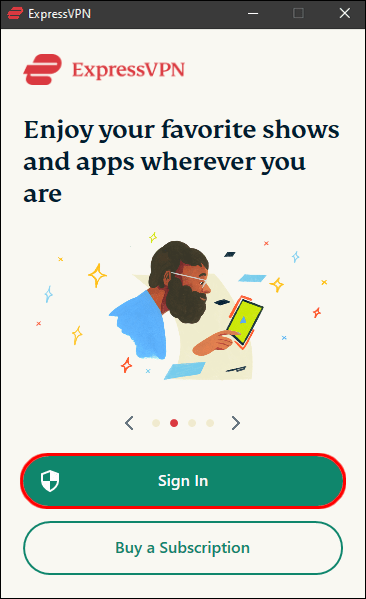
- Kies het land en druk op de aan/uit-knop om verbinding te maken.
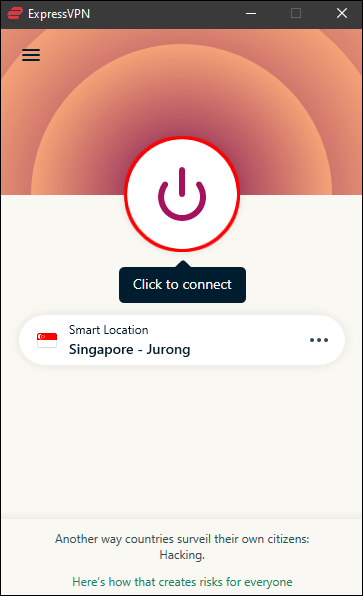
- Test vanaf je PS4 je internetverbinding om te bevestigen dat je succesvol verbinding hebt gemaakt via je ExpressVPN-account.

Een VPN gebruiken op een PS4 met een Mac
Om een VPN op je console te gebruiken met je macOS, kun je een virtuele router instellen. Deze methode deelt de VPN-verbinding van je computer met je PS4-console.
Om dit in te stellen, heb je een Ethernet-kabel nodig en je Mac heeft een Ethernet-poort en Wi-Fi-kaart nodig om alle verbindingen tot stand te brengen. Zo stelt u het in:
- Download en installeer de ExpressVPN-applicatie op uw Mac.
- Klik op "Aanmelden" om een account aan te maken en kies uw abonnement.
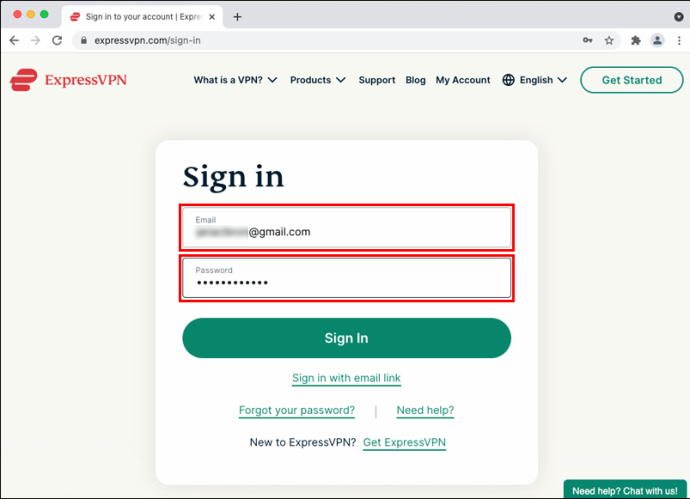
- Verbind je Mac en PS4 via een Ethernet-kabel.
- Navigeer naar 'Systeemvoorkeuren', 'Delen' en kies vervolgens 'Internet delen' in de lijst aan de linkerkant.

- Selecteer "Wi-Fi" in het vervolgkeuzemenu "Deel uw verbinding".
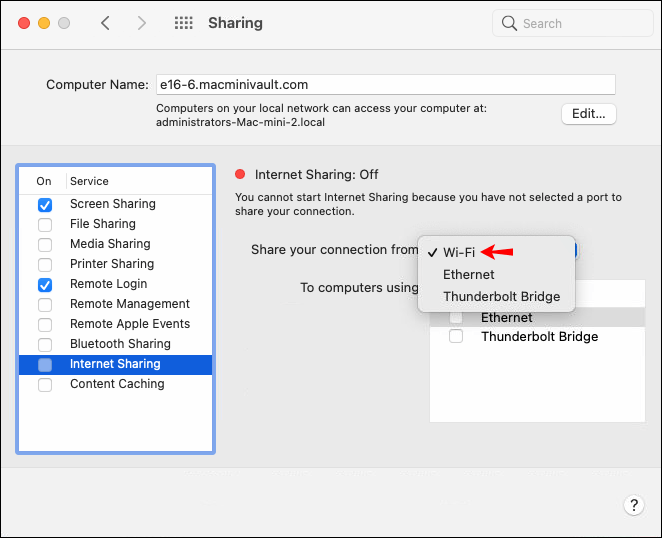
- Zorg ervoor dat "Ethernet" is aangevinkt via de lijst "Naar computers met".

- Vink links van 'Internet delen' het vakje aan om het delen van internetverbindingen in te schakelen. Bevestig de keuze als daarom wordt gevraagd. Een groen pictogram wordt weergegeven als dit is gelukt.

- Open de ExpressVPN-app om verbinding te maken met een server in het door u gekozen land.
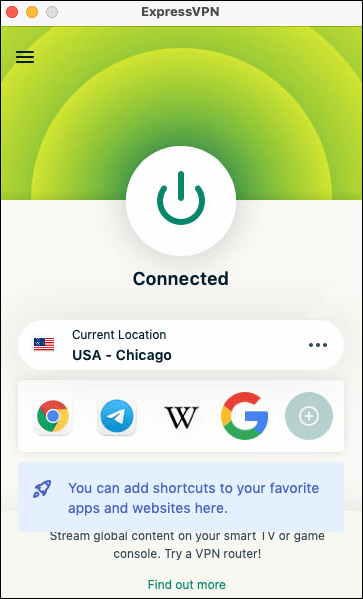
- Navigeer op je PS4 naar 'Instellingen', 'Netwerkinstellingen' en vervolgens 'Internetverbinding instellen'.
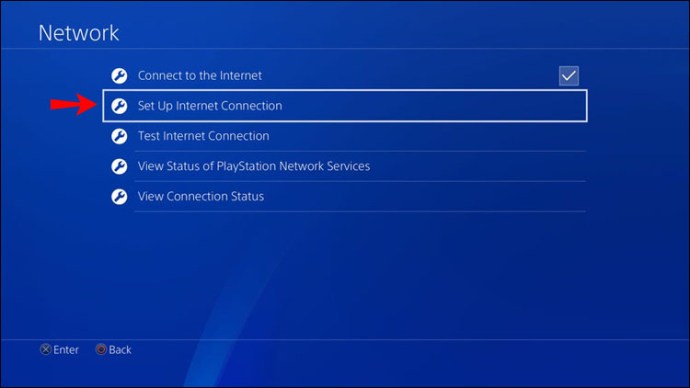
- Selecteer 'Gebruik een LAN-kabel' en vervolgens 'Eenvoudige verbindingsmethode'.
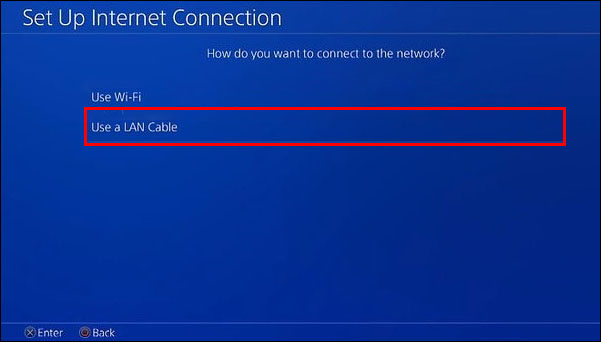
- Klik desgevraagd op "Geen proxyserver gebruiken".
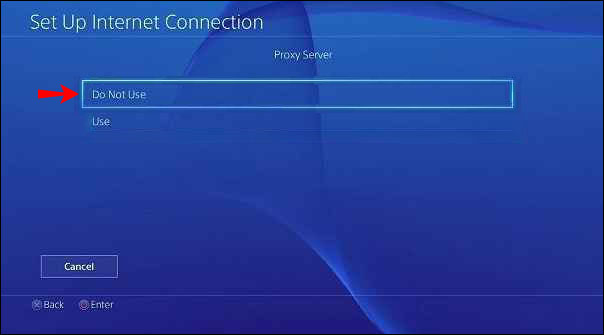
- Test je PS4-internetverbinding om te bevestigen dat deze is verbonden met internet via je ExpressVPN-account.
Aanvullende veelgestelde vragen
Wordt mijn ping beïnvloed tijdens het gebruik van een VPN?
Je ping wordt niet beïnvloed als je VPN gebruikt. Een van de doelen van een VPN bij gaming is het verminderen van vertraging door snelle verbindingen aan te bieden met een netwerk van servers over de hele wereld.
Je PlayStation overal ter wereld spelen
Als je een VPN op je PS4 gebruikt, laat je hem denken dat je hem ergens anders op de wereld gebruikt. Het is uitstekend geschikt voor het verminderen van gamevertraging, toegang tot nieuwe PlayStation-games of geografisch beperkte streaming-inhoud.
Aangezien Sony geen VPN-apps of hun sideloading ondersteunt, kunt u uw router configureren om een VPN-verbinding te gebruiken door uw VPN-accountgegevens handmatig in te voeren. U kunt uw computer ook instellen als virtuele router.
Welke methode heb je gebruikt om een VPN met je console te verbinden? Laat het ons weten in de comments hieronder.