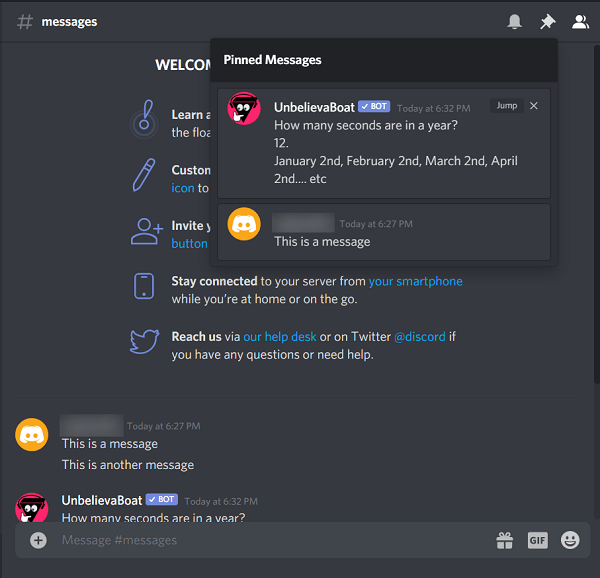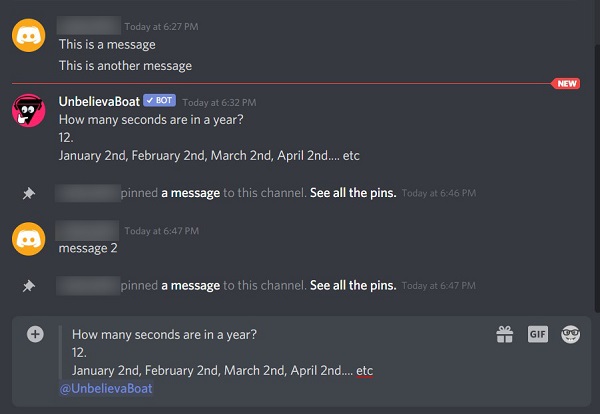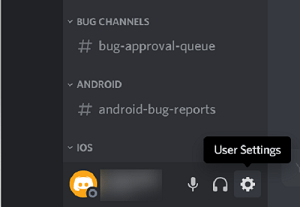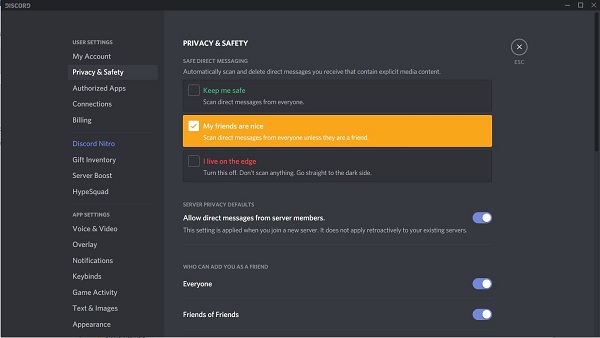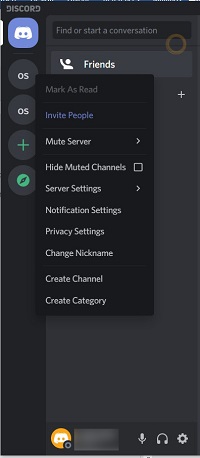Hoewel het bekijken van berichten op Discord relatief eenvoudig is, zijn er verschillende opties toegevoegd om de berichtfunctionaliteit uit te breiden. Weten hoe je van deze opties kunt profiteren, zou een grote hulp zijn voor elke onverschrokken communitymanager.

In dit artikel laten we u de ins en outs zien van hoe u Discord-berichten kunt bekijken, en geven we u informatie over het maximaliseren van het nut ervan.
Discord-berichten
Het berichtenplatform Discord heeft veel overeenkomsten met andere populaire berichten-apps. U typt een bericht in het tekstvak, drukt op enter en het bericht verschijnt in het venster.

Leden van het kanaal kunnen hetzelfde doen, tenzij je hun mogelijkheid om berichten te verzenden hebt beperkt.
U kunt elk verzonden bericht verwijderen door met de muis over de tekst te gaan totdat de bewerkingspictogrammen verschijnen.

Met het eerste pictogram kun je een emoticon toevoegen. De tweede geeft je de mogelijkheid om het bericht dat je zojuist hebt getypt te bewerken. De laatste biedt nog een aantal functies, zoals weergegeven in de onderstaande afbeelding:

De functies van elke optie zijn als volgt:
- Bericht bewerken: Hiermee kunt u het bericht bewerken.
- Bericht pinnen: als u een bericht plaatst, wordt het als belangrijk gemarkeerd. Iedereen die een server betreedt waar een bericht is vastgezet, wordt hierop geattendeerd. Door op het pictogram Vastgezette berichten in de linkerbovenhoek van het berichtvenster te klikken, kunnen mensen alle vastgezette berichten zien.
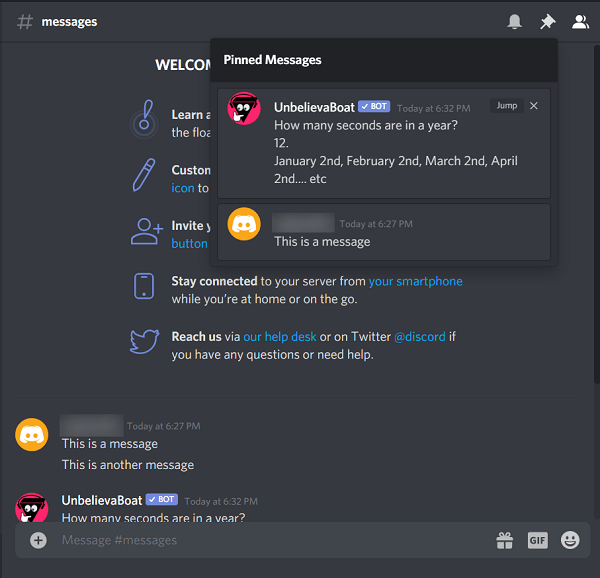
- Citaat: kopieert het bericht naar het tekstinvoervak. Dit omvat ook de naam van de auteur van het bericht. Dit geeft u een gemakkelijke manier om een bericht te delen dat een andere gebruiker heeft getypt.

- Markeren als ongelezen: hiermee wordt een bericht als nieuw gemarkeerd. Als je waarschuwingen voor ongelezen berichten hebt ingeschakeld, wordt er een rode stip weergegeven op het Discord-pictogram in de taakbalk.
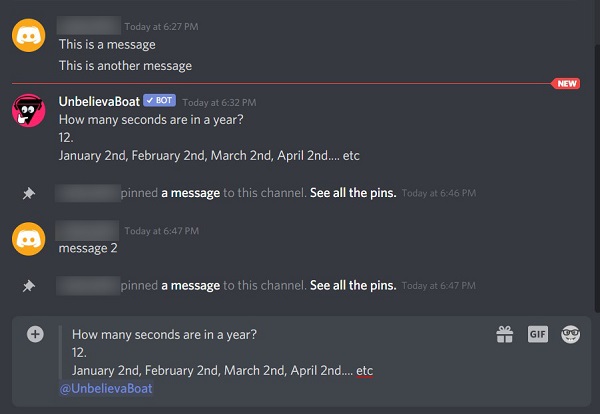
- Kopieer berichtlink: dit geeft u een hyperlink naar het bericht en kopieert het naar het klembord. Je kunt deze link zelfs buiten Discord plakken. Iedereen die op de link klikt, wordt doorgestuurd naar de Discord-website en naar het bericht zelf.
- Bericht verwijderen: verwijdert het bericht.
Directe berichten
Er is nog een ander berichttype dat discord-aanbiedingen DM's of Direct Messages worden genoemd. Dit zijn privéberichten die rechtstreeks van de ene gebruiker naar de andere worden verzonden. Directe berichten worden niet weergegeven in de serverchat en zijn in plaats daarvan toegankelijk via het aparte venster.
Om toegang te krijgen tot het DM-venster, klikt u op het Home-pictogram, uw portret linksboven. Dit toont je een lijst met je vrienden en de directe berichten die je momenteel hebt.

Als u op het portret van een vriend klikt, wordt het venster Direct Message geopend. Vanaf hier kunt u doorgaan met een privégesprek met die persoon.
Houd er echter rekening mee dat directe berichten door andere gebruikers kunnen worden geblokkeerd. Als een andere gebruiker of zelfs een vriend DM's heeft voorkomen, kun je ze geen direct bericht sturen.
Volg deze stappen om dit zelf te doen:
- Klik op het tandwielpictogram naast uw gebruikersnaam om Gebruikersinstellingen te openen.
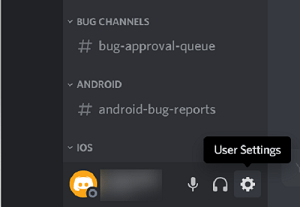
- Kies in het menu aan de linkerkant voor Privacy & Veiligheid.
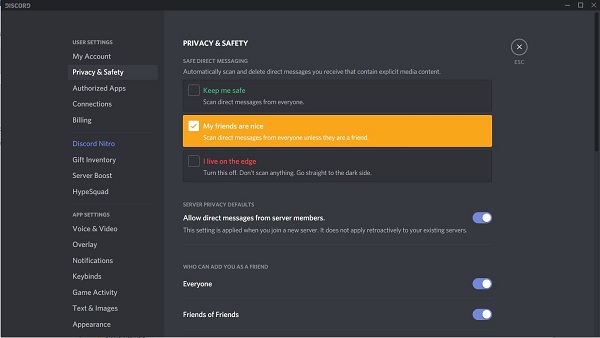
Kies welke instelling je wilt.
Discord scant inhoud op mogelijk onveilige werkinhoud. De optie Houd mij veilig scant alle berichten die u ontvangt. De Mijn vrienden is een leuke optie die elk bericht scant dat niet afkomstig is van uw vermelde vrienden. De optie I live on the edge scant niets en laat alle berichten door.
Als u op Directe berichten van serverleden toestaan onder het menu Standaardinstellingen serverprivacy klikt, worden DM's van anderen geblokkeerd of toegestaan.
Berichten markeren als gelezen
Soms vind je jezelf met te veel berichten dat het onhandig zou zijn om ze elk afzonderlijk te lezen. Discord biedt een oplossing door gebruikers toe te staan hele servers als gelezen te markeren. Hier is hoe:
- Ga naar de serverlijst aan de linkerkant.
- Klik met de rechtermuisknop op de server die u als gelezen wilt markeren
- Selecteer Markeren als gelezen.
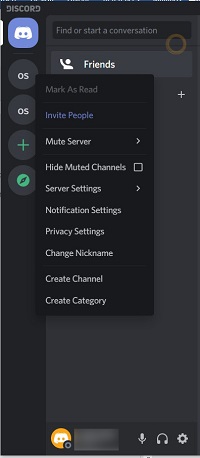
U kunt dit doen voor alle servers met ongelezen berichten. Als een server geen nieuwe berichten heeft, wordt de optie grijs weergegeven.
vermeldingen
Discord heeft een ander type berichtwaarschuwing, de vermeldingen. Wanneer u een bericht typt, kunt u een andere persoon erop wijzen dat u specifiek naar hen verwijst of dat u hun aandacht op uw bericht wilt vestigen. Om dit te doen, voert u het @-teken in gevolgd door de naam van de persoon die u vermeldt.
Als je @ in het invoerveld typt, krijg je een lijst met mensen die je kunt noemen:

Zoals getoond, zal @iedereen alle leden van het kanaal op de hoogte stellen, @here alle leden die momenteel online zijn, en @ gevolgd door een gebruikersnaam zal die specifieke gebruiker op de hoogte stellen.
U kunt toegang krijgen tot alle berichten waarin u bent genoemd door op het vermeldingstabblad van Discord te klikken. Dit is het @-symbool in de linkerbovenhoek van het Discord-venster. Alle berichten waarin u wordt vermeld, blijven maximaal zeven dagen in dat venster staan, waarna ze worden verwijderd.

Een veelzijdige communicatietool
De Discord-app heeft zichzelf bewezen als een veelzijdig, betrouwbaar communicatiemiddel voor duizenden online groepen. Als u weet hoe u door de berichtopties moet navigeren, kunnen zowel serverleden als beheerders hun community's effectief beheren.
Kent u andere manieren om Discord-berichten te bekijken? Heeft u een mening over het berichtensysteem dat u wilt delen? Laat het ons weten in de comments hieronder.