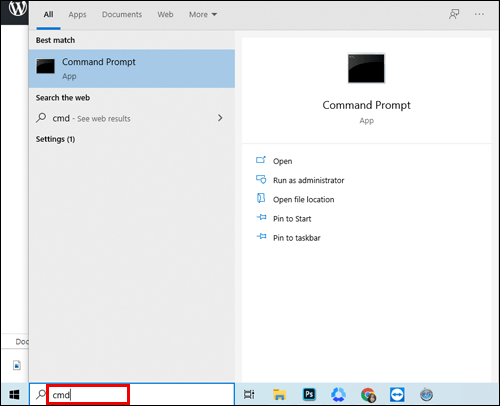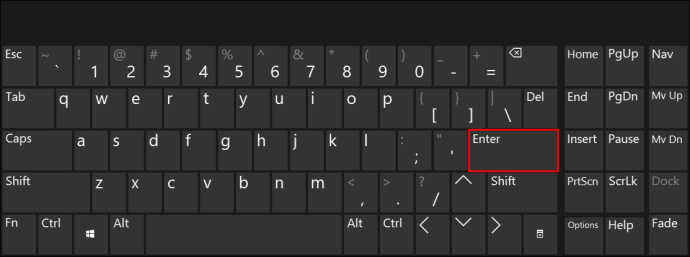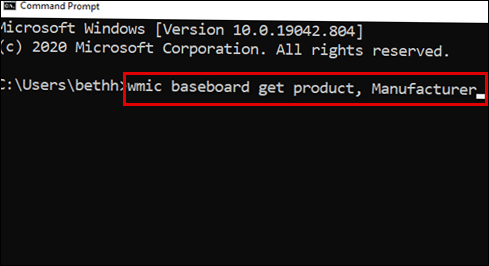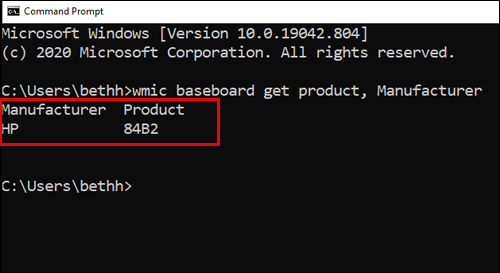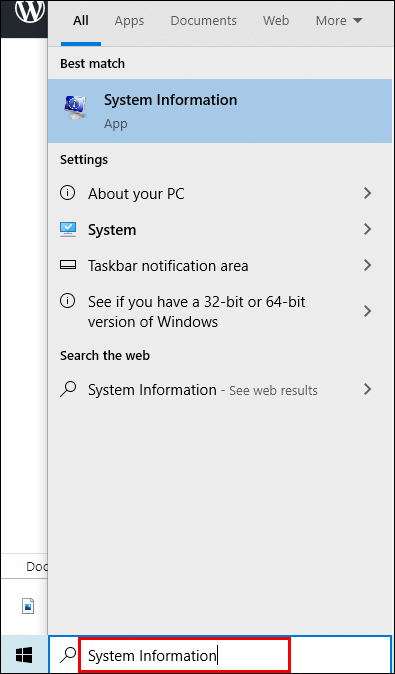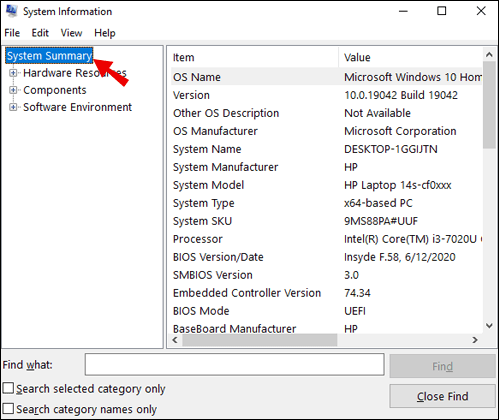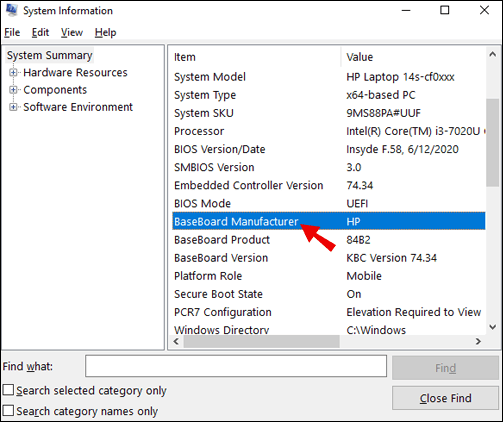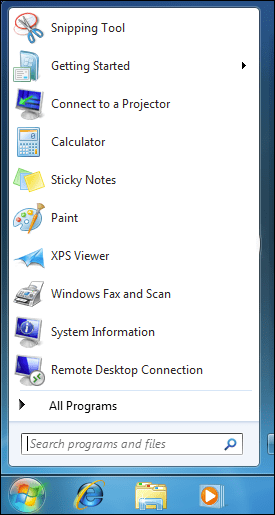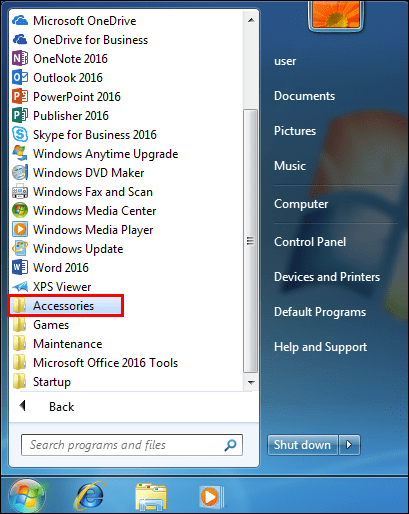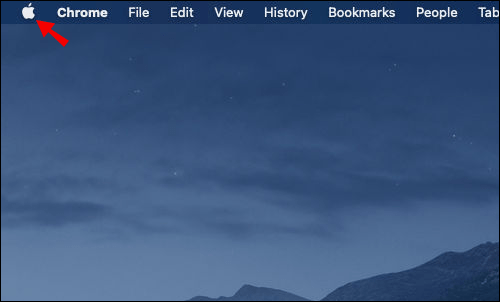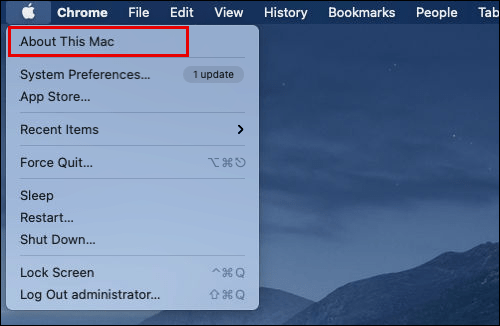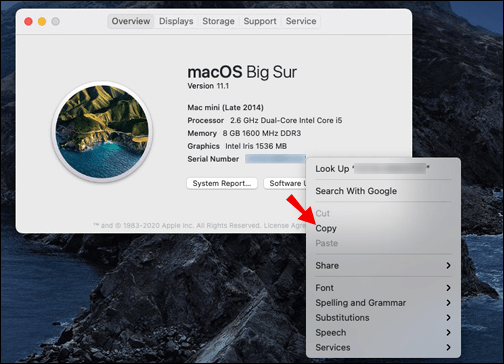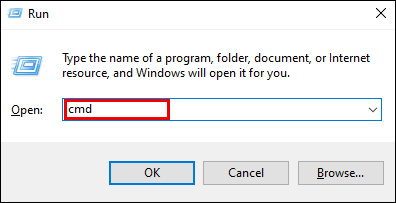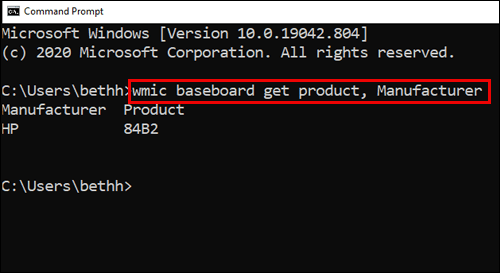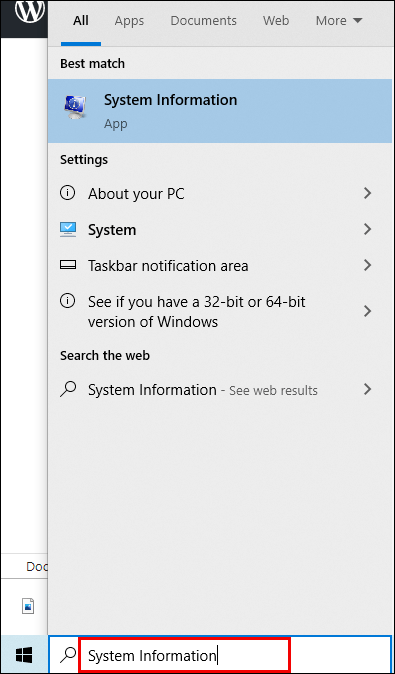Hoewel het controleren van RAM op uw computer een relatief eenvoudig proces is, is het een beetje lastiger om te zien welk moederbord u heeft. Of u nu alleen uw hardware controleert of enkele stuurprogramma's wilt bijwerken, u hebt deze informatie nodig om de klus te klaren. Om die reden hebben we een gedetailleerde handleiding opgesteld over hoe u de details van uw moederbord op verschillende manieren kunt bekijken.
![Hoe kunt u zien welk moederbord u heeft [Windows of Mac]?](http://img.parimatch-kazino.com/wp-content/uploads/pc-mobile/1714/al84z4j6hy.jpg)
Of u nu een Windows-, Mac- of Linux-gebruiker bent, wij staan voor u klaar.
Hoe kunt u bekijken welk moederbord u op Windows heeft?
Er zijn ten minste drie verschillende methoden die u kunt proberen om uw moederbordinformatie op Windows te bekijken. We gaan ze je allemaal laten zien, beginnend met de meest eenvoudige en snelste optie:
Via opdrachtprompt
Dit is de beste manier om te gaan, omdat het u in een oogwenk alle informatie geeft die u nodig hebt. Volg gewoon de onderstaande stappen en u bent klaar om te gaan:
- Open de Windows-zoekbalk en typ "
cmd.”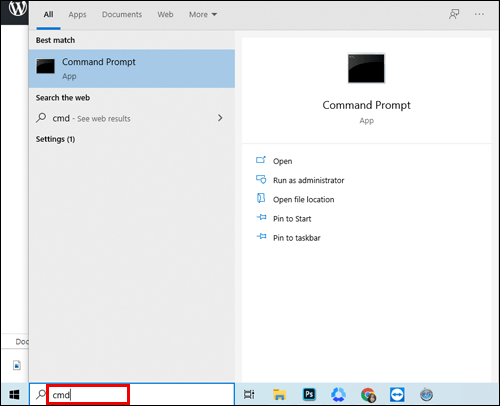
- Druk op de Enter-knop op uw toetsenbord om de opdrachtprompt te openen.
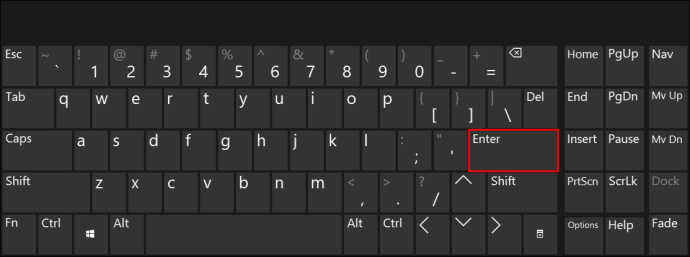
- Typ deze exacte woorden in de opdrachtprompt: "
wmic plint product krijgen, Fabrikant:.”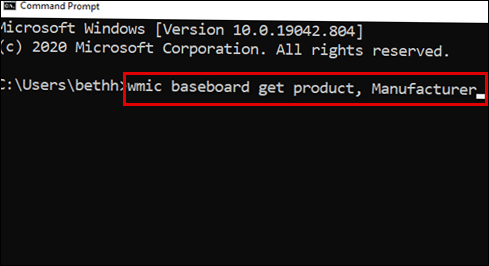
- De opdrachtprompt toont u de fabrikant van uw moederbord samen met de modelnaam.
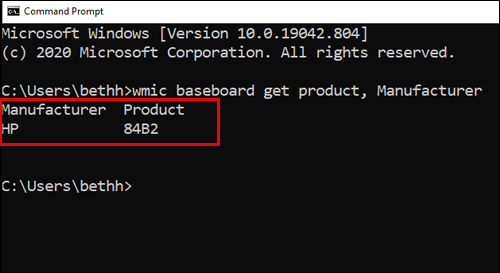
Opmerking: u moet de woorden uit stap 2 precies typen zoals ze zijn geschreven en zonder de punt aan het einde.
Via systeeminformatie
Een andere manier om te zien welk moederbord u heeft, is door de systeeminformatie van uw computer te controleren.
Volg de onderstaande stappen om deze eenvoudige methode toe te passen:
Voor Windows 10 en 8
- Open de zoekbalk op uw Windows en typ 'Systeeminformatie'.
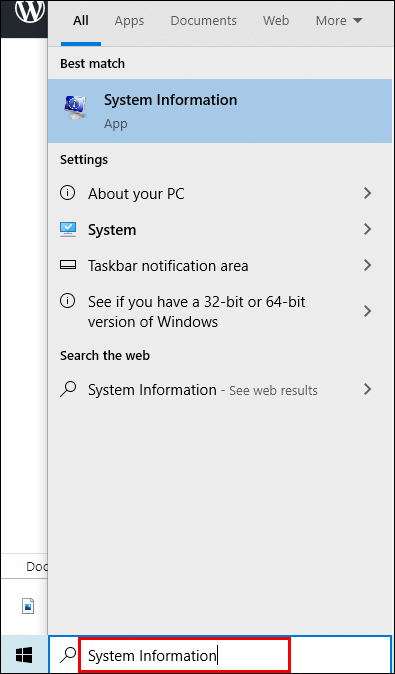
- Open de app "Systeeminformatie" en scrol omlaag op het tabblad "Systeemoverzicht".
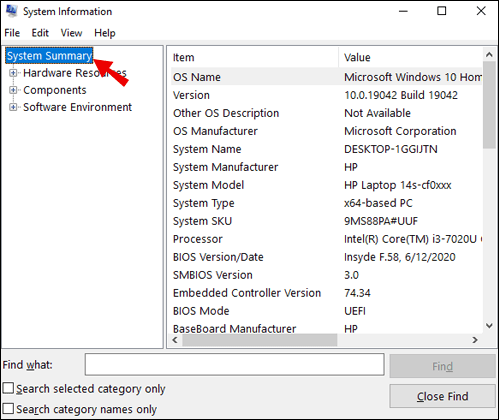
- Zoek naar het gedeelte 'BaseBoard-fabrikant' of 'Moederbordfabrikant', ergens in het midden van de lijst.
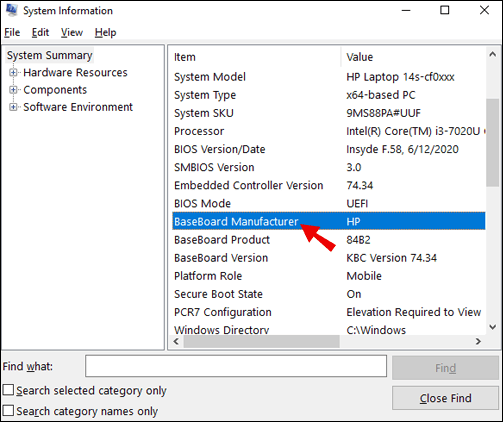
Voor Windows 7 en eerder
- Start het Start-menu.
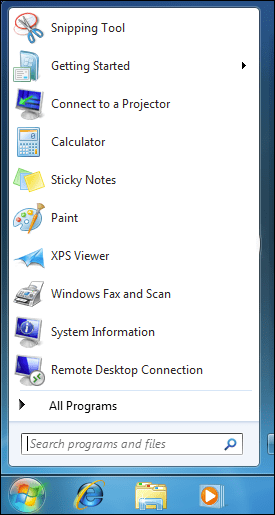
- Ga naar "Alle programma's" en klik op de optie "Accessoires".
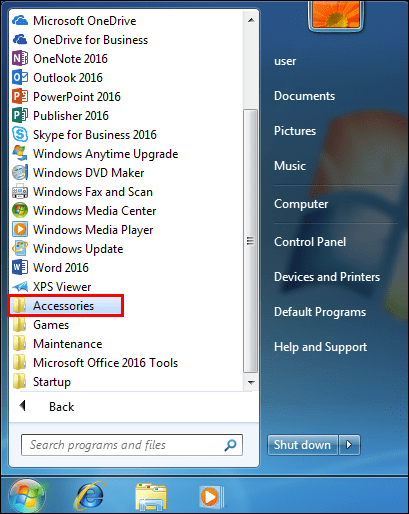
- Open de "Systeemwerkset" en klik op het hulpprogramma "Systeeminformatie".
- Zoek naar het gedeelte 'BaseBoard-fabrikant' of 'Moederbordfabrikant', ergens in het midden van de lijst.
Dit is een vrij eenvoudige manier om de fabrikant van uw plint te controleren, maar het is niet altijd effectief. Bij sommige fabrikanten wordt niet het modelnummer weergegeven, alleen de naam van het moederbord. U weet dit als u 'Niet beschikbaar' ziet in het gedeelte 'BaseBoard-model'. Daarom raden we aan om voor de opdrachtprompt te kiezen om details over je moederbord te vinden.
Software van derden gebruiken
Als om de een of andere reden (zeer onwaarschijnlijk) de twee vorige methoden niet werken, kunt u altijd software van derden downloaden die uw moederbordinformatie toont.
Er zijn twee apps die we aanbevelen: CPU-Z en Speccy. De eerste is gratis te downloaden, terwijl je moet upgraden naar de premiumversie van Speccy om de informatie te vinden die je nodig hebt.
Documentatie doornemen
Technische opmerkingen en documentatie voor uw moederbord vindt u op de website van de fabrikant. Ze hebben meestal handleidingen beschikbaar om te downloaden in pdf-formaat.
Hoe kunt u bekijken welk moederbord u op Mac heeft?
Apple is niet erg vooruitstrevend als het gaat om het vrijgeven van hun hardware-informatie. Er is eigenlijk geen directe manier om de fabrikant van uw moederbord en het modelnummer op uw Mac te vinden. Er is echter een oplossing die u zal helpen de klus te klaren. Het proces omvat het vinden van het serienummer van je Mac en het invoeren ervan op een specifieke website die je op zijn beurt alle details geeft die je nodig hebt.
Volg de onderstaande stappen om u te helpen de details van uw moederbord op de meest eenvoudige manier te vinden:
- Klik op het Apple-pictogram in de linkerbovenhoek van het scherm om het menu te openen.
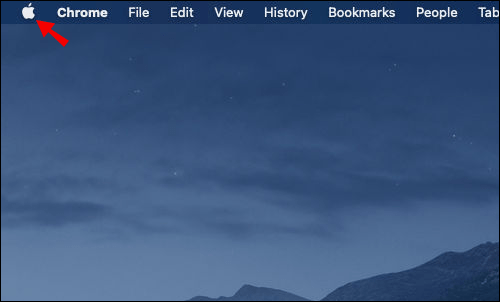
- Selecteer de optie "Over deze Mac" bovenaan de vervolgkeuzelijst.
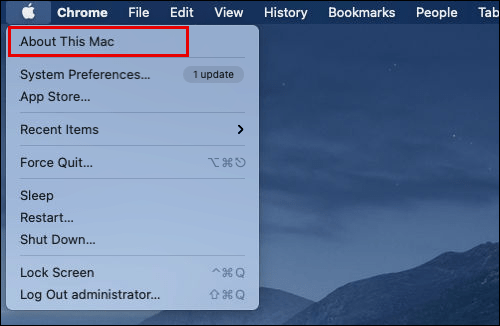
- Kopieer het serienummer uit het informatievenster. Als u het serienummer nog niet ziet, dubbelklikt u op de plaats waar "Versie" staat om het te krijgen.
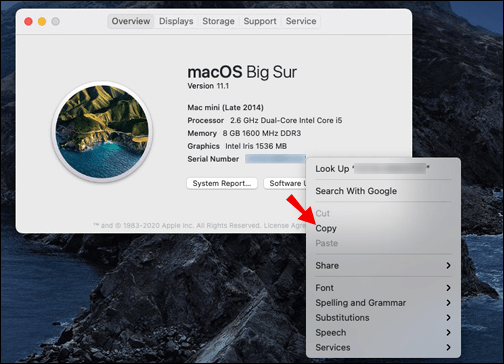
- Ga naar deze website en voer je iMac-serienummer in. U ziet veel nuttige informatie over uw Mac-systeem, inclusief de details van het moederbord.
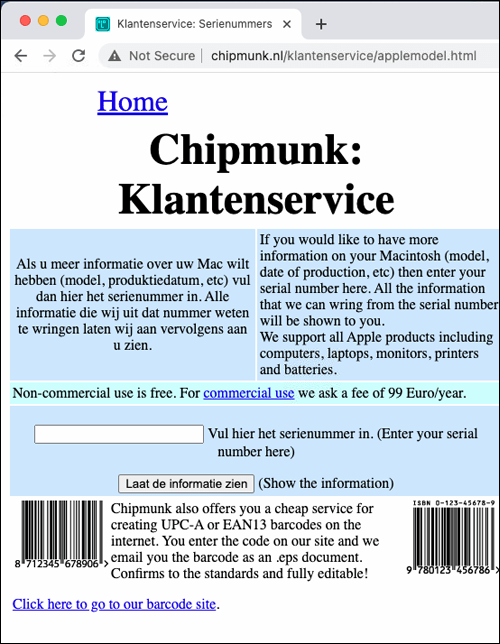
Hoe kunt u bekijken welk moederbord u op Linux heeft?
Het vinden van uw moederborddetails op Linux (Ubuntu) is een relatief eenvoudig proces. Er is een specifieke tool voor systeeminformatie genaamd HardInfo, en hier ga je op zoek naar informatie.
Volg de onderstaande stappen om de zoekopdracht binnen enkele seconden te voltooien:
Begin met het openen van het Software Center en zoek naar het HardInfo-pakket.
U kunt HardInfo ook openen via de opdrachtregel:
- Klik op het Ubuntu-pictogram in de linkerbovenhoek van het scherm.
- Open de Dash.
- Typ het volgende woord: "Terminal".
- Druk op Enter op je toetsenbord. U kunt ook toegang krijgen tot de opdrachtregel door op de knoppen Ctrl + Alt + T op uw toetsenbord te drukken.
- Typ de volgende opdracht in de Terminal: "sudo apt-get install hardinfo" en druk op Enter.
U kunt een voorbeeld van uw moederbordfabrikant en modelnummer bekijken in het hulpprogramma Systeeminformatie. Navigeer gewoon naar "Apparaat" en controleer vervolgens op de "DMI-pagina".
Hoe kunt u zien welk moederbord u heeft door visuele inspectie?
Als u uw hardware visueel wilt inspecteren, weet dan dat bijna alle moderne moederborden hun modelnummer op het bord hebben gezeefdrukt. U moet uw computer openen om een kijkje te nemen. U ziet de fabrikant van het moederbord en het modelnummer op het fysieke onderdeel.
Opmerking: zorg ervoor dat u uw computer loskoppelt en volledig afsluit voordat u doorgaat met deze stappen. U wilt alles loskoppelen van de CPU. U wilt ook statische ontlading voorkomen wanneer u de componenten aanraakt, dus het is het beste om uzelf te aarden.
- Leg de computer op zijn kant. Het is het beste om dit op een glad oppervlak te doen, zoals het bureau of de vloer.
- Draai aan de duimschroeven op het paneel of pak een schroevendraaier om de behuizing te openen.
- Zoek de informatie over het moederbord. Het is hoogstwaarschijnlijk op het bord zelf gedrukt.
Tips: Kijk rond de RAM-slots, tussen de PCI-slots of in de buurt van de CPU-socket. Voor sommige moederborden wordt de naam van de fabrikant niet weergegeven en voor andere ontbreekt het modelnummer. Bij moderne mobo's zullen beide aanwezig zijn.
Hier is een lijst met de meest populaire moederbordfabrikanten om u te helpen de naam snel te vinden:
- ASRock
- MSI
- ASUS (ASUSTeK)
- Gigabyte
- Biostar
Als u echter alleen het modelnummer kunt vinden, kunt u het naar Google kopiëren, gevolgd door het trefwoord 'moederbord', en u zult waarschijnlijk de fabrikant in de zoekresultaten vinden.
Hoe kunt u zien welk moederbord u heeft met de opdrachtprompt?
De opdrachtprompt gebruiken om te zien welk moederbord een van de snelste en meest eenvoudige methoden is.
- Open de Windows-zoekbalk en typ "
cmd”, druk vervolgens op de Enter-knop op uw toetsenbord. U kunt ook de opdrachtprompt uitvoeren door de Win + R-toetsen op uw toetsenbord ingedrukt te houden en op Enter te drukken.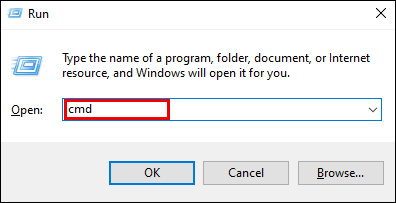
- Typ deze exacte woorden in de prompt: "
wmic plint product krijgen, Fabrikant:.” Als u ook naar het versie- en serienummer wilt zoeken, typt u dit commando: “wmic plint product, fabrikant, versie, serienummer ophalen.”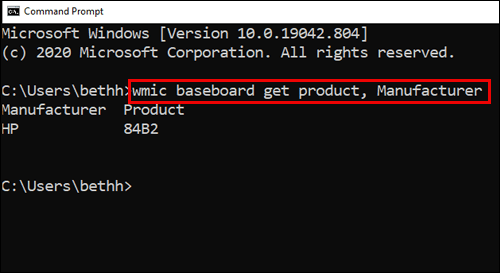
- De opdrachtprompt toont u binnen enkele seconden alle details.
Opmerking: zorg ervoor dat u de woorden uit stap 2 precies typt zoals weergegeven en zonder de punt aan het einde.
Hoe kunt u zien welk moederbord u heeft met systeeminformatie?
Een andere manier om te zien welk moederbord u heeft, is door de systeeminformatie van uw computer te controleren.
- Open de zoekbalk op uw Windows-computer en typ 'Systeeminformatie'.
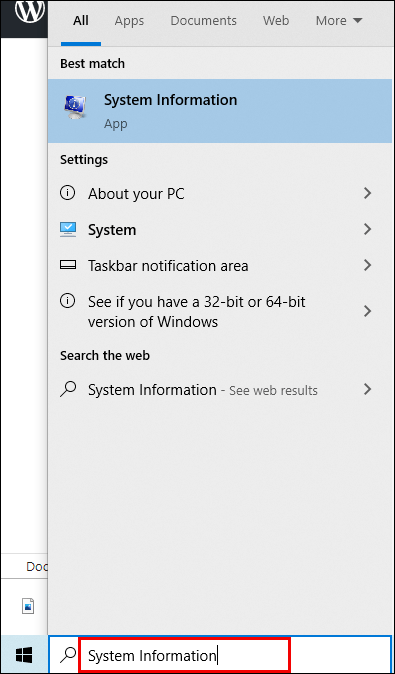
- Open de app "Systeeminformatie" en scrol omlaag op het tabblad "Systeemoverzicht".
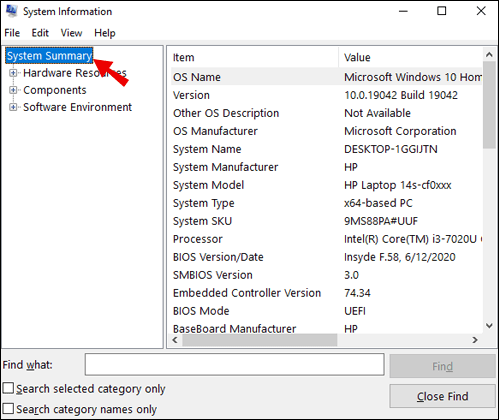
- Zoek naar de sectie "BaseBoard-fabrikant" of "Moederbordfabrikant", die zich ergens in het midden van de lijst zal bevinden.
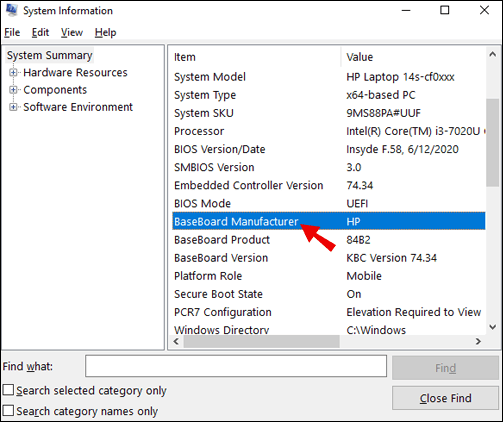
Dit is een vrij eenvoudige manier om de fabrikant van uw plint te controleren, maar het is niet altijd effectief. Bij sommige fabrikanten wordt niet het modelnummer weergegeven, alleen de naam van het moederbord. U weet dat dit gebeurt als u 'Niet beschikbaar' ziet in het gedeelte 'BaseBoard-model'. Daarom raden we aan om voor de opdrachtpromptoptie te kiezen om uw moederbordinformatie te bekijken.
Aanvullende veelgestelde vragen
Hier is wat meer informatie om u te helpen het onderwerp beter te begrijpen.
Hoe weet ik welk moederbord ik heb zonder mijn computer te openen?
Er zijn een aantal methoden die u kunt toepassen om uw moederbordinformatie te vinden zonder het gedoe van het openen van uw hardware:
Windows: voer de opdrachtprompt uit of controleer de systeeminformatie. U kunt ook software van derden gebruiken.
Mac: Kopieer uw Mac-serienummer en voer het in op de Klantenservice-website.
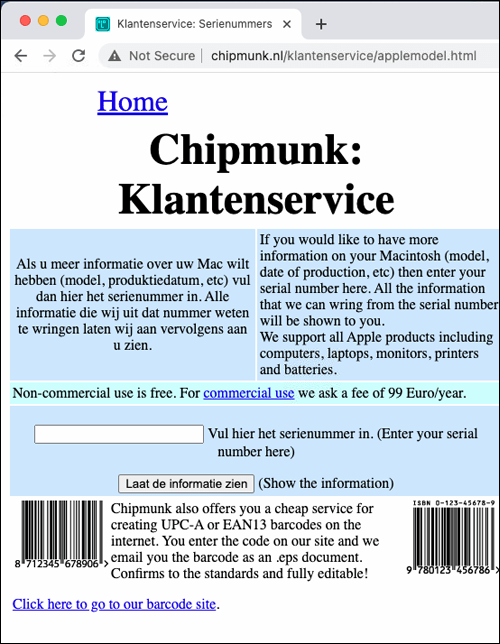
Linux: lees het af van de systeeminformatietool genaamd HardInfo. U kunt gedetailleerde stappen vinden voor het toepassen van elke methode in hun respectievelijke secties hierboven.
Gemakkelijk uw moederbordinformatie vinden
Het opgraven van moederborddetails is een must als u uw stuurprogramma's wilt bijwerken, de compatibiliteit met andere hardware wilt controleren of op zoek bent naar een vervanging. Wat de reden ook is, het hele proces moet soepel verlopen. Gelukkig kun je na het lezen van dit artikel gemakkelijk alle benodigde informatie vinden, ongeacht het besturingssysteem van je computer.
Kent u andere manieren om moederbordinformatie te bekijken? Gebruikt u hiervoor software van derden? Laat het ons weten in de comments hieronder.