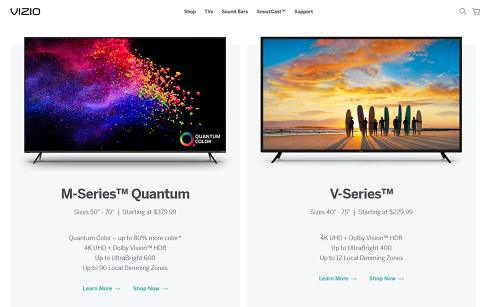Vizio heeft een enorm aanbod aan 4K UHD (ultra high-definition) tv's. Ze hebben allemaal native 4K-beeldkwaliteit, inclusief HDR-ondersteuning. HDR verwijst naar het hoge dynamische bereik, een functie die zorgt voor een beter contrast. Dat betekent dat de kleuren op het scherm er realistischer uitzien.

Als u 4K op Vizio moet inschakelen, gebruikt u waarschijnlijk een extern apparaat, zoals een computer, een gameconsole, enz., Dat u op uw Vizio-tv hebt aangesloten. In dit geval moet u de HDR-functie inschakelen met behulp van de tv-instellingen of de aangewezen Vizio Smartcast-app.
Blijf lezen voor gedetailleerde instructies voor beide methoden en extra inzicht.
4K . inschakelen
Laten we meteen ter zake komen en u laten zien hoe u 4K HDR op uw Vizio TV inschakelt voor extern gebruik. De native ondersteuning zal er altijd zijn, maar je wilt waarschijnlijk een beter beeld op je pc, laptop of console.
Volg de stappen:
- Download de Smartcast-app voor iOS of Android.
- Start de SmartCast-app.
- Tik op Instellingen.
- Tik vervolgens op Ingangen en kies HDMI Color Subsampling.
- Selecteer HDR op de HDMI-poort die u gebruikt (bijvoorbeeld HDMI 1 of een andere poort waarop u uw apparaat hebt aangesloten).
Houd er rekening mee dat we ervan uitgaan dat u uw externe apparaat al op uw Vizio 4K-tv hebt aangesloten. Als dit niet het geval is, sluit u deze aan met een HDMI-kabel en volgt u de bovenstaande stappen. Onthoud alleen de HDMI-poort die u hebt gebruikt.
U kunt dit in plaats daarvan op uw Vizio-tv doen
Als je niet van slimme apparaten en apps houdt, horen we je. U kunt dit ook doen via de instellingen van uw Vizio TV. De stappen kunnen enigszins variëren, afhankelijk van het type Vizio TV dat u gebruikt. Daarom noemden we eerst de app-oplossing - deze is algemener.
Hoe dan ook, hier zijn de instructies voor het inschakelen van 4K HDR op de Vizio V-serie 4K-tv's (het zou hetzelfde moeten werken voor de M- en P-modellen):
- Zet uw 4K Vizio-tv aan.
- Ga naar de invoerinstellingen.
- Selecteer de juiste HDMI-poort.
- Schakel de optie Full UHD Color in.
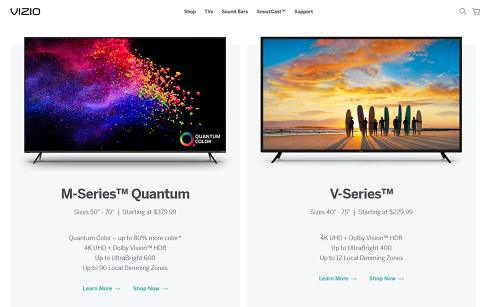
Dat is alles, uw externe apparaat zou nu de 4K HDR TV-instelling moeten herkennen en uw beeld zou duidelijker moeten zijn. Merk op dat dit alleen werkt op nieuwere modellen, wat betekent dat de oudere misschien niet compatibel zijn. Hoewel een PS4 Pro of Xbox One X deze 4K HDR-resolutie misschien accepteert, kunnen hun oudere tegenhangers deze niet uitvoeren.
Extra nette instellingen
Vizio 4K-tv's hebben coole aanpassingsopties die u naar wens kunt aanpassen. Open de beeldinstellingen op je tv en experimenteer. We raden aan om de filmmodus uit te proberen, die de beeldkwaliteit verder zal verbeteren voor uw kijkplezier.
Je hebt de Backlight-functie in hetzelfde menu, evenals helderheid en contrast. Het komt allemaal neer op persoonlijke voorkeur en dat laten we aan jou over. De bewegingsinstellingen op Vizio-tv's zijn helaas beperkt, maar schakel Filmmodus in als je een jittervrij beeld wilt.
Als je een gamer bent, zul je de instelling Game Low Latency waarderen. Open de beeldinstellingen, selecteer vervolgens Meer beeld en schakel de game Low Latency in. Deze optie zal de input lag aanzienlijk verminderen en je algehele game-ervaring verbeteren.
Als u een computer gebruikt met uw Vizio TV, raden we u ten zeerste aan om de computerbeeldmodus uit te voeren. Ga naar Beeldinstellingen, gevolgd door Beeldmodus en selecteer Computer.

Geniet van uw 4K-inhoud
Zo schakel je 4K HDR op je Vizio TV in voor alle externe toepassingen. Hopelijk helpt dit artikel je om de beste beeldkwaliteit uit je tv te halen. Alle Vizio 4K-modellen zijn solide, maar de nieuwste P-serie is zonder twijfel de beste. Daarom zijn ze de duurste.
Welke 4K Vizio TV je ook hebt, je zou deze tips moeten kunnen gebruiken. Natuurlijk kunnen de menustructuur en de namen van de opties enigszins verschillen.
Voel je vrij om je opmerkingen en vragen achter te laten in de comments hieronder.