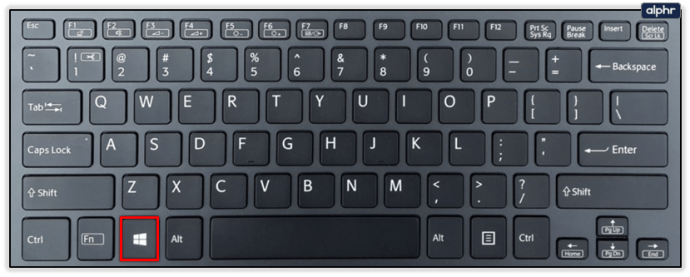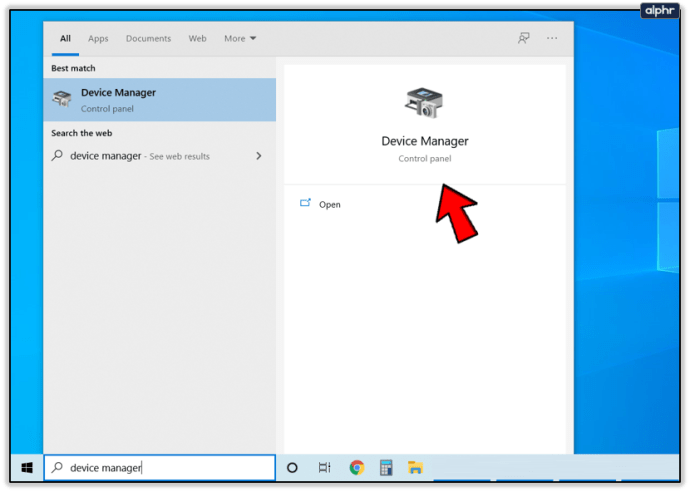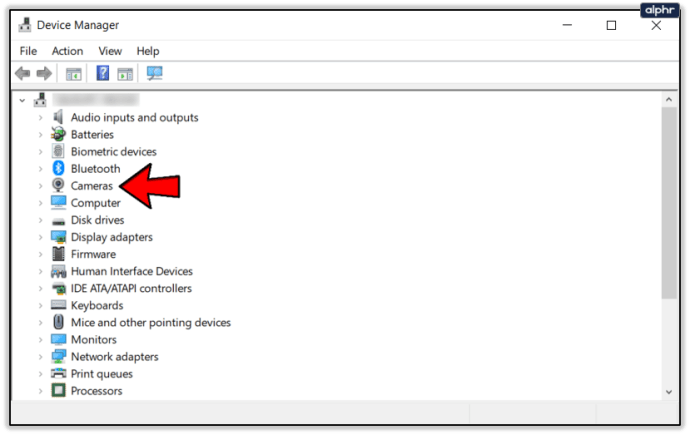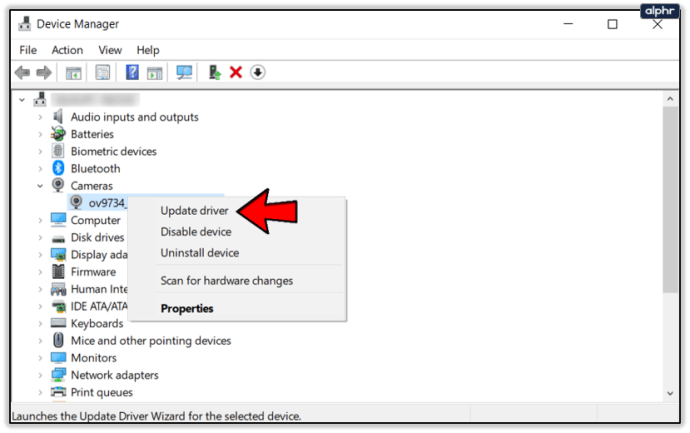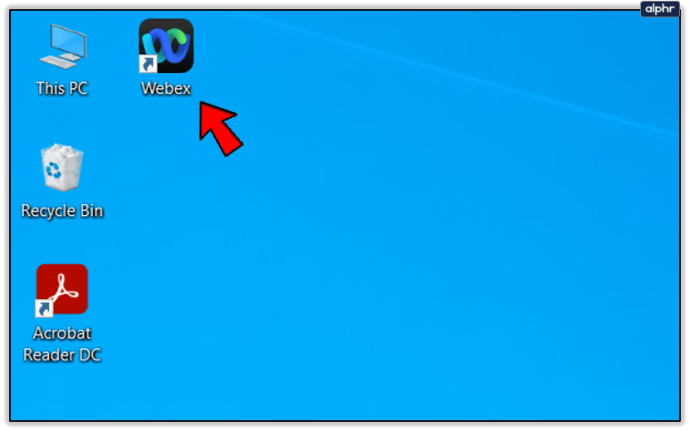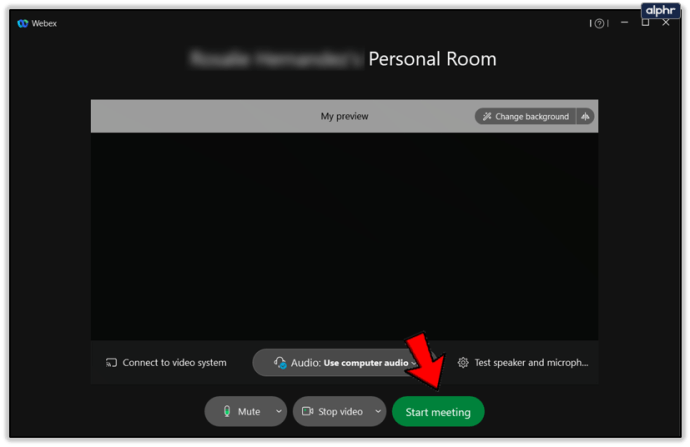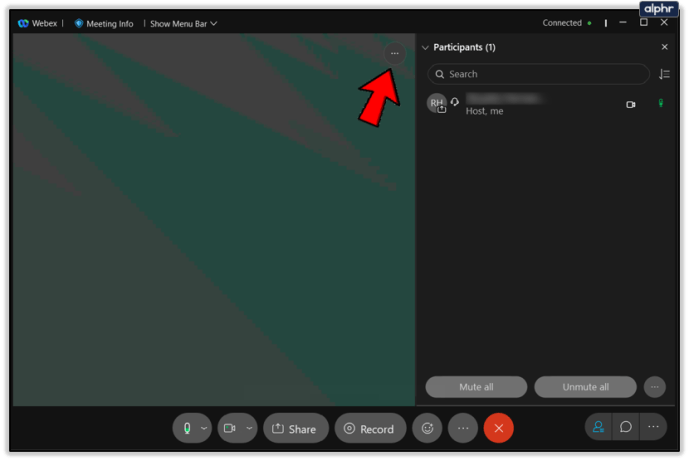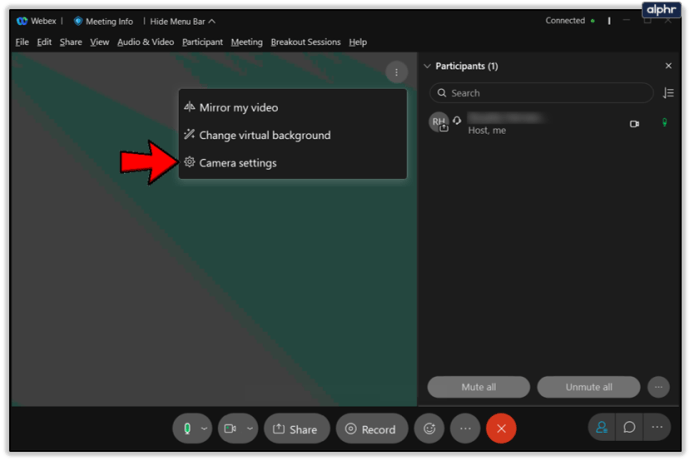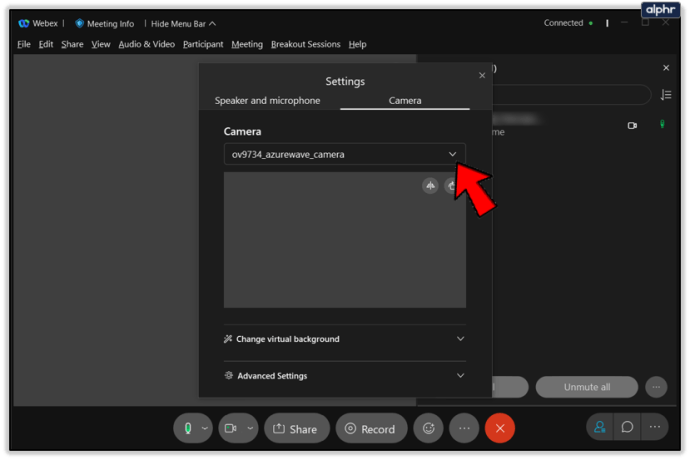Hoewel de Webex-apps een prachtig ontwerp en functionaliteit hebben, kun je hier en daar wat haperingen ervaren. Sommige gebruikers klagen met name dat hun webcam niet werkt op Webex.

Dit veelvoorkomende probleem is vaak het gevolg van een verouderd webcamstuurprogramma, een andere app die de webcam bezet of een andere externe reden. U kunt de meeste Webex-problemen oplossen door de toepassing eenvoudig opnieuw op te starten, maar soms is dat niet genoeg.
In dit artikel vind je veel oplossingen. Laten we dit probleem samen oplossen. Het zal makkelijk zijn.
Webcamoplossingen voor Webex
Volgens het officiële Webex-helpcentrum zijn andere apps de meest voorkomende boosdoener voor webcamproblemen op Webex. Met andere woorden, u moet alle apps op uw apparaat sluiten die mogelijk toegang hebben tot uw webcam (Facetime, Skype, enz.).
Zorg ervoor dat u deze apps beëindigt, zelfs als u ze geforceerd moet stoppen op mobiel, of hun actieve processen op Windows moet beëindigen. Het kan ook helpen om de Webex-app opnieuw te starten.
Uw Webex-app is mogelijk verouderd, dus zorg ervoor dat u deze regelmatig bijwerkt met behulp van de officiële Webex-downloadpagina. Webex heeft speciale apps voor Android-, iOS- en Windows-apparaten. Zorg er ook voor dat u alle systeemupdates op uw apparaat ontvangt. Niet alleen de webcam, met de meest recente systeemupdates zal het hele apparaat soepeler en beter werken.

Update de webcamstuurprogramma's
Een andere suggestie van Webex is om uw camerastuurprogramma's bij te werken. Hier is hoe het te doen op Windows:
- Ga naar het menu Start (druk op de Windows-toets op uw toetsenbord).
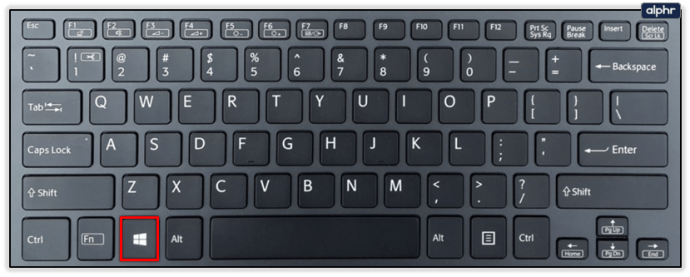
- Zoek naar Apparaatbeheer en open het.
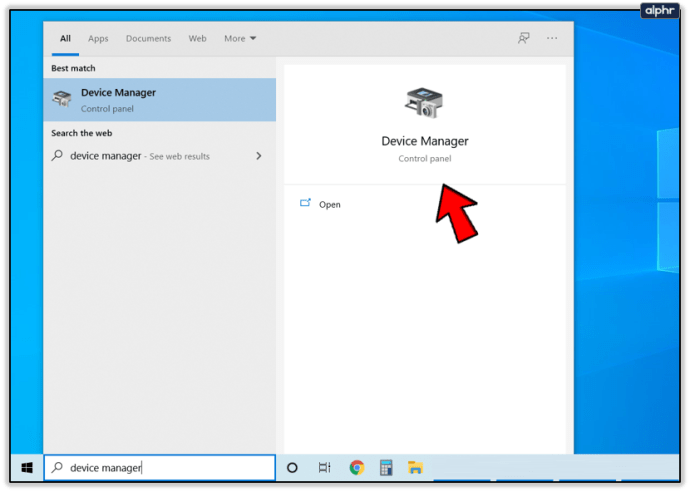
- Zoek uw camera en klik er met de rechtermuisknop op.
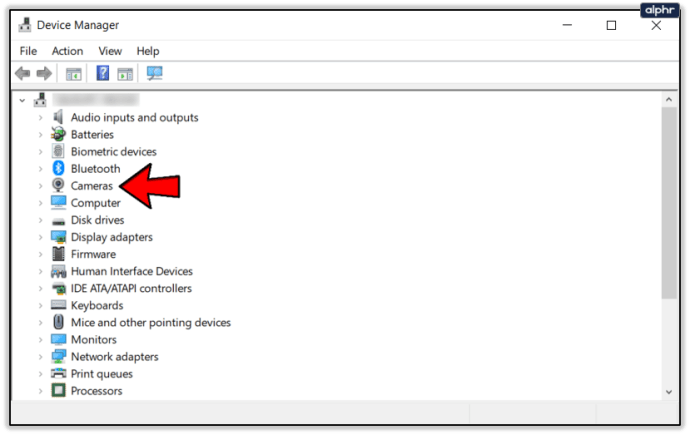
- Kies Stuurprogramma bijwerken.
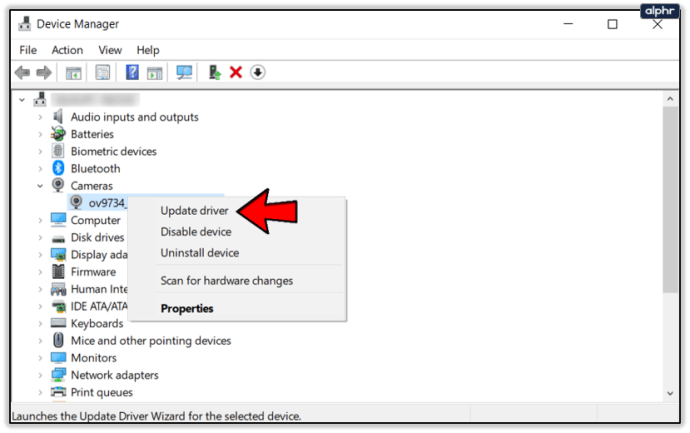
- De update zou automatisch moeten worden geïnstalleerd. Start uw computer opnieuw op als het klaar is.
U kunt ook Verwijderen selecteren in plaats van Stuurprogramma bijwerken. Sluit daarna uw webcam opnieuw aan en installeer de nieuwste driver. Als de automatische update niet werkt, zoekt u de update handmatig op de officiële website van uw webcamfabrikant.
Er zijn enkele apps van derden voor het installeren van updates, maar deze zijn meestal niet betrouwbaar, dus probeer ze indien mogelijk te vermijden.
Zorg ervoor dat uw webcam is aangesloten
Soms werkt de webcam niet met Webex omdat deze niet is aangesloten. Controleer of u uw webcam correct op uw computer hebt aangesloten. Zorg ervoor dat de sluiter of de dop eraf is. Doe vervolgens het volgende om uw webcam te verbinden met Webex:
- Open Webex op uw computer.
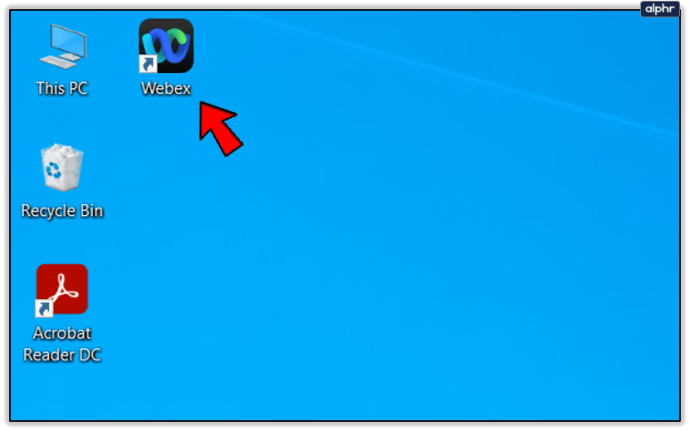
- Begin een vergadering met iedereen en zorg ervoor dat ze weten dat het slechts een test is.
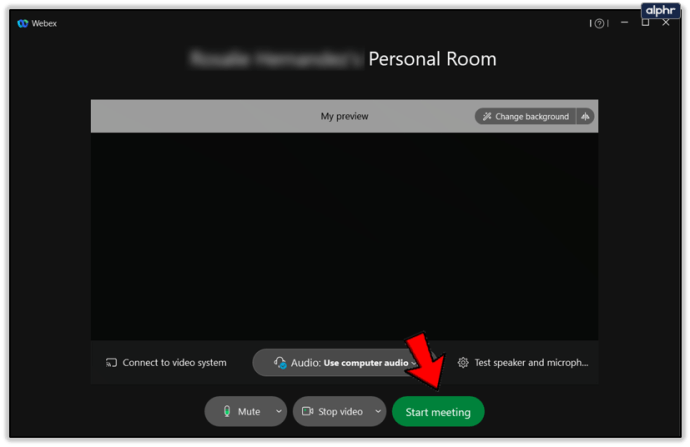
- Terwijl de vergadering aan de gang is, klikt u op Meer opties (pictogram met drie stippen).
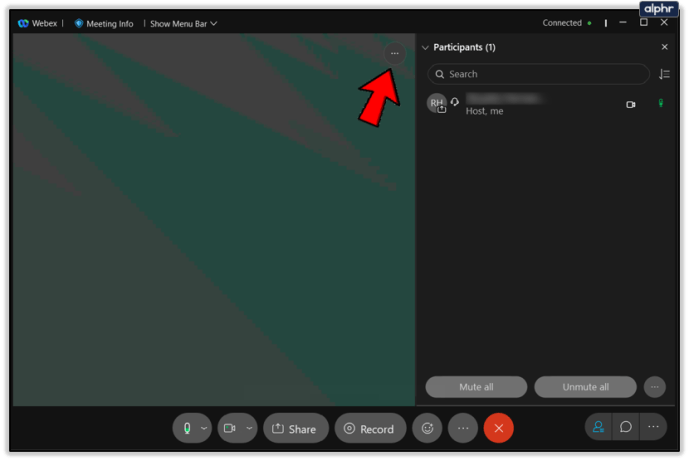
- Kies de camera-instellingen.
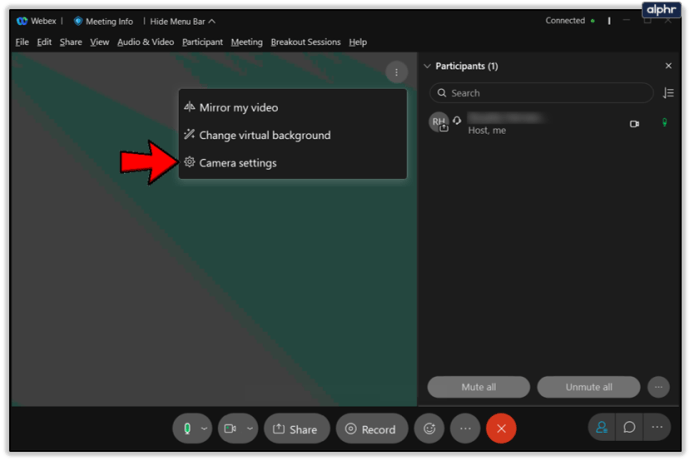
- Kies uw webcam uit de lijst met beschikbare apparaten onder de cameraselectie.
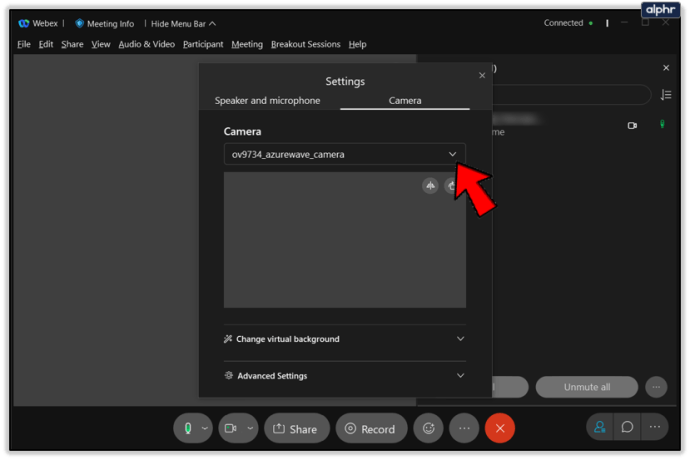
Webex raadt u aan contact met hen op te nemen en uw probleem uit te leggen als uw webcam nog steeds niet werkt. Hier is een directe link die u kunt gebruiken om een tekstchat te starten of Webex te bellen.
Als uw webcam niet werkt in de Cisco Webex Chrome-extensie, opent u de volgende koppeling in uw browser. Zorg ervoor dat de Webex-website niet wordt geblokkeerd op de pagina met privacy- en beveiligingsinstellingen van Chrome.

Terug terzake
We hopen dat ons advies u zal helpen om zo snel mogelijk terug te keren naar uw Webex-vergaderingen. Videoconferenties zijn nu belangrijker dan ooit, gezien de toenemende hyperconnectiviteitstrends. Webex is ook een uitstekende tool voor elk werk vanuit huis als je een freelancer bent.
Is het je gelukt om je webcam weer aan de praat te krijgen? Welke van de tips heeft u geholpen het probleem op te lossen? Vertel het ons gerust in de comments hieronder.