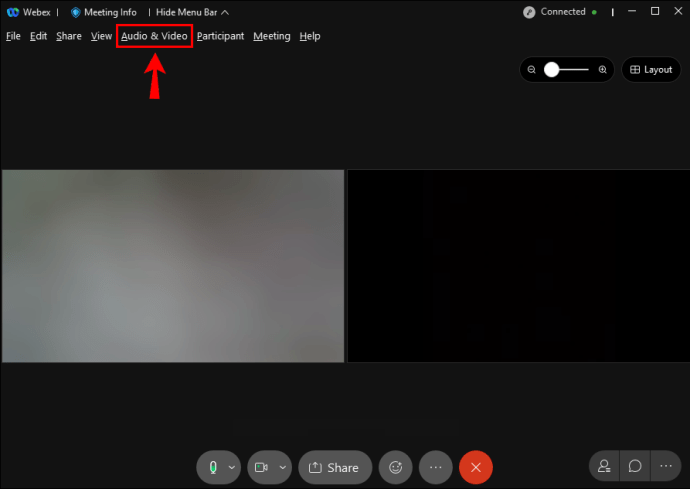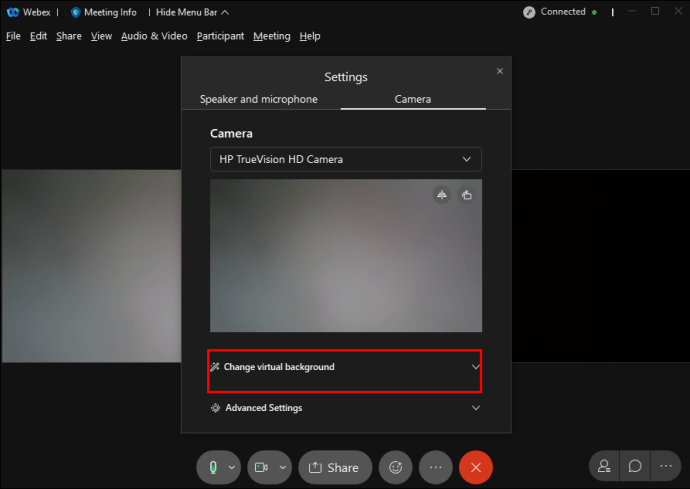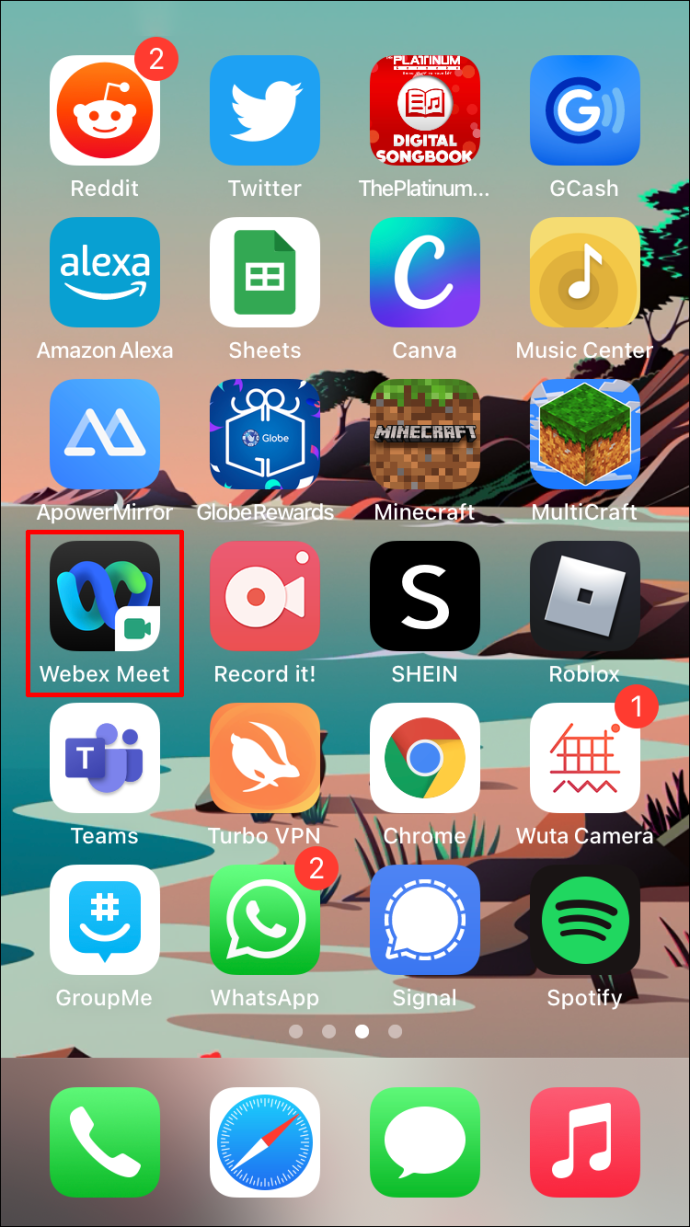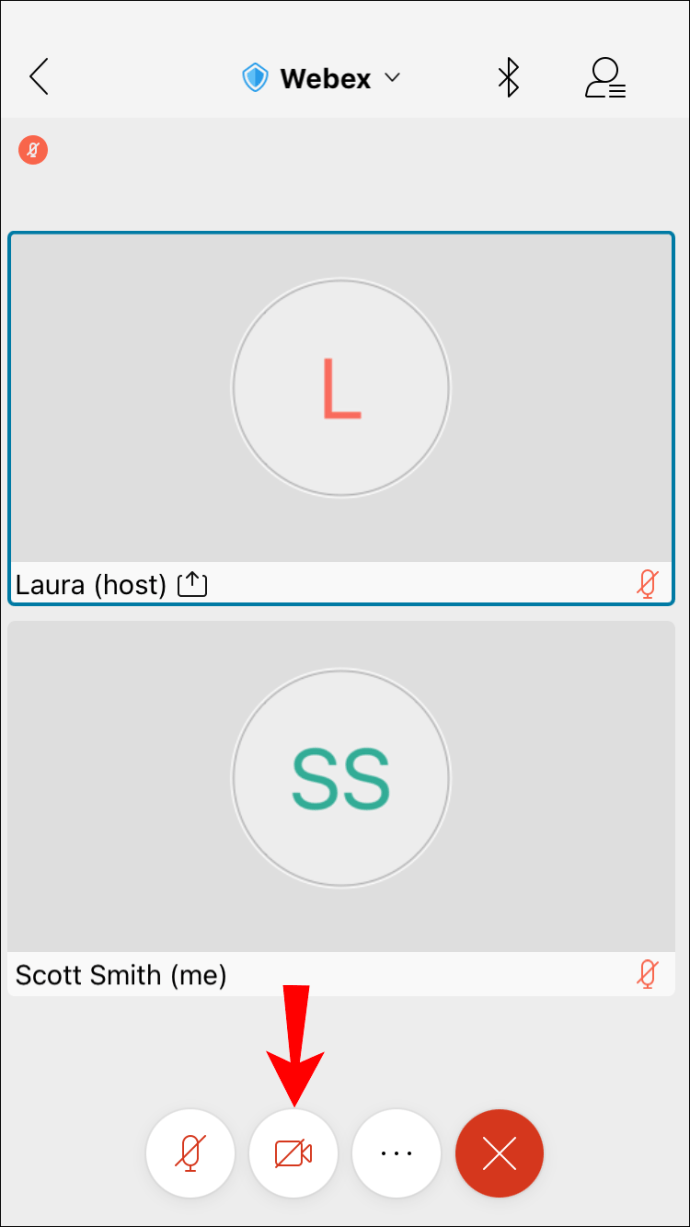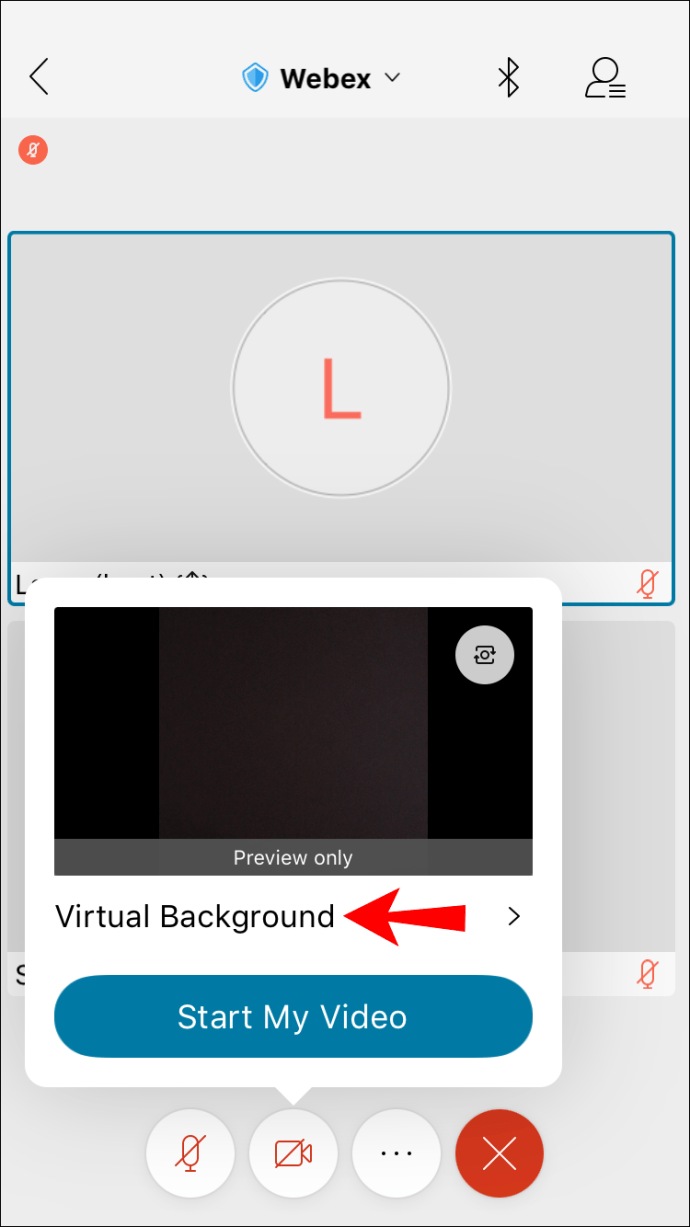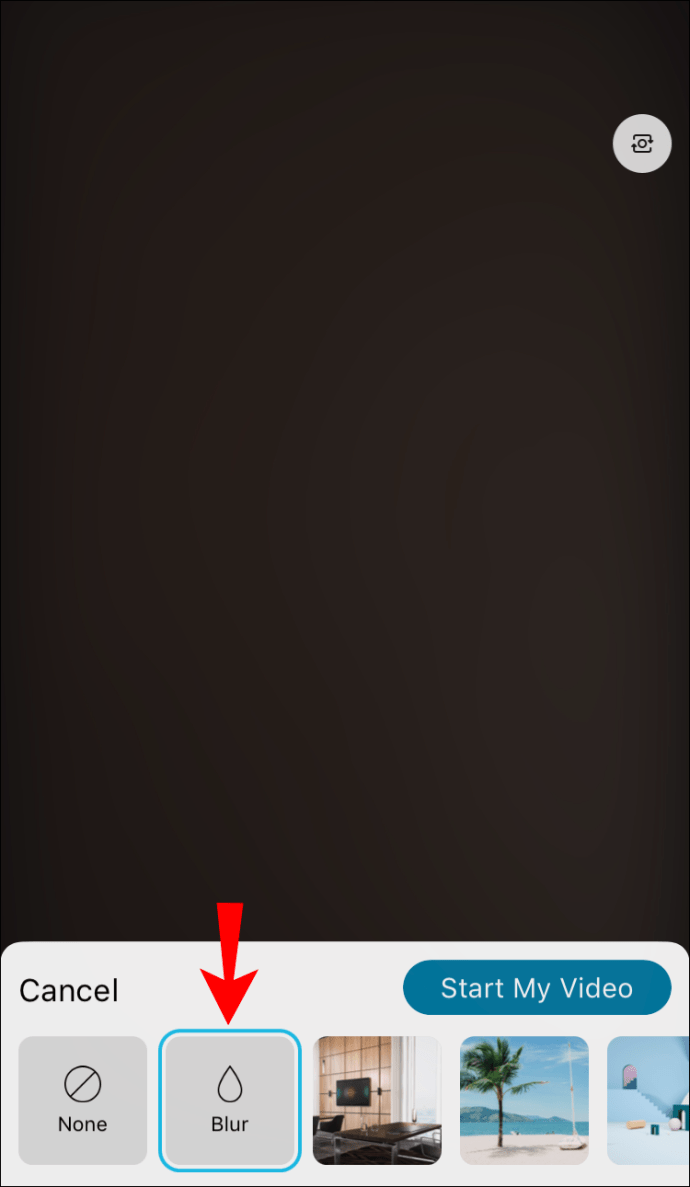Webex is een videoconferentieservice die vandaag de dag nog steeds zo populair is als toen deze werd opgericht in 1995. Het is misschien niet de meest bekende van deze services die er zijn, maar weten hoe je het moet gebruiken, kan geen kwaad.

Een ding dat het oorspronkelijk ontbrak, is de mogelijkheid om virtuele achtergronden te gebruiken. Maar in dit artikel leert u hoe u een virtuele achtergrond instelt bij het gebruik van Webex. U leest ook hoe u dit kunt doen op zowel computers als mobiele apparaten. Ten slotte beantwoorden we ook enkele van uw brandende vragen over Webex-functies.
Webex had deze functie aanvankelijk niet voor hun videoconferentieservices. Hierdoor raakte de app in populariteit achter bij andere concurrenten. In 2020 introduceerde Cisco echter een update waarmee gebruikers eindelijk hun achtergrond konden wijzigen tijdens videoconferenties en vergaderingen.
Tegenwoordig hoeft u alleen Webex op uw apparaat te hebben geïnstalleerd. Er zijn ook een paar apparaatvereisten nodig.
Apparaatvereisten om achtergronden te wijzigen
Niet elke computer of elk mobiel apparaat kan de virtuele achtergrondfunctie gebruiken. Virtuele achtergronden vereisen meer kracht van uw CPU, wat de hardware kan belasten. Op minder krachtige apparaten verschijnen de opties dus helemaal niet tijdens een videoconferentiegesprek.
Een virtuele achtergrond gebruiken op Webex
U moet Webex op uw apparaat hebben geïnstalleerd en bijgewerkt naar de nieuwste versie. Zo niet, dan raden we je aan dit nu te doen. Hierna kunt u een achtergrond gebruiken tijdens een telefonische vergadering.
Op bureaublad
Eerst bekijken we het gebruik van de virtuele achtergrond op een computer. De stappen zijn van toepassing op zowel Windows als Mac, dus gebruikers van beide kunnen verder lezen.
De stappen op een computer zijn:
- Start Webex voordat u deelneemt aan een vergadering.
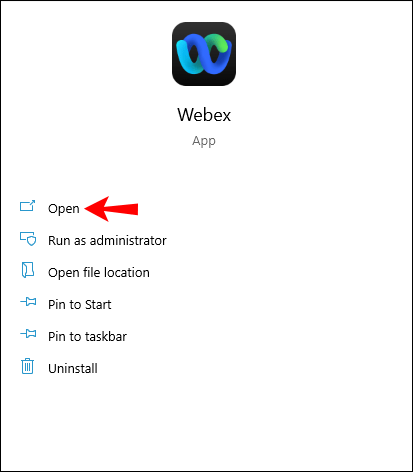
- Zoek de optie "Achtergrond wijzigen" in de linker- of rechterbovenhoek van het scherm.
- In Windows is het aan de linkerkant en Mac-gebruikers zouden naar de rechterhoek moeten kijken
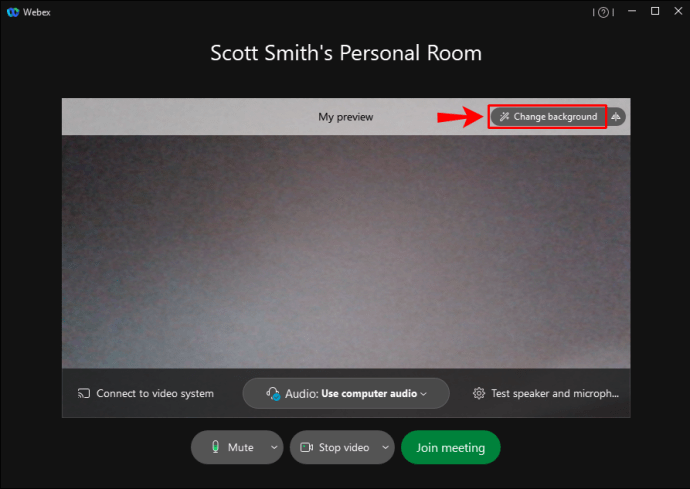
- In Windows is het aan de linkerkant en Mac-gebruikers zouden naar de rechterhoek moeten kijken
- Selecteer de afbeelding of de optie "Vervagen" zoals u wilt.
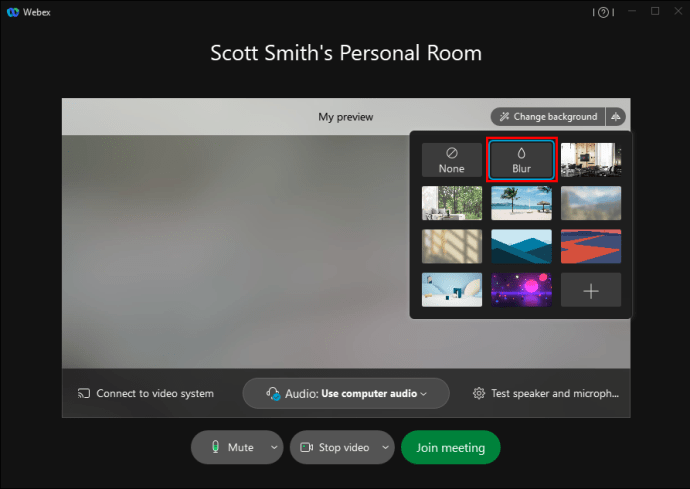
- Selecteer "Toepassen" om uw instellingen op te slaan.
- Neem deel aan een vergadering met uw nieuwe virtuele achtergrond.
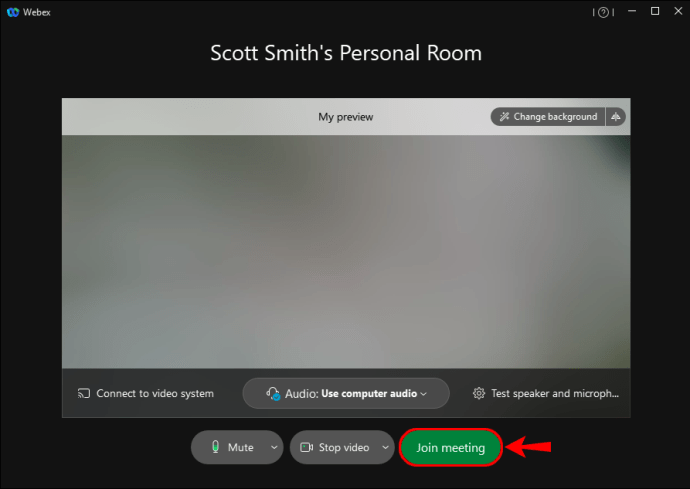
Tijdens een vergadering kunt u ook uw virtuele achtergrond wijzigen. Hier is hoe:
- Ga tijdens een vergadering naar de linker- of rechterbovenhoek van het scherm.
- Selecteer 'Audio en video'.
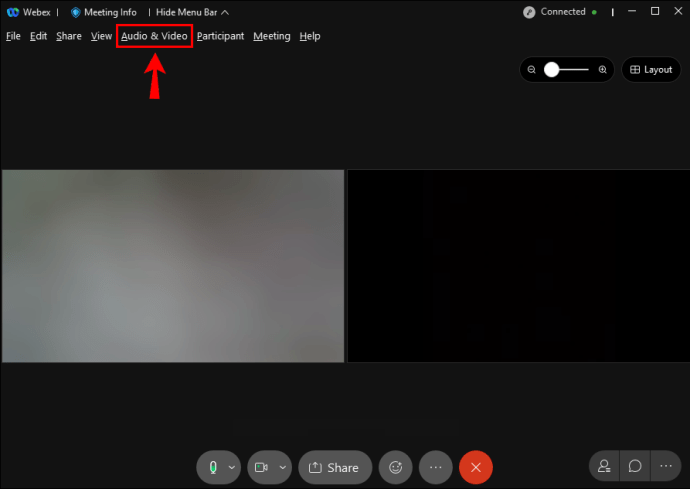
- Ga naar "Camera" en vervolgens "Virtuele achtergrond wijzigen".
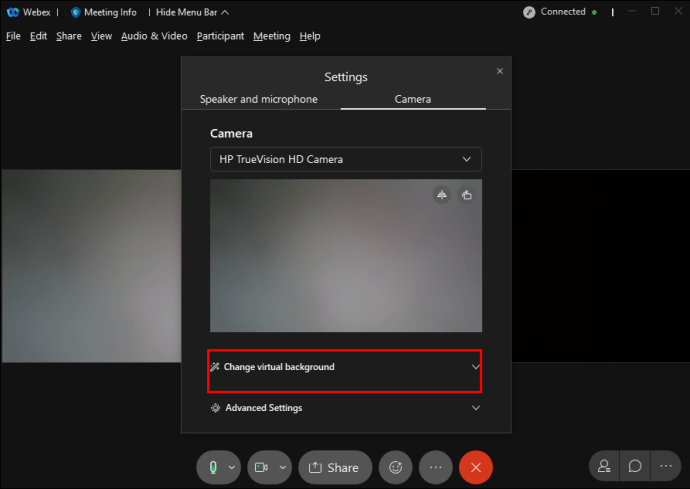
- Wissel naar een nieuwe virtuele achtergrond.

- Pas de wijzigingen toe.

- Ga verder met de vergadering.
Op desktop werken deze stappen alleen op Webex Meetings en de Webex Unified Application. Webex Training ondersteunt de functie helemaal niet.
We raden je ook aan om een afbeelding te selecteren met een formaat van 1280 x 720 pixels of groter. Met afbeeldingen van de juiste grootte kan Webex de afbeelding aanpassen aan uw virtuele achtergrond. Kleinere of misvormde foto's resulteren in een onnatuurlijke achtergrond.
Uw Webex-sitebeheerder moet u ook toestemming geven om een virtuele achtergrond te gebruiken. Als u weet dat uw apparaat compatibel is en de optie toch niet verschijnt, is de functie waarschijnlijk uitgeschakeld. Vraag uw beheerder naar het gebruiksrecht als dit het geval is.
Op Android en iPhone
Op mobiele apparaten kunnen gebruikers hun achtergrond alleen wijzigen nadat ze aan een vergadering hebben deelgenomen. Vanwege deze vereiste raden we u aan deel te nemen aan een vergadering zonder eerst uw video in te schakelen. Als u dit doet, krijgt u voldoende tijd om uw virtuele achtergrond in te stellen.
Ga als volgt te werk om uw achtergrond op mobiele apparaten te wijzigen:
- Start Webex op uw mobiele apparaat.
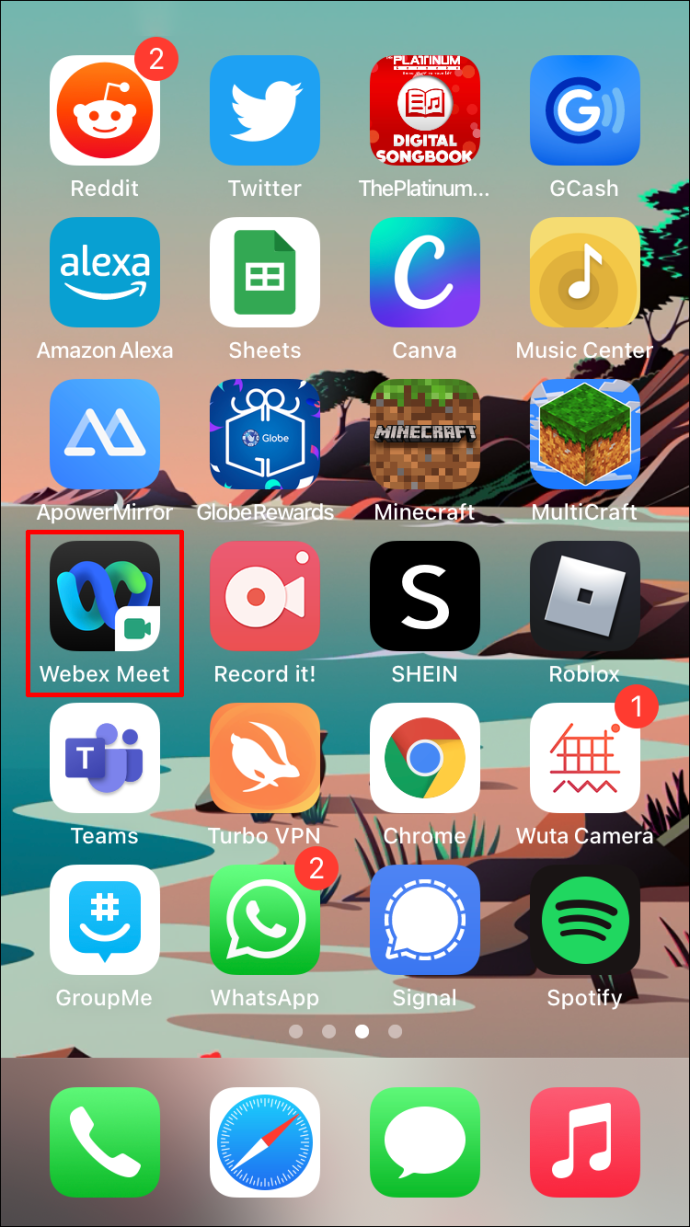
- Neem deel aan een vergadering terwijl je camera voorlopig is uitgeschakeld.
- Selecteer 'Video'.
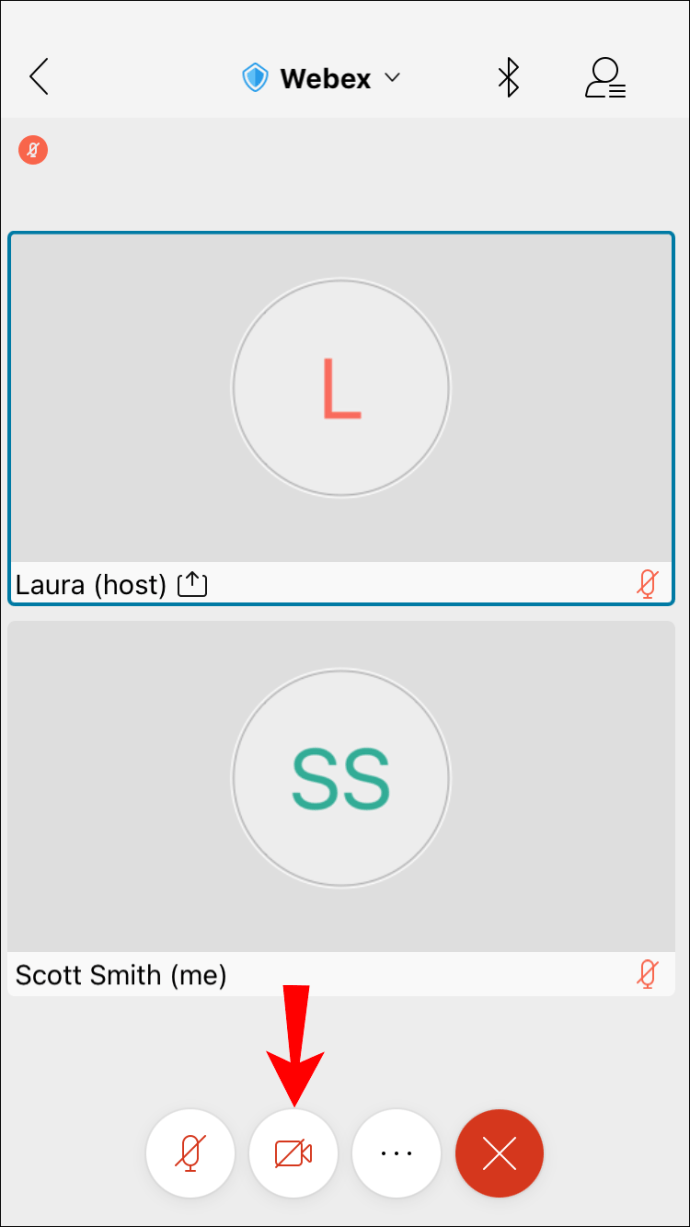
- Selecteer 'Virtuele achtergrond'.
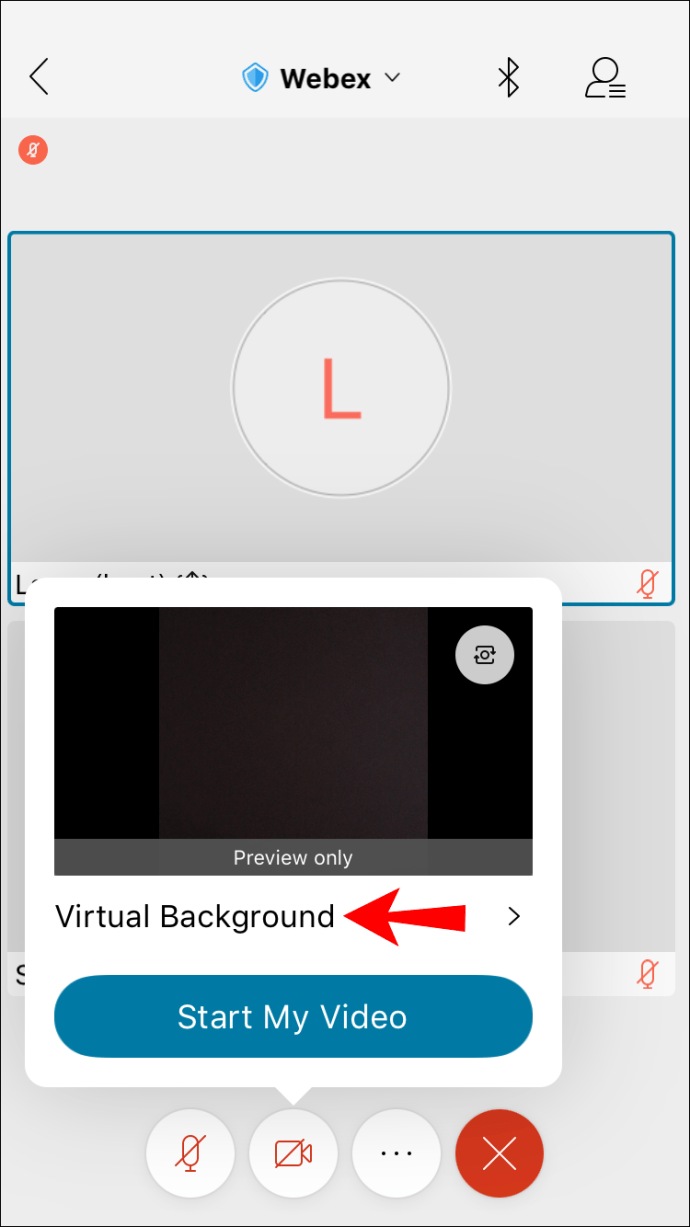
- Kies een afbeelding of de optie Vervagen.
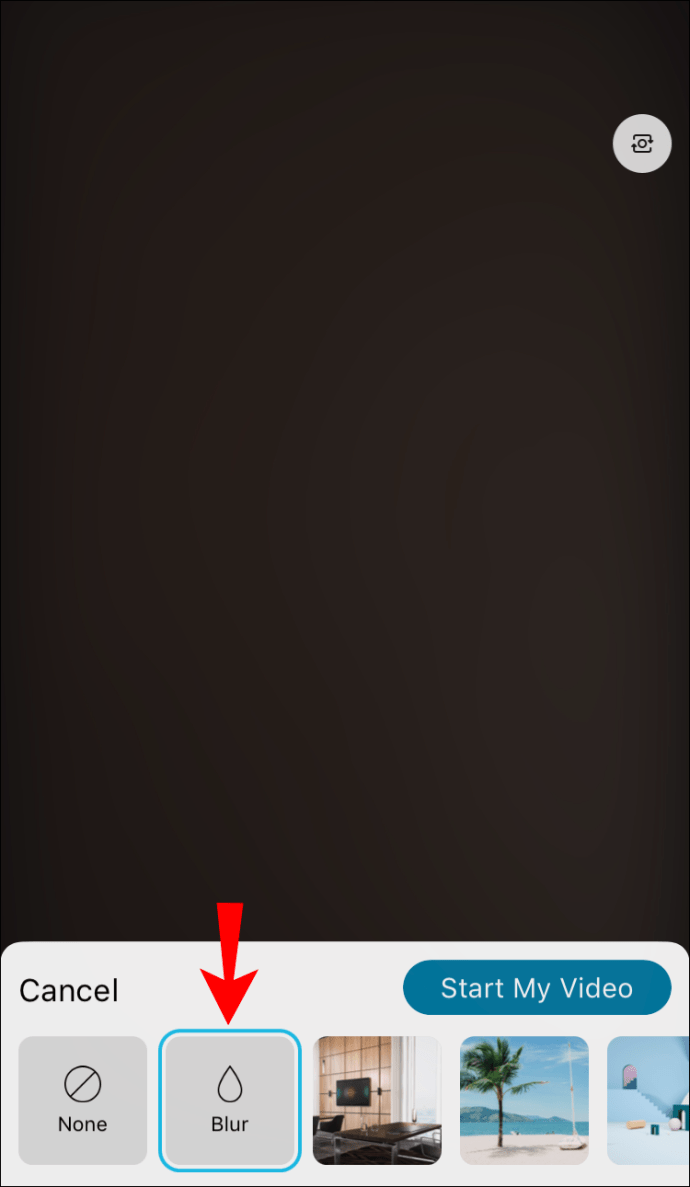
- Pas de instellingen toe.
- Schakel uw camera in.
- Ga verder met uw vergadering.
Deze functie is relatief nieuw in vergelijking met het gebruik van een virtuele achtergrond op computers. Er kunnen meer fouten zijn, dus u moet voorzichtig zijn.
Net als bij Webex op een bureaublad, hebt u toestemming nodig om een virtuele achtergrond te gebruiken. De optie verschijnt niet op uw compatibele apparaat als de functie is uitgeschakeld.
Tips om uzelf te onderscheiden van uw omgeving
De virtuele achtergrondtechnologie is op geen enkele manier perfect, maar het is nog steeds geweldig voor vergaderingen. Er zijn een paar manieren om te voorkomen dat je opgaat in je omgeving. Het komt vooral neer op kleuren en verlichting.
Uw kamer moet helder verlicht zijn, omdat Webex voldoende licht nodig heeft om u te onderscheiden van de achtergrond. Donkere kamers hebben de neiging om je op te laten gaan in de omgeving. Doe wat lichten en lampen aan.
Professionele lampen voor telefonische vergaderingen zijn te koop. Deze stralen een gelijkmatige en heldere gloed uit om uw camera te helpen de omgeving op te pikken. Deze werken voor zowel computers als mobiele apparaten.
De kleding die je draagt, is ook van belang bij het gebruik van een virtuele achtergrond. Aangezien het doel van de app is om de kleuren achter je te verwijderen, draag je geen kleding van dezelfde of vergelijkbare kleur als je muur of achtergrond. Voor je collega's en baas zul je verschijnen als een lichaam zonder lichaam dat in de lucht zweeft. Dus als je kleding bij de achtergrond past, raden we je aan over te stappen naar iets anders.
Bewegende objecten verstoren ook de illusie van je virtuele achtergrond. Als u met andere mensen samenwoont, vraag hen dan om tijdens de vergadering niet achter u langs te gaan. Zo heb je de perfecte achtergrond voor je meetings.
Aanvullende veelgestelde vragen
Hoe gebruik je een webaround in Webex?
Een Webaround is een draagbaar groen scherm dat u aan uw stoel kunt bevestigen en een effen, egale achtergrond biedt. Het kan worden opgevouwen tot een klein pakketje en past in elke reistas. Als je geen fan bent van grote groene schermen, kun je overwegen er een voor jezelf aan te schaffen.
Zo gebruikt u een Webaround met Webex:
1. Stel de Webaround in door hem aan uw stoel te bevestigen.
2. Zorg ervoor dat het stevig is aangesloten voordat u gaat zitten.
3. Start Webex.
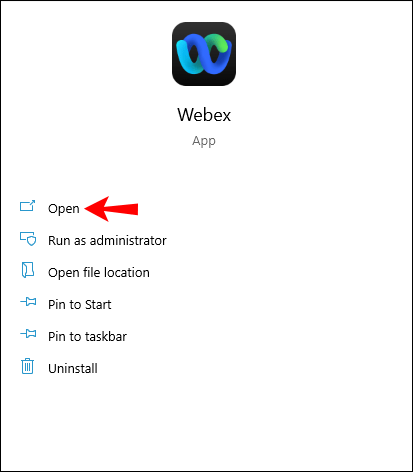
4. Zoek de optie "Achtergrond wijzigen" in de linker- of rechterbovenhoek van het scherm.
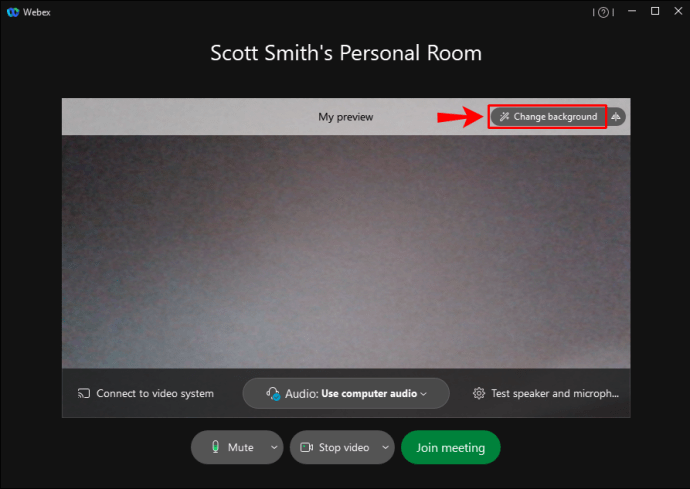
A. In Windows is het aan de linkerkant en Mac-gebruikers zouden naar de rechterhoek moeten kijken
5. Selecteer naar wens de afbeelding of de optie "Vervagen".
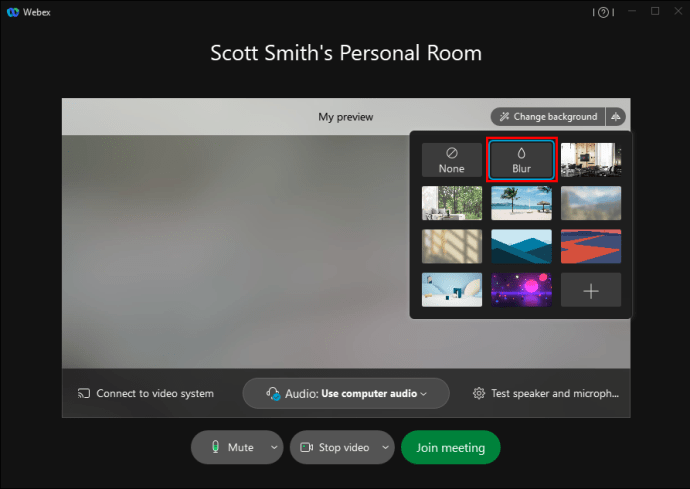
6. Selecteer "Toepassen" om uw instellingen op te slaan.
7. Neem deel aan een vergadering met uw nieuwe virtuele achtergrond.
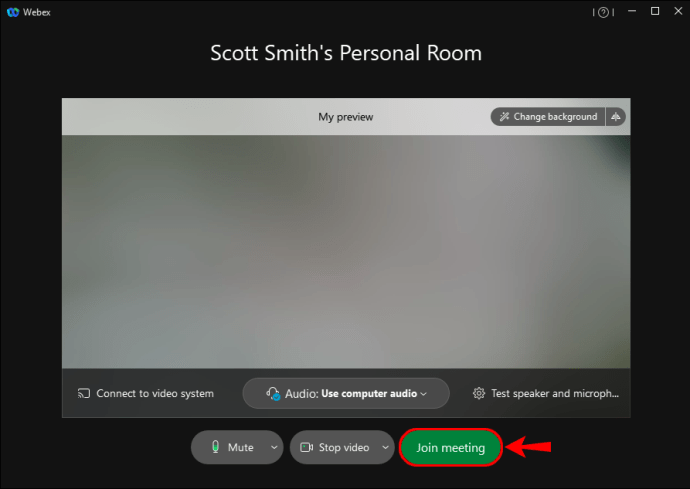
En daar heb je het. Het is eenvoudig, want de effen groene kleur zorgt voor een virtuele achtergrond van betere kwaliteit tijdens uw vergaderingen. Je moet natuurlijk vermijden om de kleur groen te dragen, omdat deze dan zal opgaan in de kleur.
Heeft Webex een chroma key-functie?
Webex heeft deze functie niet ingebouwd voor zijn gebruikers. Om een Chromakey te gebruiken met je groene scherm, moet je andere software gebruiken.
Ben je op het strand?
De virtuele achtergrondfunctie van Webex is een geweldige manier om thuiswerkers wat privacy te laten behouden of op een spannende locatie te laten lijken. Nu je weet hoe je het moet instellen, kun je indruk maken op je collega's met deze technische vaardigheden. Ze zullen je vragen hoe je het zelf moet doen.
Wat is je favoriete virtuele achtergrond? Heb je thuis een groen scherm? Laat het ons weten in de comments hieronder.