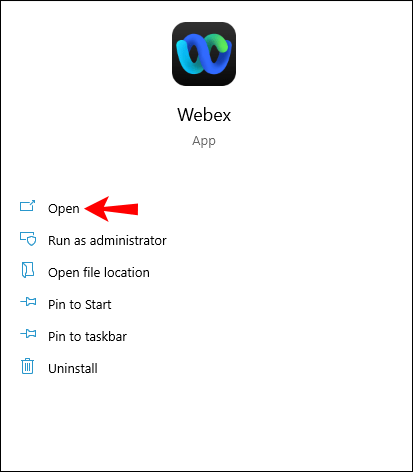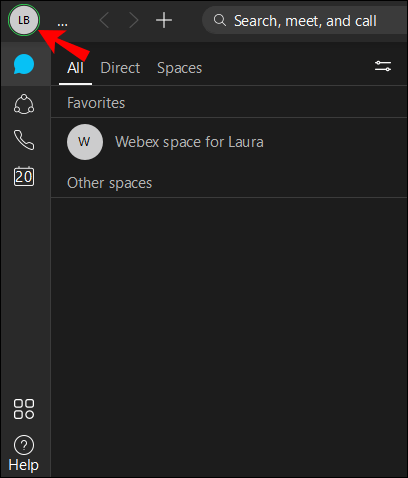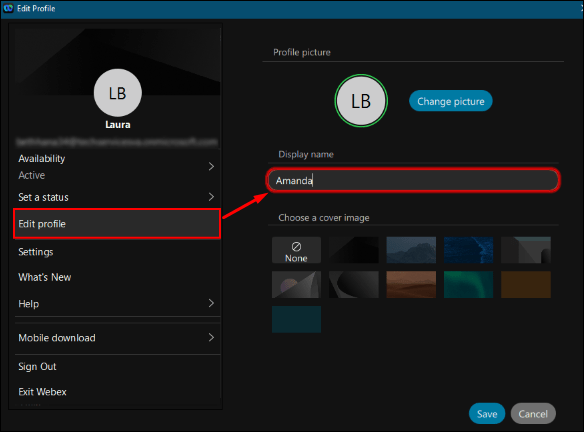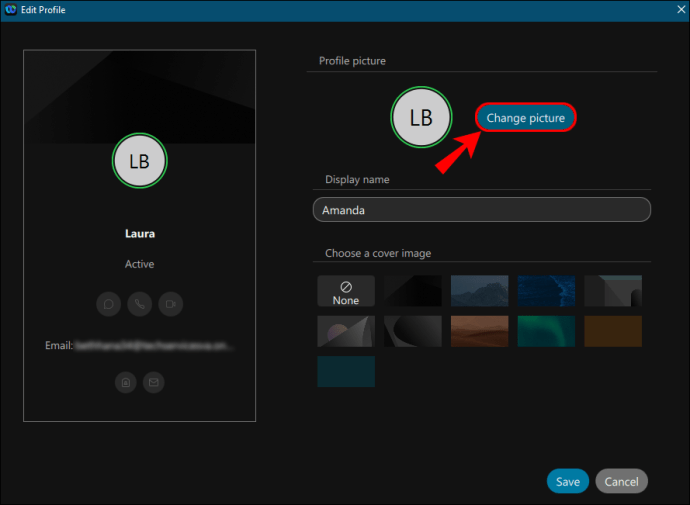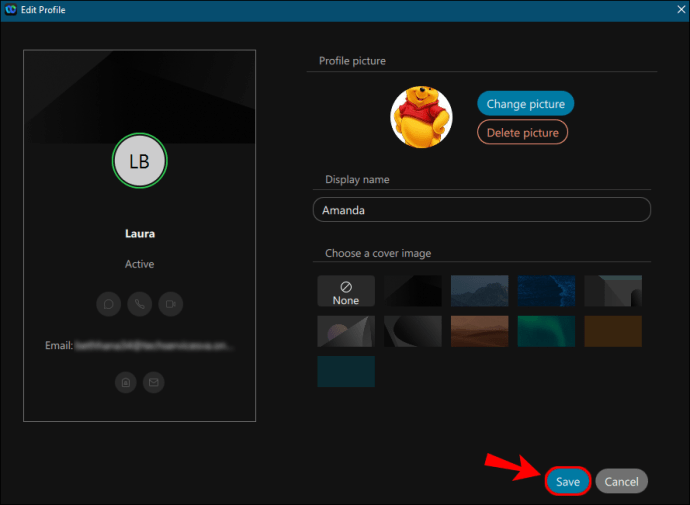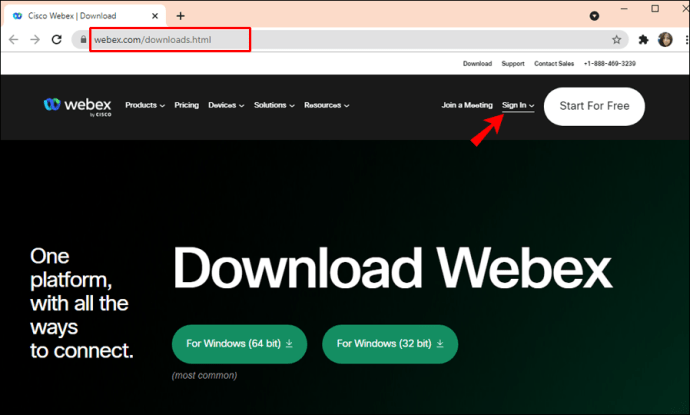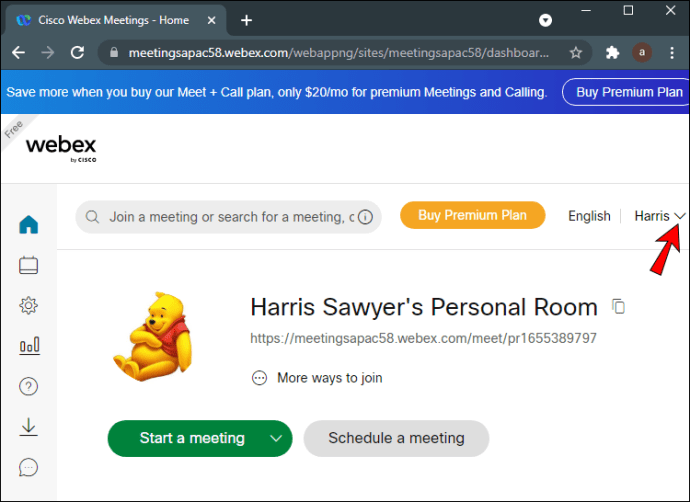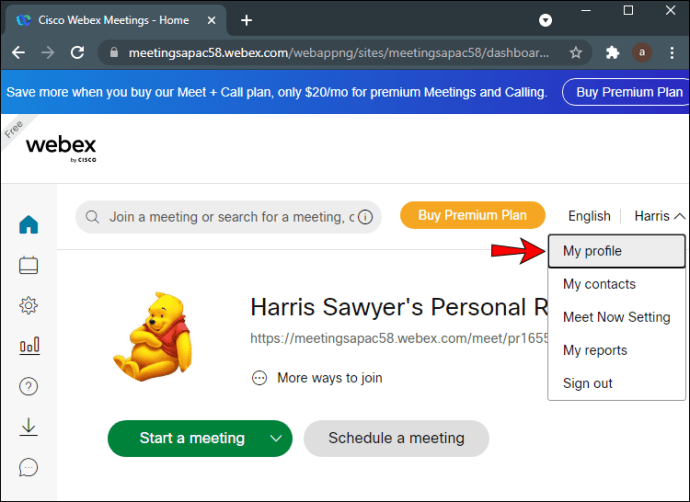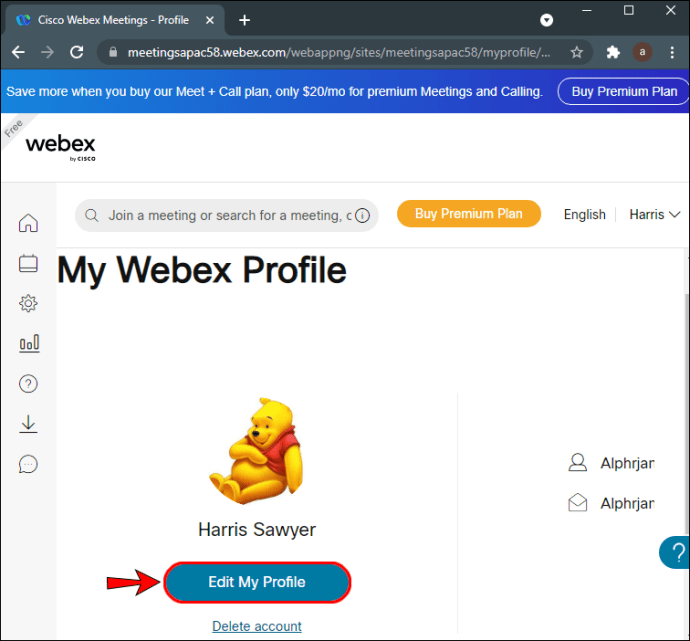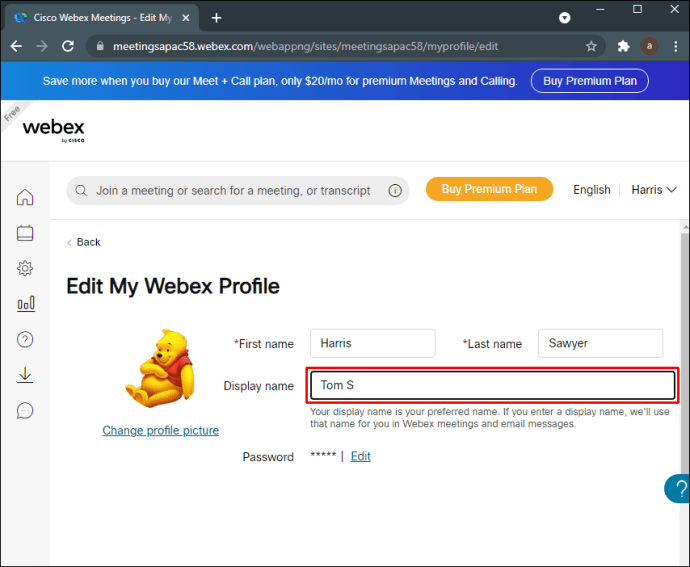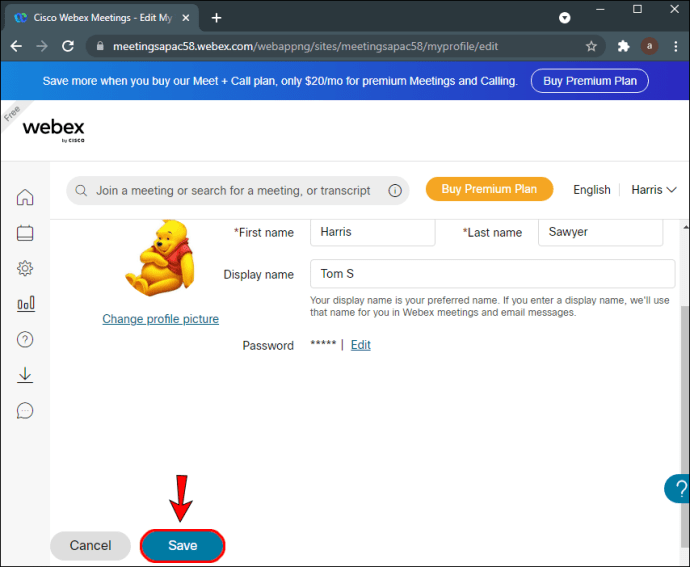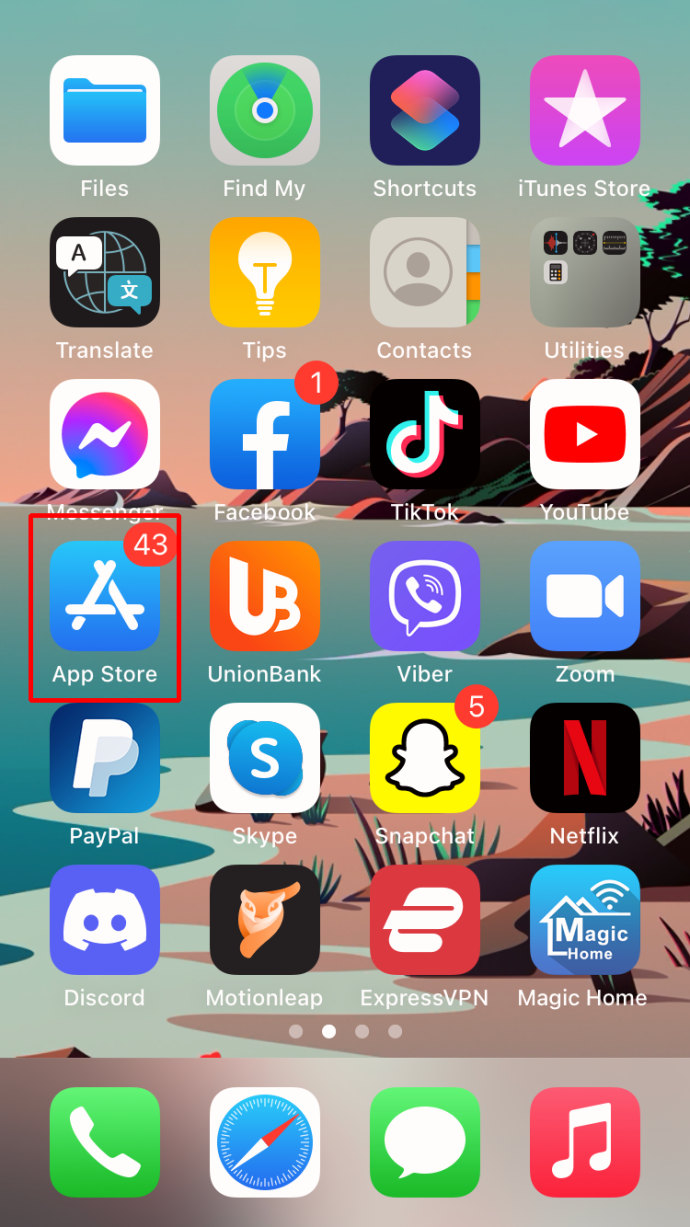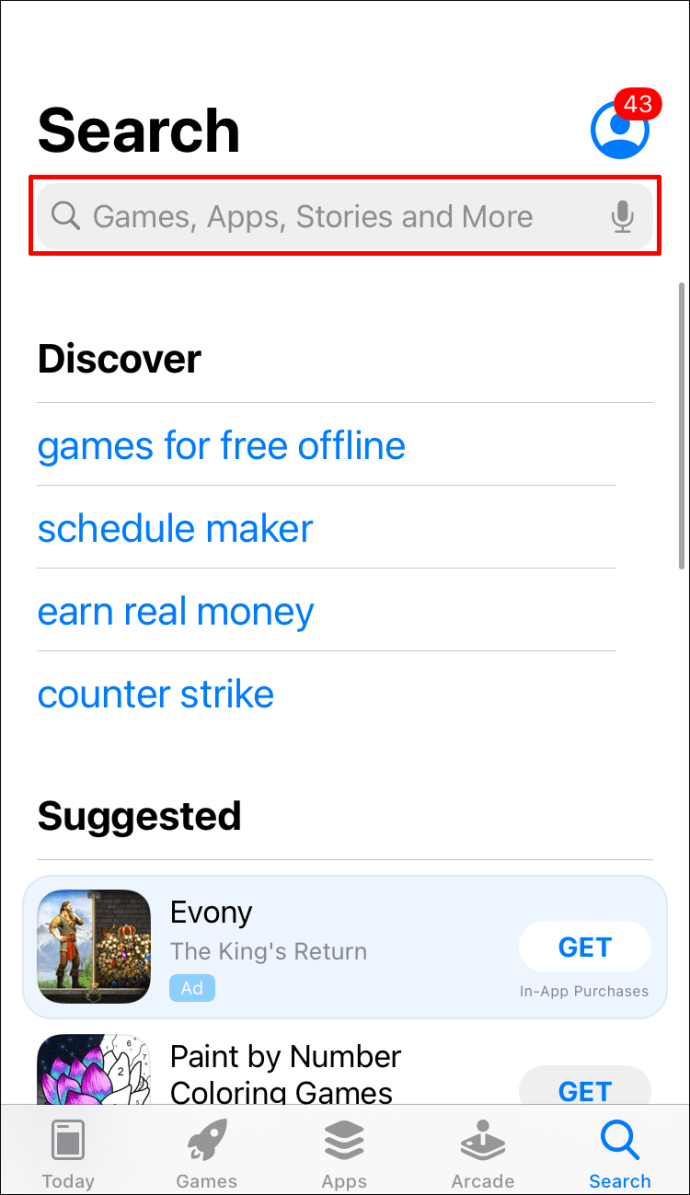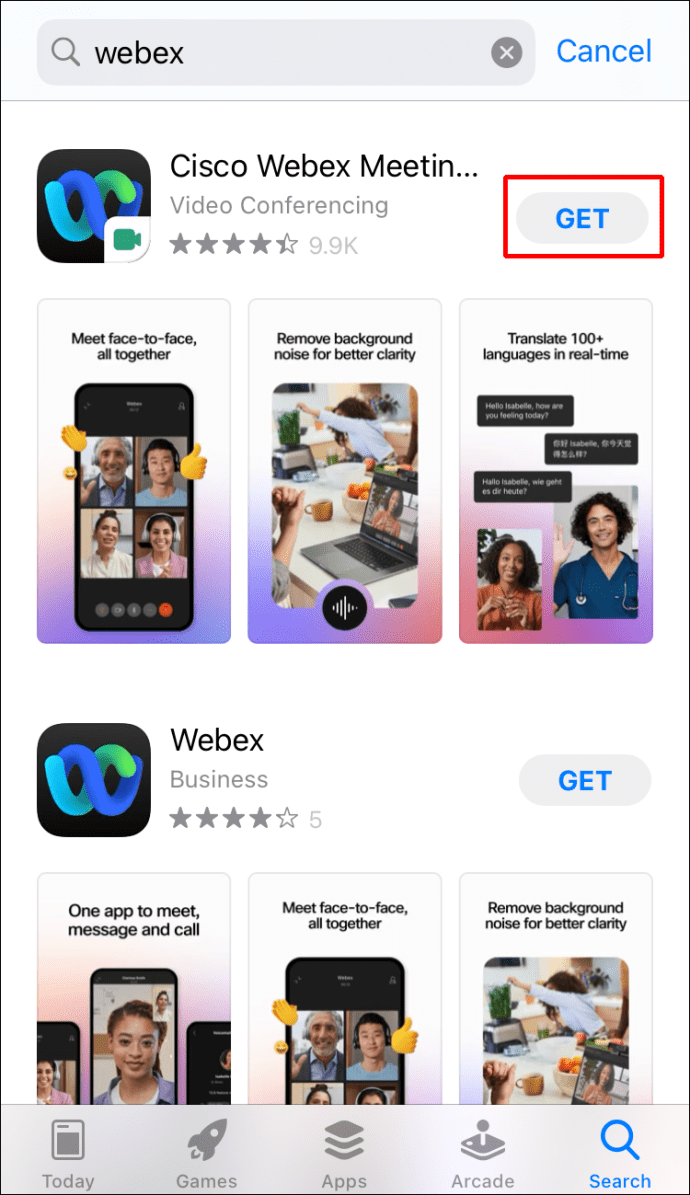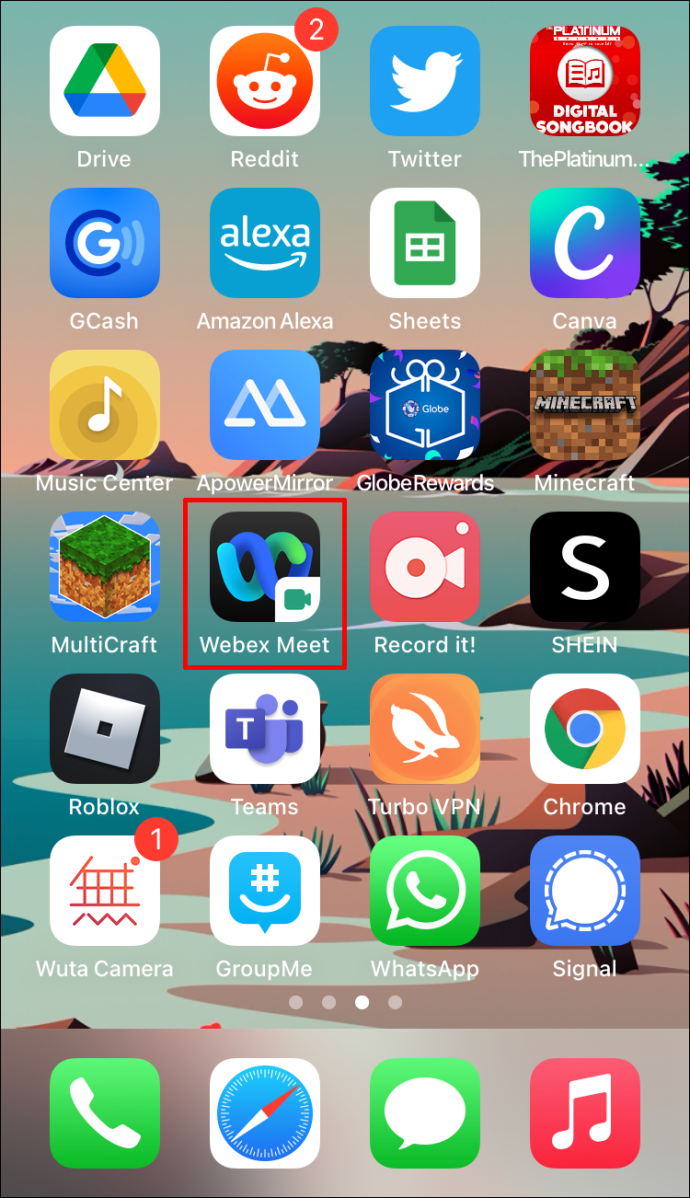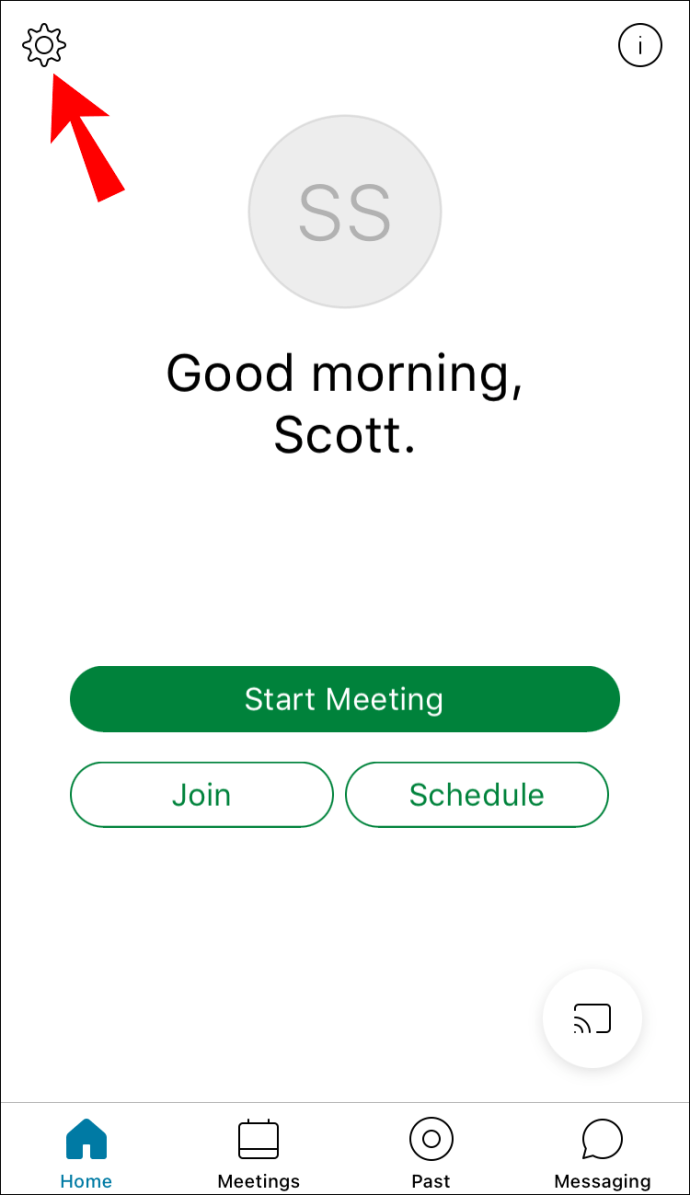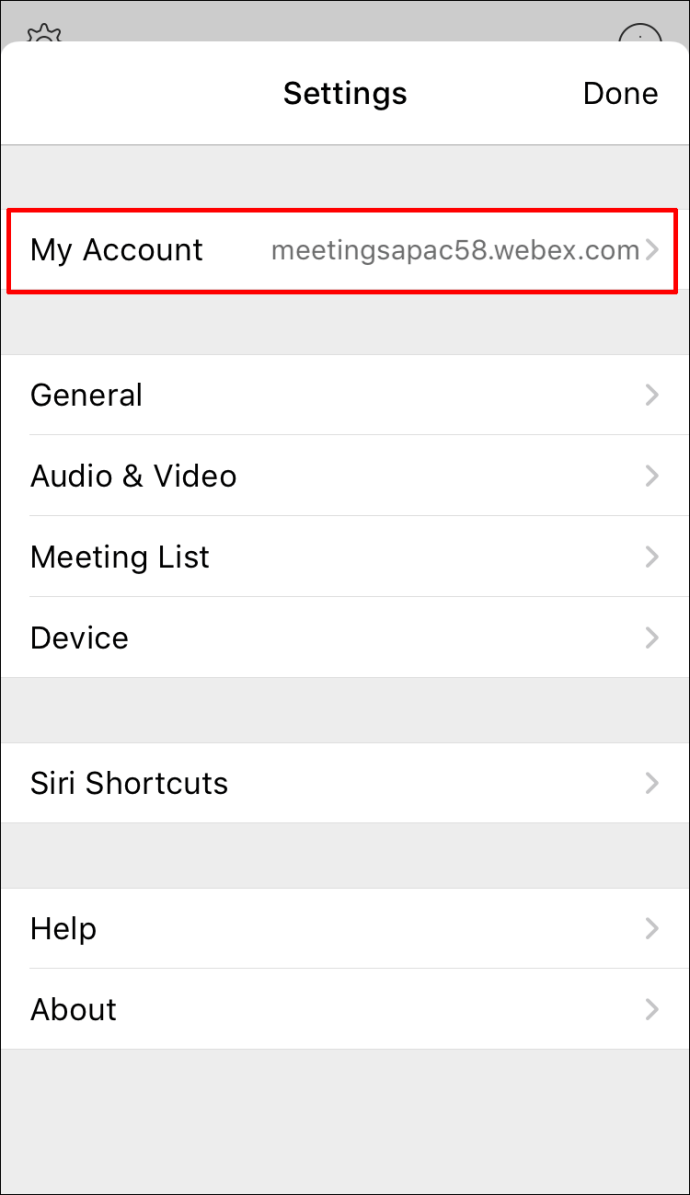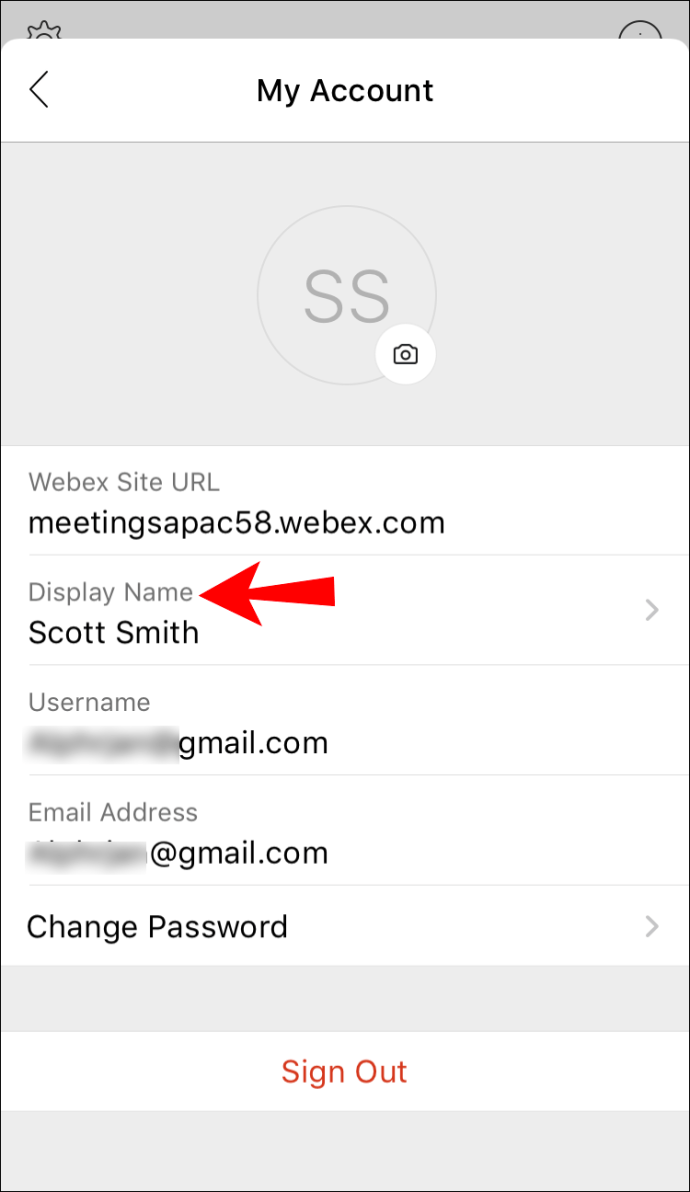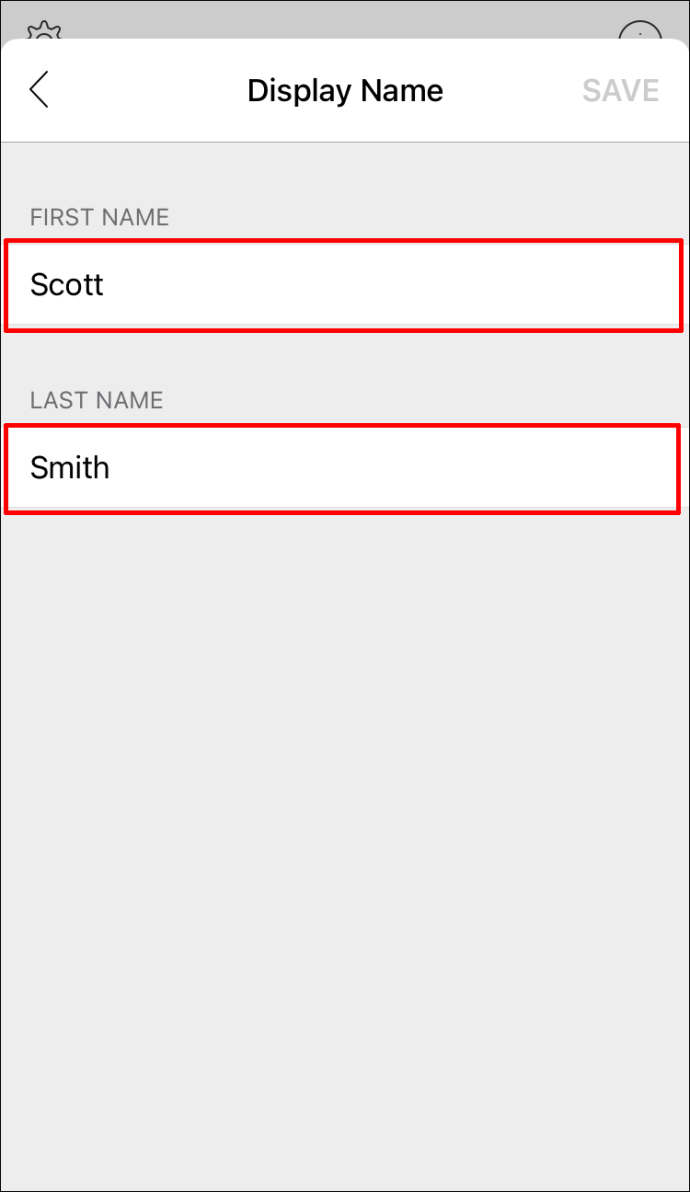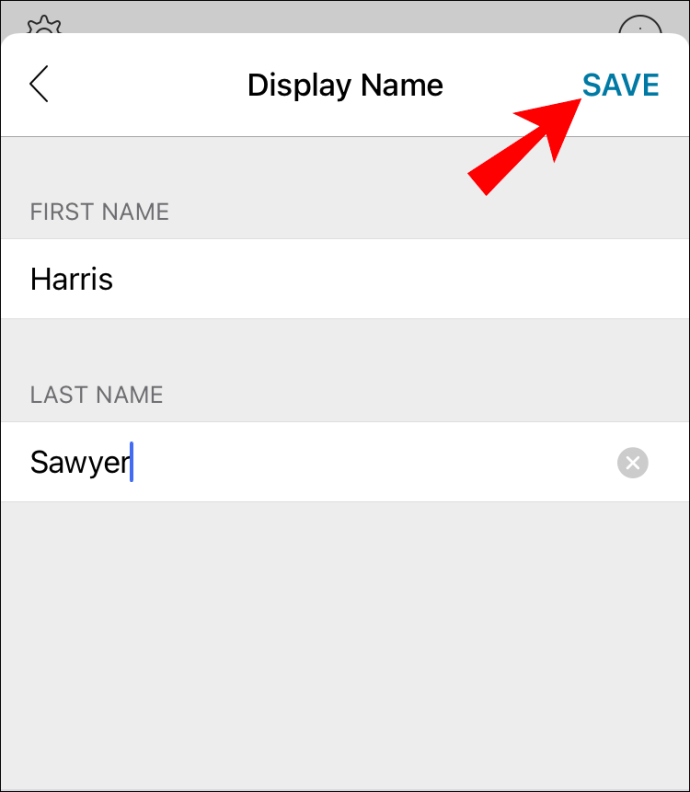Met Webex kunt u uw profiel naar wens aanpassen. U kunt op elk moment alle persoonlijke informatie bijwerken, inclusief uw e-mailadres, profielfoto en natuurlijk uw weergavenaam. Dus als de meeste van uw collega's u bijvoorbeeld bij uw bijnaam noemen, kunt u dat in plaats daarvan gebruiken.

In deze zelfstudie bieden we stapsgewijze instructies voor het wijzigen van uw weergavenaam in Webex. Omdat het cloudgebaseerde platform ook beschikbaar is als desktop- en mobiele app, hebben we walk-throughs voor verschillende apparaten opgenomen.
De samenwerkingstool is beschikbaar in drie edities: een webgebaseerde app, een desktop-app en een mobiele versie voor zowel iOS- als Android-apparaten. Omdat de gebruikersinterface dezelfde functies bevat, kunt u uw profiel met meerdere apparaten beheren. Hieronder vindt u gedetailleerde instructies over hoe u uw weergavenaam kunt wijzigen en waar u de officiële versies van de Webex-app kunt krijgen.
Uw weergavenaam wijzigen in Webex in de Windows- of Mac-app
Er zijn twee versies van de Webex desktop-app beschikbaar: een 32-bits en een 64-bits versie. Afhankelijk van uw besturingssysteem kunt u de bijbehorende versie downloaden van de officiële website. Als alternatief kunnen Mac-gebruikers het downloaden van de App Store, terwijl Windows-gebruikers de officiële Webex-app kunnen downloaden van de Microsoft App Source. Het Cisco Webex-abonnement is volledig gratis, terwijl voor Webex Meeting een betaald abonnement vereist is.
Nadat u de Webex-bureaublad-app hebt ingesteld, kunt u deze gebruiken om uw weergavenaam en eventuele andere profielinformatie bij te werken. En aangezien de app is gekoppeld aan uw Webex-licentie, wordt deze automatisch geopend wanneer u op een vergaderings-URL klikt.
Dus als u uw weergavenaam wilt wijzigen met de desktop-app, moet u het volgende doen:
- Start de Webex-bureaublad-app.
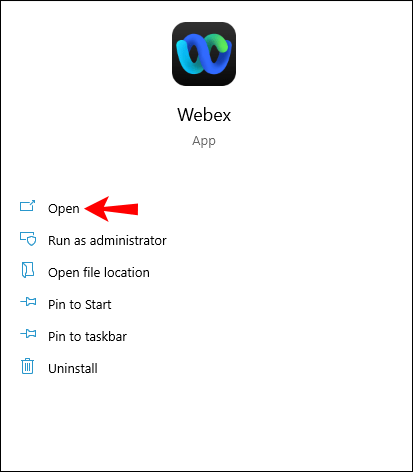
- Klik naast uw huidige naam op de kleine vervolgkeuzepijl om toegang te krijgen tot een optiepaneel. Kies "Mijn profiel" in de lijst.
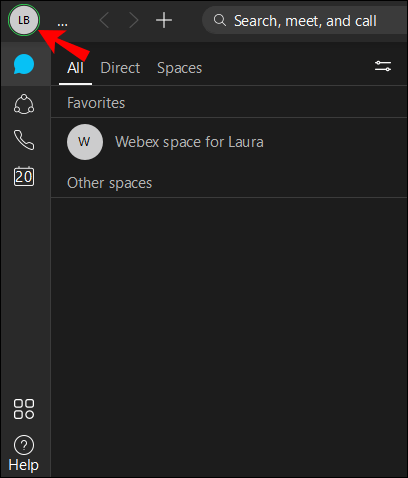
- Klik vervolgens op de knop "Mijn profiel bewerken". Er verschijnt een nieuw venster. Typ een andere weergavenaam in het bijbehorende veld. U kunt ook uw voor- en achternaam bijwerken als uw organisatie dit toestaat.
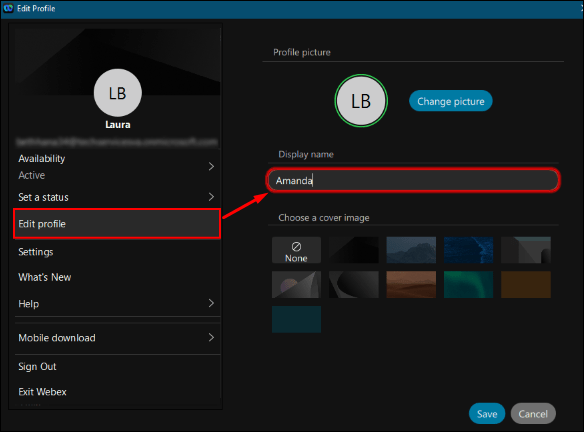
- Als u nog geen profielfoto heeft, kunt u deze vanaf dezelfde Webex-pagina toevoegen. Klik vervolgens op de optie "Profielfoto wijzigen" en upload een nieuwe foto vanaf uw computer.
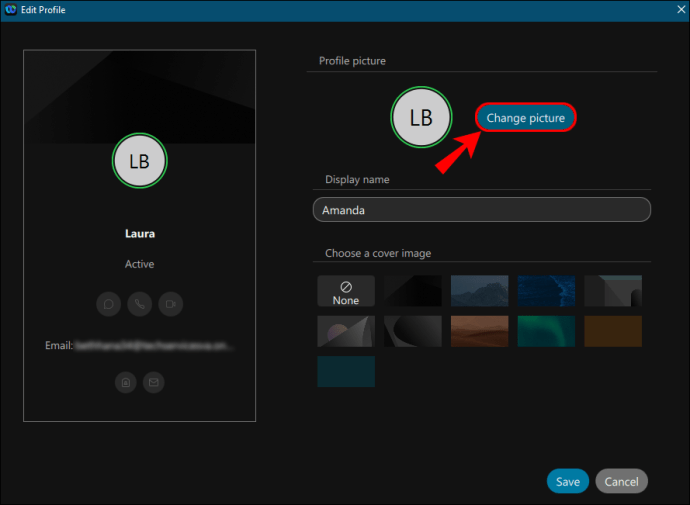
- Als u klaar bent met de wijzigingen, klikt u op "Opslaan" om de profielinformatie bij te werken.
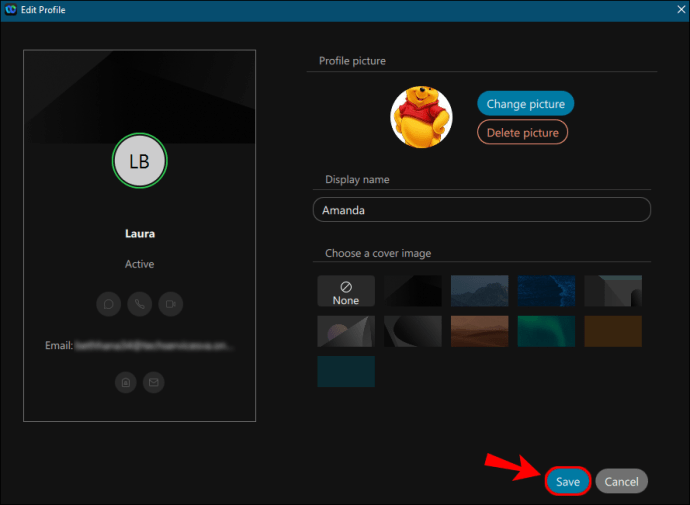
Hoe u uw weergavenaam kunt wijzigen in Webex op de Web
Webex is in de eerste plaats een cloudgebaseerd platform voor videoconferenties en andere samenwerkingspraktijken. De web-app is ongelooflijk gestroomlijnd en stelt u in staat uw profielinformatie te wijzigen volgens de bedrijfsdirectory van uw bedrijf. Als de organisatie u bijvoorbeeld verbiedt om uw voor- en achternaam persoonlijk bij te werken, kunt u in plaats daarvan de weergavenaam wijzigen. De weergavenaam wordt weergegeven tijdens vergaderingen en andere interacties binnen het Webex-platform.
Dus als u een andere weergavenaam wilt gebruiken, moet u het volgende doen:
- Open eerst uw browser en ga naar webex.com. Log dan in op uw account.
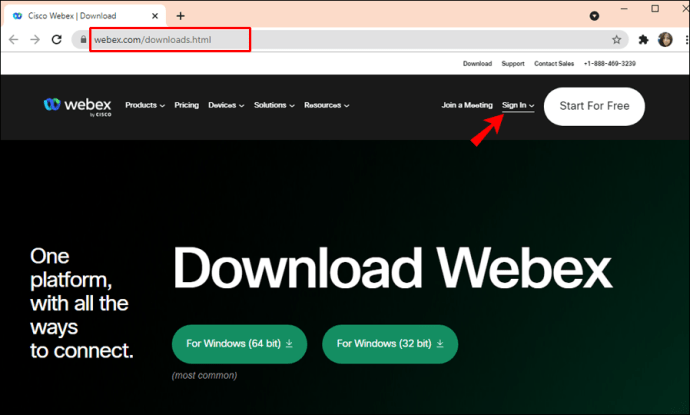
- Navigeer naar je profielfoto of avatarpictogram in de rechterbovenhoek en klik op de pijl naar beneden naast je naam.
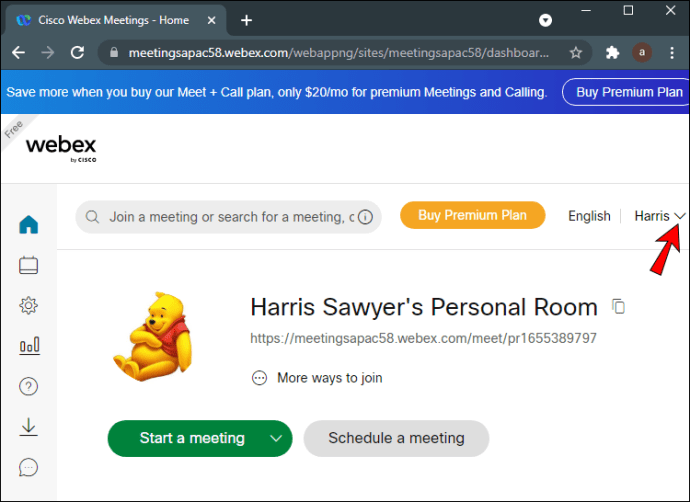
- Er verschijnt een vervolgkeuzelijst. Kies 'Mijn profiel'.
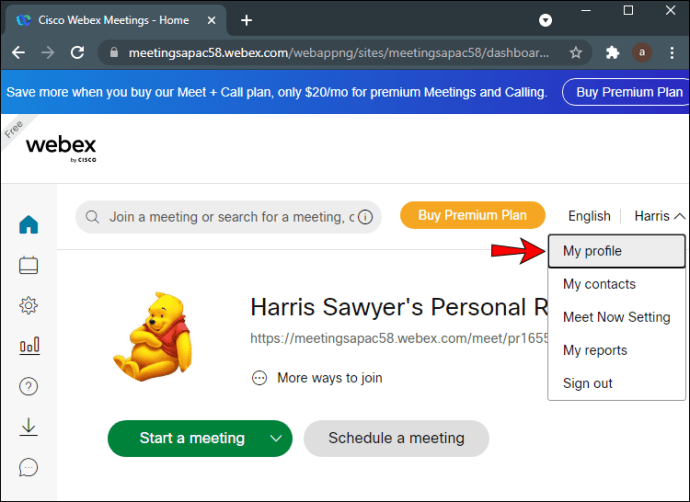
- Er verschijnt een nieuw venster. Klik vervolgens op de blauwe knop "Mijn profiel bewerken".
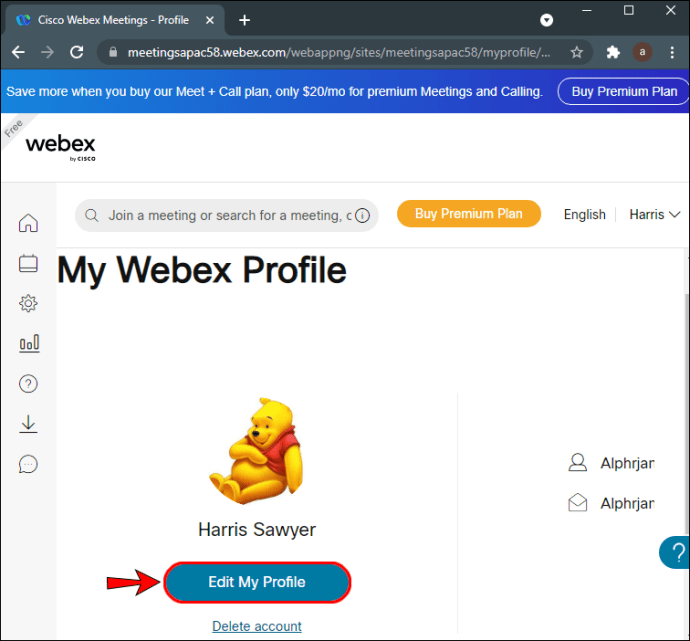
- Voer een gewenste weergavenaam in het daarvoor bestemde veld in.
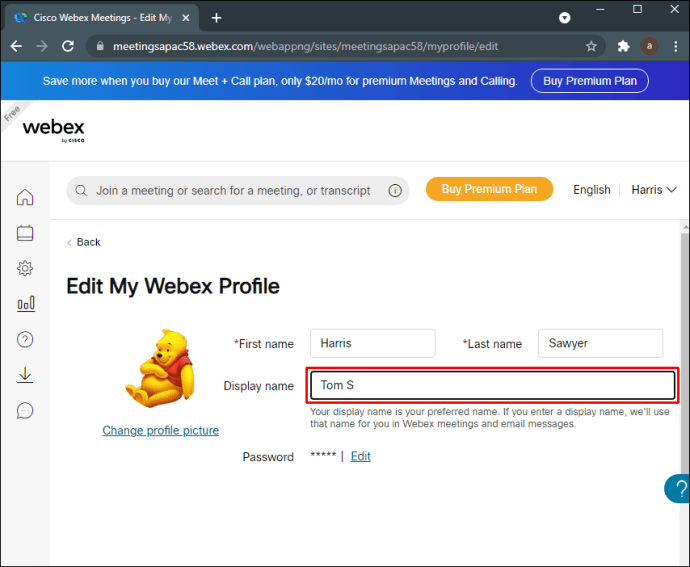
- Klik op "Opslaan" als u klaar bent met bewerken.
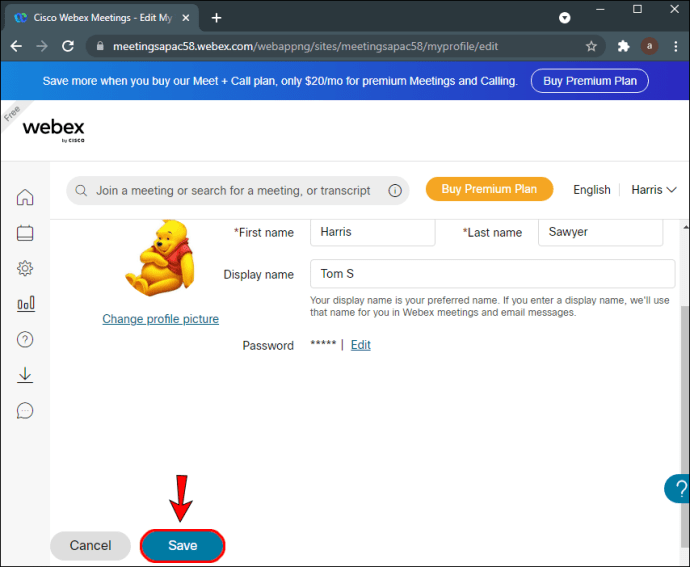
Hoe veranderen uw weergavenaam in Webex op de iPhone
Zoals vermeld, is er een mobiele Webex-app beschikbaar voor iOS-apparaten. Je kunt de officiële versie krijgen in de App Store:
- Start de App Store-app vanaf uw startscherm.
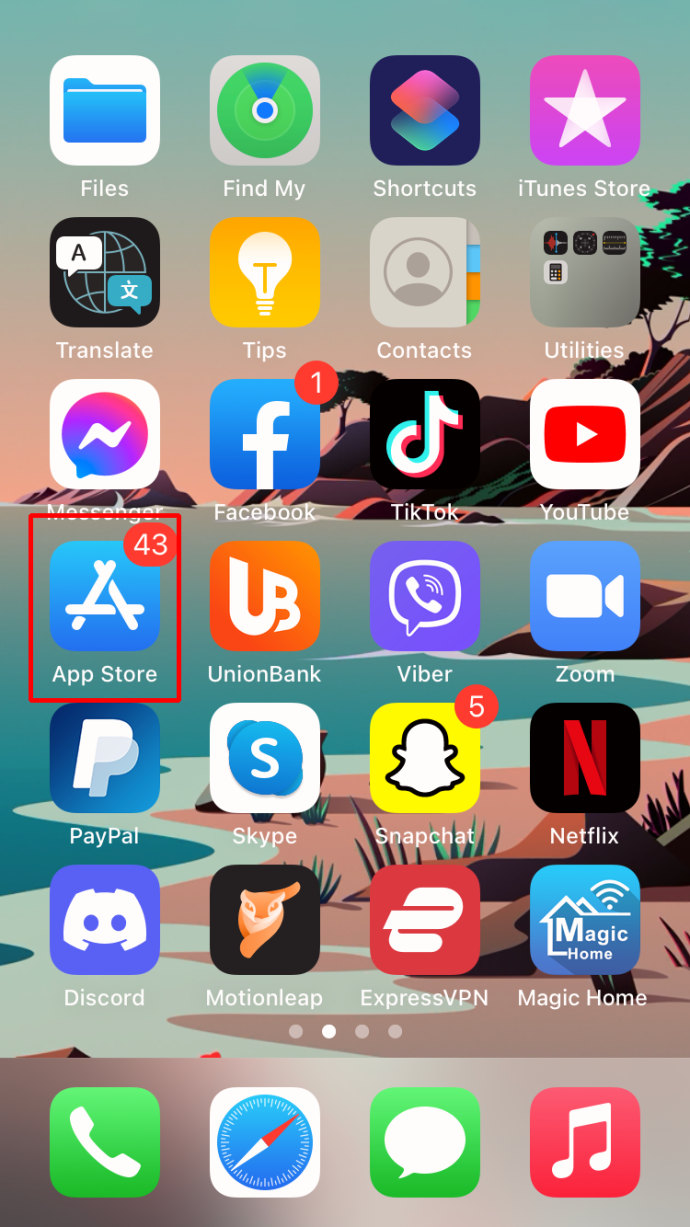
- Gebruik de ingebouwde zoekfunctie om de Webex-app te vinden.
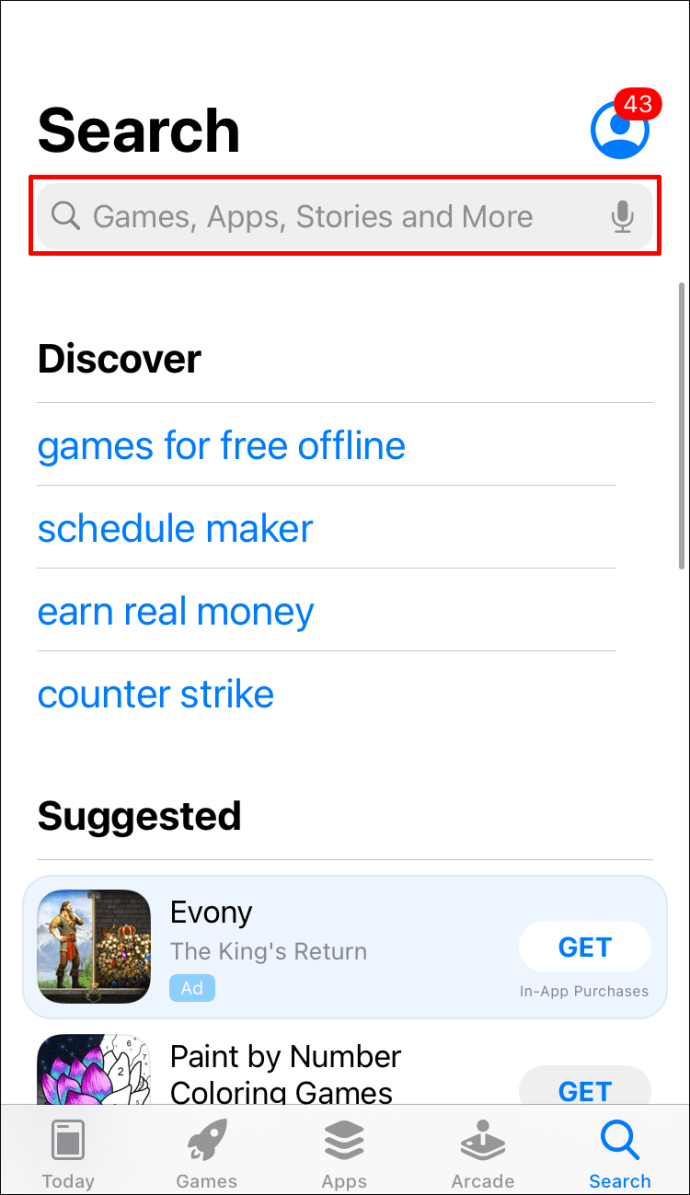
- Tik op de knop "Ophalen" onder de app-info. Voer indien nodig uw Apple ID in.
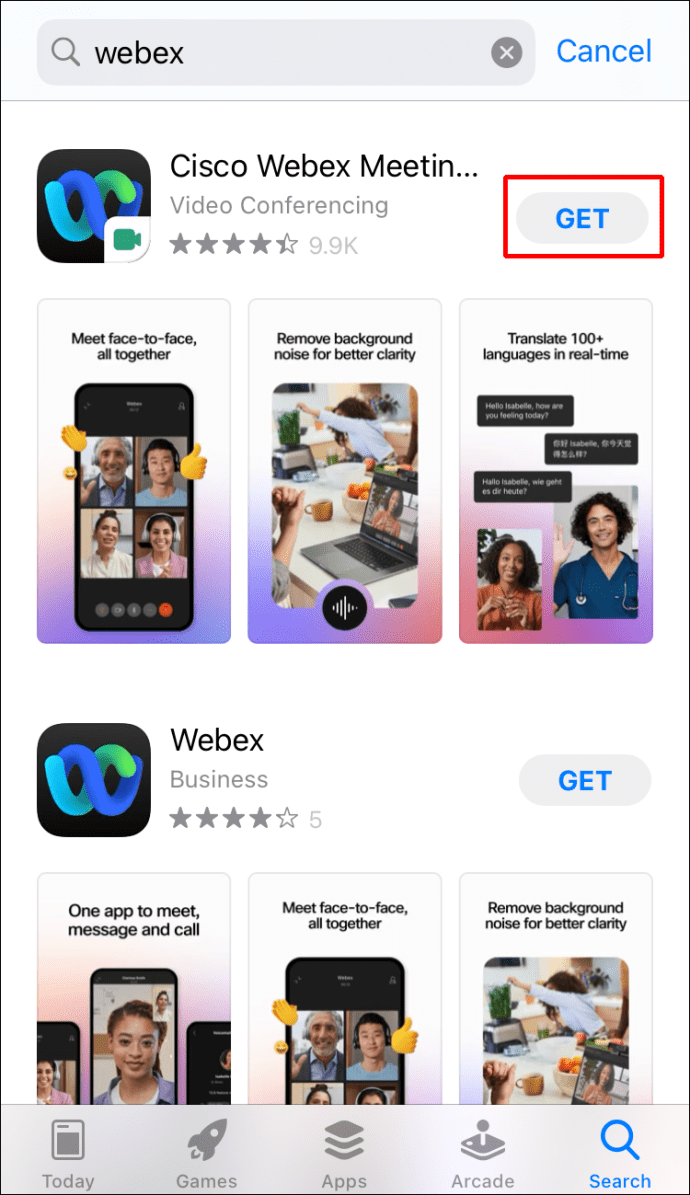
Nadat je de app hebt geïnstalleerd, kun je deze gebruiken om je profiel te beheren. De interface is iets anders dan de webversie, maar is nog steeds erg gebruiksvriendelijk. U kunt als volgt uw weergavenaam wijzigen met uw iPhone of iPad:
- Tik op het Webex-pictogram op uw startscherm om de app te starten. Log vervolgens in op uw account.
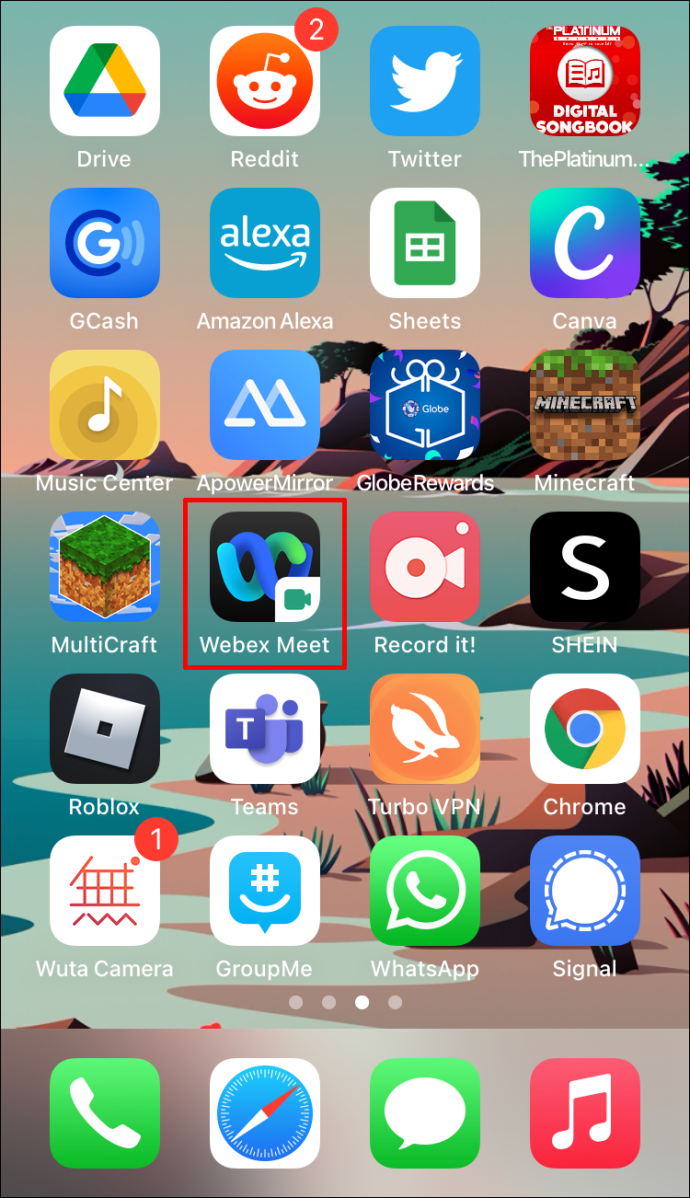
- Tik in de linkerbovenhoek van het scherm op het kleine tandwielpictogram om 'Instellingen' te openen.
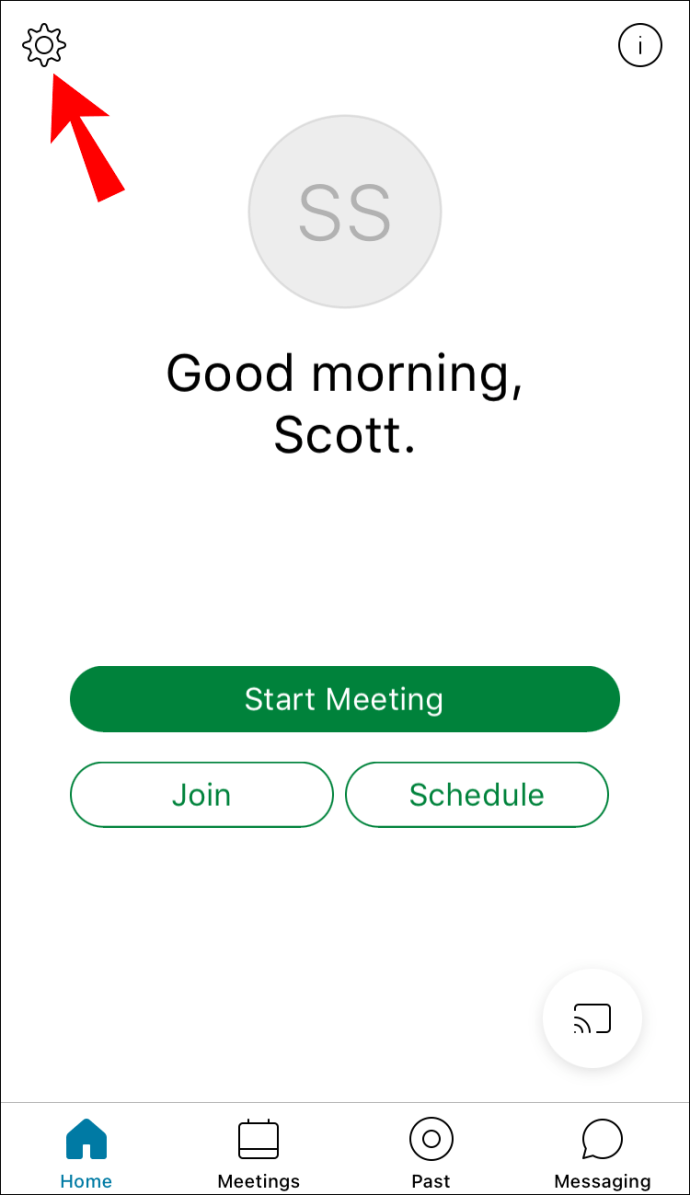
- Open het tabblad "Mijn account".
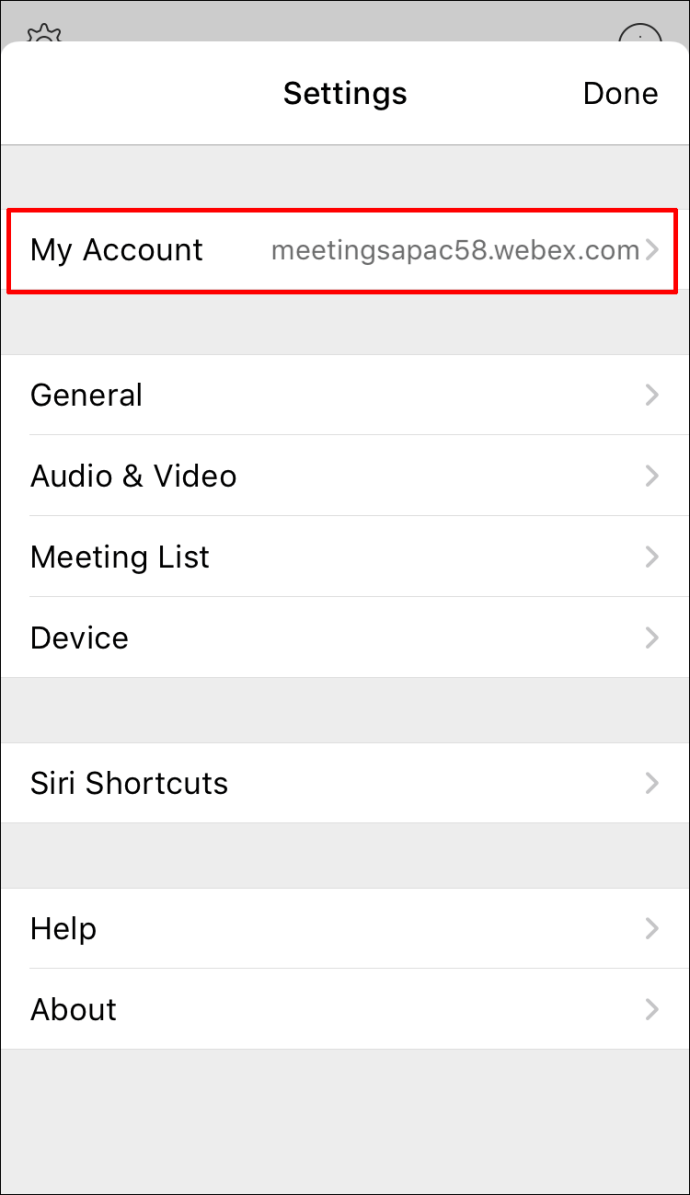
- Er wordt een nieuw venster geopend. Tik op uw huidige weergavenaam.
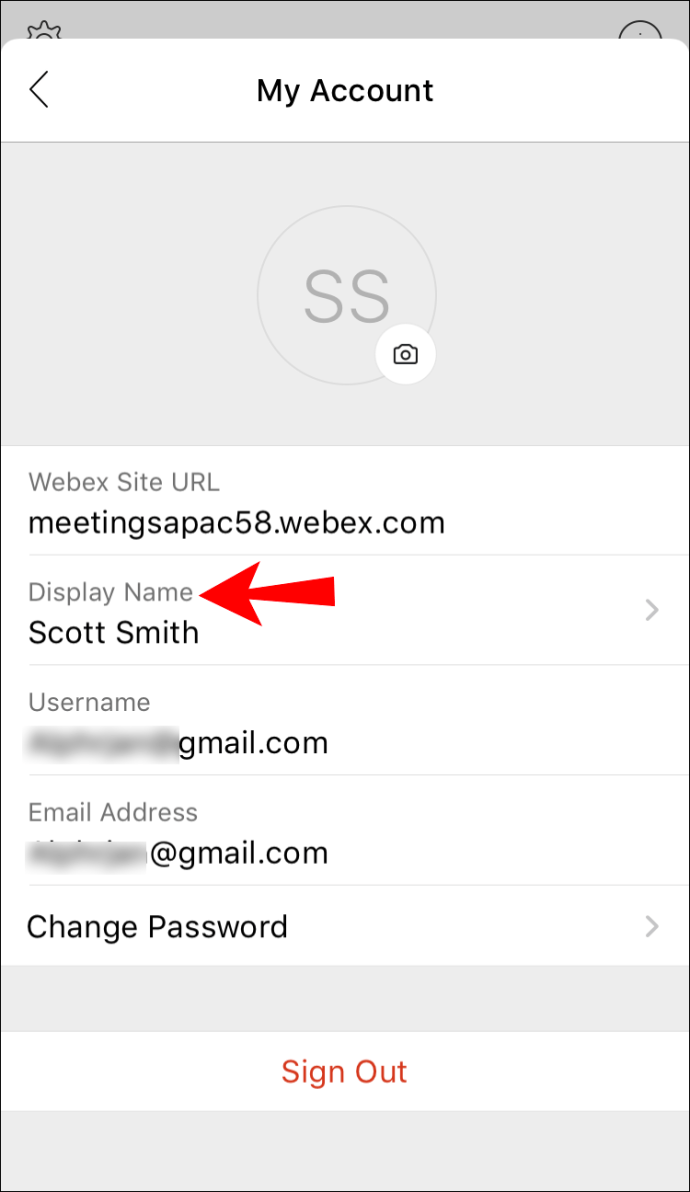
- De mobiele app heeft geen apart gedeelte voor weergavenamen, maar u kunt dit wijzigen door uw voor- en achternaam te bewerken. De nieuwe vermelding zal dan verschijnen tijdens toekomstige vergaderingen.
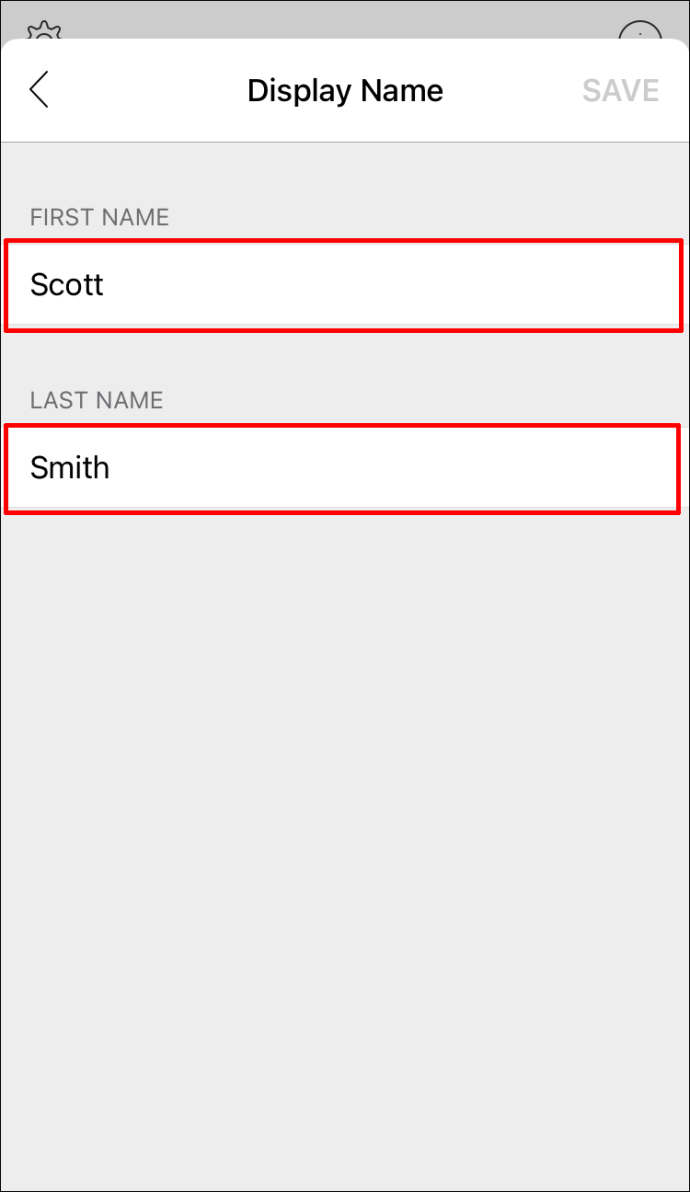
- Als je klaar bent, tik je op 'Opslaan' in de rechterbovenhoek van het scherm.
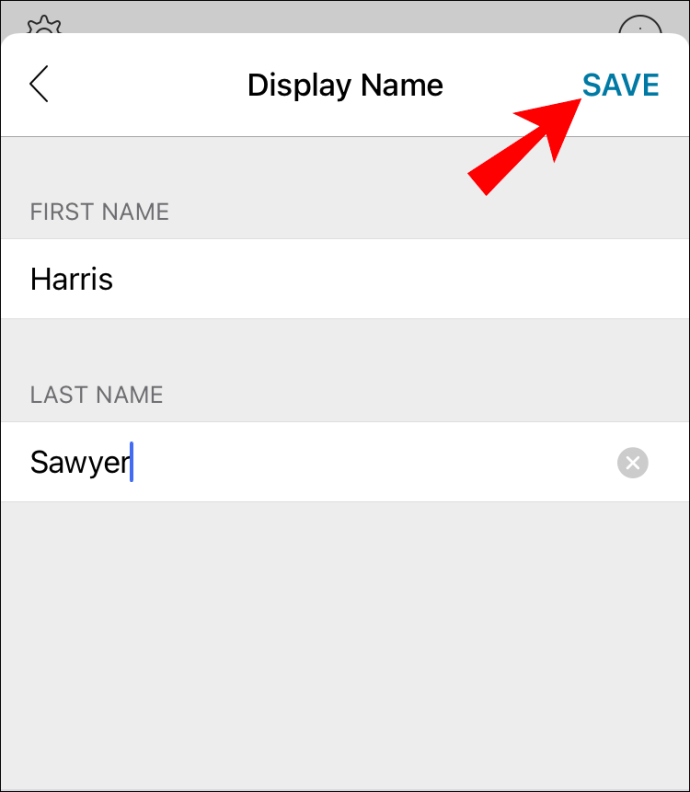
Het naam-spel
Het bijwerken van uw Webex-profielinformatie is een fluitje van een cent, dankzij de gestroomlijnde gebruikersinterface. En zelfs als sommige bewerkingen verboden zijn, kun je kiezen welke naam tijdens vergaderingen wordt weergegeven, wat leuk is. Het beste is dat je weergavenaam alles kan zijn wat je kiest, van bijnamen tot initialen.
Omdat er een mobiele en desktop-app beschikbaar is, kunt u uw Webex-profiel met meerdere apparaten beheren. Houd er echter rekening mee dat u alle wijzigingen moet aanbrengen voordat de vergadering begint. Anders zit je vast met een verkeerd gespelde naam.
Gebruikt uw bedrijf Webex voor videoconferenties? Wat is jouw ervaring met het platform? Laat het ons weten in het commentaargedeelte hieronder als er een manier is om uw weergavenaam tijdens een vergadering te wijzigen.