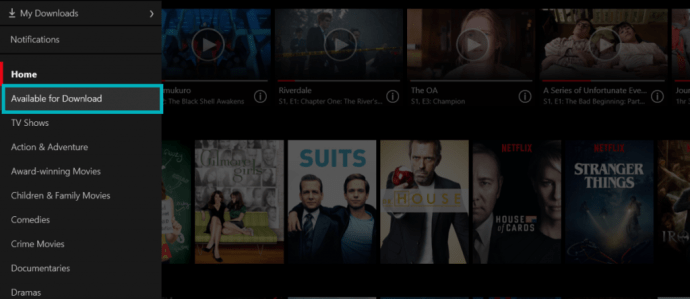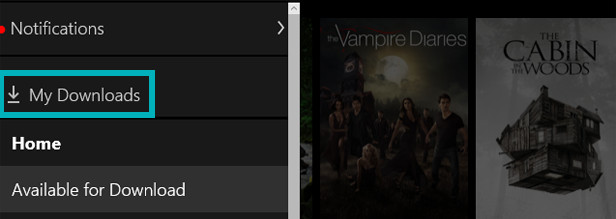Tegenwoordig kan iedereen met een Netflix-abonnement zijn favoriete films en tv-programma's offline downloaden en bekijken. In het verleden was dit niet altijd het geval. De oorspronkelijke richting was om toegang te bieden tot die landen die lijden aan onbetrouwbaar internet, zodat ze Netflix-video's offline zouden kunnen bekijken. Gelukkig stopte Netflix daar niet en besloot in plaats daarvan om het aan te bieden aan alle abonnees van het populaire streamingplatform.

“Dus wat gebeurt er met de films na het downloaden? Ik weet niet waar ik ze kan vinden."
We zullen er zeker komen, maar om ervoor te zorgen dat er onderweg geen misstappen zijn, wil ik graag een meer diepgaande tutorial geven. Ten eerste wil ik ervoor zorgen dat je voldoende opslagruimte hebt voor de downloads, precies begrijpt hoe je video's downloadt voor offline weergave en je vervolgens begeleidt naar waar ze worden bewaard.
Als je bereid bent om te blijven, geweldig! We hebben een paar dingen te behandelen, dus laten we beginnen.
Noodzakelijke opslagruimte
Het mag geen verrassing zijn dat de lengte van de video vaak bepalend is voor de hoeveelheid opslagruimte die nodig is. Hoe langer de video, hoe meer opslagruimte nodig is. Hi-Definition (HD)-versies nemen nog meer ruimte in beslag en bereiken soms het dubbele van de Megabytes (MB) die nodig zijn voor de Standard Definition (SD)-versies. HD-mogelijkheden verschillen ook per apparaat en iOS-versie. Gewoonlijk is SD goed genoeg voor de meeste weergaven en heeft het de voorkeur voor kijken op kleinere apparaten zoals een telefoon of tablet.
Misschien wilt u ook rekening houden met de redenen waarom u de video's naar uw telefoon downloadt in plaats van rechtstreeks vanaf uw pc te bekijken. Gemak voor gebruik onderweg is meestal de belangrijkste reden om dit te doen.
Het downloaden van Netflix-video's voor offline weergave is een geweldige manier om verveling te voorkomen tijdens een gegevensstoring of wifi-downtime. Misschien wilt u tijdens uw lunchpauze een film op uw werk kijken of plant u een langlaufreis en verkiest u uw eigen selectie boven die van de film aan boord. Voor het laatste wil je de lengte van de reis benaderen en deze correleren met het aantal video's dat je nodig hebt. Dit zal ongetwijfeld de benodigde opslagruimte vergroten, dus het is altijd het beste om vooruit te plannen.
Hoe u Netflix-video's naar uw iPhone kunt downloaden
Netflix mobiel is alleen beschikbaar voor degenen die momenteel een iOS- of Android-besturingssysteem hebben. Ze vereisen ook minimaal iOS 8.0 of hoger, naast de nieuwste versie van de Netflix-app. Het downloaden van video's naar je iPhone zal waarschijnlijk een beetje data verbruiken, dus als je van plan bent een groot assortiment aan films en shows te downloaden, moet je ervoor zorgen dat je bent verbonden met een betrouwbaar wifi-netwerk.
Ten eerste wil je je Netflix app up-to-date. Wat te doen:
- Als je dat niet hebt Netflix app nog niet gedownload, open de App Winkel, typ het in het zoekvak en download het. De kans is groot dat je deze al hebt om zo bij te werken, vanaf de App Winkel kraan Updatesen tik naast Netflix op Bijwerken.
- Zodra de download/update is voltooid, opent u uw Netflix-app en tikt u in de rechterbovenhoek op de Menu icoon.
- Tik vanaf hier op "Beschikbaar om te downloaden".
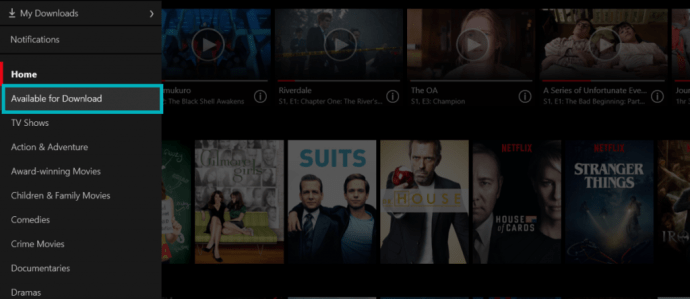
- Zoek een programma of film die u offline wilt bekijken en tik erop.
- Zoek en tik op de Downloaden knop (ziet eruit als een naar beneden gerichte pijl). Je hoeft maar één keer te tikken om een volledige film te downloaden, maar voor een serie moet je elke afzonderlijke aflevering downloaden. De Downloaden De knop bevindt zich naast elk.
De gedownloade bestanden zijn onderworpen aan een DRM-schema (Digital Rights Management) om de auteursrechten van de geleverde video's te beschermen. Dit betekent dat u de bestanden op uw iPhone niet kunt vinden, behalve in de Netflix-app zelf.
Dit voorkomt ook dat u de gedownloade video's van uw iPhone naar uw pc of Mac verplaatst. U moet in plaats daarvan de browserversie van Netflix gebruiken.
Blader door uw gedownloade video's offline
Al je gedownloade video's en shows bevinden zich in de Netflix app en in het gedeelte 'Mijn downloads'. U kunt "Mijn downloads" bereiken door:
- Uw openen Netflix app op je iPhone.
- Tikken op de Menu pictogram in de rechterbovenhoek van het scherm.
- Selecteer "Mijn downloads" uit de beschikbare opties.
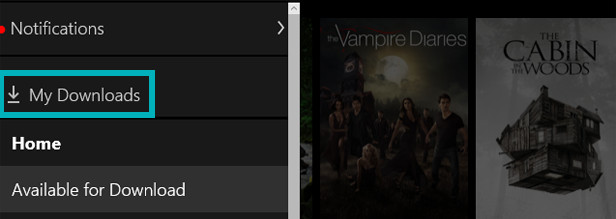
Om een van de video's hier af te spelen, selecteert u gewoon de film of het programma dat u wilt bekijken en tikt u op Toneelstuk. Begrijp dat de video's die je hebt gedownload daar niet voor altijd zullen blijven staan. Aan de meeste (alle?) Video's is waarschijnlijk een verlooptimer gekoppeld.
Voorkom dat de download verloopt
Vervaltijden voor Netflix-video's variëren van bestand tot bestand. Als er nog maar zeven dagen over zijn voor een download, wordt deze als zodanig weergegeven in het gedeelte 'Mijn downloads'. Er zijn ook programma's of films die binnen 48 uur na het downloaden moeten worden bekeken. Je kunt het aftellen per uur ook vinden in het gedeelte 'Mijn downloads' van de Netflix-app.
Als een video verloopt voordat je de kans krijgt om deze te bekijken, kun je deze verwijderen, opnieuw downloaden en wordt de vervaltimer vernieuwd.
Verwijder uw gedownloade video's (om ruimte vrij te maken)
Het kan zijn dat je iets te veel video's hebt gedownload en dat de iPhone je constant laat weten dat je opslagruimte nu onvoldoende is. Om wat ruimte vrij te maken, kun je een paar van je video's verwijderen.
Om dit te doen:
- Binnen in de Netflix app, tik op de Menu icoon.
- Kies "Mijn downloads".
- Druk op Bewerk knop. Er verschijnt een 'X' naast elke video die je momenteel op je telefoon hebt opgeslagen.
- Tik op de 'X' naast de video die je uit je 'Mijn downloads' wilt verwijderen. Herhaal deze stap als je van plan bent meer video's te verwijderen.
Als je al je downloads in één klap wilt verwijderen:
- Binnen in de Netflix app, open de Menu.
- Scroll naar beneden totdat je kunt selecteren App instellingen. Tik het.
- Kies "Alle downloads verwijderen".
Na bevestiging verdwijnen al je gedownloade Netflix-programma's en films.