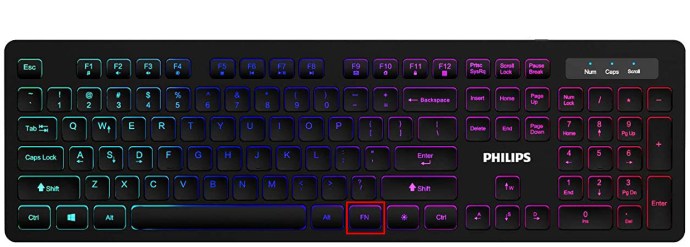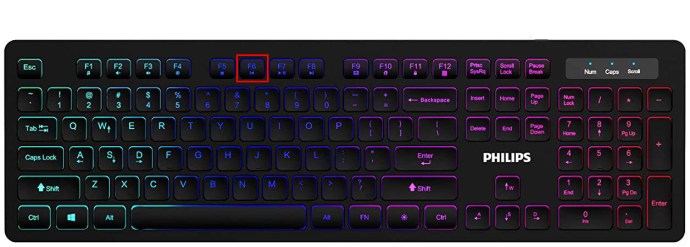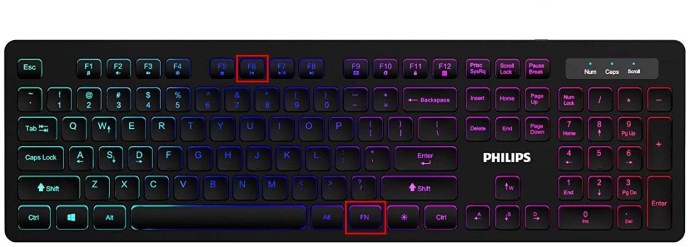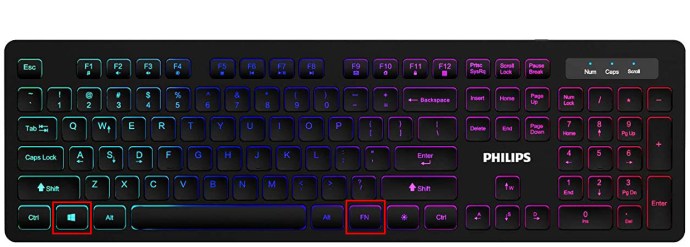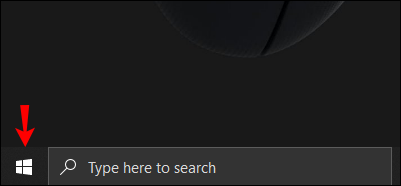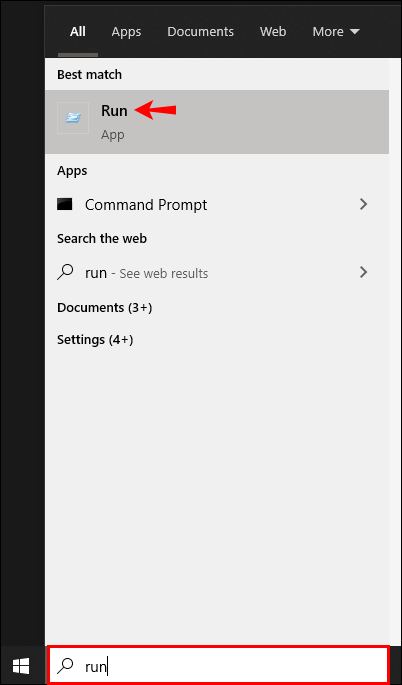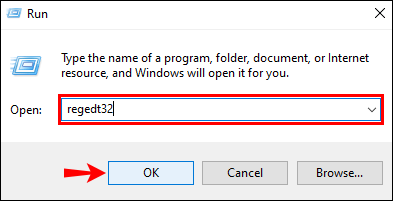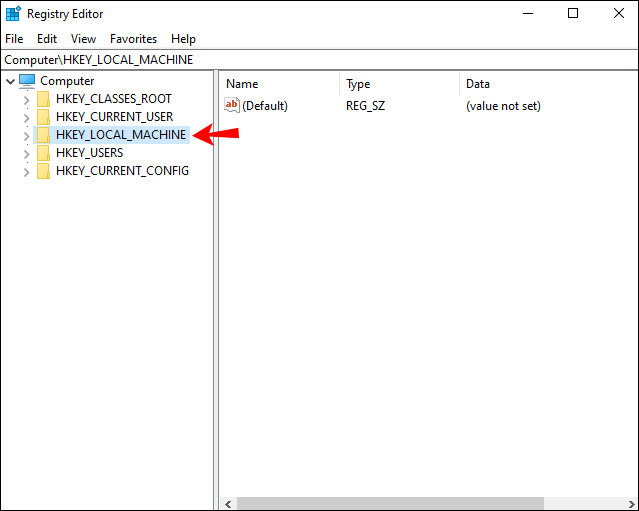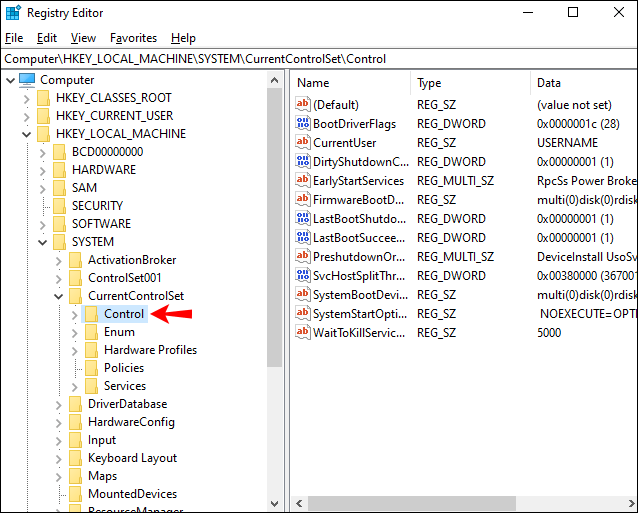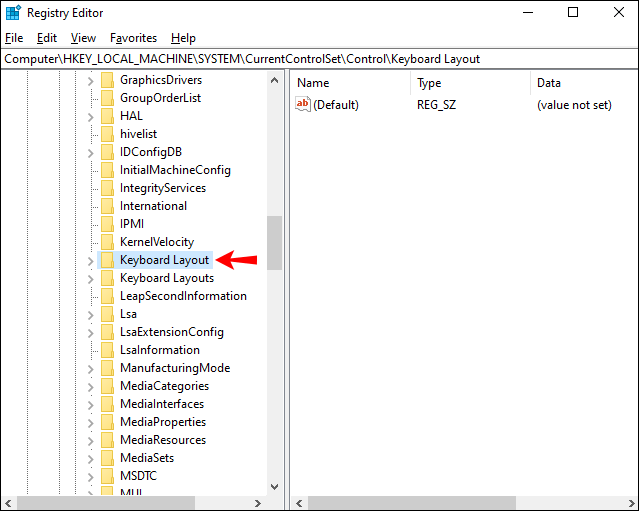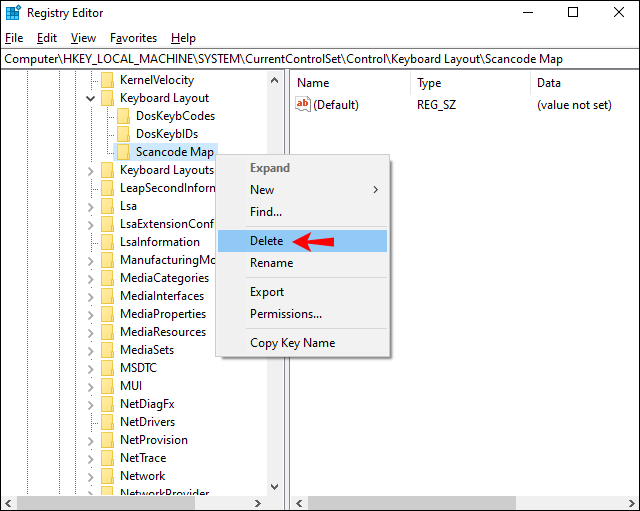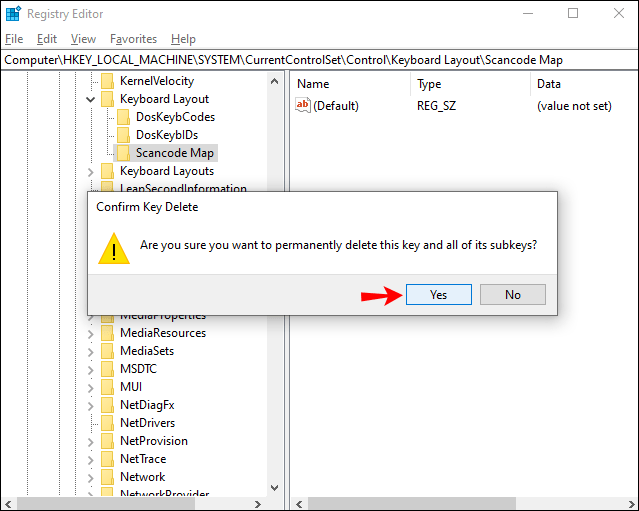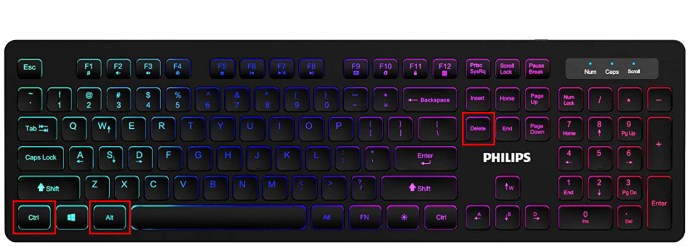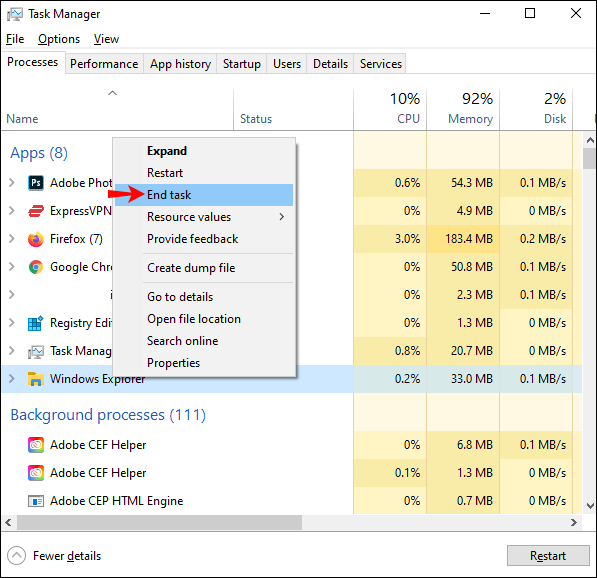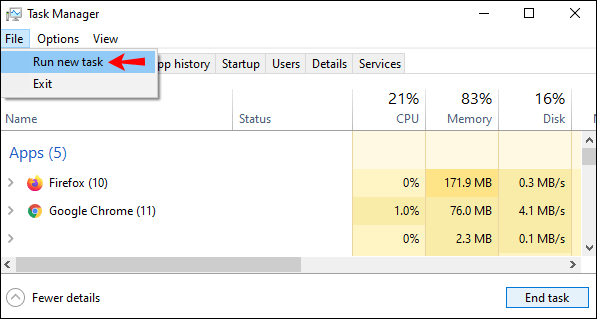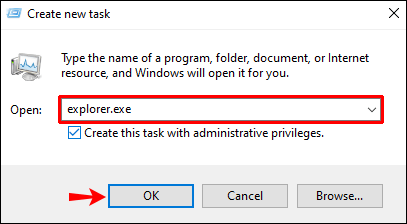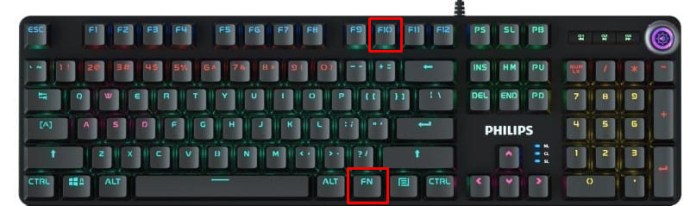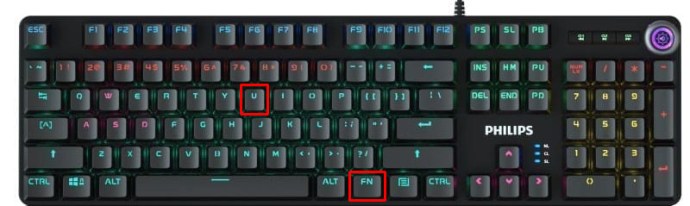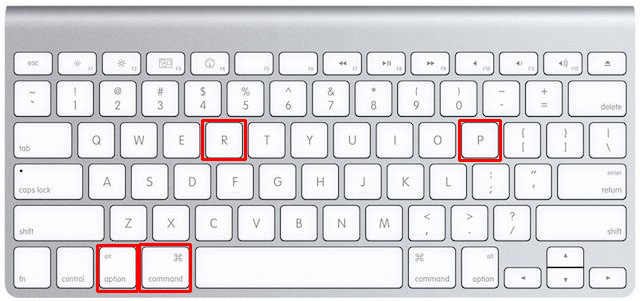De Windows-toets is de meest veelzijdige knop op het toetsenbord. Bij gebruik met andere toetsen roept het snelkoppelingen op waarmee u dingen snel en gemakkelijk kunt doen.

Hoewel zijn veelzijdigheid het de moeite waard maakt, veroorzaakt het ook grote schade als de toets niet werkt. Helaas zijn er verschillende redenen waarom de Windows-sleutel niet meer werkt. Deze gids zal u door een paar methoden leiden om het weer in zijn werkende capaciteit te herstellen.
Windows-toets werkt niet in het spel
Gamers maken vaak gebruik van speciale toetsen bij het spelen van een game op de computer. Natuurlijk vereisen sommige games het gebruik van de Windows-sleutel niet, in welk geval het niet relevant is of het werkt of niet.
Als je spel echter de Windows-toets gebruikt en het niet werkt, kan dit frustratie veroorzaken en je vermogen om het spel goed te spelen belemmeren. Hier zijn een paar manieren om een inactieve Windows-sleutel te herstellen:
Methode één: de gamemodus deactiveren
Windows heeft een unieke functie genaamd "Gaming Mode" waarmee spelers specifieke toetsen op het toetsenbord kunnen uitschakelen die ze niet willen indrukken tijdens het spelen van een game. Een van de toetsen die in de spelmodus worden gedeactiveerd, is de Windows-toets.
Het activeren en deactiveren van deze modus gebeurt vaak wanneer u uw toetsenbord schoonmaakt. Dus hier leest u hoe u uw Windows-sleutel weer aan het werk kunt krijgen:
- Zoek de "Fn" -toets op uw toetsenbord.
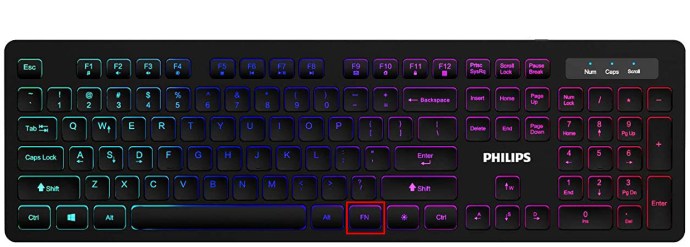
- Zoek de "F6" -toets op uw toetsenbord.
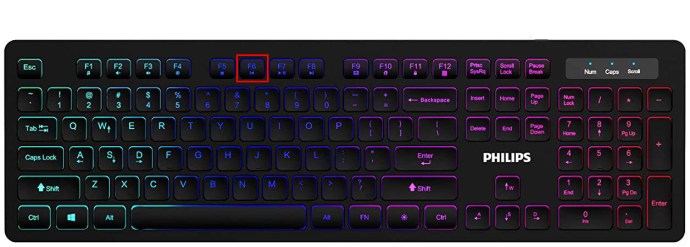
- Druk nu voorzichtig beide toetsen tegelijk in. Als u dit doet, moet de Windows-sleutel worden geactiveerd of gedeactiveerd.
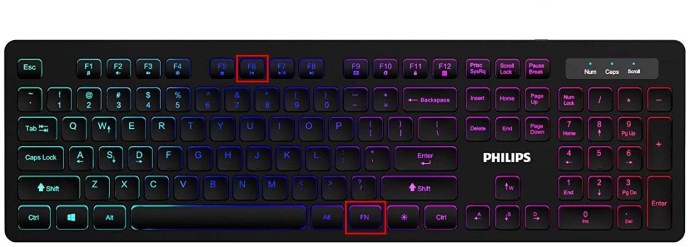
Als dit niet werkt voor uw specifieke toetsenbord, kunt u het volgende proberen:
- Zoek de "Fn"-toets en de "Windows"-toets.
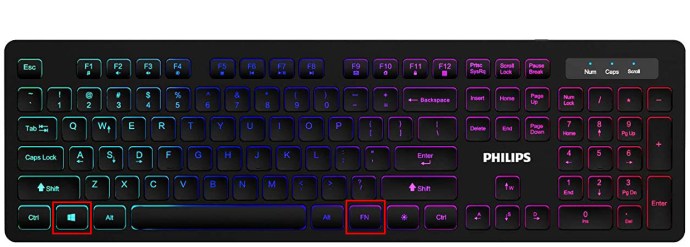
- Druk nu deze twee toetsen tegelijk in. Als u dit doet, zou nu uw Windows-knop moeten worden geactiveerd.
Methode twee: op Win Lock drukken
De meeste gaming-toetsenborden hebben een Win Lock-toets. Deze knop activeert of deactiveert de Windows-toets. Het uitproberen van deze methode is snel en eenvoudig en vergt slechts één stap:
- Zoek de "Win Lock" -toets en druk erop. Dat is het!
Uw Windows-sleutel, als deze was gedeactiveerd, zou nu moeten werken.
Methode drie: uw registerinstellingen wijzigen
Als het activeren van uw Windows-knop met combinatietoetsen niet werkt, moet u mogelijk de registerinstellingen wijzigen. Het register staat veel elementen toe, maar beperkt ook veel elementen, waaronder menu's en toetsenbordtoetsen. Om uw Windows-sleutel met deze methode in te schakelen, moet u:
- Navigeer naar uw "Start" -pictogram en klik erop.
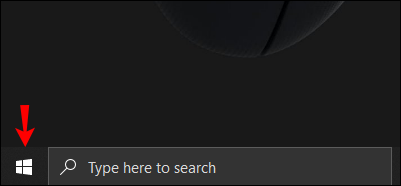
- Typ vervolgens "Uitvoeren". Wanneer de optie in het menu verschijnt, klikt u op 'Uitvoeren'.
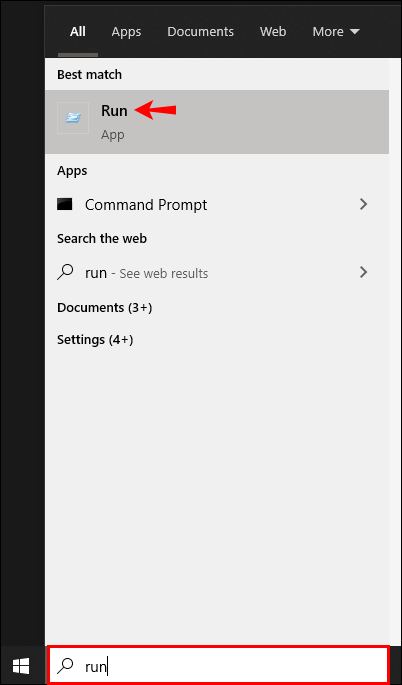
- Er wordt een pop-upvenster geopend met ruimte om te typen. Voer in die ruimte 'regedt32' in en klik vervolgens op 'Ok'. Als er een EULA-bericht verschijnt waarin om bevestiging wordt gevraagd, kiest u "Ja".
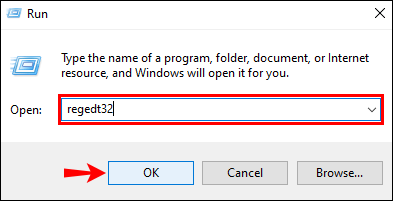
- Er wordt dan een Windows-menu geopend. Zoek naar "HKEY_LOCAL_MACHINE" op "Lokale machine" en klik erop.
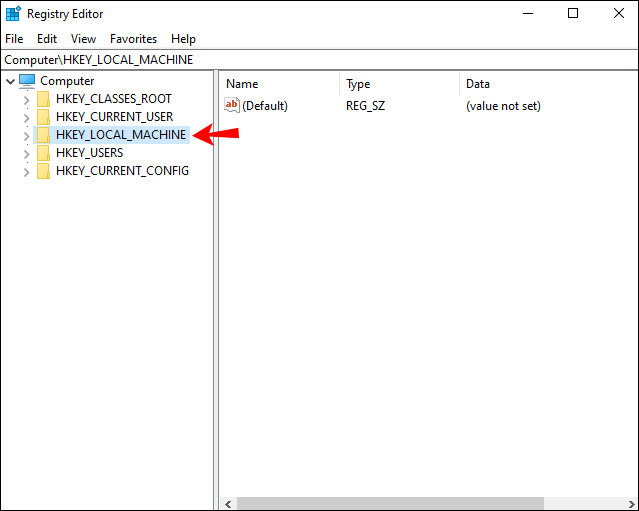
- Scroll naar de map "System\CurrentControlSet\Control" en dubbelklik erop.
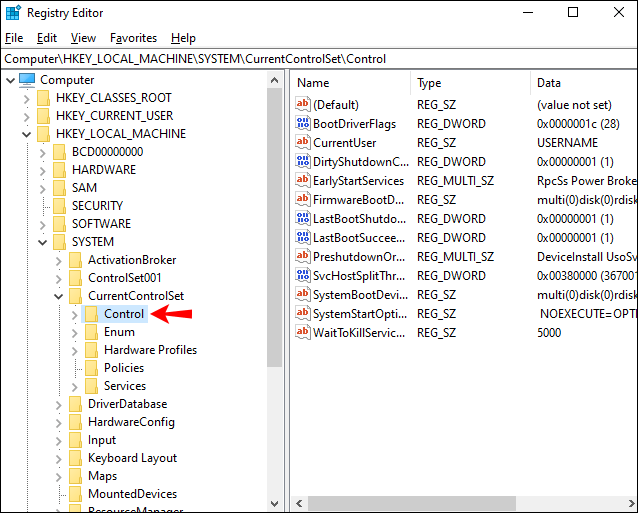
- Klik vervolgens op de map "Toetsenbordindeling".
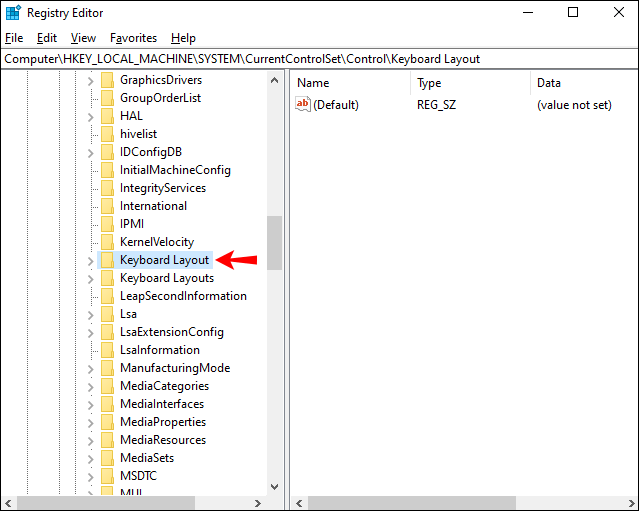
- Zoek de registervermelding "Scancode Map" en klik er met de rechtermuisknop op. Kies 'Verwijderen' in het vervolgkeuzemenu dat verschijnt.
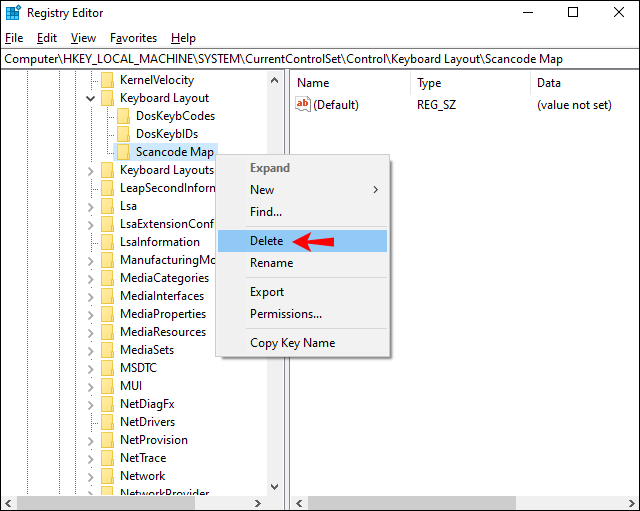
- Er verschijnt dan een waarschuwings- of bevestigingsbericht. Kies "Ja" en het waarschuwingsvenster wordt gesloten.
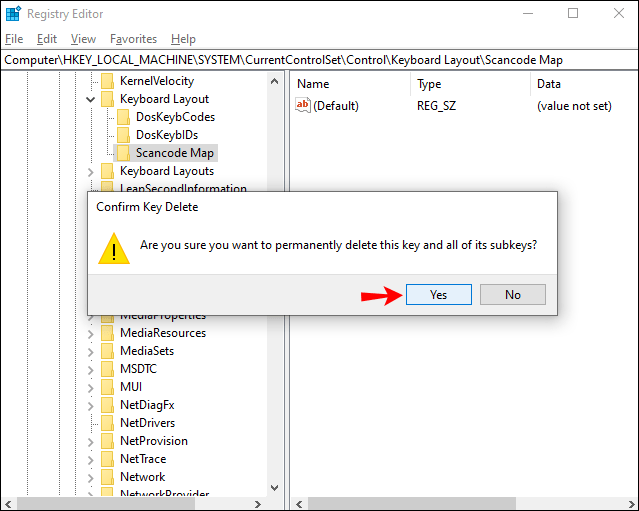
- Sluit nu de Register-editor en start uw computer opnieuw op.
Dit proces zou nu de Windows-sleutel moeten activeren. Als het niet helpt, kunt u altijd de volgende methode proberen.
Methode vier: herstart Windows of Verkenner
Explorer bestuurt uw Windows-gebruikersinterface, dus als u deze opnieuw opstart, worden eventuele fouten of glitches verwijderd die voorkomen dat deze correct opstart. Hier zijn de stappen die u moet volgen om deze methode te gebruiken:
- Druk tegelijkertijd op de toetsen "Ctrl" + "Alt" + "Delete".
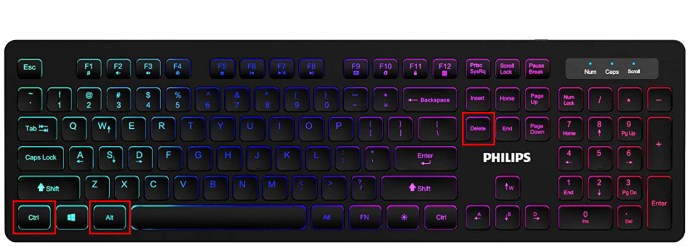
- Er wordt een venster geopend met een paar opties. Selecteer in dit menu 'Taakbeheer'.

- Wanneer het venster "Taakbeheer" wordt geopend, navigeert u naar het tabblad "Processen" en klikt u erop.

- Wanneer dit tabblad wordt geopend, scrolt u omlaag totdat u de optie "Windows Verkenner" vindt. Klik met de rechtermuisknop op deze optie. Kies 'Taak beëindigen' in het vervolgkeuzemenu dat verschijnt.
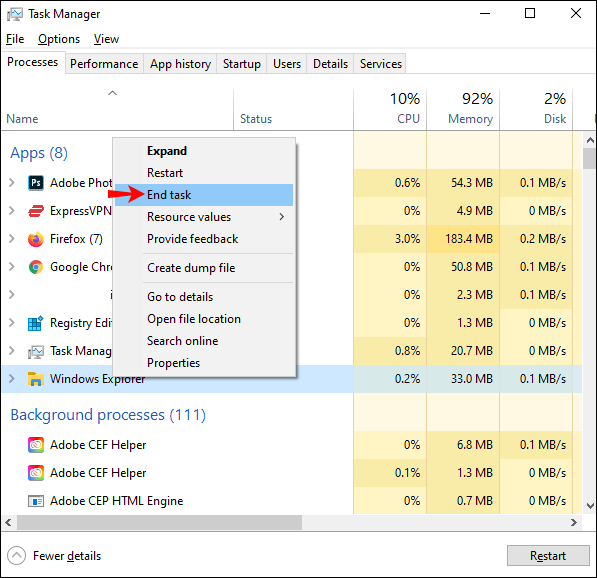
- Navigeer vervolgens naar de bovenkant van het venster en klik op "Bestand". Selecteer 'Nieuwe taak uitvoeren' uit de opties die verschijnen.
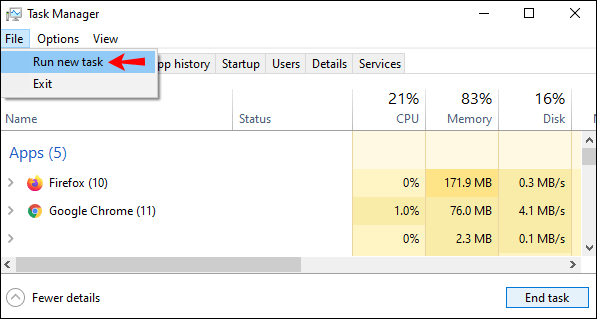
- Een venster "Nieuwe taak maken" wordt geopend. Typ 'explorer.exe' in de balk en druk vervolgens op 'Enter'.
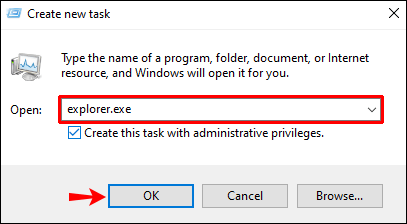
Windows-toets werkt niet - Razer
Niet alle toetsenborden gebruiken dezelfde toetsen om de Windows-toets in of uit te schakelen. Het Razer-toetsenbord biedt dubbele functionaliteit en is ideaal voor gamen en typen.
De volgende stappen laten u zien hoe u de Windows-toets op uw Razer-toetsenbord activeert:
Full-size en Tenkeyless toetsenborden:
- Zoek de toetsen "Fn" en "F10".
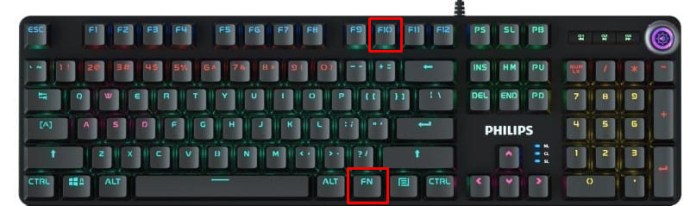
- Druk deze toetsen tegelijkertijd in.
- Uw Windows-sleutel zou nu weer moeten werken.
Mini of 60% en 65% kleinere toetsenborden:
- Zoek de toetsen "Fn" en de letter "U".
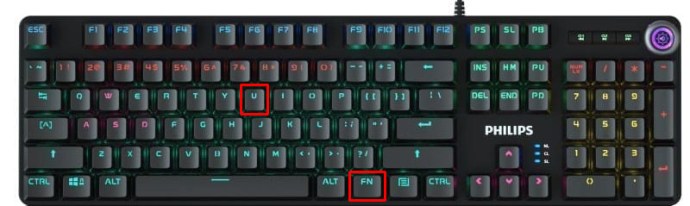
- Druk deze toetsen tegelijkertijd in om uw Windows-toetsfunctie opnieuw te activeren.
Windows-toets werkt niet - RK61
Het Royal Kludge 61- of RK61-toetsenbord is kleiner dan de meeste andere beschikbare toetsenborden, hoewel het nog steeds in de 60% toetsenbordcategorie valt. Om deze reden moet u de Fn-toetscombinaties gebruiken om taken uit te voeren waarvoor de meeste andere toetsenborden een speciale knop hebben.
Om de Windows-sleutel te activeren, moet u het volgende doen:
- Zoek zowel de "Fn" -toets als de "Lock" -toets.
- Druk deze toetsen tegelijk in om de Windows-toets weer te laten werken.
- Als u de Windows-toets wilt deactiveren, kunt u deze twee toetsen nogmaals tegelijk indrukken.
Windows-toets werkt niet - Varmilo
Varmilo draadloze mechanische toetsenborden worden geproduceerd in Noorwegen en gebruiken daarom een iets andere set combinatietoetsen om toetsenbordfuncties in en uit te schakelen. Het is dan ook begrijpelijk dat het niet algemeen bekend is hoe u de Windows-sleutel activeert. Desalniettemin, hier is hoe u de Windows-toets laat werken zoals het hoort op een Varmilo-toetsenbord:
- Kijk eens naar je Varmilo-toetsenbord en vind zowel de "Fn"- als de "Windows"-toetsen.
- Druk beide toetsen tegelijk in.
- Deze actie zou de Windows-toets moeten schakelen om deze in te schakelen.
- Als u deze actie herhaalt, wordt de Windows-toets weer uitgeschakeld.
Windows-toets werkt niet - SteelSeries
SteelSeries is een eigentijds computermerk dat zich voornamelijk specialiseert in gamingtechnologie. De SteelSeries-toetsenborden zijn vooral populair onder gamers, waardoor het begrijpelijk is waarom het wordt geleverd met een functie die is bedoeld om het toetsenbord in de spelmodus te plaatsen. Om uw SteelSeries-toetsenbord uit deze modus te halen en de Windows-toets functioneel te maken, moet u deze stappen uitvoeren:
- Zoek de speciale "SteelSeries" -sleutel.
- Zodra u deze sleutel hebt gevonden, zoekt u naar de "Windows" -toets.
- Houd de toets "SteelSeries" ingedrukt.
- Terwijl u deze toets ingedrukt houdt, tikt u op de toets "Windows".
- Als u dit proces voltooit, wordt de Windows-sleutel ingeschakeld.
- Als u deze stappen herhaalt, wordt de Windows-toets uitgeschakeld.
Windows-toets werkt niet - Mac
Apple Macs draaien op een heel ander besturingssysteem en gebruiken geen Windows, maar gebruiken in plaats daarvan macOS. Omdat deze computers geen Windows gebruiken, is er geen Windows-sleutel nodig. Het Mac-equivalent van een Windows-toets is de Command-toets.
De Command-toets op een Mac-computer kan niet worden in- of uitgeschakeld; soms wordt de sleutel echter opnieuw toegewezen en moet deze opnieuw worden ingesteld om correct te werken. Dit zijn de te volgen stappen:
- Sluit je Mac af.
- Zodra de computer opnieuw is opgestart, drukt u tegelijkertijd op de toetsen "Option", "Command", "P" en "R".
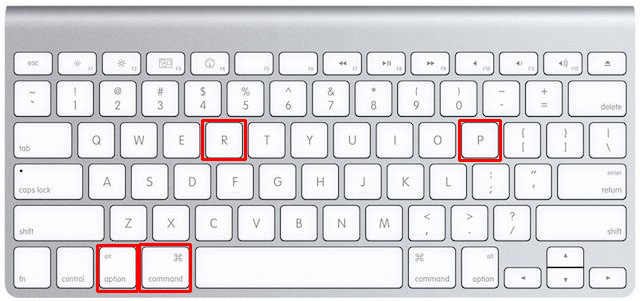
- Houd deze toetsen ongeveer 20 seconden ingedrukt voordat u ze loslaat.
- Als je een Mac hebt die een opstartgeluid afspeelt, laat je de toetsen los nadat het tweede opstartgeluid begint te spelen.
- Houd de toetsen op een Mac met een Apple T2 Security Chip ingedrukt totdat het Apple-logo twee keer is verschenen en verdwenen.
- Als u op deze toetsen drukt, lijkt het alsof de Mac opnieuw wordt opgestart.
- Eenmaal weer in gebruik, zou de Command-toets weer moeten werken.
Wanneer uw Mac opnieuw is opgestart, merkt u misschien dat andere elementen, zoals de tijdzone, de schermresolutie en het geluidsvolume, opnieuw moeten worden ingesteld. Deze kunnen allemaal rusten onder "Systeemvoorkeuren".
Windows-toets werkt niet - Alienware
Dell produceert Alienware-spelcomputers, wat betekent dat ze het Windows-besturingssysteem gebruiken. Deze computers bieden ook de mogelijkheid om de Windows-sleutel in of uit te schakelen. Als u merkt dat de Windows-sleutel op uw Alienware-computer niet werkt, probeert u deze stappen:
- Kijk eens naar je toetsenbord en zoek de 'Fn'-toets.
- Vervolgens wilt u de "F6" -toets vinden.
- Zodra u beide toetsen hebt gezien, drukt u ze tegelijkertijd een seconde of twee tegelijk in.
- Door deze eenvoudige oefening te doen, schakelt u de Windows-toets in, waardoor de functionaliteit wordt hersteld.
Ingeschakeld en functioneel
Het enorme aantal toetsenborden en hun unieke methoden voor het in- en uitschakelen van de Windows-toets kan een uitdaging zijn. Het activeren van de Windows-toets op uw toetsenbord is echter relatief eenvoudig als u eenmaal weet hoe. Volg deze eenvoudige stappen en u kunt uw lokale computertechnicus mogelijk werkloos maken.
Het enige waar u zich zorgen over hoeft te maken, is welk spel u vervolgens gaat spelen!
Hebt u geconstateerd dat uw Windows-sleutel is uitgeschakeld? Hebt u een methode gebruikt die vergelijkbaar is met de methode die in deze handleiding wordt beschreven om deze in te schakelen? Laat het ons weten in de comments hieronder.