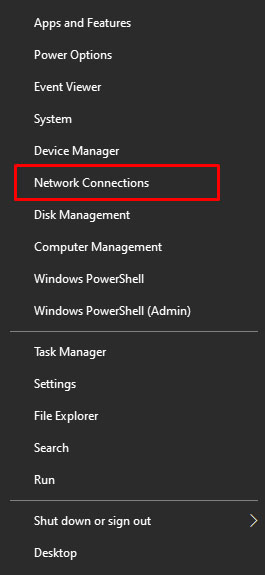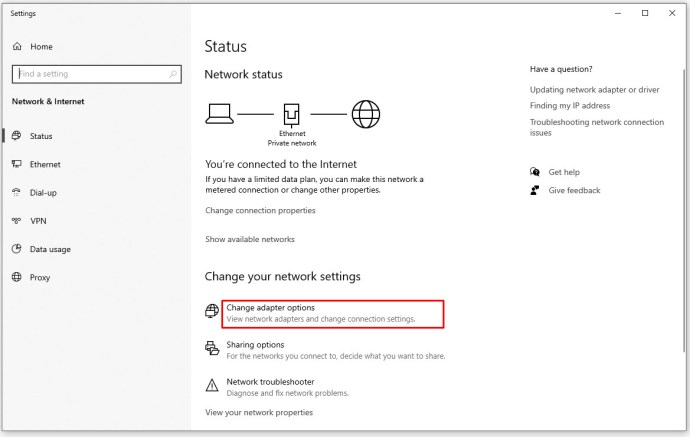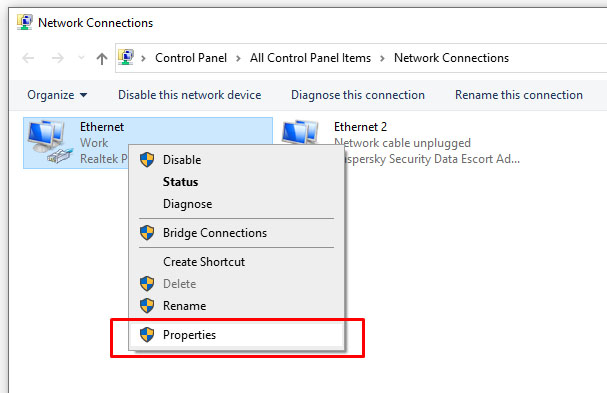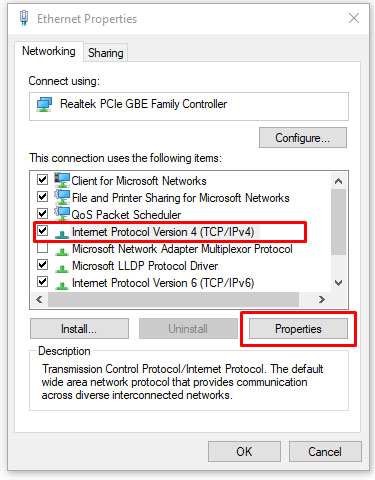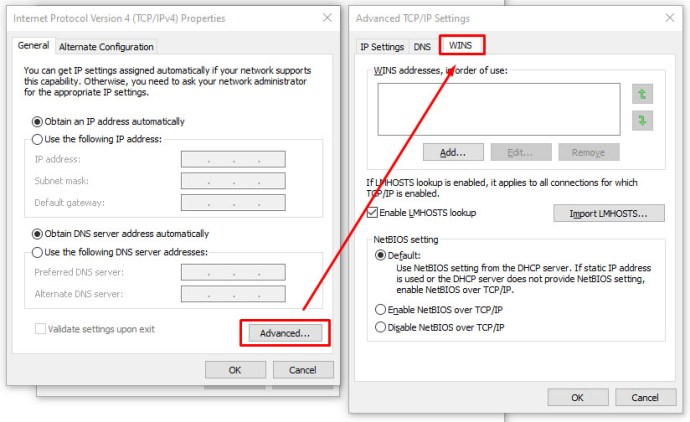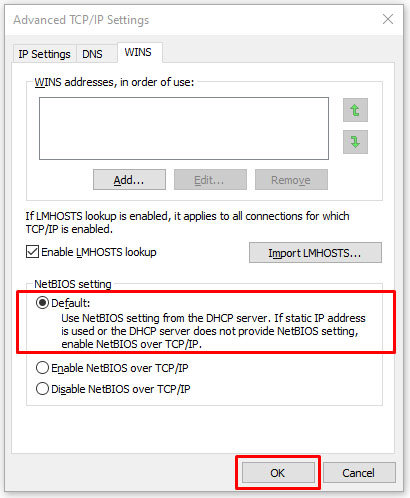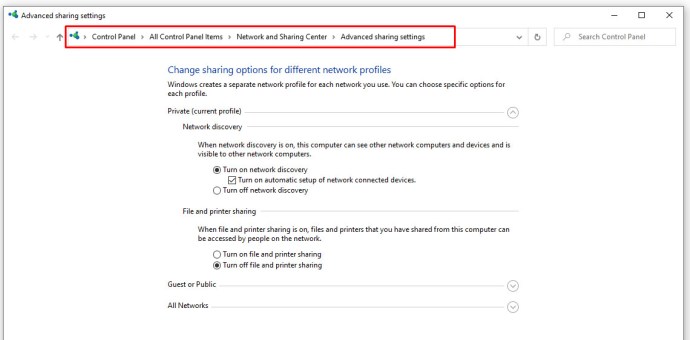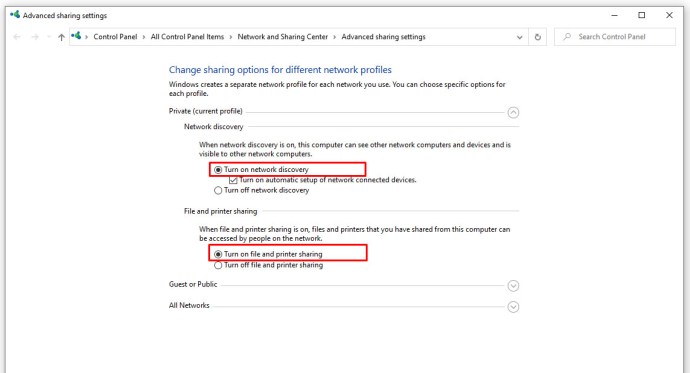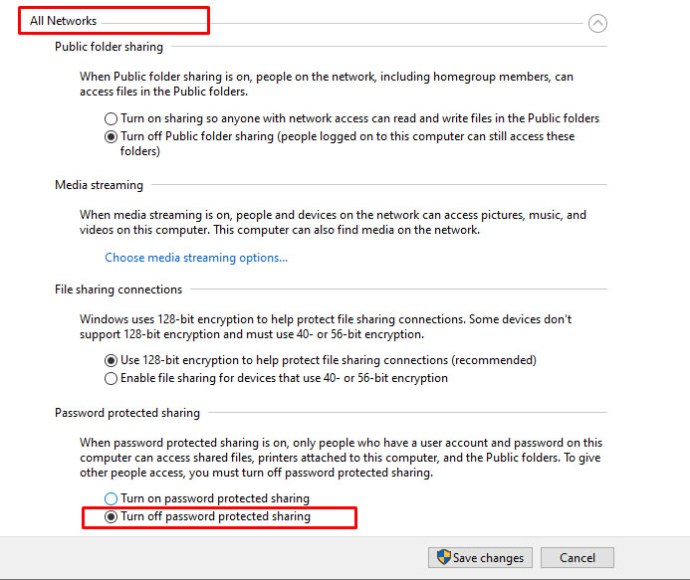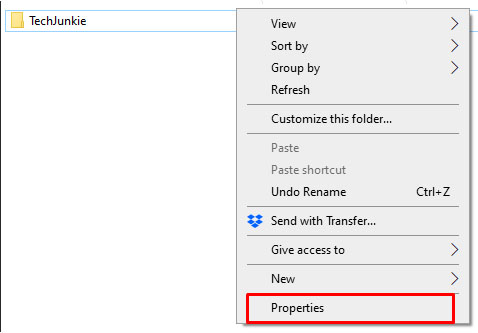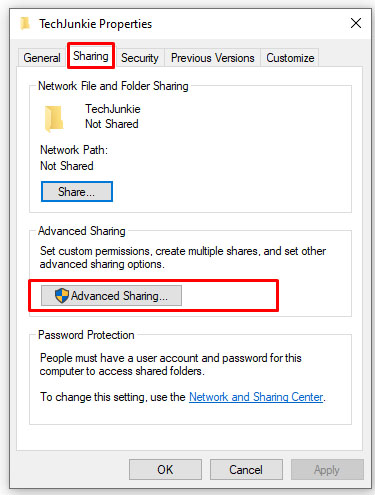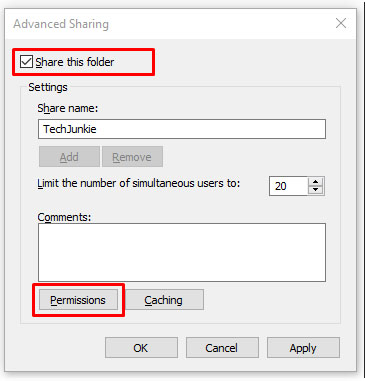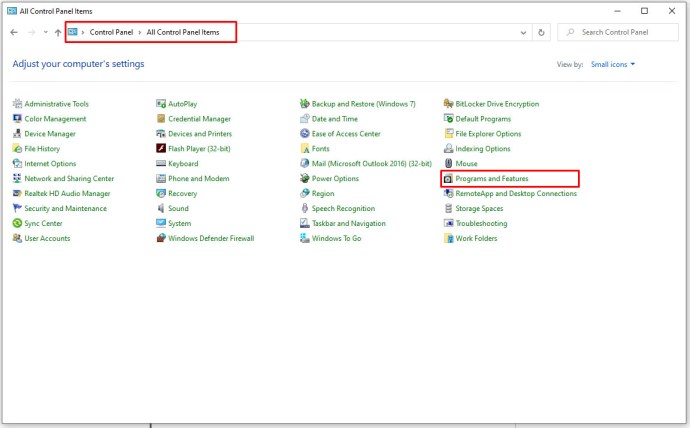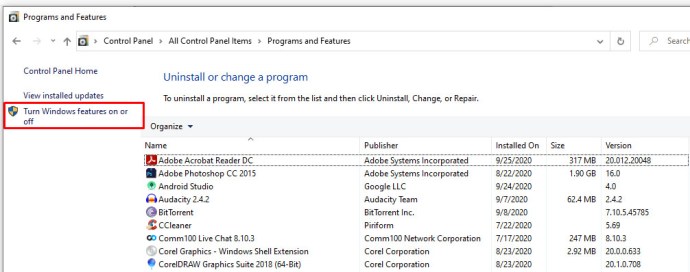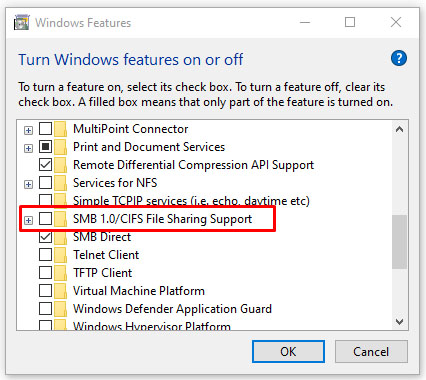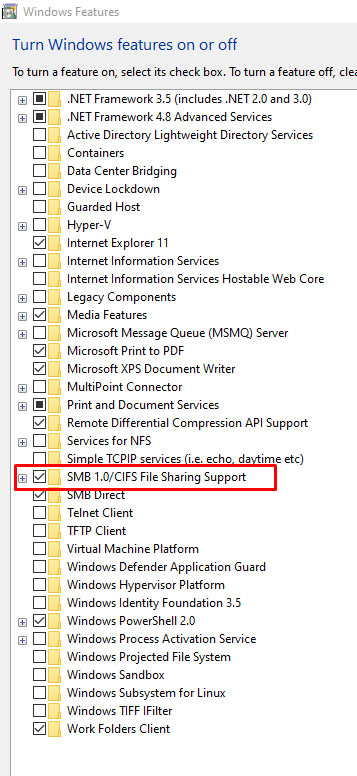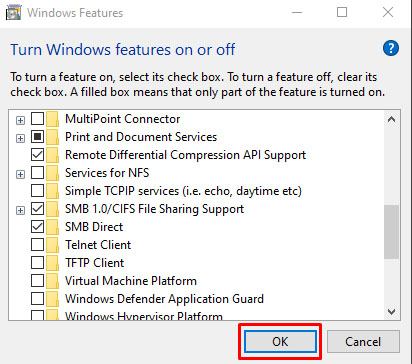Windows OS is gepositioneerd als een bedrijfsvriendelijk besturingssysteem met verschillende functies om werkgroepen en het delen van bestanden en fysieke bronnen te ondersteunen. Ondanks deze focus lijkt dit vlaggenschipbesturingssysteem echter zijn best te doen om cryptische en gebruikersvijandige foutmeldingen te genereren voor veelvoorkomende problemen.

Deze foutmeldingen maken het oplossen van problemen altijd ingewikkelder dan nodig is. Bovendien heeft Microsoft de neiging om een laag van verwarring en frustratie toe te voegen voor intelligente maar niet computergestuurde gebruikers - mensen die het probleem waarschijnlijk zouden kunnen oplossen als ze iets wisten over de oorzaak ervan.
Een van de meest flagrante overtreders is Windows-foutcode 0x80004005. Deze fout verschijnt meestal tijdens een mislukte poging om een gedeelde bron via het netwerk te gebruiken, zoals een gedeelde netwerkharde schijf. De gebruikelijke syntaxis voor deze fout is iets in de trant van "Windows heeft geen toegang tot \ Computer1, Controleer de spelling ... Foutcode 0x80004005 Niet-gespecificeerde fout."
Natuurlijk vertelt dit superhandige bericht dat op iemands scherm verschijnt, niets. Als gevolg hiervan kan het een uitdaging zijn om deze fout op te lossen.
Maak je echter geen zorgen. Er worden verschillende methoden gebruikt om dit probleem op te lossen. In dit artikel wordt beschreven hoe u de onderliggende problemen die foutcode 0x80004005 kan vertegenwoordigen, kunt diagnosticeren en oplossen.
Snelle oplossingen voor de fout 'Windows heeft geen toegang tot computer' 0x80004005
Er zijn verschillende "snelle oplossingen" die het proberen waard zijn om deze fout op te lossen. Deze specifieke oplossingen lossen vaak het probleem met foutcode 0x80004005 op.
Hoewel dit geen uitgebreide lijst is van alle mogelijke oplossingen, is de kans groot dat een van deze oplossingen voor u werkt.
Snelle oplossing 1: IPv6 uitschakelen
Een oplossing voor de 0x80004005-foutcode is om het IPv6-protocol van uw computer uit te schakelen. U hebt IPv6 nu sowieso niet nodig, tenzij u een IPv6-netwerk gebruikt.
Volg deze vier stappen om deze oplossing te proberen:
- Klik met de rechtermuisknop op de Windows Start-knop en selecteer "Netwerk connecties."
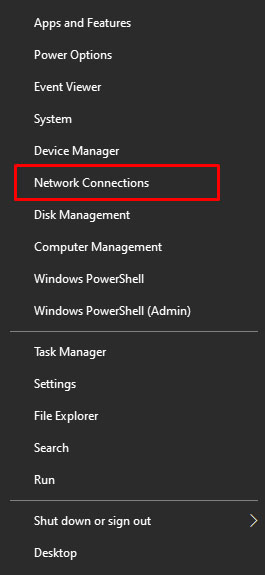
- Klik "Verander adapteropties."
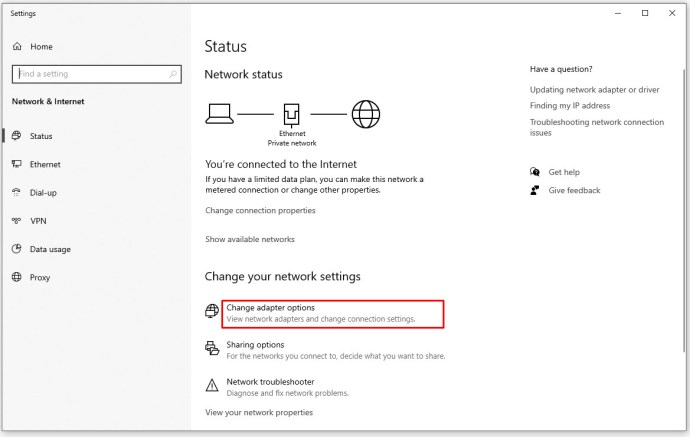
- Klik met de rechtermuisknop op uw netwerkadapter en selecteer "Eigenschappen."
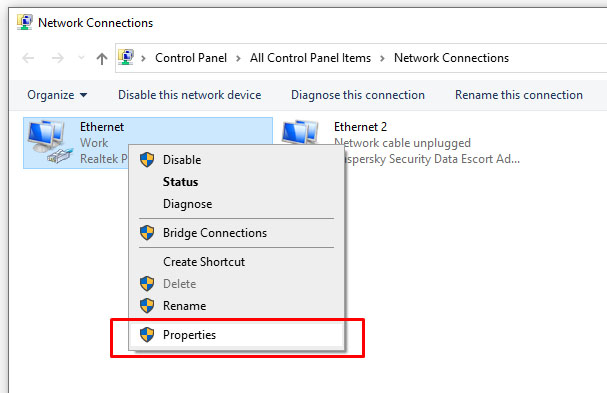
- Vinden “Internetprotocol versie 6 (TCP/IPv6)” in het middelste deelvenster en schakel het selectievakje uit.

De meeste netwerkconfiguraties gebruiken nog steeds IPv4 en zullen dat in de nabije toekomst ook doen, dus u zult IPv6 een tijdje niet nodig hebben, tenzij u zich in een bedrijfsnetwerk bevindt dat al gebruikmaakt van IPv6.
Als de fout hiermee niet is opgelost, gaat u verder met de volgende voorgestelde oplossing.
Snelle oplossing 2: Controleer NetBIOS
De volgende stap om foutcode 0x80004005 op te lossen, is ervoor te zorgen dat de NetBIOS-service werkt. Met NetBIOS kunnen netwerkcomputers bronnen delen. Als dit niet werkt of niet is ingeschakeld, kan de fout optreden.
Volg deze stappen om te controleren of de NetBIOS-service is ingeschakeld:
- Markeer in hetzelfde venster als hierboven “IPv4” en klik op de "Eigenschappen" knop eronder.
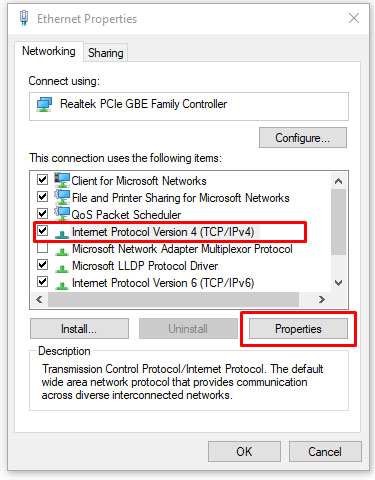
- Klik "Geavanceerd," selecteer vervolgens de “WINT” tabblad.
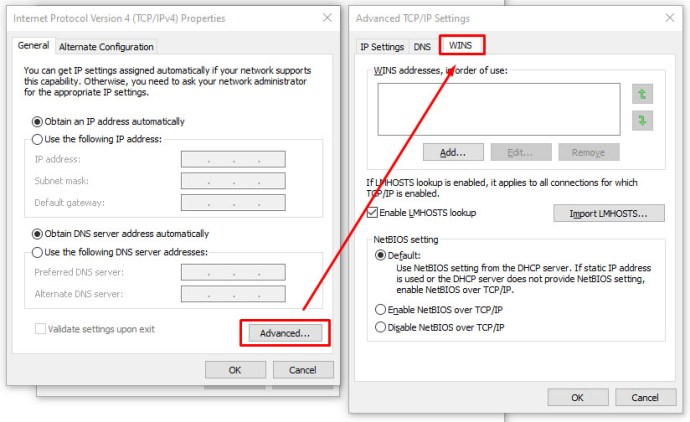
- Zorg ervoor dat de NetBIOS-instelling op staat "Standaard."
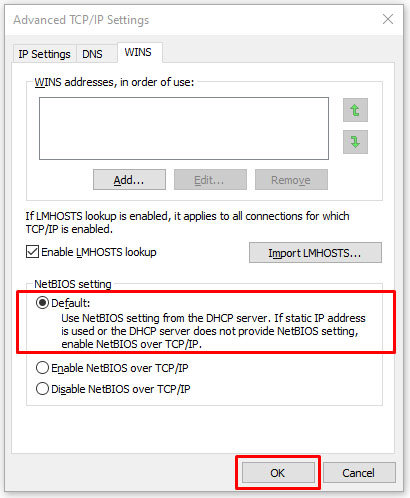
Als NetBIOS werkt zoals het hoort, ga dan verder met de volgende mogelijke oplossing.
Snelle oplossing 3: controleer de instellingen voor delen
Als de NetBIOS-instellingen niet het probleem waren, kijk dan naar de geavanceerde instellingen voor delen.
- Navigeren naar "Configuratiescherm -> Netwerk en internet -> Netwerkcentrum -> Geavanceerde instellingen voor delen."
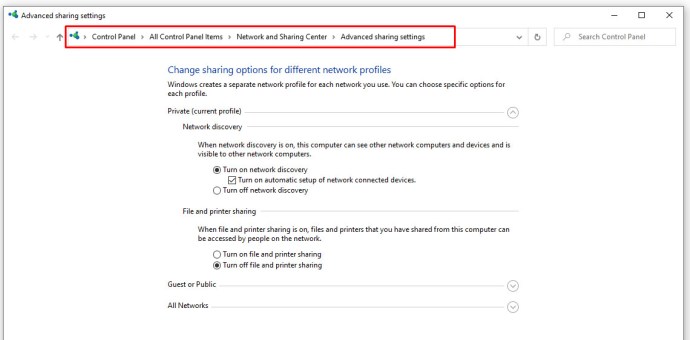
- Klik op de "Privaat" netwerk en zorg ervoor dat "Schakel netwerkdetectie in" is ingeschakeld en dat de "Schakel automatische configuratie in ..." selectievakje is ingeschakeld. Zorg ervoor dat "Schakel bestands- en printerdeling in" wordt ook geactiveerd.
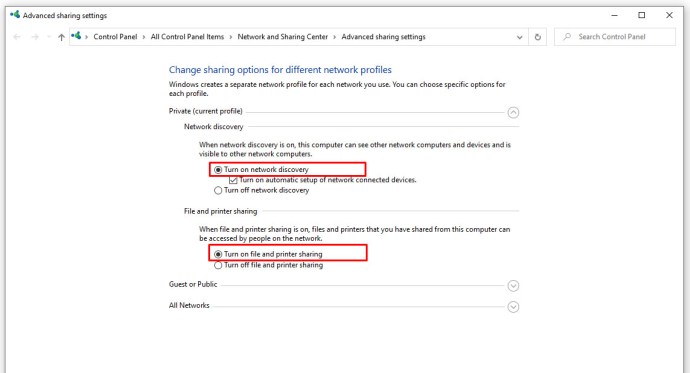
- Klik "Alle netwerken" en zorg ervoor dat de "Schakel wachtwoordbeveiligd delen van netwerken uit" optie is ingeschakeld.
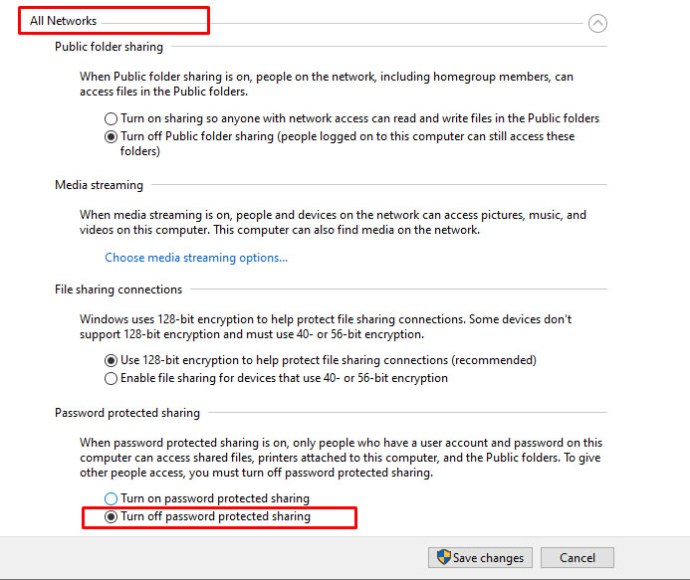
Als u wijzigingen heeft aangebracht in de instellingen voor delen, test u uw share opnieuw om te zien of de 0x80004005-fout is verholpen. Als de wijzigingen de foutcode niet hebben verholpen, gaat u verder met het controleren van de machtigingen.
Snelle oplossing 4: machtigingen controleren
- Klik met de rechtermuisknop op de map of het station dat u wilt delen en selecteer vervolgens "Eigenschappen."
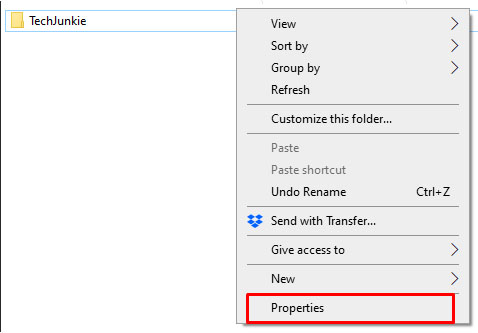
- Klik op de “Delen” tabblad en selecteer vervolgens "Geavanceerd delen."
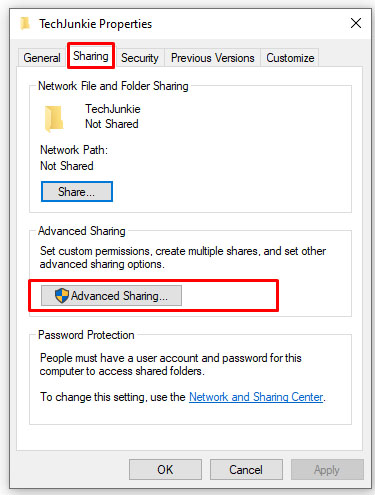
- Zorg ervoor dat het vak naast "Deel deze map" verschijnt aangevinkt, klik dan op "Rechten."
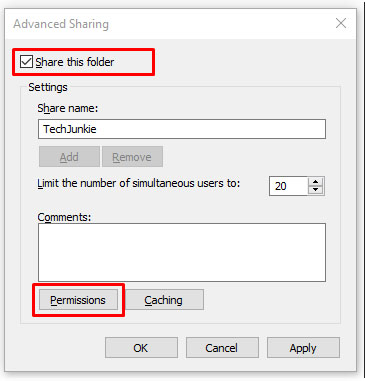
- Markeer de "Iedereen" groep, die in het bovenste paneel zou moeten staan, en laat "Volledige controle." Als er geen groep "Iedereen" is, klik dan op "Toevoegen" en typ "Iedereen" in het onderste paneel en selecteer het vervolgens.

Als de machtigingen niet voor u werkten, gaat u verder met het opnieuw downloaden van Windows 10-updates.
Snelle oplossing 5: Windows 10-update opnieuw downloaden
Als u het foutbericht met foutcode 0x80004005 ontvangt terwijl u probeert Windows 10 bij te werken, kan het probleem worden veroorzaakt door een beschadigd installatiebestand.
Om dit op te lossen, probeert u het installatieprogramma van Windows 10 opnieuw te downloaden en opnieuw te beginnen. Hoe frustrerend het ook is, het is het proberen waard als dit de oorzaak van het probleem is.
Snelle oplossing 6: ondersteuning voor SMB 1.0/CIFS-bestandsdeling inschakelen
Zoals gesuggereerd door TechJunkie-lezer TFI, hebben verschillende gebruikers gemeld dat het inschakelen van SMB 1.0/CIFS-ondersteuning voor bestandsdeling de juiste oplossing is.

- Typ in het zoekvak "Controlepaneel," selecteer dan "Programma's en functies."
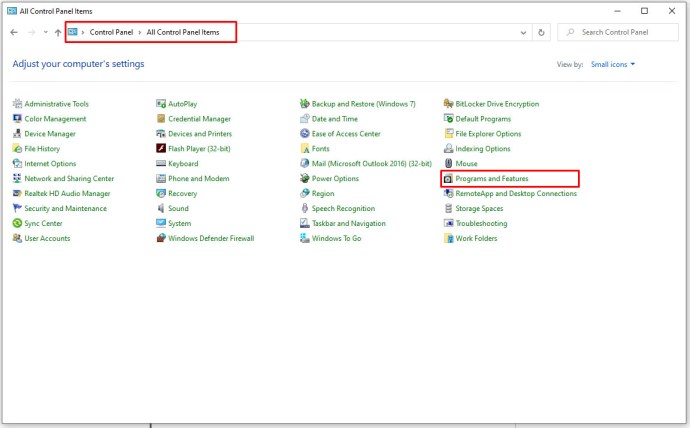
- Klik in het linker taakvenster op "Windows-onderdelen in-of uitschakelen."
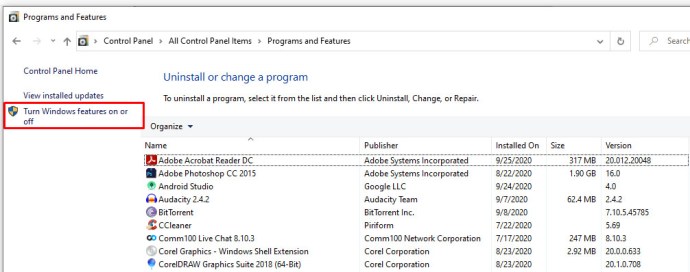
- In het dialoogvenster dat verschijnt, scroll naar beneden en zoek "Ondersteuning voor SMB 1.0/CIFS-bestandsdeling."
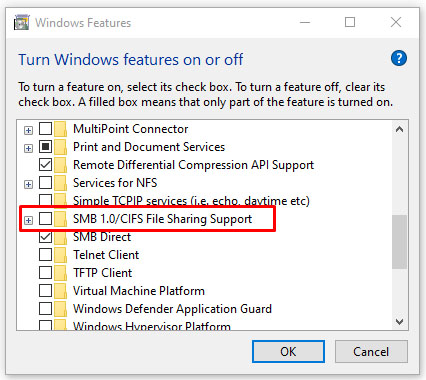
- Zorg ervoor dat het selectievakje naast “Ondersteuning voor SMB 1.0/CIFS-bestandsdeling“weergegeven als aangevinkt.
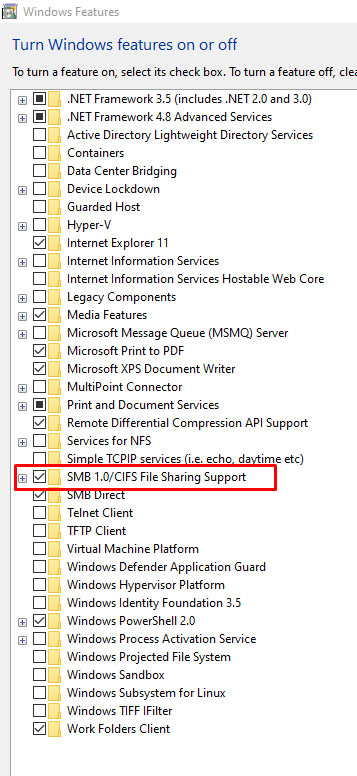
- Klik "OKE."
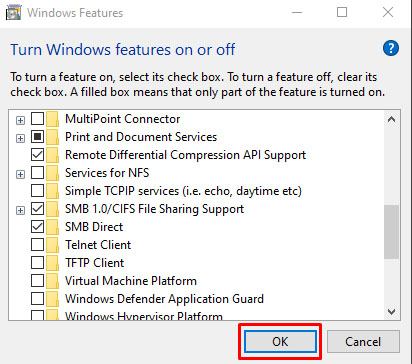
Tot slot kan het frustrerend en moeilijk zijn om Windows 10-fouten op te lossen, en de foutmeldingen geven zelden nuttige informatie.
Hopelijk heeft een van de bovenstaande processen je geholpen om je Windows 10-machine weer goed te laten werken. Heeft u nog andere suggesties om dit probleem aan te pakken? Deel ze met ons in de commentaarsectie hieronder!
Voor andere Windows-foutcodes, bekijk het oplossen van de 0x80042405-fout, oplossingen voor de 0x80044004-fout, hoe om te gaan met 0xc000007b-fouten en bekijk onze kijk op foutcode 0x80240034.