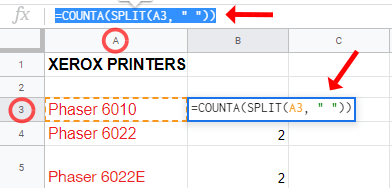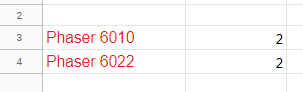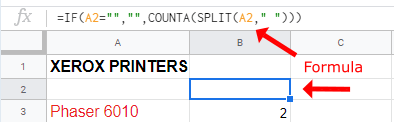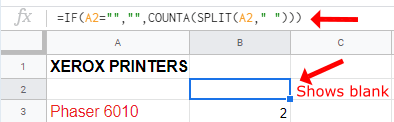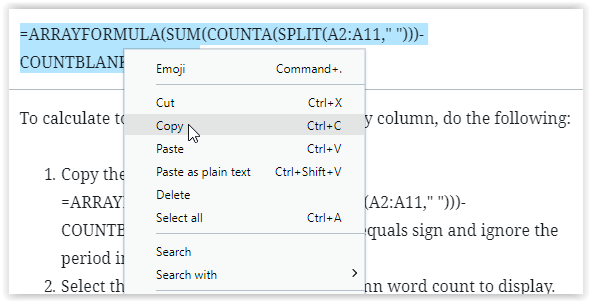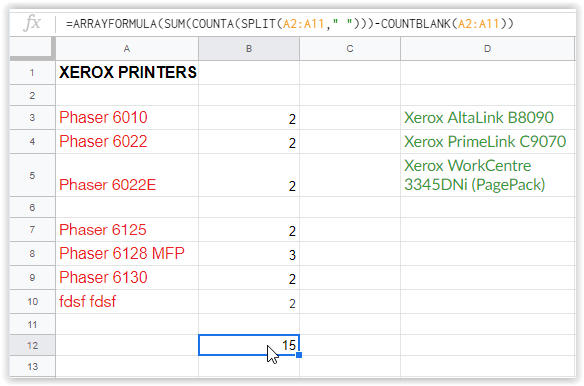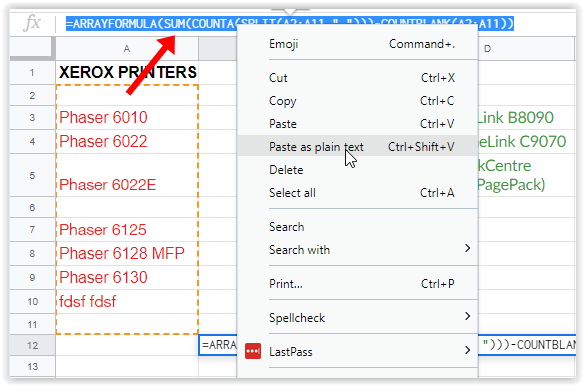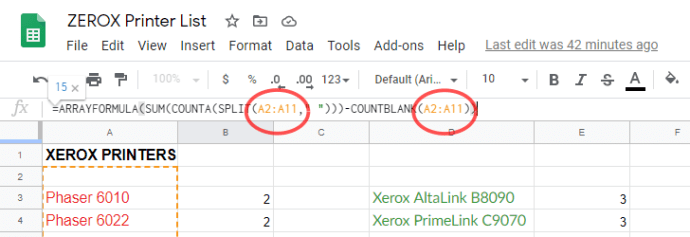Hoewel Google Spreadsheets voornamelijk is gemaakt om met getallen te worden gebruikt, vormen woorden een belangrijk onderdeel van elke spreadsheet. U hebt woorden nodig om te berekenen, te verifiëren en bij te houden wat elk gegevenspunt vertegenwoordigt. Soms heb je limieten voor het aantal woorden per cel. Etiketten, maanden, dagen, producten - ze hebben ook allemaal specifieke woorden nodig voor de lijst. Formules spelen een grote rol in de spreadsheetfunctionaliteit en het aantal woorden in Google Spreadsheets vereist dit. Net als het gebruik van IF/THEN-instructies voor datasets in Google Spreadsheets, gebruiken woordentellingen COUNTA, SPLIT, SUM, ARRAYFORMULA en meer. Dus, wat bieden de verklaringen voor Google-bladen? Hier is meer informatie.
Woorden tellen in Google Documenten versus Google Spreadsheets
Met Google Documenten kunt u eenvoudig de lijst met woorden in een bepaald document controleren, zodat u zowel het hele document als de inhoud die u met uw muis hebt gemarkeerd, kunt tellen. Het is heel eenvoudig om erachter te komen hoe lang een Google Doc-document is in termen van woordlengte, maar helaas (op het eerste gezicht) is die traditionele optie voor het tellen van woorden niet aanwezig in Google Spreadsheets. Als u op zoek bent naar een manier om erachter te komen hoeveel woorden er in uw Google Spreadsheets-spreadsheet staan ten opzichte van Google Documenten, is er een eenvoudige oplossing die iedereen kan gebruiken. Laten we eens kijken.
Opties voor het tellen van woorden voor Google Spreadsheets
Google Spreadsheets-spreadsheets hebben de mogelijkheid om woorden in het document te tellen, maar het is geen klikbare actie zoals in Documenten. Hoewel er geen officiële tool voor het tellen van woorden is, geeft Spreadsheets wel een teksttelling weer binnen specifieke kolommen, rijen en cellen bij het gebruik van formules.
Tekst per cel tellen in Google Spreadsheets
Woorden tellen per cel in Google Spreadsheets heeft 2 verschillende formules op basis van specifieke behoeften. De eerste formule die hieronder wordt weergegeven, berekent het totale aantal woorden per cel wanneer er geen lege cellen zijn binnen het opgegeven bereik, zoals van A2 tot A8. Als u lege cellen hebt tussen uw opgegeven bereik, raadpleegt u de tweede formule hieronder.
Optie #1: Aantal woorden per cel zonder lege cellen in het opgegeven bereik
Gebruik de volgende instructies om een voorbeeld van het aantal woorden per cel te bekijken als er geen lege cellen tussen staan.
- Markeer de lege cel waar u uw resultaten wilt weergeven en plak de volgende formule: =AANTAL.(SPLIT(A3; ” “) ) waar "A3” specificeert de cel.
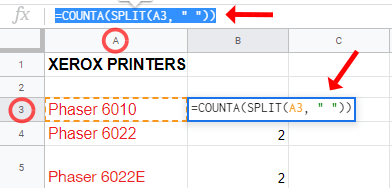
- Klik in uw weergavecel of druk op Enter om de formule toe te passen.
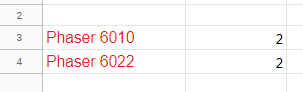
Zoals je hierboven kunt zien, heeft cel A3 twee woorden. Hier is de uitsplitsing van de gebruikte formule, die was "=COUNTA(SPLIT(A3; ” “)).”
- AANTAL telt automatisch de woorden in de cel.
- SPLIT telt alles gescheiden door een spatie als een afzonderlijk gegevenspunt (uw inhoud kan worden geteld als een woord, zelfs als het maar een getal is).
- A2 vertaalt naar kolom, rijnummer waar "EEN” is de kolom en “2” is het rijnummer, dat het aantal woorden in de opgegeven cel optelt.
Optie #2: Aantal woorden per cel met lege cellen in opgegeven bereik
Gebruik de volgende instructies om een voorbeeld van het aantal woorden per cel te bekijken, waarbij sommige cellen binnen het opgegeven bereik leeg zijn.
- Markeer de lege cel waar u uw resultaten wilt weergeven en plak de volgende formule: =ALS(A2=””,””,AANTALLEN(SPLIT(A2,” “))) waar "A2” specificeert de cel die moet worden geteld.
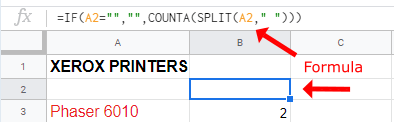
- Klik in uw weergavecel of druk op Enter om de formule toe te passen.
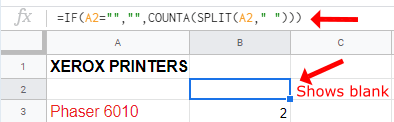
In formule 2 hierboven bepaalt het gebruik van de opdracht "IF" of er lege cellen zijn, en zo ja, dan telt het de cellen niet als 1 woord. Formule 1 hierboven telt elke lege cel als 1 woord.

Tekst per kolom tellen in bladen
U kunt de celmethode gebruiken om elke specifieke cel te tellen om een totaal aantal woorden te ontvangen, maar zoals u zich kunt voorstellen voor grotere documenten, duurt dit langer dan u zou willen.
Om het aantal woorden voor uw document op een veel snellere manier op te geven, kunt u uw tekst in Blad tellen door elke kolom te gebruiken in plaats van elke cel.
De formule die wordt gebruikt voor het aantal woorden in Google Spreadsheets in kolommen heeft ook twee opties, maar de tweede heeft betrekking op beide berekeningen. In plaats van tijd te verspillen aan het toevoegen van twee verschillende formules (een voor kolommen zonder lege cellen en een voor kolommen met cellen), kunt u de volgende formule hieronder gebruiken.
=ARRAYFORMULA(SUM(COUNTA(SPLIT(A2:A11," ")))-COUNTBLANK(A2:A11))
Ga als volgt te werk om het totale aantal Google Spreadsheets-woorden per kolom te berekenen:
- Kopieer de bovenstaande formule: =ARRAYFORMULA(SUM(COUNTA(SPLIT(A2:A11," ")))-COUNTBLANK(A2:A11)). Begin met het gelijkteken en negeer de punt op het einde bij het kopiëren.
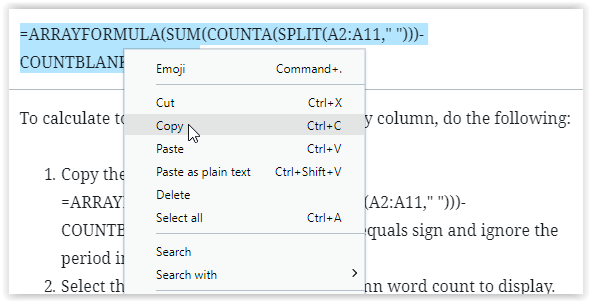
- Selecteer de cel waarin u het aantal woorden in de kolom wilt weergeven.
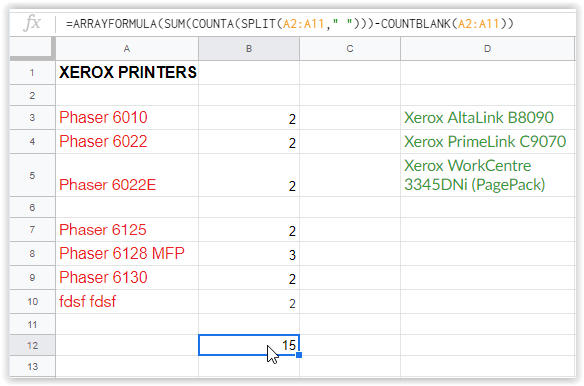
- Klik met de rechtermuisknop op het tekstvak bovenaan dat de inhoud van de cel toont en kies vervolgens 'Plakken als platte tekst'. Dit zorgt ervoor dat het juiste lettertype en tekens worden geplakt.
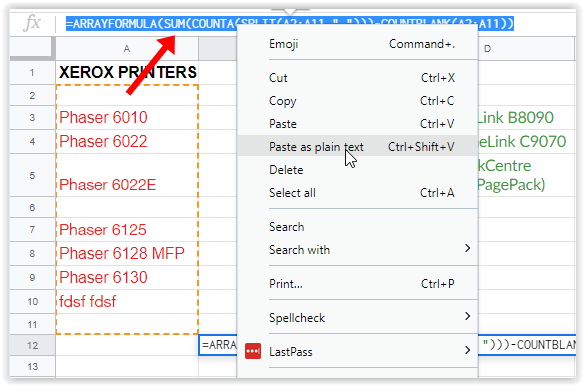
- Bewerk de formule in het tekstvak om het juiste celbereik weer te geven en druk vervolgens op Enter om deze op te slaan. Klik niet op een andere cel om deze op te slaan, anders kan uw celbereik veranderen.
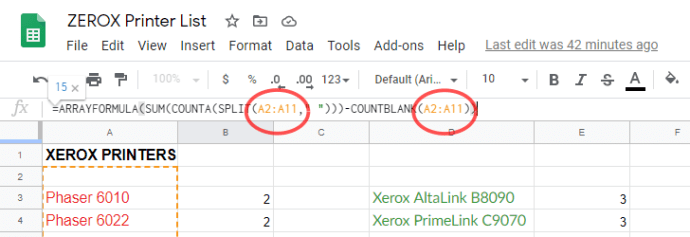
Ja, het is een complexere formule, maar de methode om het te gebruiken is net zo eenvoudig als je zou verwachten van Google Spreadsheets. De formule voor kolomtellingen negeert lege cellen (zonder ze als 1) te tellen en telt de woorden in elke kolomcel om een totaal aantal woorden te leveren voor het opgegeven kolombereik.
***
Hoewel het jammer is dat uw inhoud niet automatisch kan worden geteld, zoals in Google Documenten, is het niet zo moeilijk om de formuletool in Google Spreadsheets te gebruiken om snel en eenvoudig inhoud aan uw document toe te voegen en een bepaald aantal woorden op te tellen . Met alleen de snelle toepassing van een formule hebt u toegang tot de gegevens die u wilt, wanneer u maar wilt.