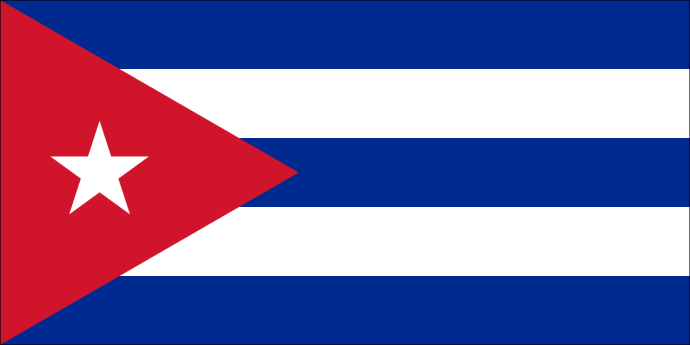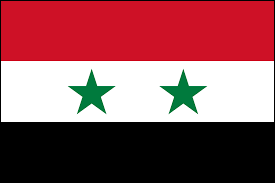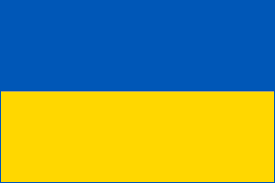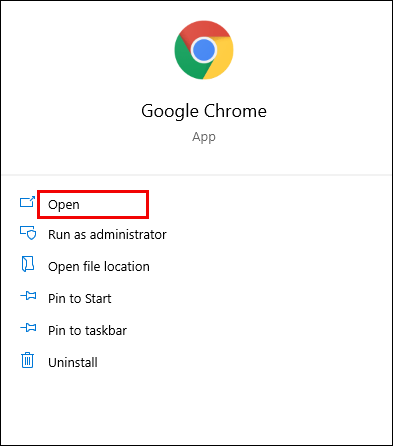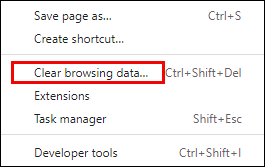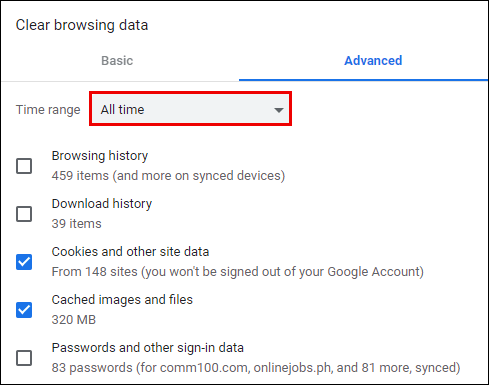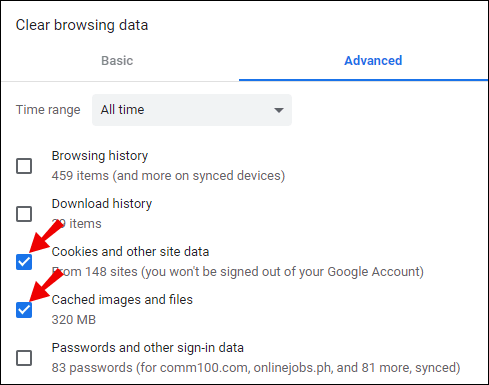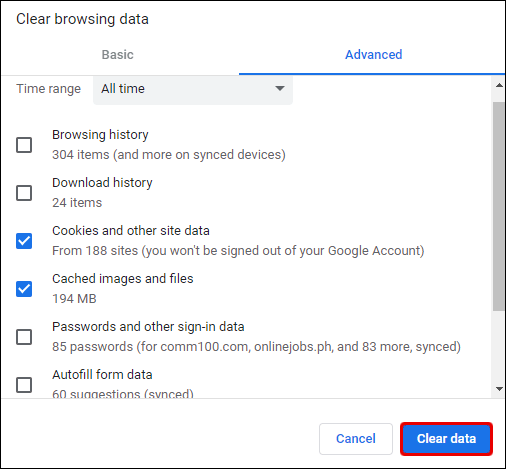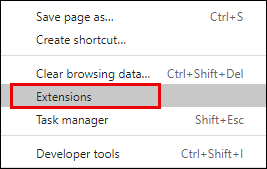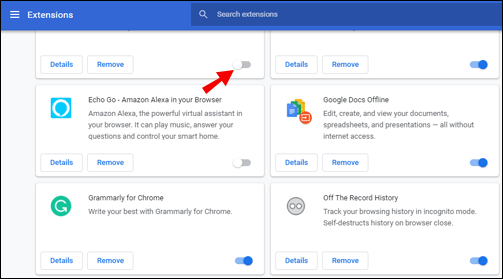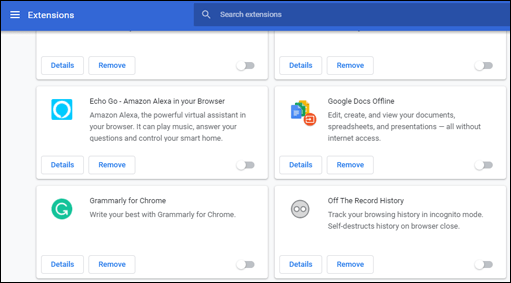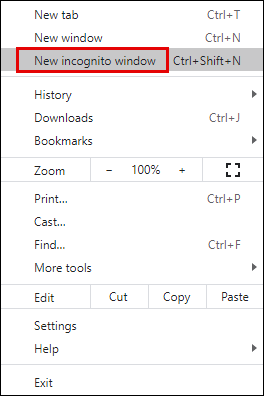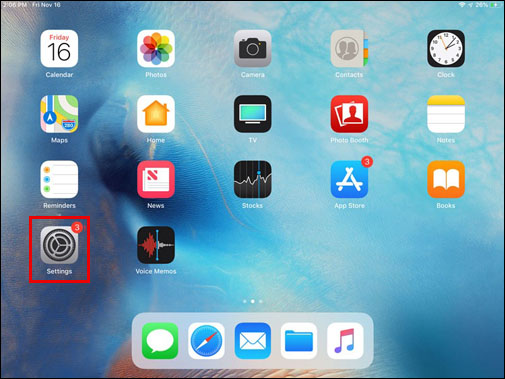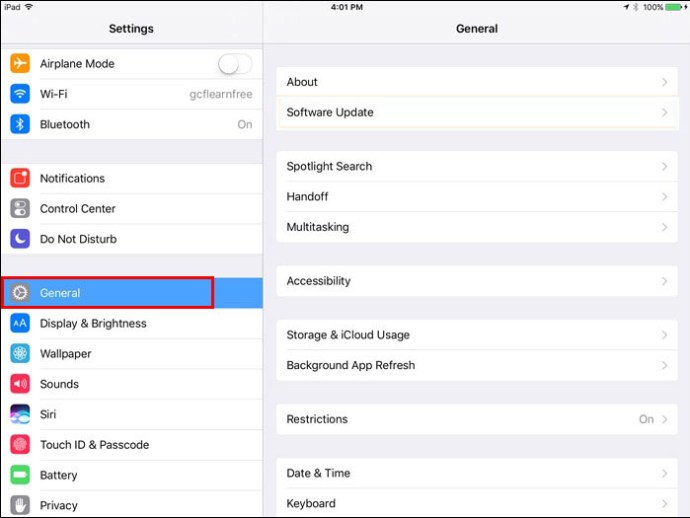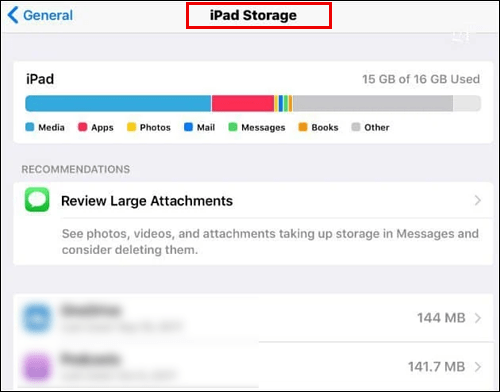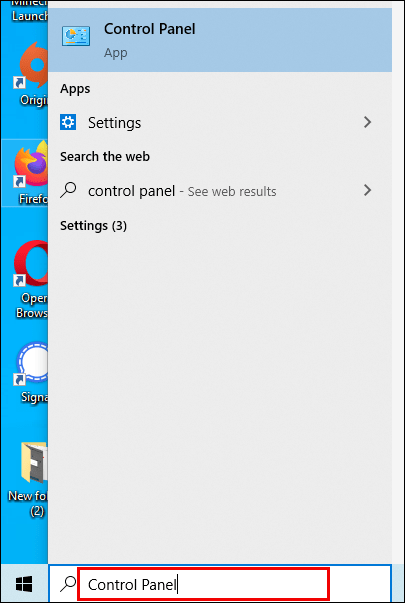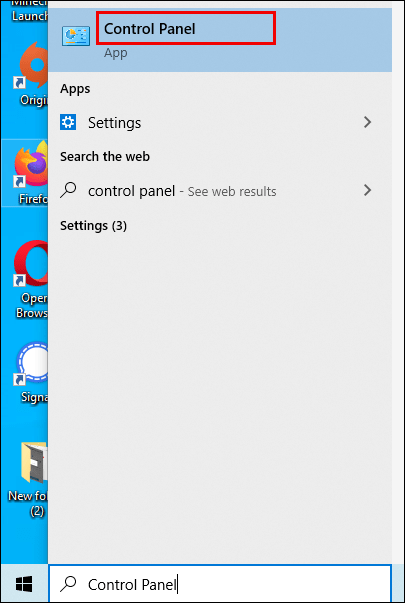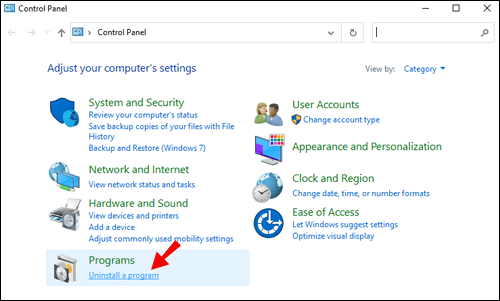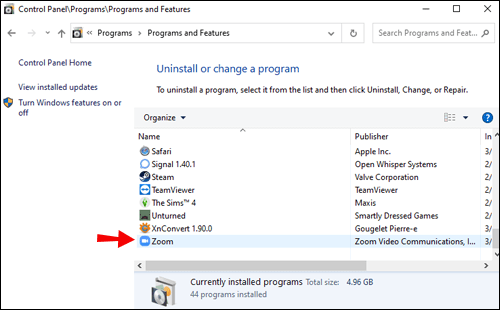Als u de foutmelding 'u komt op dit moment niet in aanmerking om u aan te melden voor Zoom' ziet tijdens het aanmelden of aanmelden, wilt u misschien weten wat dit betekent en hoe u dit kunt oplossen.

In dit artikel zullen we het hebben over de veelvoorkomende oorzaken van deze fout en wat u kunt proberen om het op te lossen wanneer u Zoom opent via uw bureaublad. Plus enkele tips voor beginners om u op weg te helpen:
U komt op dit moment niet in aanmerking om u aan te melden voor Zoom
Meestal zijn er twee oorzaken voor dit foutbericht: een geboortedatum opgeven die jonger is dan 16 jaar of proberen toegang te krijgen tot Zoom vanuit landen waarvoor beperkingen gelden. Zoom kan ook een probleem hebben met de informatie die is opgeslagen in uw browser of een extensie.
"U komt op dit moment niet in aanmerking om u aan te melden voor Zoom" Betekenis
De twee typische oorzaken voor deze foutmelding:
1. Leeftijdsbeperking
Om veiligheidsredenen is op het Zoom-platform een leeftijdsgrens van 16 jaar ingesteld.
2. Toegang vanuit een beperkt land
Om wettelijke redenen ontvang je die foutmelding ook bij toegang vanuit de volgende landen:
- Cuba
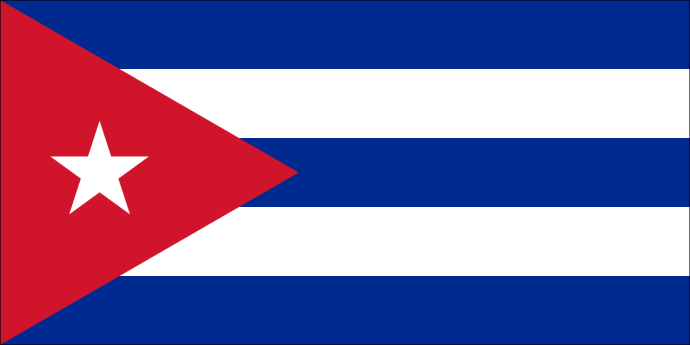
- Iran

- Noord Korea

- Syrië
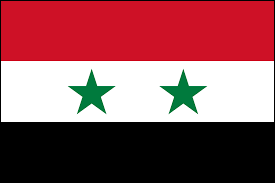
- Oekraïne (regio Krim).
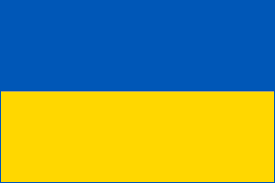
U komt op dit moment niet in aanmerking om u aan te melden voor Zoom — Wat te doen?
Overweeg/probeer het volgende om van deze foutmelding af te komen:
1. Controleer of uw locatie op de lijst met beperkte locaties staat.
Houd er rekening mee dat Zoom een leeftijdsbeperking van 16 jaar heeft en geen toegang geeft aan jongere personen. Als je een geboortedatum hebt ingevoerd die jonger is dan 16 jaar, heeft je browser de informatie mogelijk opgeslagen en zal Zoom hiervan op de hoogte stellen wanneer je opnieuw probeert in te loggen. Wis in dit geval uw cache voordat u probeert in te loggen.
De stappen zullen enigszins verschillen, afhankelijk van de browser die u gebruikt. Doe het volgende om uw cache te verwijderen via Google Chrome:
- Chrome openen.
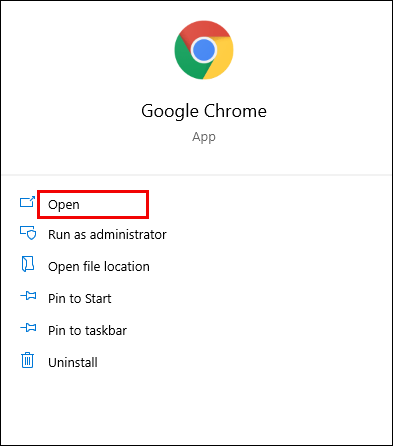
- Selecteer het menu met drie stippen rechtsboven.

- Selecteer 'Meer tools' > 'Browsegegevens wissen'.
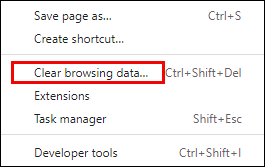
- Selecteer in "Tijdbereik" "Altijd" om alles te verwijderen.
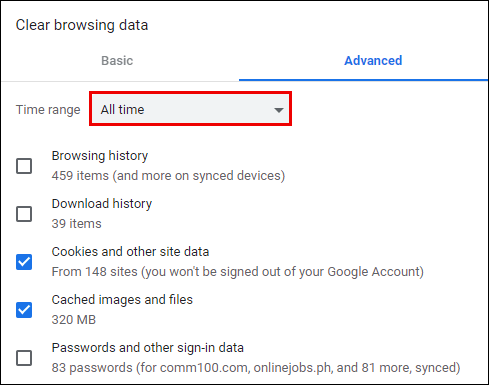
- Vink de vakjes aan naast 'Cookies en andere sitegegevens' en 'Afbeeldingen en bestanden in de cache'.
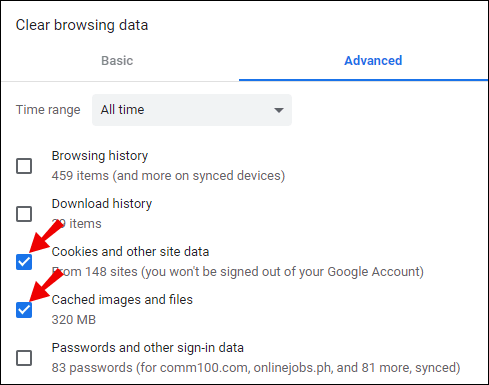
- Selecteer 'Gegevens wissen'.
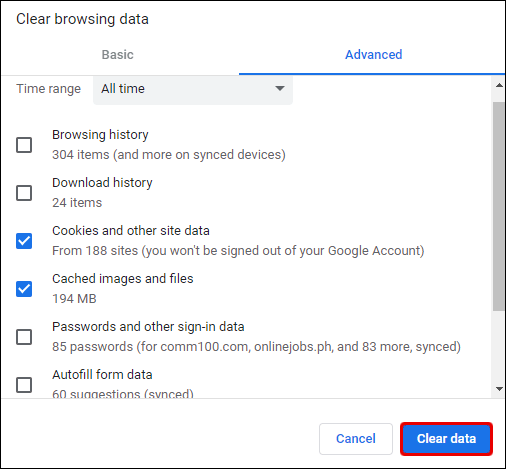
Als u een andere browser gebruikt, gaat u naar de officiële ondersteuningspagina voor stappen voor het verwijderen van uw cache.
2. Probeer uw browserextensies uit te schakelen
Soms hebben add blocker en andere browserextensies invloed op Zoom, waardoor u de registratie niet kunt voltooien.
Probeer al uw browserextensies uit te schakelen voordat u zich probeert te registreren. Om dit te doen in Chrome:
- Klik op het menu met drie stippen rechtsboven.

- Selecteer 'Meer tools' > 'Extensies'.
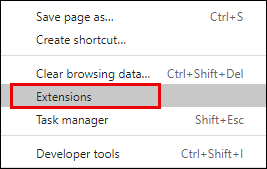
- U ziet alle extensies die u in uw browser hebt geïnstalleerd.
- Klik op de schuifregelaar Ingeschakeld/Uitgeschakeld en sleep deze naar links om de extensies uit te schakelen. Of klik op "Verwijderen" als u besluit dat u het niet langer nodig hebt.
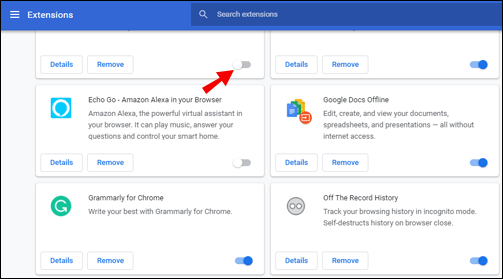
- Herhaal dit totdat alle extensies zijn uitgeschakeld en sluit vervolgens de browser.
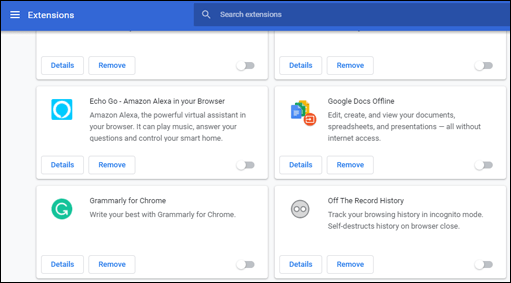
3. Probeer de privé- of incognitomodus te gebruiken
Als je Zoom opent terwijl je je browser in de normale modus gebruikt, probeer dan over te schakelen naar de modus voor privé browsen of de incognitomodus om te zien of dat helpt.
Ga als volgt te werk om privé browsen in Google te gebruiken:
- Klik op het menu met drie stippen rechtsboven.

- Selecteer 'Nieuw incognitovenster'.
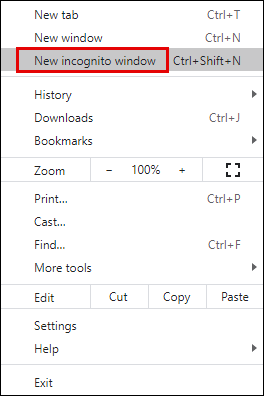
- Dit opent een nieuw venster voor privé browsen. Alle tabbladen die in dit venster worden geopend, bevinden zich in de incognitomodus. Zodra u dit venster sluit en een nieuw opent, kunt u weer normaal browsen.
4. Probeer toegang te krijgen vanaf een ander apparaat
Sommige Zoom-gebruikers merken dat ze na ontvangst van de foutmelding er toegang toe konden krijgen vanaf een ander apparaat. Probeer u aan te melden/aan te melden met uw laptop, tablet of telefoon, afhankelijk van wat u het handigst vindt.
Nog steeds geen geluk? Als je nog steeds problemen ondervindt, neem dan contact op met het Zoom-ondersteuningsteam.

U komt op dit moment niet in aanmerking om u aan te melden voor Zoom op iPad
Als je dit bericht ontvangt terwijl je geboortedatum correct is en je niet uit een beperkt land komt, probeer dan de Zoom-app te verwijderen/opnieuw te installeren. Om dit vanaf uw iPad te doen:
- Open en open "Instellingen".
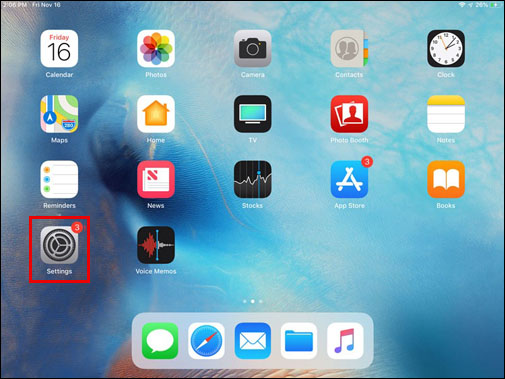
- Selecteer 'Algemeen'.
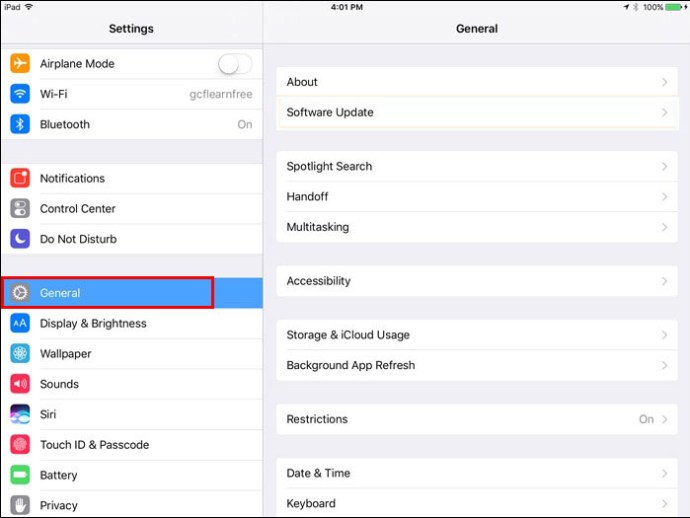
- Selecteer 'iPad-opslag'.
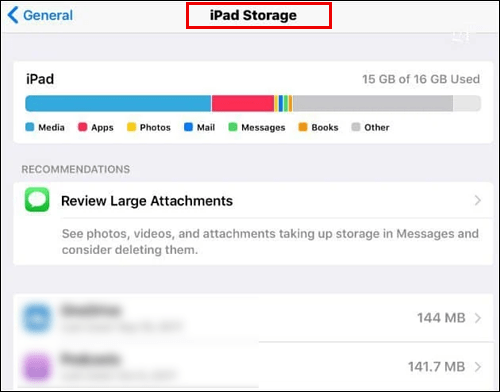
- Selecteer 'Zoomen'.
- Selecteer "App verwijderen" leesbevestiging> "App verwijderen".
- Bezoek de App Store om Zoom opnieuw te installeren.
U komt op dit moment niet in aanmerking om u aan te melden voor Zoom Windows-pc
Als je dit bericht ontvangt wanneer je geboortedatum correct en in aanmerking komt, en je komt niet uit een beperkt land, probeer dan de Zoom-app te verwijderen/opnieuw te installeren. Om dit te doen vanaf uw Windows-pc:
- Open de Windows-zoekbalk en voer "Configuratiescherm" in.
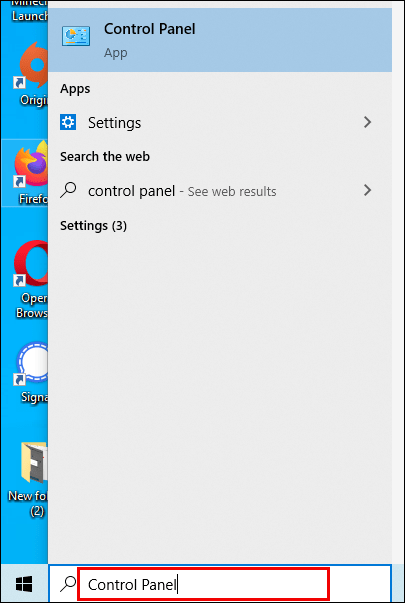
- Selecteer 'Configuratiescherm'.
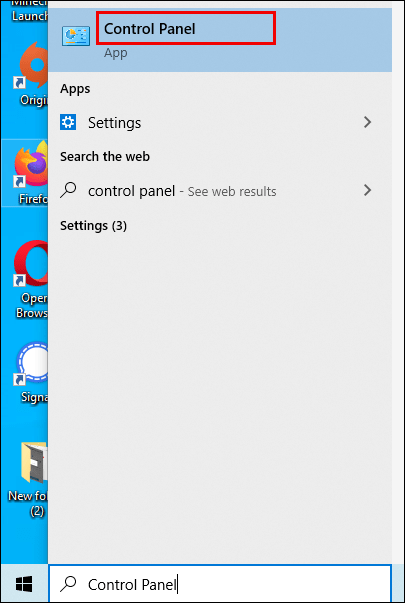
- Als uw configuratiescherm is:
- Categorieweergave - selecteer "Een programma verwijderen".
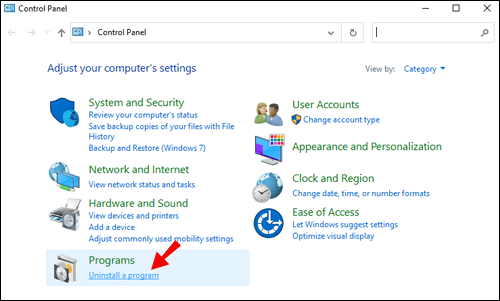
- Grote/kleine pictogrammen – selecteer "Programma's en onderdelen".

- Categorieweergave - selecteer "Een programma verwijderen".
- Selecteer Zoom en vervolgens "Verwijderen".
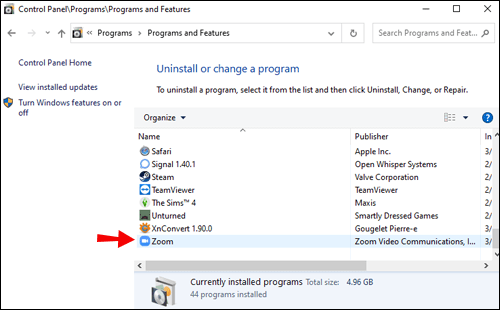
- Klik op "Ja" om het verwijderen te bevestigen.
- Bezoek om Zoom opnieuw te installeren.
Aanvullende veelgestelde vragen
Is Zoom gratis te gebruiken?
Ja. De gratis versie van Zoom omvat onbeperkte één-op-één vergaderingen en groepsvergaderingen van maximaal 40 minuten.
Hoe log ik in op Zoom?
1. Navigeer naar de officiële Zoom-website of open de app.

2. Klik op "Aanmelden".

3. Voer uw e-mailadres en wachtwoord in of klik op de optie ''Aanmelden met''.

Hoe meld ik me aan voor Zoom?
Ga als volgt te werk om een Zoom-account vanaf uw pc aan te maken:
1. Ga naar de aanmeldingspagina van Zoom.

2. Vul je geboortedatum in.

3. Voer uw werk- of persoonlijke e-mailadres in.

· U kunt zich ook aanmelden door op een van de knoppen onder “Of meld u aan met” te klikken. Ga naar stap 7 als je je hebt aangemeld met deze optie.
4. Als je je e-mailadres hebt ingevoerd, ontvang je een activeringsmail. Om uw account te activeren, klikt u op "Account activeren" in uw e-mail of plakt u de activerings-URL in uw browser.
5. Vervolgens wordt u gevraagd of u zich inschrijft namens een school. Klik op "Nee" als dit niet het geval is, en vervolgens op "Doorgaan".

6. Vul nu uw volledige naam en een wachtwoord voor uw account in.

7. Als je andere mensen via e-mail wilt uitnodigen om een gratis Zoom-account aan te maken, kun je dat op deze pagina regelen, of deze stap overslaan.
8. Vervolgens ontvang je een link naar je persoonlijke meeting, waar je een meeting kunt starten als je deze functie wilt uitproberen. Door de link in uw browser te kopiëren en te plakken of door de knop "Start Meeting Now" te selecteren; u moet worden gevraagd om de Zoom-app voor desktop te downloaden. Volg de instructies om de installatie te voltooien.

9. Wanneer u klaar bent om in te loggen, ziet u opties voor 'Deelnemen aan een vergadering' of 'Aanmelden'. Klik op "Aanmelden" met de inloggegevens die zijn ingesteld in stap 6 of door op de toepasselijke knop "Of aanmelden met" te klikken.

Moet je je aanmelden voor Zoom?
Het is niet nodig om je aan te melden voor een Zoom-account om deel te nemen aan vergaderingen. Een account is nodig als u een directe of geplande vergadering wilt starten.
Hoe los je "U komt op dit moment niet in aanmerking om in te loggen om in te zoomen"?
Om van deze foutmelding af te komen en succesvol in te loggen, probeer/overweeg het volgende:
1. Geen toegang vanaf een van de locaties met beperkte toegang:
Cuba
Iran
Noord Korea
Syrië
Oekraïne (regio Krim).
2. Probeer uw cache te verwijderen
Zoom heeft een leeftijdsbeperking van 16 jaar en staat geen toegang toe aan jongere personen.
Als je een geboortedatum hebt ingevoerd die jonger is dan 16 jaar, heeft je browser de informatie mogelijk opgeslagen en Zoom op de hoogte gebracht wanneer je opnieuw probeert in te loggen. Wis in dit geval uw cache voordat u probeert in te loggen.
3. Probeer uw browserextensies uit te schakelen
Soms hebben add blocker en andere browserextensies invloed op Zoom en voorkomen ze dat u het registratieproces voltooit.
Probeer al uw browserextensies uit te schakelen voordat u zich registreert.
4. Probeer de privé- of incognitomodus te gebruiken
Als u zoom gebruikt terwijl u uw browser in de normale modus gebruikt, probeer dan over te schakelen naar de modus voor privé browsen of de incognitomodus om te zien of dat helpt.
5. Probeer toegang te krijgen vanaf een ander apparaat
Sommige Zoom-gebruikers hebben bevestigd dat ze toegang konden krijgen door een ander apparaat te gebruiken. Probeer je aan te melden met je laptop, tablet of telefoon als dat handig is.
Raadpleeg het gedeelte "U komt op dit moment niet in aanmerking om u aan te melden voor Zoom - wat u moet doen" van dit artikel voor gedetailleerde stappen voor het uitvoeren van deze tips.
Wat is een Zoom-account?
Met een Zoom-account heb je toegang tot de cloudgebaseerde service om vergaderingen en webinars te hosten, inhoud te delen en videoconferenties te gebruiken.
U komt nu in aanmerking voor Zoom
Deze geweldige apps voor videoconferenties blijven maar komen, en we hebben keuze te over! Zoom is niet alleen geweldig voor zakelijke bijeenkomsten, maar wanneer gescheiden van onze dierbaren, kan het ook worden gebruikt voor intieme persoonlijke ontmoetingen.
Nu we je precies hebben laten zien wat je moet doen om van die vervelende fout af te komen, horen we graag wat je hebt gedaan om het probleem op te lossen? Laat een reactie achter in het onderstaande gedeelte.