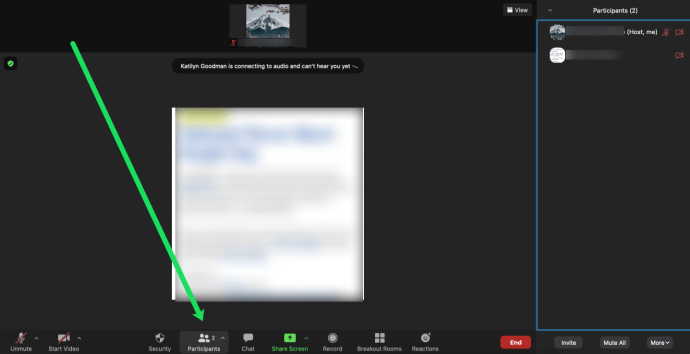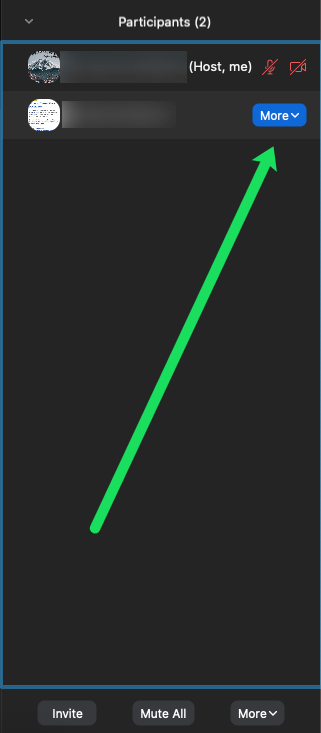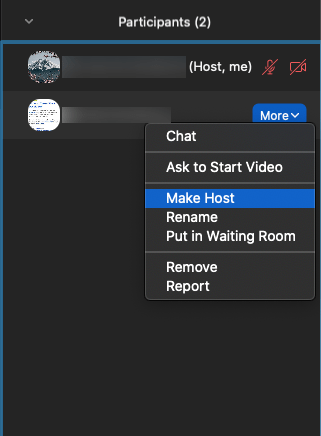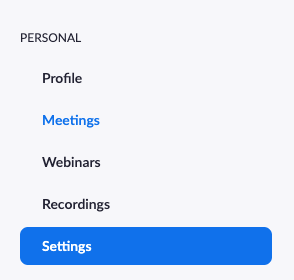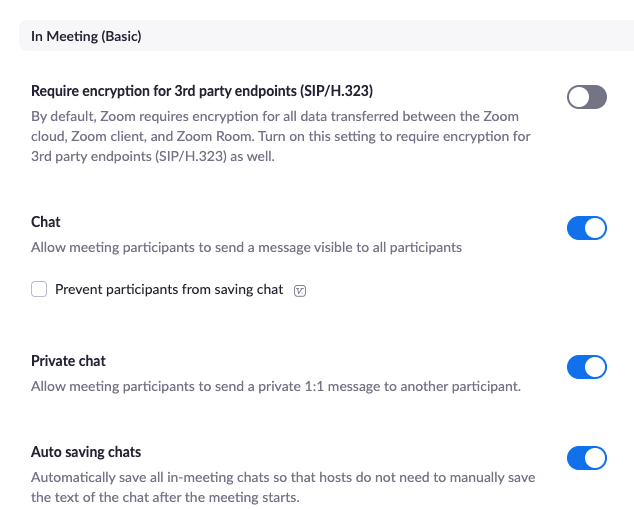In de regel worden vergaderingen, zowel online als in een vergaderruimte, gepland en georganiseerd door dezelfde persoon. In Zoom is de rol van de host echter veel veelzijdiger, waarbij gebruikers sommige van hun taken kunnen delen of delegeren.
In feite maakt deze handige app het mogelijk om een co-host te voorzien, of op zijn minst een alternatieve host voor het geval je de vergadering niet kunt halen. Maar u kunt de hostcontrole ook doorgeven als u plotseling de vergadering moet verlaten. Dit zorgt ervoor dat alles op rolletjes blijft lopen. Maar hoe verander je de hostingtaken precies in Zoom?
Hostbesturing doorgeven
Je hebt waarschijnlijk in een vergadering gezeten waar dingen te lang duurden. Een niet ongebruikelijke situatie wanneer een team een probleem probeert op te lossen. Vaak worden deze bijeenkomsten gefaciliteerd door Zoom en kunnen deelnemers van over de hele wereld komen.
Maar wat als de host die toezicht houdt op de sessie moet vertrekken? Het kan zijn dat de vergadering te lang was en dat ze een eerdere afspraak hadden. Of dat er ineens iets opkwam.
Gelukkig kun je met Zoom de hostcontroles doorgeven aan iemand anders in de vergadering. Hier is hoe je het doet:
- Selecteer "Beheer deelnemers" in de hostcontrolebalk.
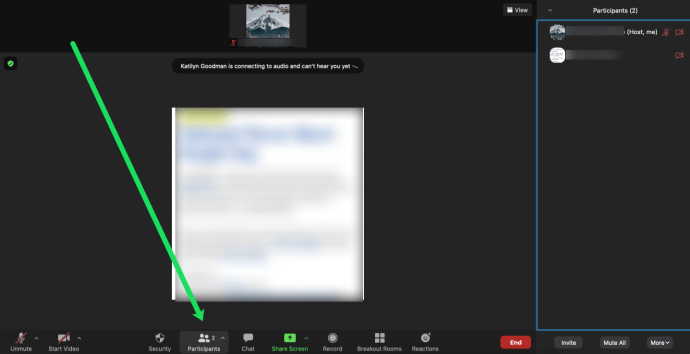
- Open de lijst met deelnemers, plaats de muisaanwijzer op de deelnemer die de volgende host wordt en selecteer vervolgens 'Meer'.
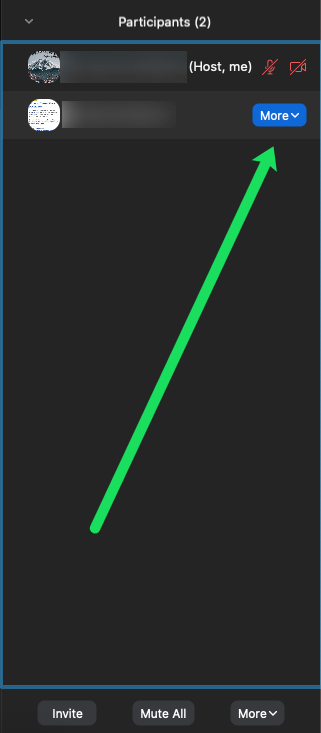
- Selecteer nu 'Host maken'.
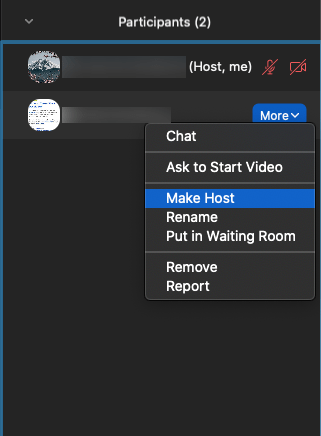
- Bevestig de selectie door op "Ja" te klikken in het pop-upvenster.
Zo simpel is het, een paar klikken en iemand anders kan de Zoom meeting overnemen. Maar hier zijn een paar dingen om te onthouden als het gaat om hoe dit proces werkt voor gelicentieerde en gratis gebruikers.
- Hosts die gelicentieerde gebruikers hebben, kunnen de hostcontroles doorgeven aan een gratis gebruiker, en de vergadering zal nog steeds voor een onbeperkte tijd doorgaan.
- Hosts die gratis gebruikers zijn, kunnen de hostcontroles voor een beperkte tijd van 40 minuten doorgeven aan elke gebruiker, inclusief gelicentieerde.

Een co-host toevoegen
Als een Zoom-vergadering een groot aantal deelnemers ontvangt, zoals bij sommige webinars het geval is, kan de aanwezigheid van een co-host enorm nuttig zijn. Als het de taak van de primaire host is om een lezing te geven, is het goed om een extra host te hebben om ervoor te zorgen dat deze niet wordt onderbroken door taken, zoals het starten en stoppen van een opname of interactie met deelnemers.
Simpel gezegd, iemand die een meer administratief deel van de vergadering gaat afhandelen. De gastheer kan medekostentaken toewijzen tijdens een vergadering, en het is belangrijk om erop te wijzen dat de medegastheer de vergadering niet alleen kan starten.
Opmerking: Deze functie is alleen beschikbaar bij een betaald abonnement op Zoom. Als je de optie niet ziet, komt dat omdat je moet betalen voor een van de premium-abonnementen van Zoom.
Eerst moet je de functie inschakelen in de zoominstellingen (alleen beschikbaar op de website).
- Log in op uw account op de Zoom-webportal. De desktop-applicatie geeft ons deze optie niet.
- Klik aan de linkerkant op 'Instellingen'.
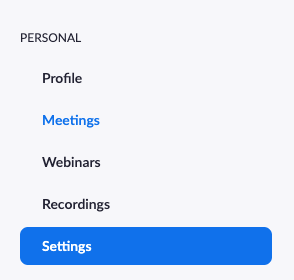
- Scrol op het tabblad Vergaderingen naar 'In vergadering (basis).'
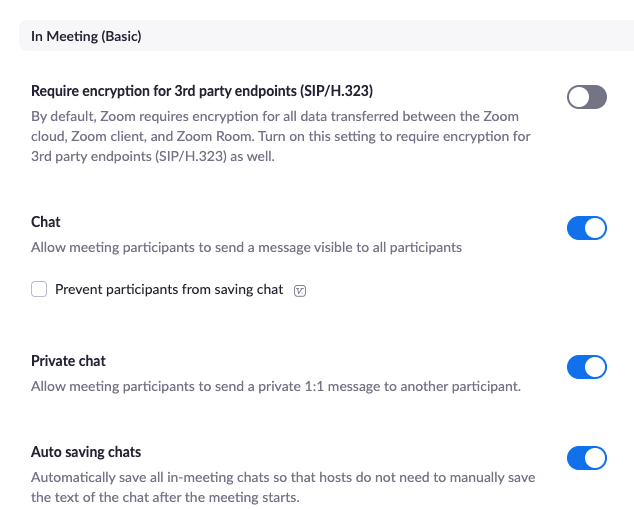
- Schakel de optie voor 'Co-host' in (handige tip: gebruik ctrl+F of cmd+F om de instelling Co-host snel te vinden).
U kunt nu een mede-host aan uw vergadering toevoegen:
- Tik op het tabblad 'Deelnemers'.
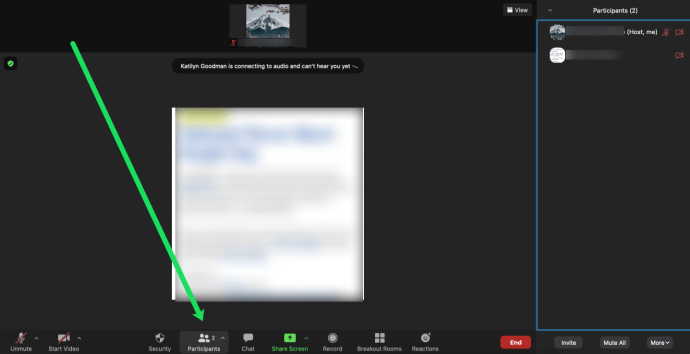
- Klik op 'Meer' naast de gebruiker.
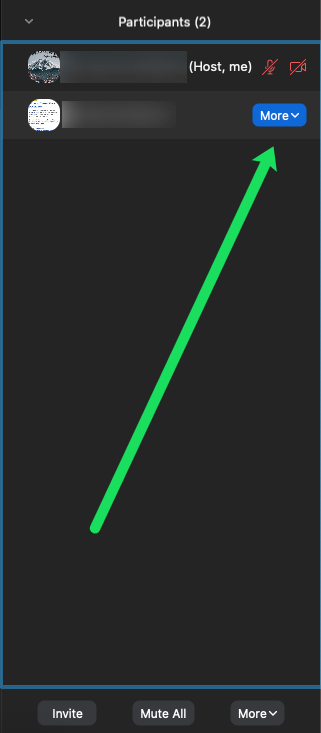
- Klik op de optie 'Co-host maken'.
Houd er rekening mee dat u deze stappen ook kunt gebruiken om de mede-hostrechten van de gebruikers in te trekken.
Als je dit probeert en je ziet dat de optie voor Co-host grijs is, betekent dat waarschijnlijk dat je niet de Zoom-beheerder bent, maar slechts een lid. U moet contact opnemen met de Zoom-beheerder.

Alternatieve hostfunctie
Vaak, zelfs als je alles perfect plant, lopen dingen niet altijd zoals je zou willen. Dit gebeurt de hele tijd en kan ongelooflijk onhandig zijn. Maar daarom is het goed om een calamiteitenplan te hebben. Als er een vergadering is die belangrijk is voor het hele team, of een belangrijke les voor studenten, wil je er zeker van zijn dat ze niets missen.
In dit opzicht kan de Alternative Host-functie in Zoom een redder in nood zijn. Eén gelicentieerde Zoom-gebruiker kan een andere gelicentieerde gebruiker selecteren om de alternatieve host te worden, om welke reden dan ook. De alternatieve host wordt per e-mail op de hoogte gebracht en ontvangt alle instructies om de vergadering zelf te starten.
De alternatieve host kan ook planningsrechten krijgen, voor het geval ze verdere afspraken moeten maken in afwezigheid van de oorspronkelijke host. Zo wijst u een alternatieve host aan in Zoom:
- Log op je computer in op Zoom.
- Selecteer de "Planning" (kalenderpictogram).
- Selecteer 'Geavanceerde opties'.
- Typ de naam of het e-mailadres in het vak "Alternatieve host".
- Klik op "Schema" om het proces te voltooien.
- Nu krijgt de alternatieve host een e-mailmelding dat zij de aangewezen vervanger zijn.
Pro-tip: als je deze functie voor een webinar gebruikt, zorg er dan voor dat de oorspronkelijke host een Zoom webinar-add-on heeft.

Veel Gestelde Vragen
Zoom-vergaderingen zijn het afgelopen jaar zo'n belangrijk onderdeel van ons leven geworden. Daarom moeten we experts op het platform zijn. Hier zijn nog enkele antwoorden op uw meest gestelde vragen.
Kan ik meer dan één host hebben?
U kunt mede-hosts toevoegen aan uw vergadering. Helaas is dit een premiumfunctie. Je kunt de prijzen van Zoom hier bekijken. Als je deel uitmaakt van een administratie, zorg er dan voor dat je bent ingelogd met de juiste inloggegevens om de co-host-functie in te schakelen.
Wat gebeurt er als de verbinding met de host wordt verbroken?
Als de host een internetprobleem heeft en de verbinding verliest, wordt de vergadering voortgezet. In situaties waarin er een co-host is, wordt die persoon automatisch de host. Maar als er geen co-host beschikbaar is, wordt de vergadering voortgezet zonder de host.
Wanneer de host weer deelneemt, worden hun privileges automatisch hersteld naar de gebruiker.
Zoom maakt hosting efficiënter
Er zijn geen zekerheden in de wereld van online vergaderen. Dingen worden voortdurend verplaatst, geannuleerd en er treden technische problemen op. Met Zoom wordt hinder tot een minimum beperkt. Dit houdt onder meer in dat ervoor moet worden gezorgd dat hosts hun werk beter kunnen doen in de vergaderingen en webinars.
Als u de mantel aan een andere ontvanger moet doorgeven en weggaan, geen probleem. Als je een host of een back-uphost nodig hebt, staat Zoom ook voor je klaar. Het is allemaal een kwestie van een paar klikken en u kunt een beetje gemakkelijker ademen.
Heb je ooit een vergadering of een webinar met Zoom georganiseerd? Laat het ons weten in de comments hieronder.