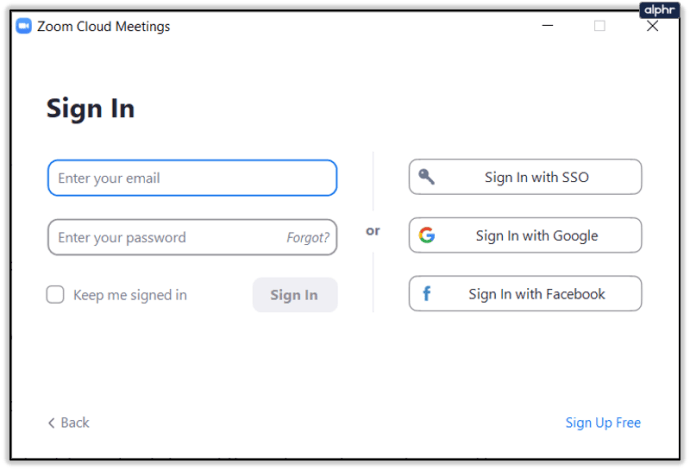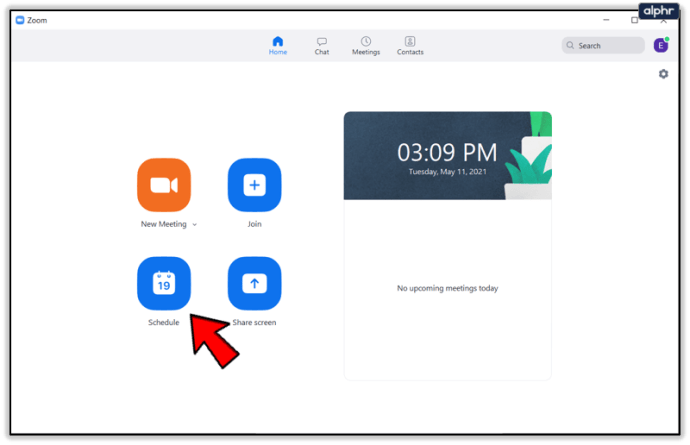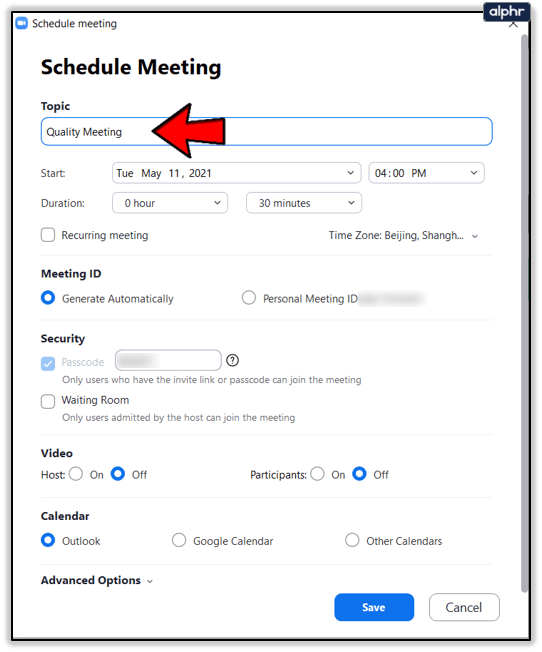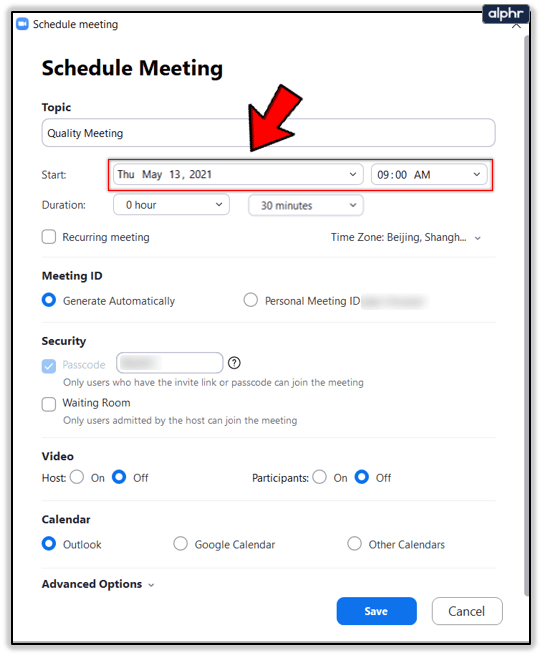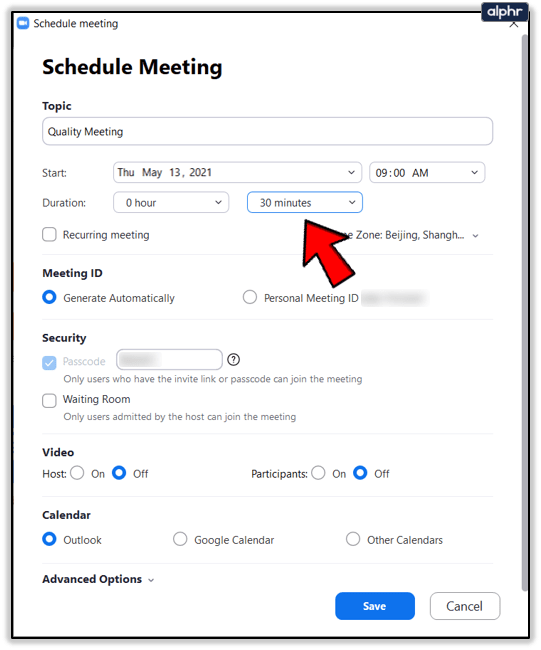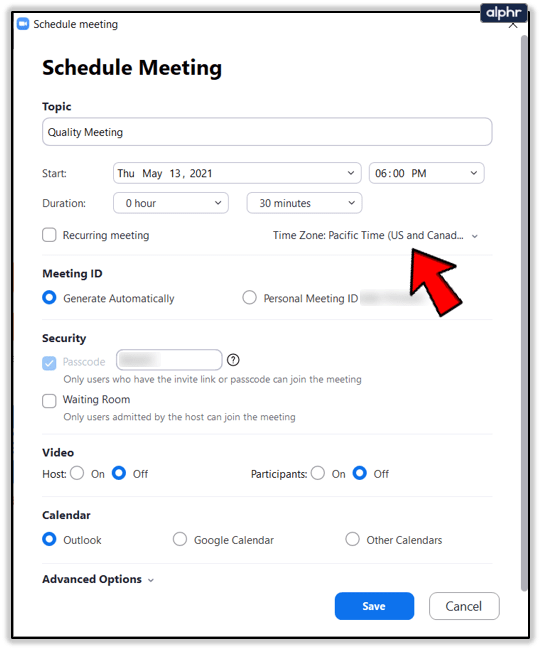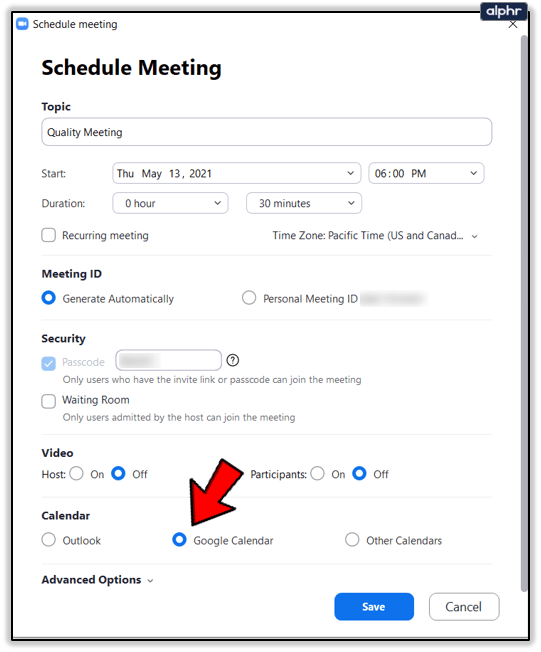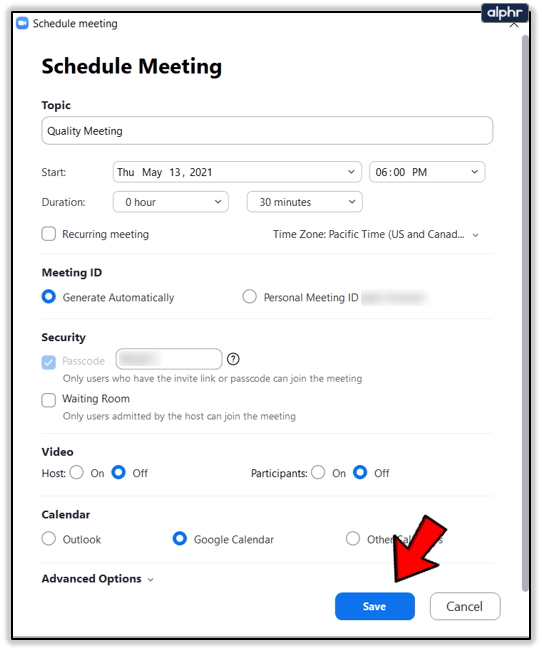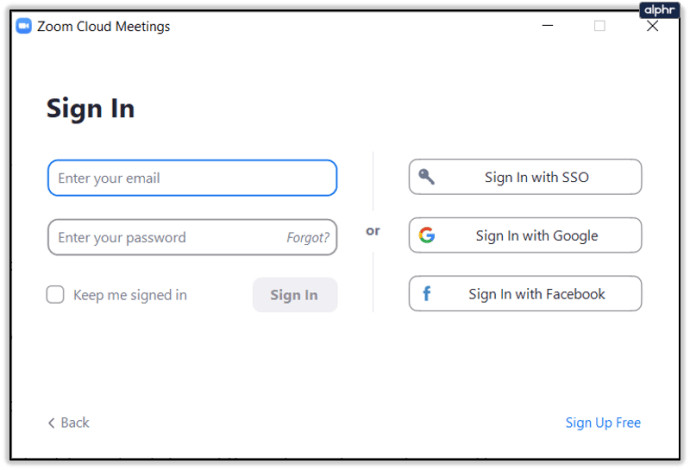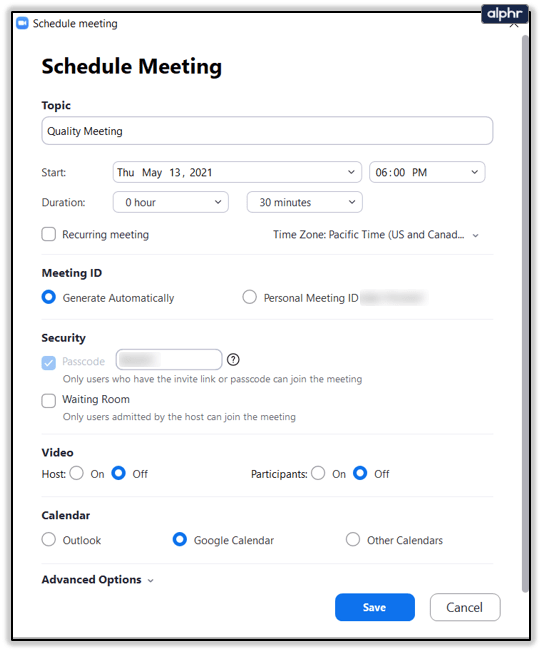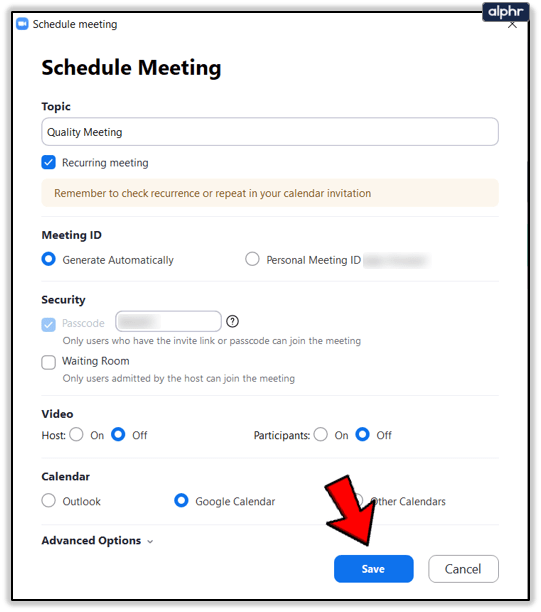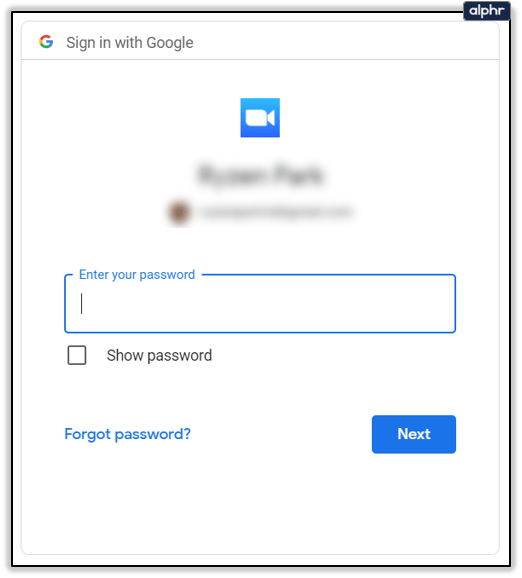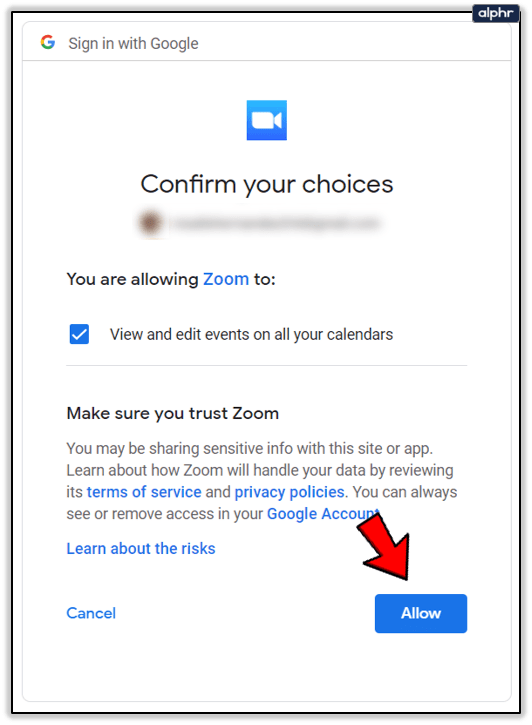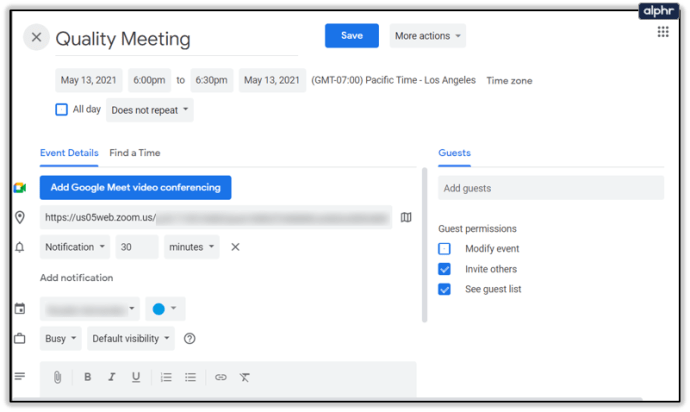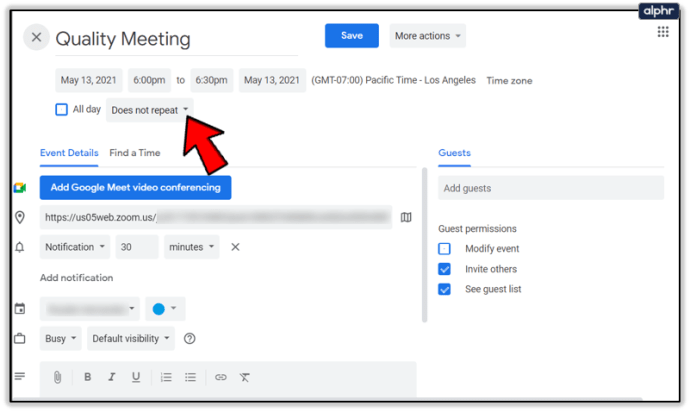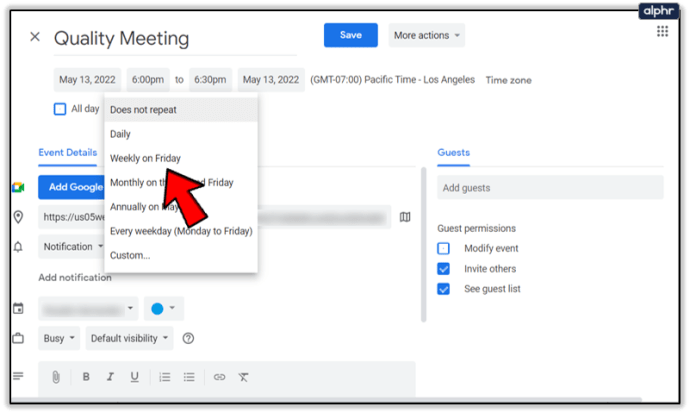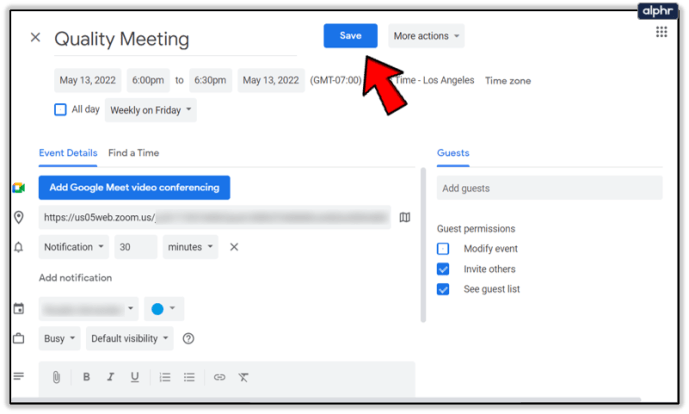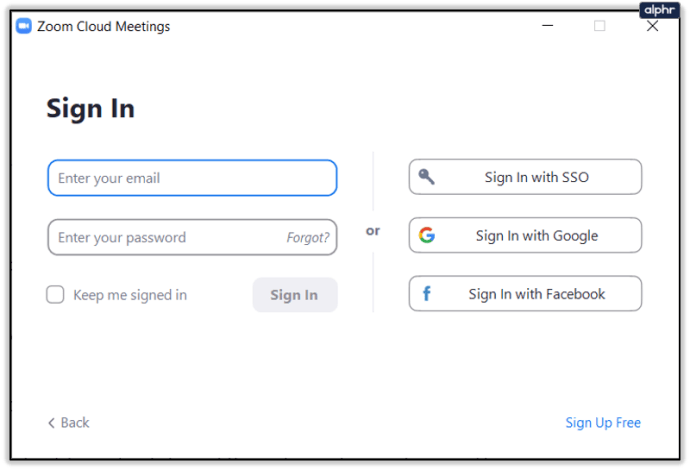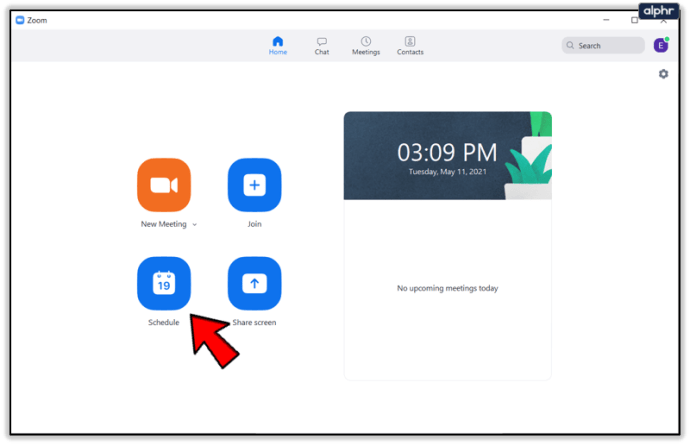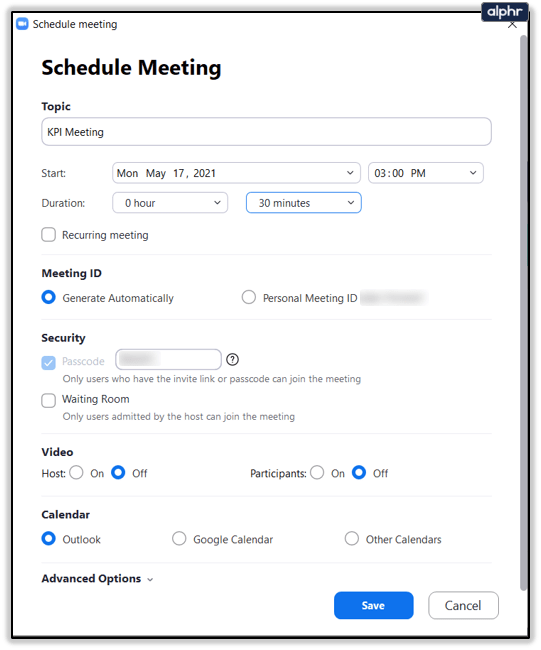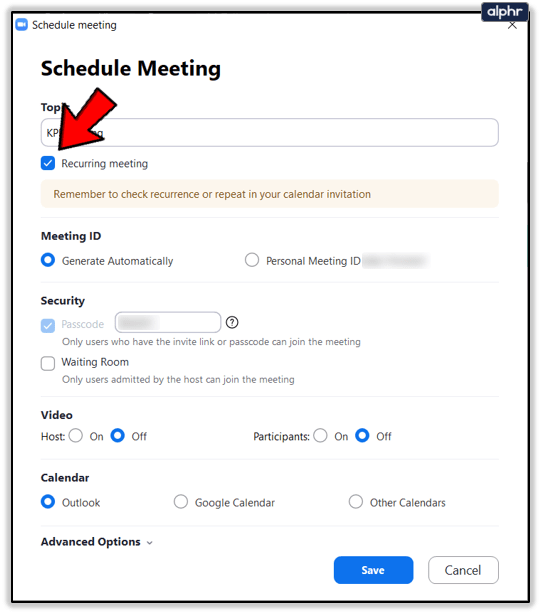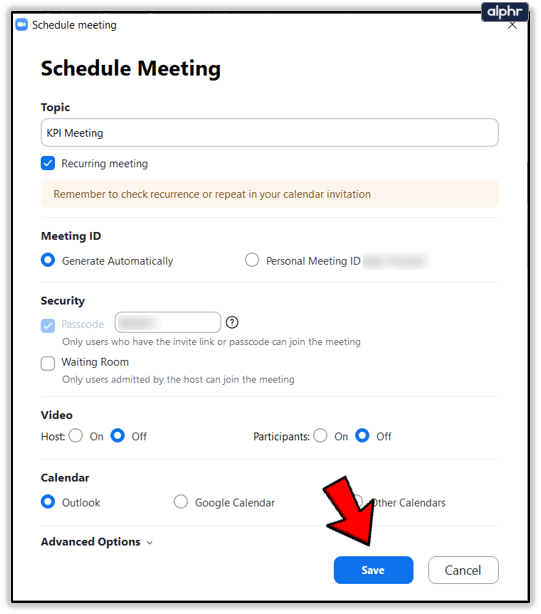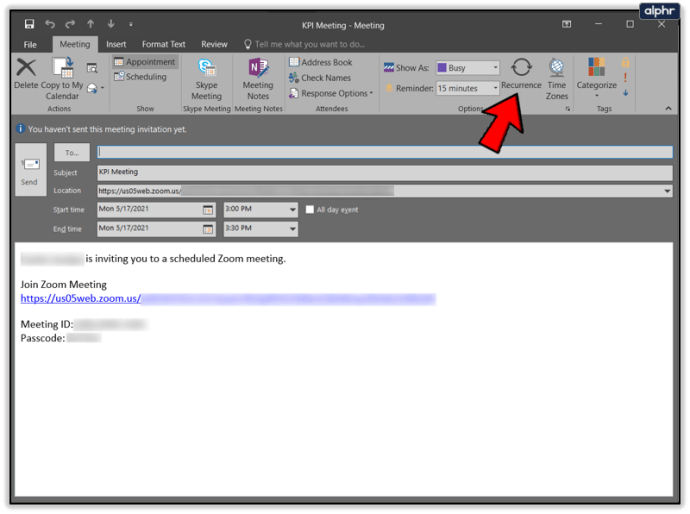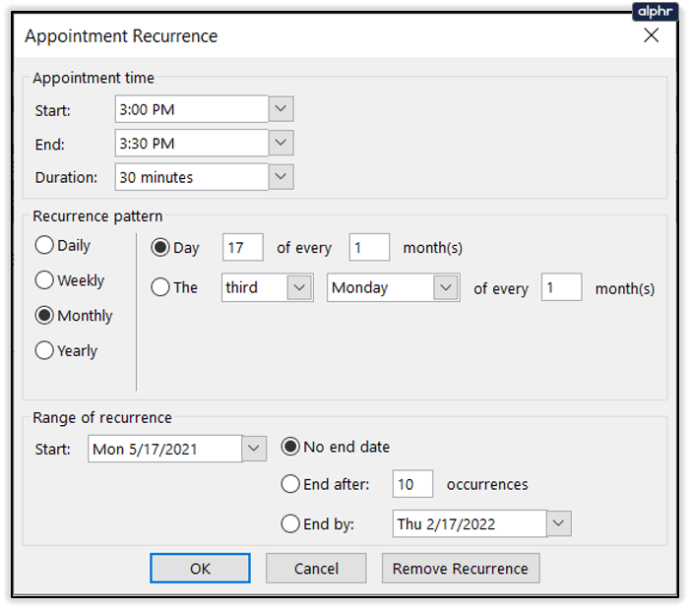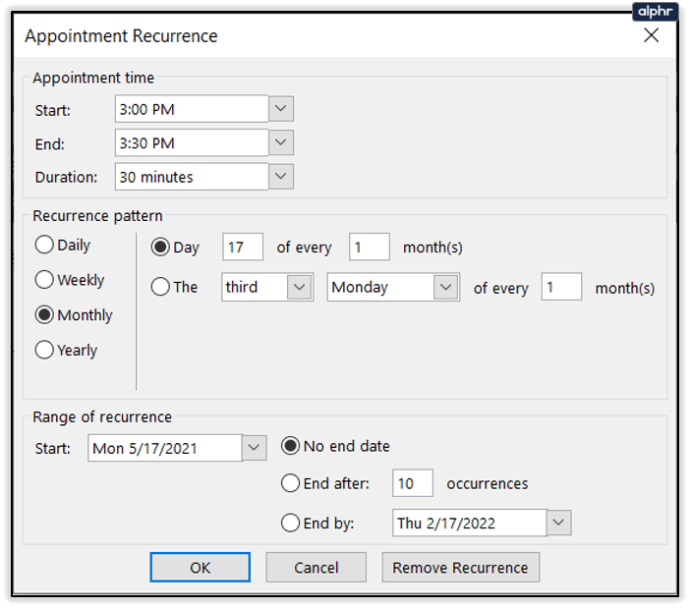Een van de beste productiviteitstips is om je week te plannen, vooral als je veel vergaderingen hebt. Het goede nieuws is dat je van tevoren meerdere Zoom-vergaderingen kunt plannen. Het is echter niet mogelijk om twee of meer vergaderingen tegelijkertijd te houden.
In dit artikel leggen we je alles uit wat je moet weten over het plannen van Zoom-vergaderingen.
Meerdere vergaderingen plannen
Als het gaat om het plannen van vergaderingen die op verschillende tijdstippen plaatsvinden, zijn er geen grenzen. Zoals u weet, heeft elke vergadering zijn eigen individuele ID. Zorg er daarom voor dat je een uitnodiging naar andere deelnemers stuurt. Dit is de snelste manier om een vergadering te plannen:
- Log in op Zoom.
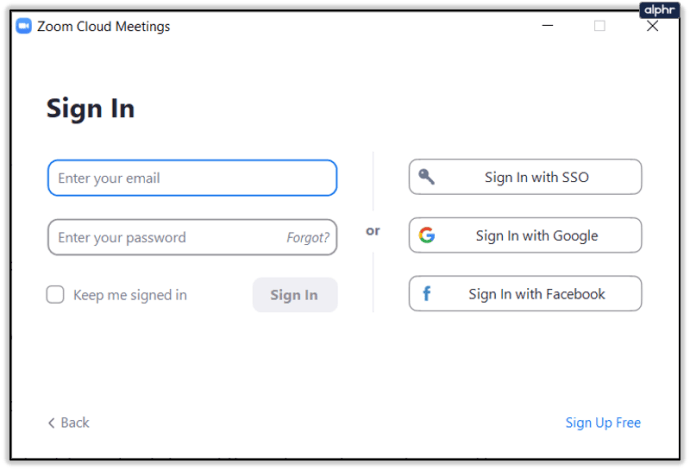
- Tik op het pictogram Schema.
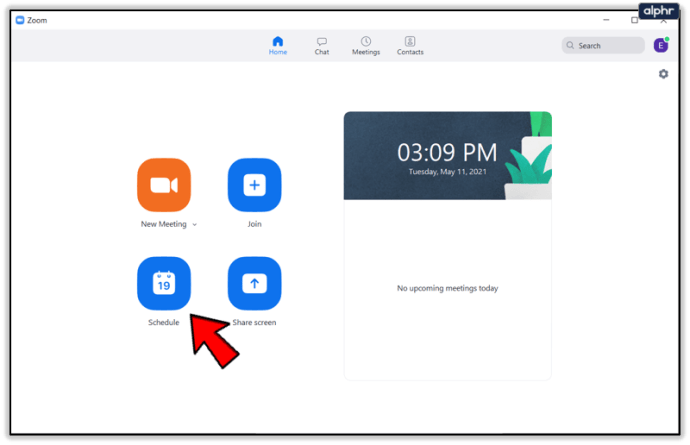
- Typ de naam of het onderwerp van de vergadering.
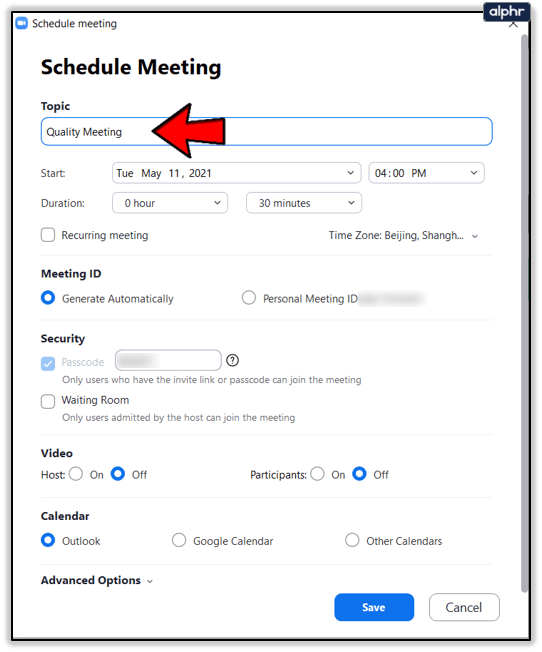
- Selecteer de datum en tijd.
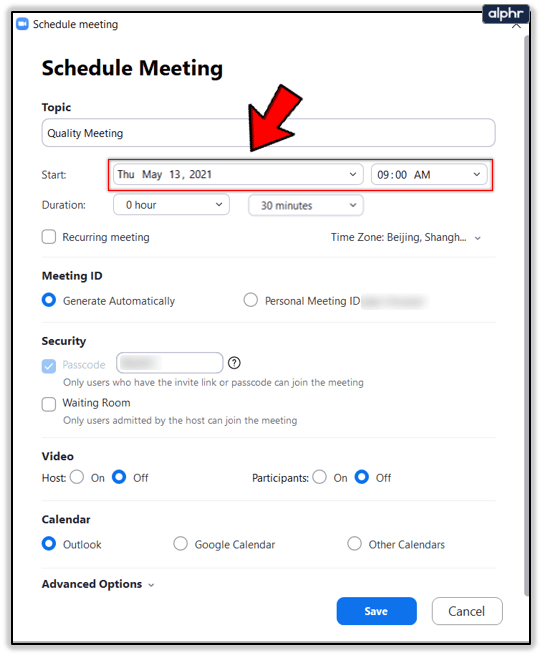
- Voer de duur van de vergadering in.
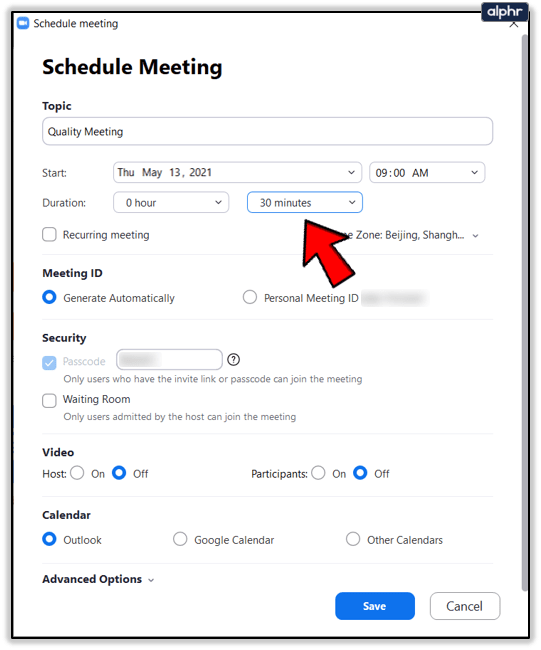
- Selecteer uw tijdzone.
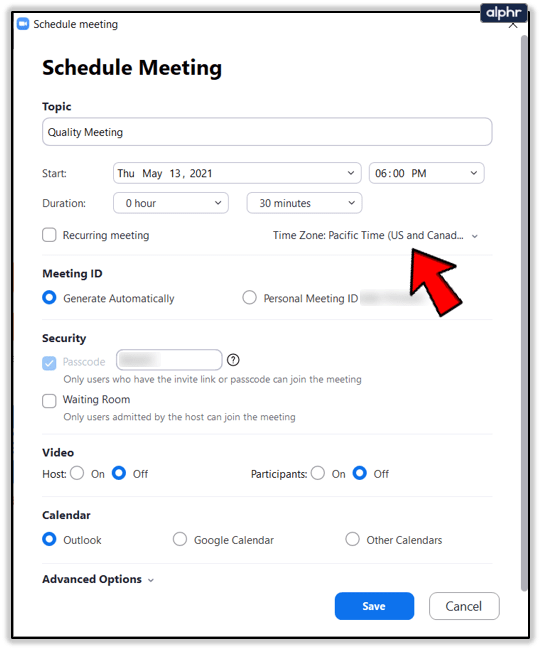
- Selecteer de agenda die u wilt gebruiken om de vergadering te plannen. U kunt Google Agenda, Outlook of een andere agenda gebruiken die u gewoonlijk gebruikt.
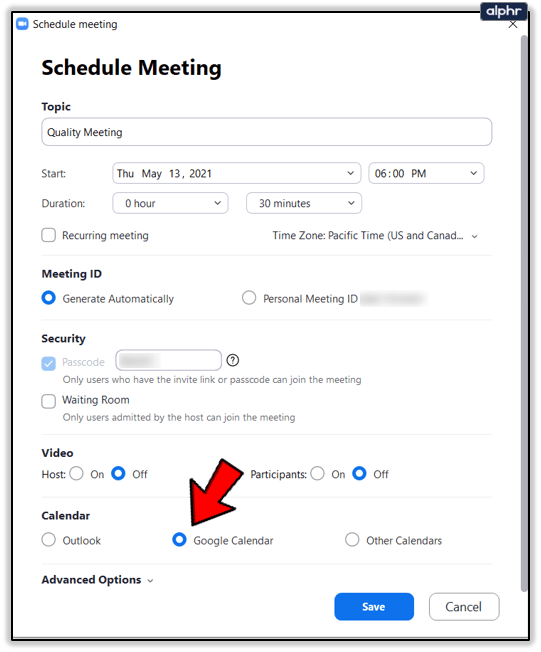
- Om de vergadering te bevestigen, klikt u op Opslaan.
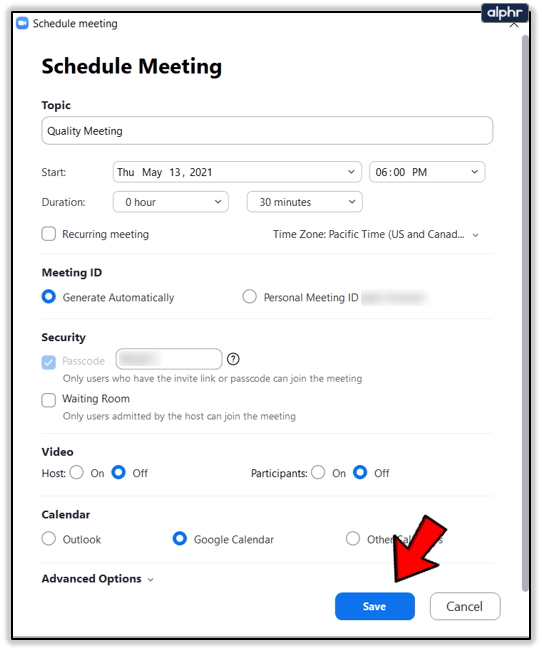
Helaas is er geen snelkoppeling om verschillende vergaderingen tegelijk te plannen. De app gaat ervan uit dat niet al je Zoom-sessies dezelfde duur, hetzelfde onderwerp, enz. hebben. Daarom moet je dit proces herhalen voor alle vergaderingen die je wilt plannen (als ze verschillende details hebben).
Als u echter terugkerende vergaderingen wilt plannen, bent u bij ons aan het goede adres. Als je elke woensdag om 10.00 uur een teamvergadering hebt, betekent dat niet dat je dit lange proces elke week moet doorlopen. In het volgende gedeelte laten we u zien hoe u een dergelijke vergadering tot een jaar van tevoren kunt plannen.

Terugkerende vergaderingen plannen
Door terugkerende vergaderingen te plannen, kunt u meer vergaderingen plannen met dezelfde vergadering-ID. Het betekent ook dat alle details, zoals tijd en duur, hetzelfde zullen zijn.
U kunt kiezen of u de vergadering dagelijks, wekelijks of maandelijks wilt houden. Zo maak je in één keer je kwartaal- of zelfs jaarplanning. Houd er rekening mee dat de meeting ID na een jaar verloopt. Ook al heb je de afspraak 52 weken lang elke week gehad, je zult hem toch opnieuw moeten plannen.
U kunt zowel Google Agenda als Outlook gebruiken voor het plannen van terugkerende vergaderingen. Dit kan vanaf je telefoon of laptop. Maar we raden aan om een desktop te gebruiken omdat deze sneller is.
Google kalender
Google Agenda is de populairste tool onder Zoom-gebruikers. U kunt het als volgt gebruiken om terugkerende vergaderingen te plannen:
- Log in op Zoom.
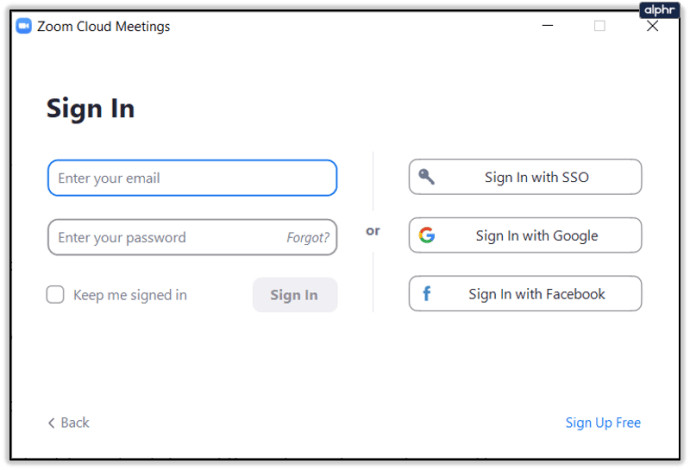
- Tik op het pictogram Schema.
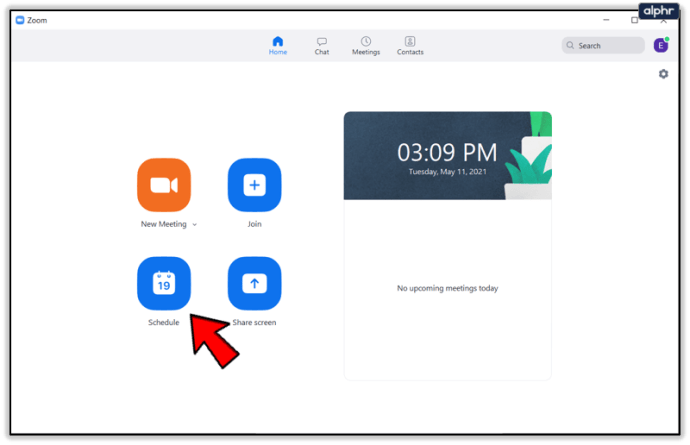
- Klik op uw vergaderingsinstellingen.
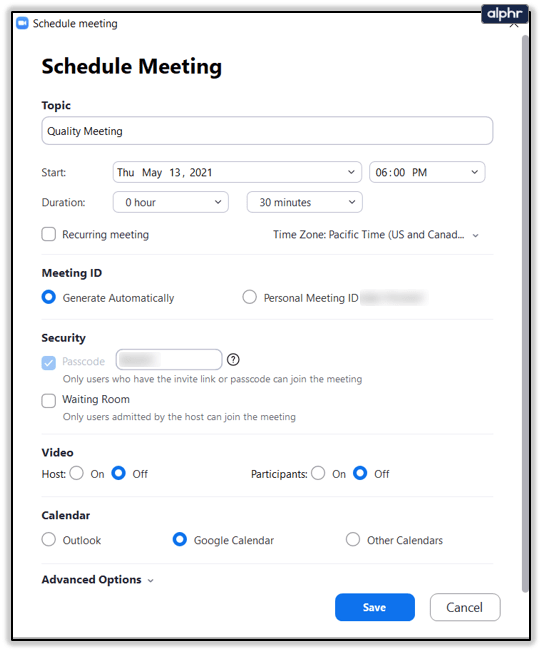
- Selecteer de Terugkerende vergadering.

- Klik op de knop Opslaan en open vervolgens Google Agenda.
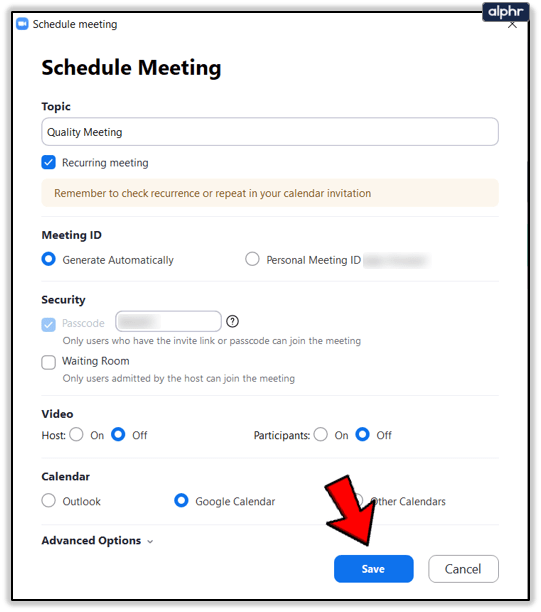
- Log in op uw Google-account.
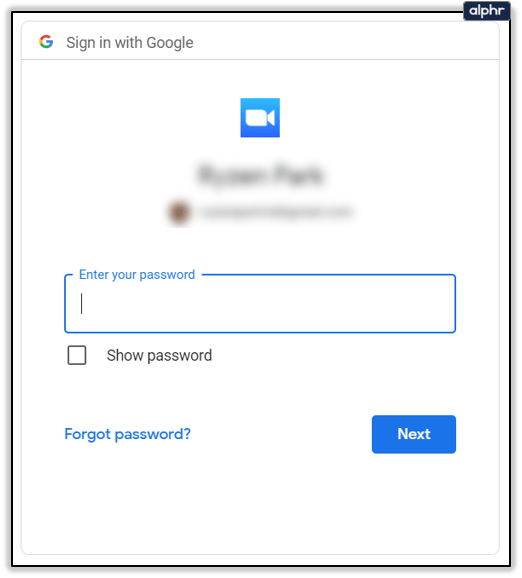
- Geef Zoom toegang tot uw account.
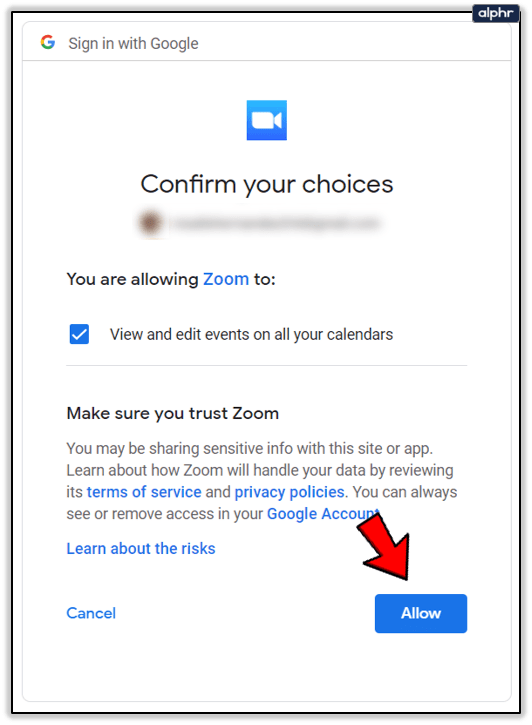
- Google Agenda maakt dan een afspraak met de Zoom-vergaderingsdetails.
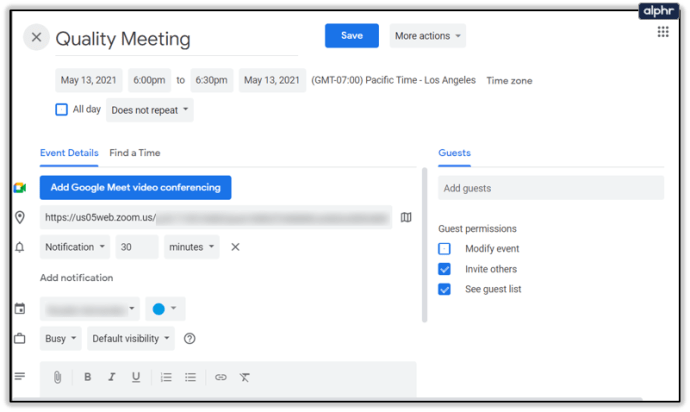
- Open het vervolgkeuzemenu onder het tijdstip van uw vergadering.
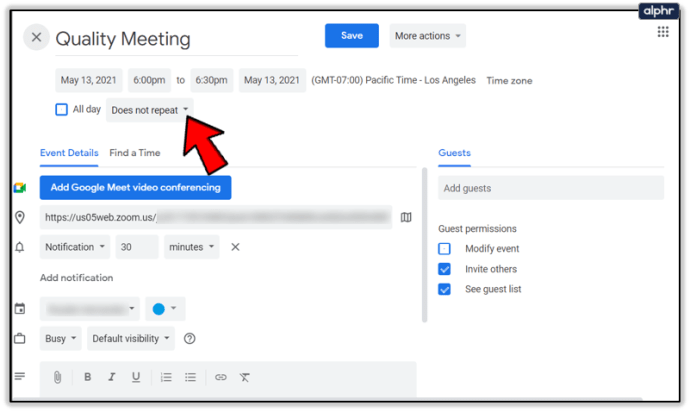
- Selecteer een herhalingsoptie die u wilt.
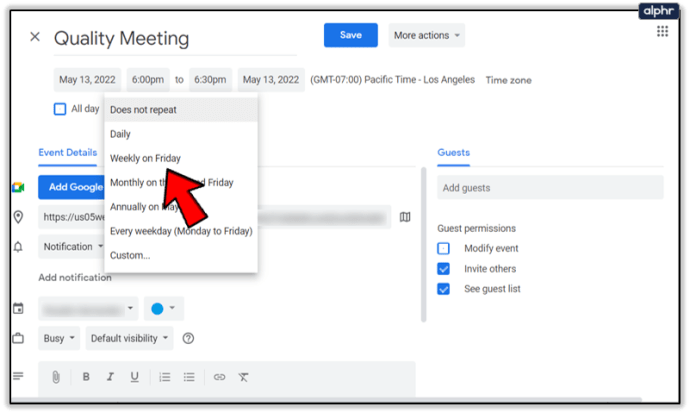
- Klik op Opslaan.
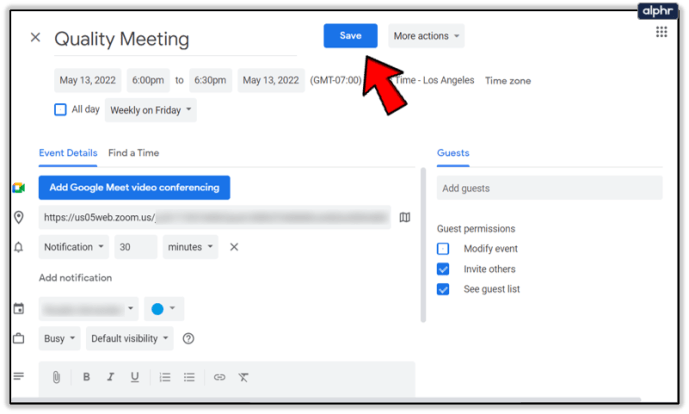
Wanneer u het vervolgkeuzemenu opent, kunt u kiezen uit verschillende herhalingsopties. U kunt kiezen of u de vergadering dagelijks, wekelijks of maandelijks wilt houden. U kunt de vergadering ook inplannen voor elke werkdag, elke woensdag of zelfs elke eerste donderdag van de maand.

Als u de gewenste optie niet kunt vinden, klikt u op Aangepast en maakt u een andere optie.
Outlook
Aan de andere kant, als u Outlook-agenda gebruikt, moet u het volgende doen:
- Log in op Zoom.
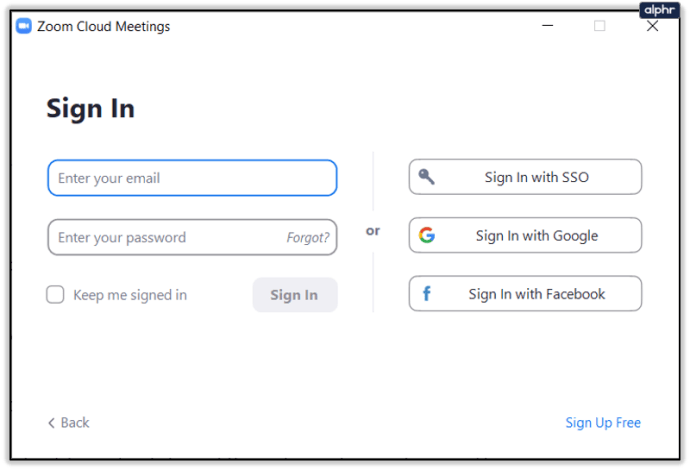
- Tik op het pictogram Schema.
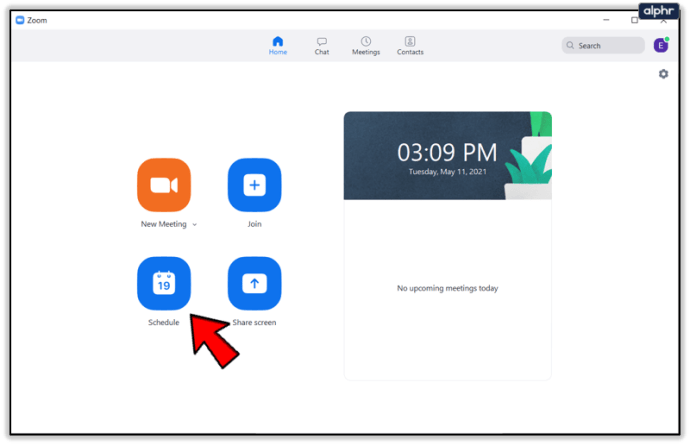
- Klik op uw vergaderingsinstellingen.
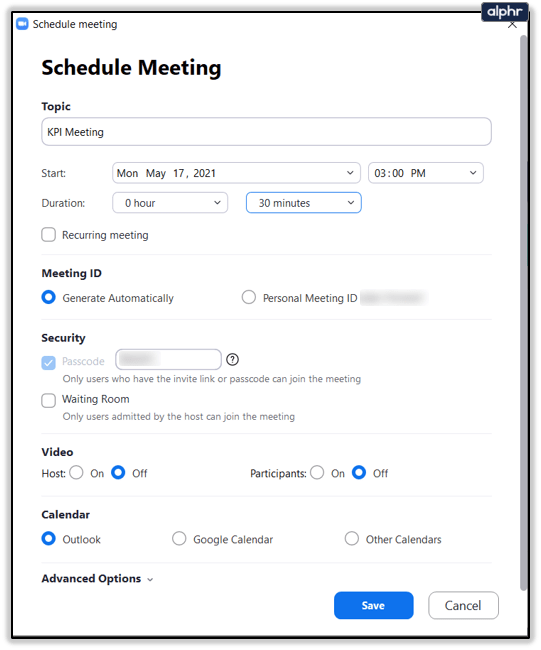
- Selecteer de Terugkerende vergadering.
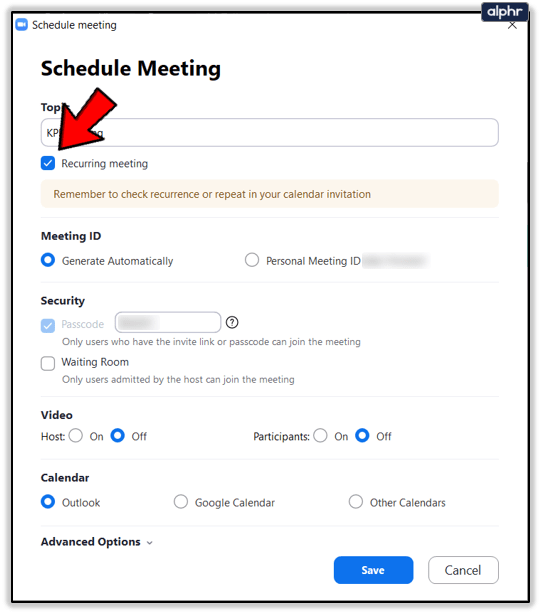
- Klik op de knop Opslaan en open vervolgens de Outlook-agenda.
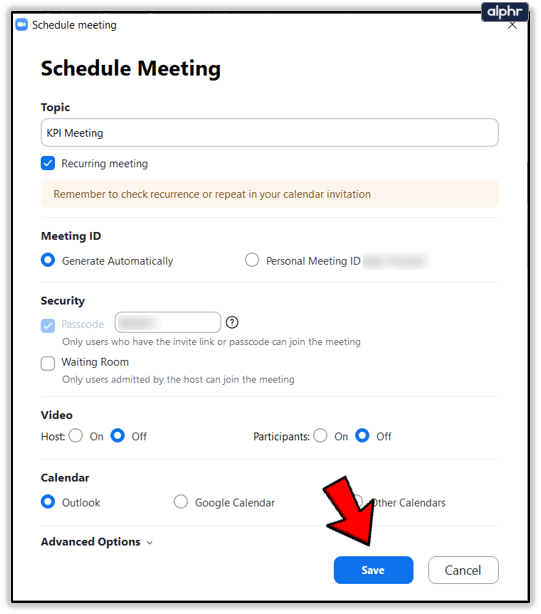
- Selecteer uw vergadering en tik op Herhaling.
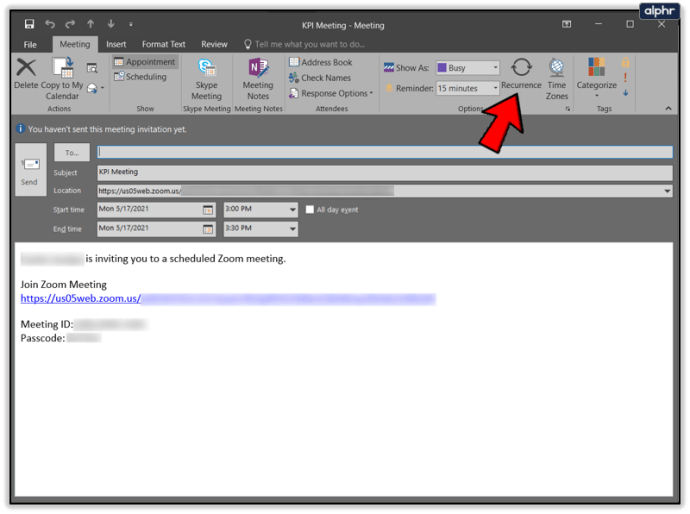
- Selecteer een herhalingsoptie die u wilt.
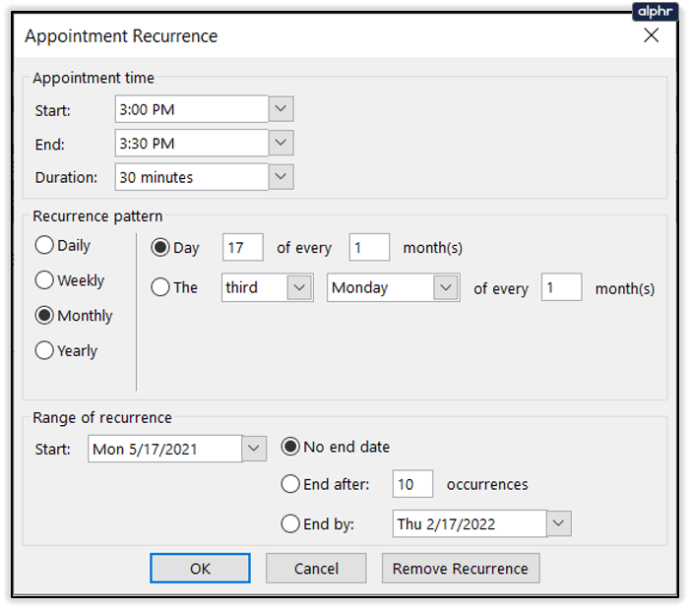
- Klik op Oké.
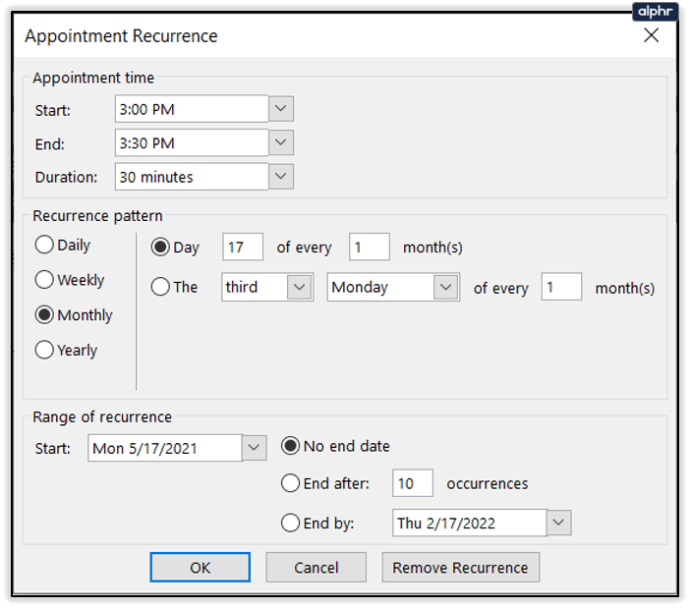
Outlook-gebruikers hebben drie parameters. U kunt de frequentie van de vergaderingen kiezen (maandelijks, wekelijks, enz.), het interval en specifieke dagen waarop u de vergadering wilt houden.
Schema, schema, schema
We hopen dat dit artikel je heeft geholpen om Zoom-vergaderingen sneller en gemakkelijker te plannen. Omdat planning essentieel is voor het organiseren van uw tijd en middelen. Het mooie van Zoom is dat het compatibel is met verschillende organisatietools en kalenders.
Hoe plant u gewoonlijk uw vergaderingen? Heb je ooit problemen gehad met het plannen van meerdere vergaderingen op Zoom? Laat het ons weten in de comments hieronder.