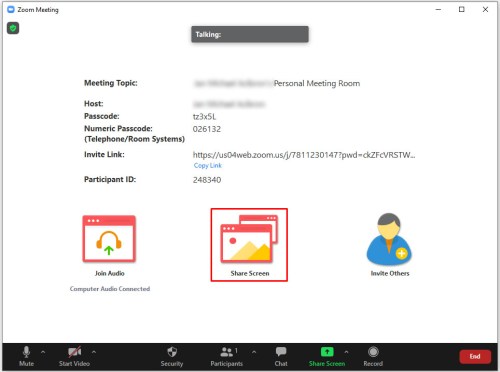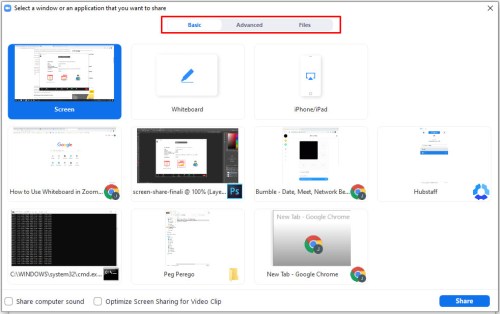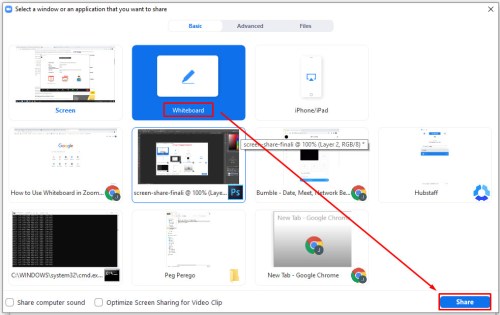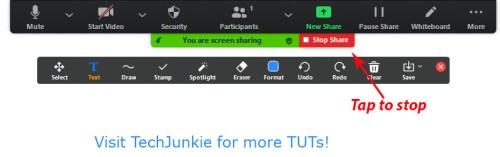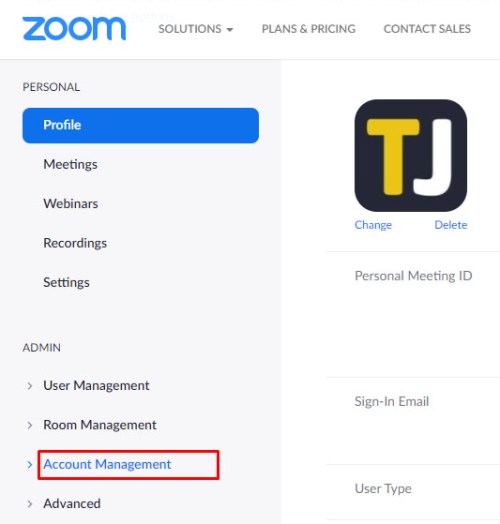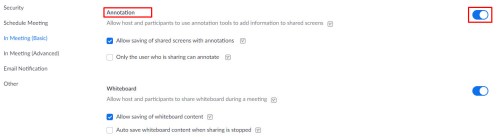Hoe groot of klein ook, de meeste bedrijven zijn afhankelijk van technologie om alles zo soepel mogelijk te laten verlopen. Veel diensten, zoals het videoconferentieplatform Zoom, helpen het proces te vergemakkelijken.

Zoom doet echter zoveel meer dan alleen werkoverleg efficiënter maken; het is ook een uitstekende tool voor online leren. Veel universiteiten gebruiken Zoom en het is de beste manier om een webinar van welke aard dan ook te organiseren. Dit voordeel is (in niet geringe mate) te danken aan de Whiteboard-functie. Maar wat is een Zoom Whiteboard, en hoe gebruik je het precies? Dit artikel laat zien wat je allemaal kunt doen met een Zoom whiteboard en hoe je het kunt gebruiken.
Toegang krijgen tot het Zoom-whiteboard
Een van de beste dingen van Zoom is hoe gemakkelijk het is om je scherm te delen met alle aanwezigen of deelnemers. Een van de dingen die u kunt delen, is het Whiteboard. Het is hetzelfde als een traditioneel whiteboard in een klaslokaal of conferentiezaal; alleen is het virtueel.
Als u tijdens uw vergadering iets op het whiteboard moet schrijven of tekenen, hoeft u alleen maar:
- Selecteer "Scherm delen" op het Zoom-bedieningspaneel.
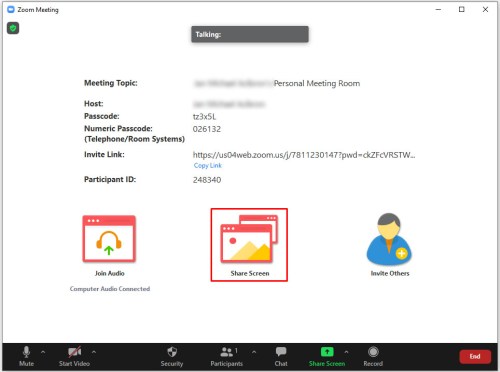
- U ziet de tabbladen Basis, Geavanceerd en Bestanden. Selecteer de “Basis” tabblad.
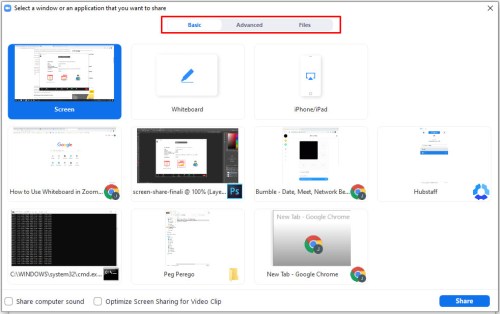
- Klik op de "Witbord" venster en kies "Deel."
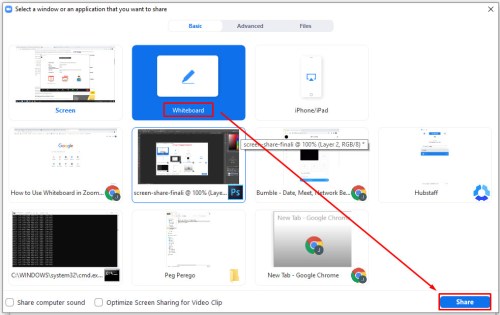
- Als je klaar bent, klik je op "Stop met delen."
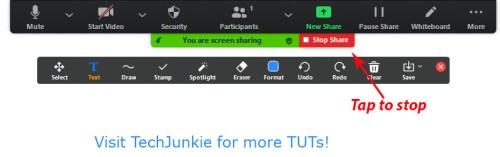
Wanneer u het Whiteboard opent, ziet u onmiddellijk de annotatietools. U kunt ze verbergen of opnieuw onthullen als u op de Whiteboard-optie drukt op de Zoom-vergaderknoppen. U ziet ook de paginabesturingselementen in de rechterbenedenhoek van het scherm. Met deze opties kunt u nieuwe pagina's maken en schakelen tussen bestaande.

En hier is het ding, als je de functie voor dubbele monitoren hebt ingeschakeld, kun je meer dan één Whiteboard tegelijkertijd met meerdere schermen delen. Dus, zoals in veel conferentiezalen en klaslokalen, zijn er twee Whiteboards naast elkaar. De functie Basis delen omvat het Whiteboard, maar u kunt ook PowerPoint-presentaties of uw bureaublad delen.
Hulpmiddelen voor aantekeningen op het whiteboard
U kunt de annotatietools gebruiken wanneer u een scherm zoals Whiteboard deelt met andere Zoom-ruimtedeelnemers. Merk op dat als u de host bent, u deze functie kunt uitschakelen. Annotatietools omvatten het invoegen van tekst, tekeningen, notities, selecteren, stempelen, spotlight, pijl, wissen en andere waardevolle functies. U kunt ook de kleur van het whiteboard wijzigen.
Bovendien kunt u "Opslaan" gebruiken, wat betekent dat u een screenshot krijgt van een huidig Whiteboard-scherm, dat wordt gedownload naar de aangewezen locatie. Maar het is essentieel om in gedachten te houden dat u ze moet inschakelen in de Zoom-webportal voordat u de annotaties gebruikt.
Het Zoom-webportaal inschakelen
- Ga naar het Zoom-webportaal en log in op uw account.

- Selecteer “Accountbeheer” en toen "Account instellingen."
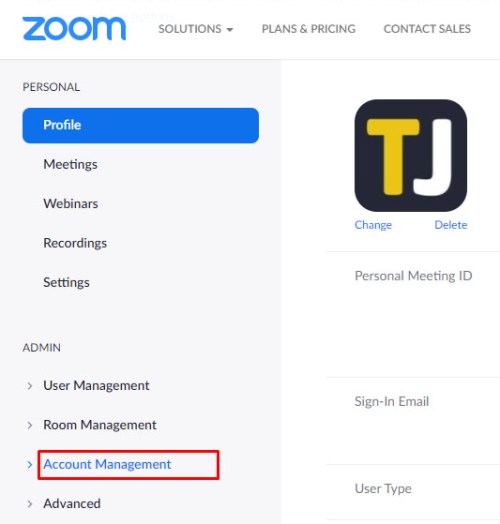
- Controleer of "Annotaties" zijn "ingeschakeld" onder “Vergadering”.
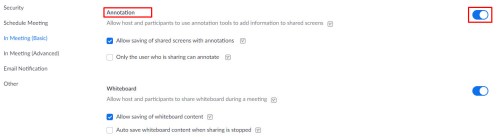
Nu ben je vrij om een Whiteboard-sessie te starten met alle annotatietools die je tot je beschikking hebt.
Pro-tip: U kunt de functie Smart Recognition Drawing gebruiken op het Zoom Whiteboard. Teken bijvoorbeeld een cirkel en Zoom herkent de vorm en strijkt de lijnen glad.

Geavanceerde functies voor delen
Whiteboard is een van de meest populaire functies voor het delen van schermen in Zoom. Maar verschillende andere opties voor delen zijn verborgen onder het tabblad "Geavanceerd" wanneer u op het pictogram "Scherm delen" in het Zoom-vergaderingspaneel klikt. Dit is wat je nog meer kunt delen met Zoom.
Gedeelte van het scherm
Het doet wat het zegt. Hiermee kunt u slechts een deel van uw scherm delen op Zoom. Wanneer u deze optie selecteert, ziet u een rechthoek die u vervolgens kunt verplaatsen. Op uw beurt kunt u precies vormen en uitrekken om te kiezen hoeveel van uw scherm u wilt dat andere deelnemers zien. Deze functie is handig als je haast hebt en niet echt geïnteresseerd bent in het opruimen van je bureaublad.
Alleen computergeluid
Er is nog een handige functie die bekend staat als 'alleen computergeluid'. Soms is het helemaal niet nodig om een video te delen, omdat een audioclip voldoende is. Door deze optie te selecteren, kunt u audio vanaf uw computer verzenden terwijl u het zichtbare gedeelte weglaat.

Inhoud van 2e camera
Als je een ingebouwde webcam op je laptop hebt, kan het lastig zijn om de video te beheren. Daarom kun je met Zoom moeiteloos overschakelen van de ene camera naar de andere. Dus, afgezien van een geïntegreerde webcam, kunt u andere camera's het gewenste beeld laten weergeven zonder dat u zich op de laptop hoeft te verplaatsen.

Haal het meeste uit het Zoom-whiteboard
Er gaat niets boven een leeg canvas. Het zit vol mogelijkheden. En wanneer iemand zijn whiteboard deelt, staan ze klaar om u te helpen dingen beter te visualiseren. Misschien is het wat wiskunde in een klaslokaal, of misschien hoe je het beste stripboek tekent, of een handgetekende grafiek die je bedacht in een moment van inspiratie.
Het is goed om het Zoom Whiteboard te hebben wanneer je het nodig hebt. Als je een systeem met twee monitoren hebt, kun je twee whiteboards hebben en dat kan dubbel interessant zijn. Heb je ooit de Whiteboard-functie in Zoom gebruikt?