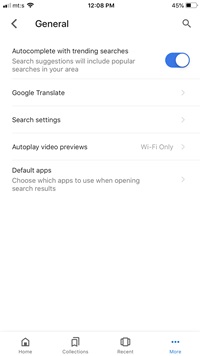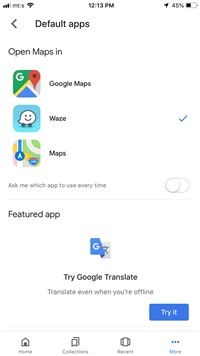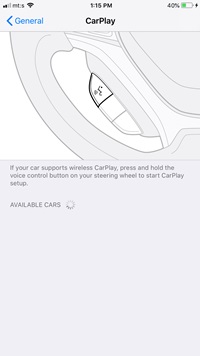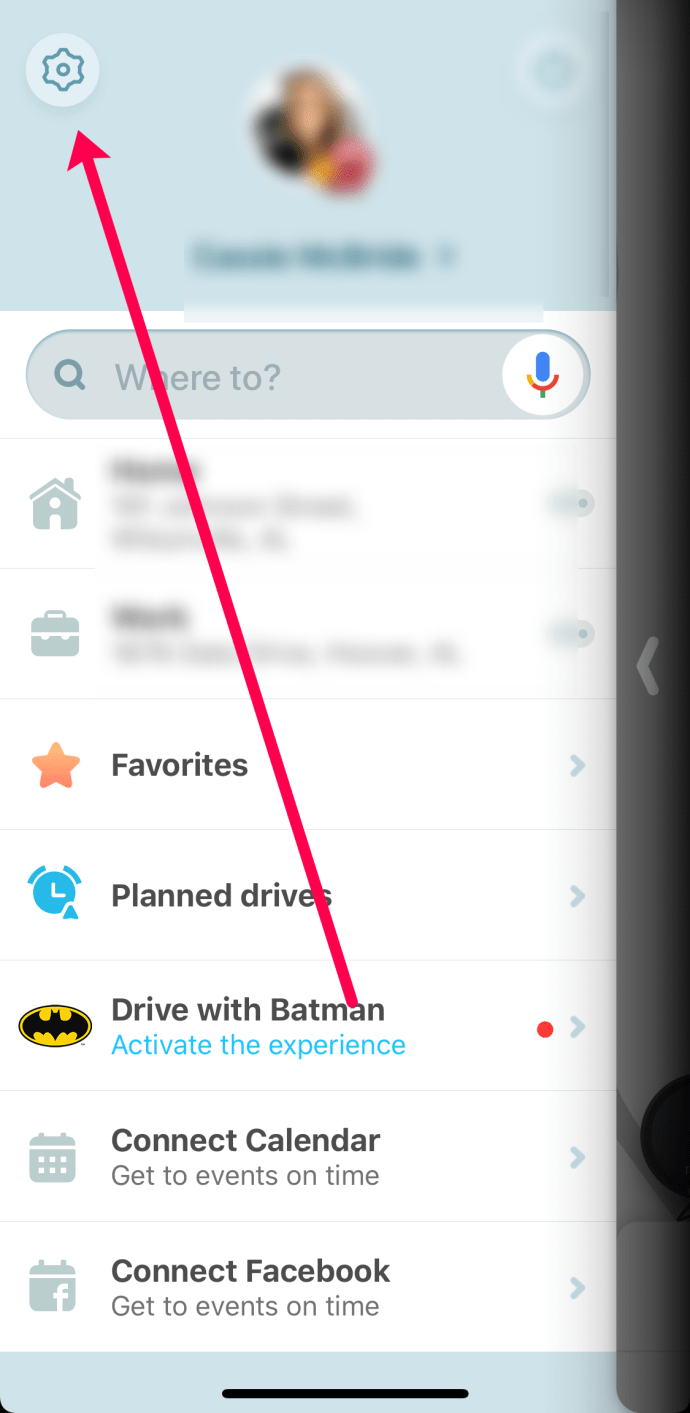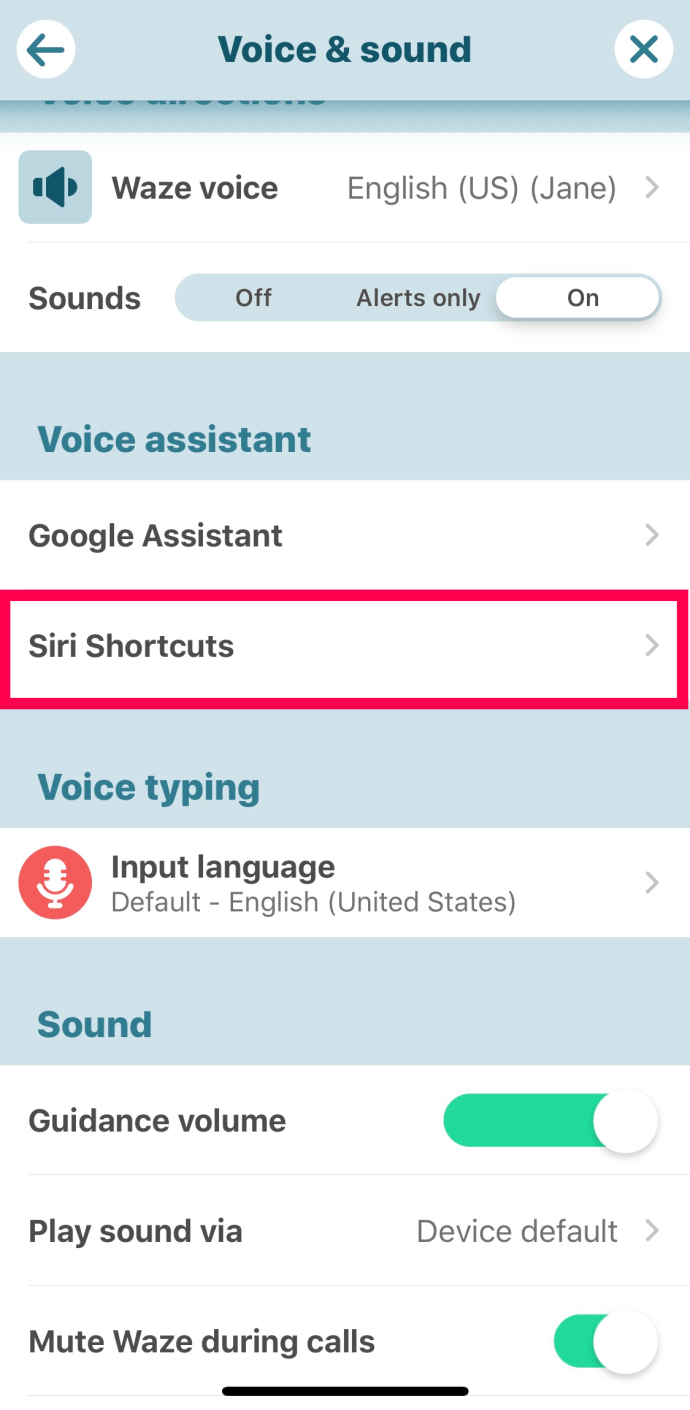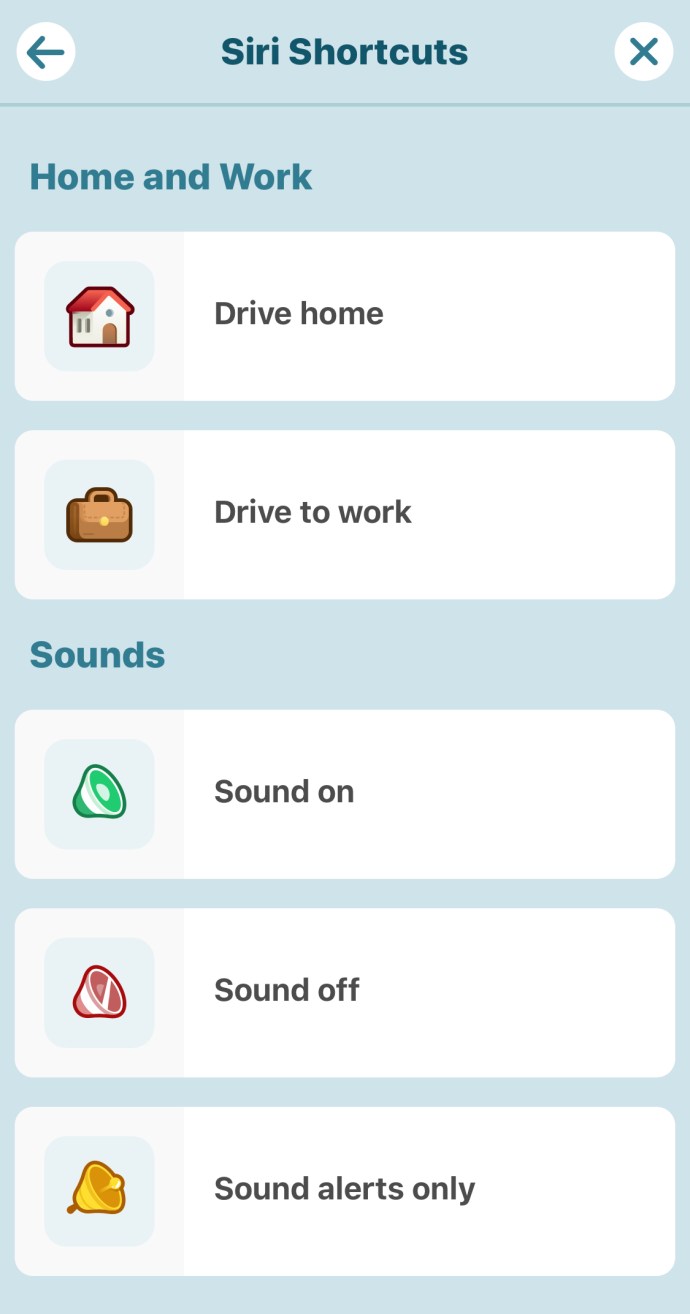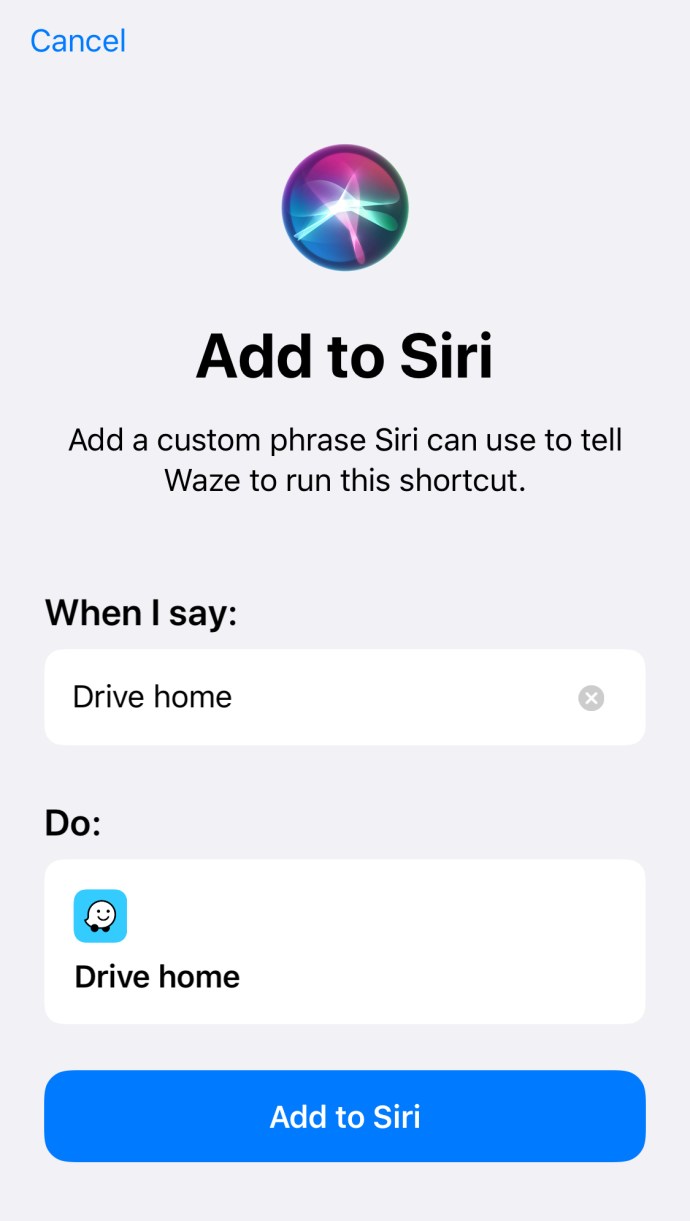Volgens de App Store-beoordeling is Waze een van de meest populaire navigatie-apps voor de iPhone en met een goede reden. De app bevat realtime verkeersrapporten, wegomstandigheden en snelheidscontroles. Bovendien beschikt het over een responsieve gebruikersinterface en kan het werken met je favoriete muziekstreamingservices (we hebben het getest met Deezer). U kunt zelfs communiceren met andere bestuurders en uw eigen beoordeling verhogen door waarschuwingen toe te voegen, zoals politie, puin op de weg en meer.

Als je Waze hebt gebruikt, vraag je je misschien af hoe je de app als standaardkaart op je iPhone kunt instellen. Deze app is nog steeds niet goed geïntegreerd in het iOS-ecosysteem en Apple doet er alles aan om de Maps-app je favoriete navigatietool te houden. Er is echter een hack om Waze in te stellen als uw primaire navigatie-/kaartenoptie.
De standaardkaartservice van Apple is Apple Maps. Maar als je liever Waze gebruikt wanneer je Siri vraagt om je een routebeschrijving te geven, hebben we in dit artikel een paar opties voor je. Helaas maakt iOS het niet eenvoudig om uw standaardkaarten in te stellen zoals Android dat doet.
Google App-truc
De gemakkelijke - of beter gezegd de enige - manier om Waze-kaarten uw standaardnavigatietool te maken, is door de opties van de Google-app te gebruiken. Let wel, dit is niet dezelfde app als Google Chrome die integreert met Google maps. En bij de volgende stappen wordt ervan uitgegaan dat je de app al hebt gedownload en geïnstalleerd.

- Start de Google-app en tik op de drie horizontale stippen om toegang te krijgen tot de Meer menu. Selecteer vervolgens Instellingen en tik op de Algemeen tabblad om toegang te krijgen tot meer opties.
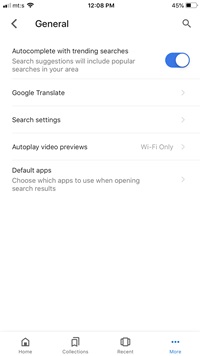
- Kies Standaard apps onderaan het venster Algemeen en tik op Waze om het te selecteren. Als je elke keer dat je navigatie nodig hebt tussen de beschikbare apps wilt kiezen, schakel je de optie "Vraag me elke keer welke app je moet gebruiken" in.
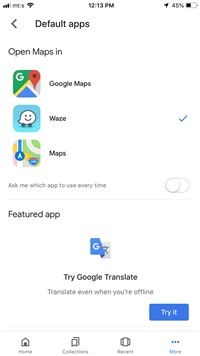
Belangrijke aantekeningen
Nadat u de standaardkaarten in de Google-app hebt gewijzigd, moet u uw apparaat mogelijk opnieuw opstarten om de wijzigingen door te voeren. Het is belangrijk om te weten dat andere apps die op uw iPhone zijn geïnstalleerd, Apple of Google Maps blijven gebruiken als hun primaire bron van locatie-informatie.
Er is geen hoofdschakelaar/optie waarmee u wijzigingen kunt aanbrengen in de systeembrede locatieservices op een iPhone. Het is veilig om aan te nemen dat dit in de toekomst niet zal veranderen, tenzij Apple natuurlijk samenwerkt met Waze.
Kun je Waze gebruiken met Siri?
Het simpele antwoord op deze vraag is ja, dat kan. Als je echter iets vraagt als: "Hé Siri, geef me de routebeschrijving naar...", dan gebruikt de virtuele assistent Apple Maps. Op het moment van schrijven was er geen manier om deze instelling te wijzigen en Waze standaard te gebruiken.
U kunt echter wel aangeven welke app u wilt gebruiken wanneer u dit aan Siri vraagt. Je kunt bijvoorbeeld zeggen: "Hé Siri, start Waze en geef me de routebeschrijving naar ..." Dit activeert de app en geeft de route naar de gewenste locatie.
Je kunt ook een van de snelkoppelingen-apps installeren en een aangepaste snelkoppeling maken die een Waze-zoekopdracht zou activeren met minder woorden. Maar dit is misschien niet zo praktisch, aangezien Siri prima met Waze werkt zoals het is.
Waze gebruiken met CarPlay
Zoals je misschien al geraden had, gebruikt CarPlay Apple Maps voor navigatie, maar je kunt Waze instellen als de standaard navigatie-app. Dit werkt op iOS 12 en hoger en je moet ervoor zorgen dat je iPhone Waze 4.43.4 of een latere versie gebruikt. Hier zijn de stappen om de overstap te maken met CarPlay.
- Open de app Instellingen en selecteer de Algemeen menu. Tik vervolgens op CarPlay. Het systeem zou uw voertuig onmiddellijk moeten herkennen en u moet erop tikken om een keuze te maken.
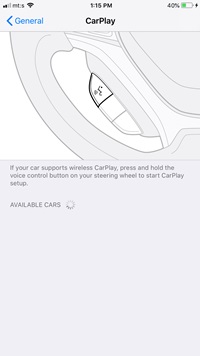
- Nadat je je auto hebt geselecteerd, pak je de Kaarten-app van het startscherm en verplaats je deze naar de volgende pagina van de apps. Pak nu de Waze-app op en schuif deze naar het startscherm. Dit geeft je snelle app-toegang en maakt Waze tot je primaire navigatiesoftware.
Opmerking: Dezelfde methode is van toepassing als u Google Maps of een andere kaart-app als uw primaire navigatietool wilt gebruiken.
Siri-snelkoppelingen instellen in Waze
Een manier om het voor Siri supergemakkelijk te maken om Waze via Apple Maps te activeren, is door Waze te gebruiken om favorieten in te stellen en 'Siri Shortcuts' in te schakelen vanuit de Waze-applicatie. Om dit te doen:
- Open Waze en tik op Instellingen in de linker bovenhoek.
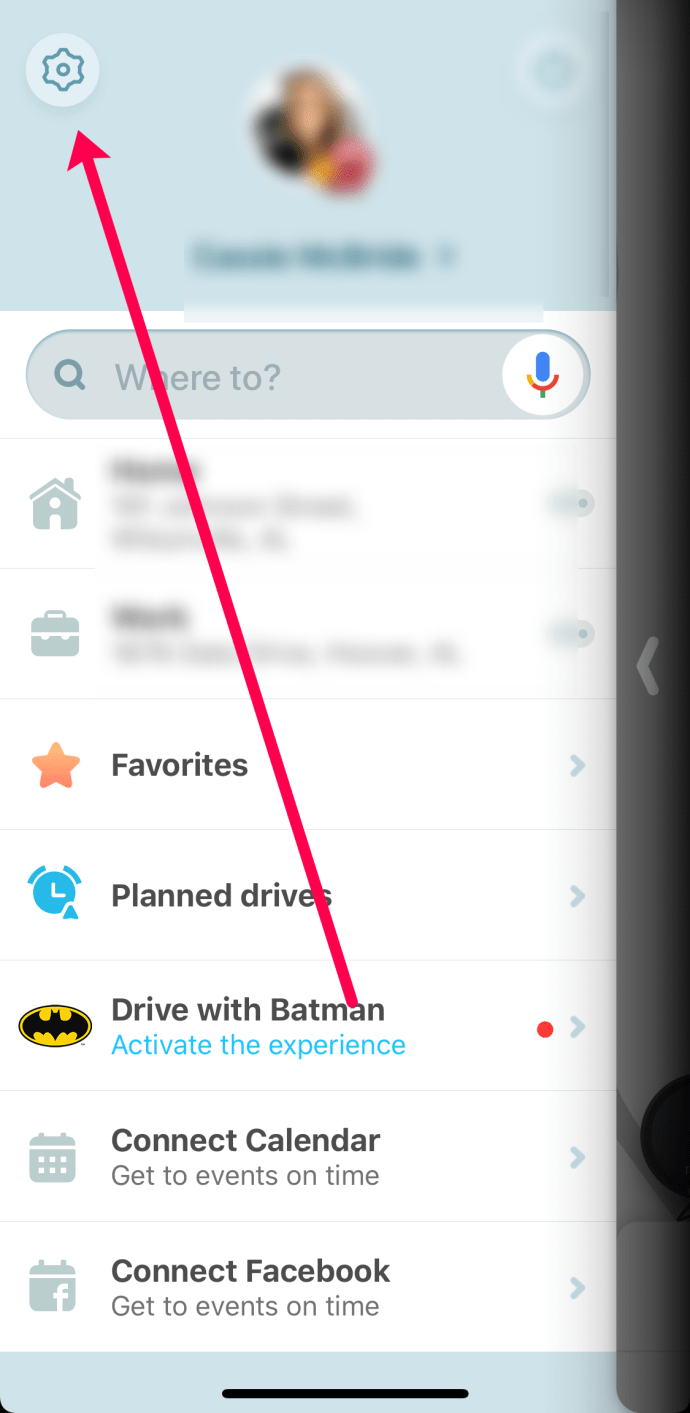
- Tik vervolgens op Stem & Geluid en tik vervolgens op Siri-snelkoppelingen.
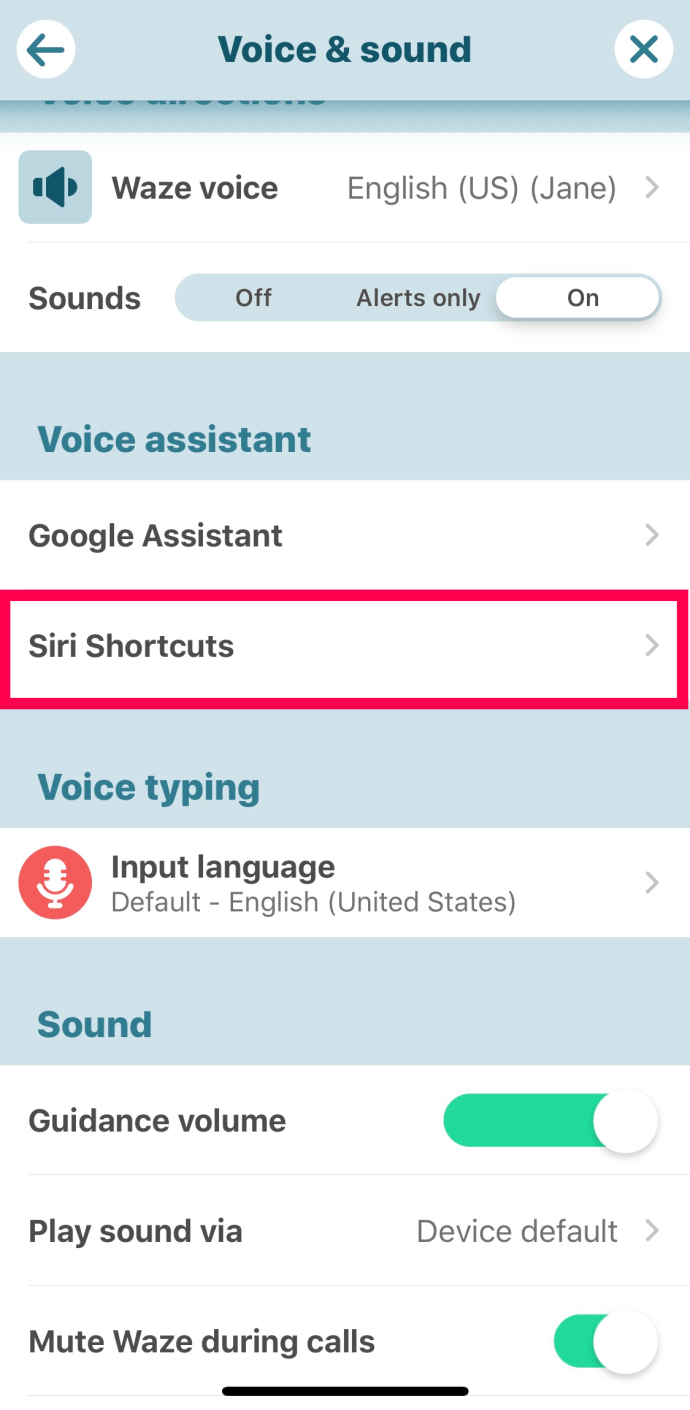
- Tik op een van de beschikbare opties. Tik vervolgens op Toevoegen aan Siri.
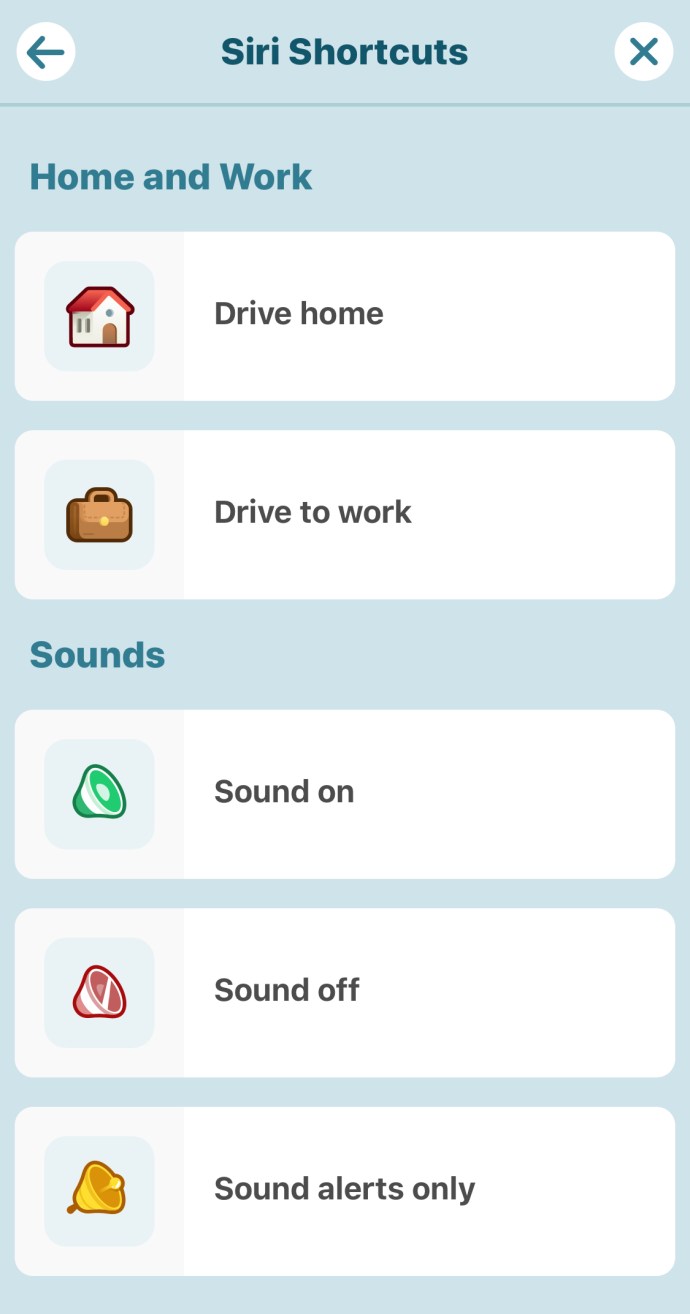
- Nu kun je Siri vertellen om je naar een specifieke plaats te brengen en Waze wordt geactiveerd.
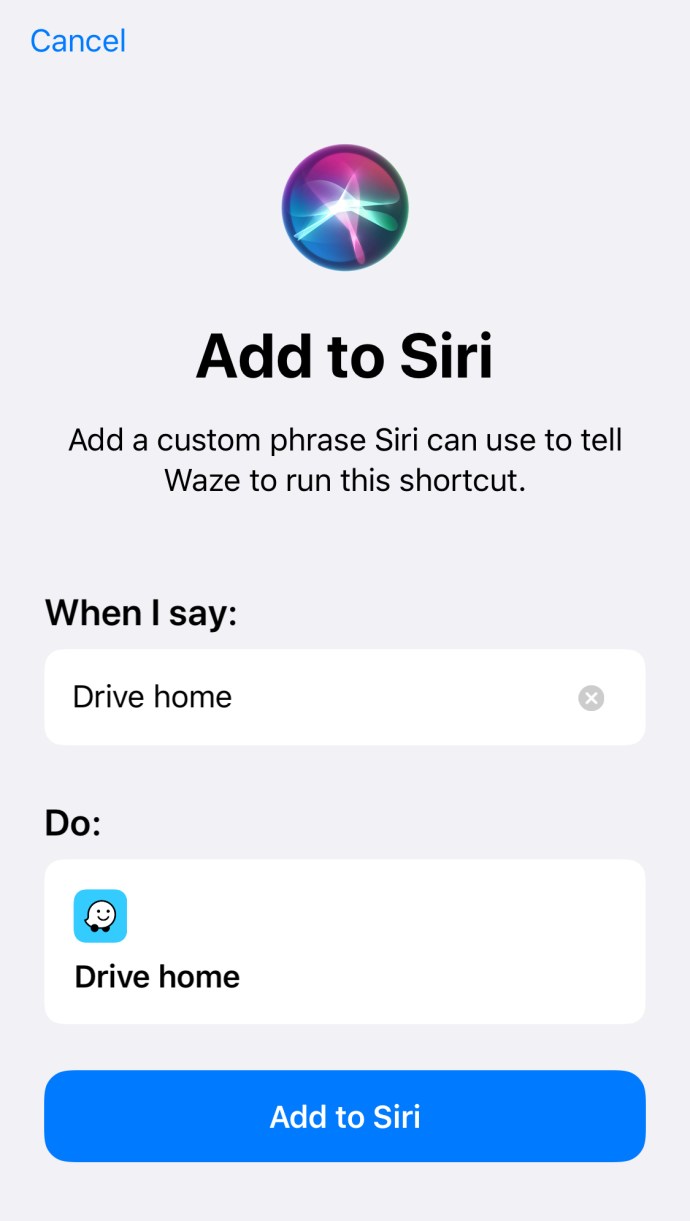
Wanneer je nu "Hé Siri, rijd naar huis" zegt, verschijnt Waze op je scherm met aanwijzingen.
De trucs die u niet moet overwegen
Aangezien er geen manier is om Waze in te stellen als de systeembrede navigatie-/kaarten-app, zou je kunnen overwegen om alle navigatie-apps behalve Waze te verwijderen. Als je dat doet, zal iOS waarschijnlijk goed werk leveren door locatie- en navigatiegegevens te verstrekken via de enige overgebleven app. Maar je kunt er niet 100% zeker van zijn hoe het andere geïnstalleerde apps zal beïnvloeden.
Gebaseerd op onze meer recente tests van deze tijdelijke oplossing (september 2020 met iOS 13), simpelweg zeggen "Hé Siri, geef me aanwijzingen ... werkt niet. Het vraagt ons alleen om Apple Maps in te schakelen.

De reden hiervoor ligt deels in het feit dat Waze Apple's MapKit niet gebruikt om de in-app kaarten te genereren. In plaats daarvan bevat het een mix van eigen kaarten, die van Bing, en TIGER-basiskaartsoftware. Dit is de reden waarom sommige native apps die gebruikmaken van navigatie-/locatieservices mogelijk niet goed werken.
Bepaalde iPhone-jailbreaks beweren dat je elke app kunt instellen als de standaard iOS-navigatiesoftware. Maar we raden je af om je smartphone te jailbreaken, alleen zodat je Waze als je standaard kaart-app kunt instellen. De jailbreak-methoden kunnen de integriteit van iOS in gevaar brengen, de garantie van je iPhone schenden of, in het slechtste geval, je telefoon blokkeren.
Sla rechtsaf bij Albuquerque
Als alles is gezegd en gedaan, is de enige manier om Waze gedeeltelijk in te stellen als de standaard kaarten / navigatie-app, de Google-app-truc te gebruiken. Dit kan best handig zijn aangezien je toch de meeste kans hebt om via Google naar een specifieke locatie te zoeken. De app werkt ook prima met Siri en alleen maar zeggen "Gebruik Waze" overschrijft de standaardinstellingen van je iPhone.
Welke Waze-functies vind je het leukst? Heb je de app al geprobeerd met Siri? Geef ons uw twee cent in de opmerkingen hieronder.