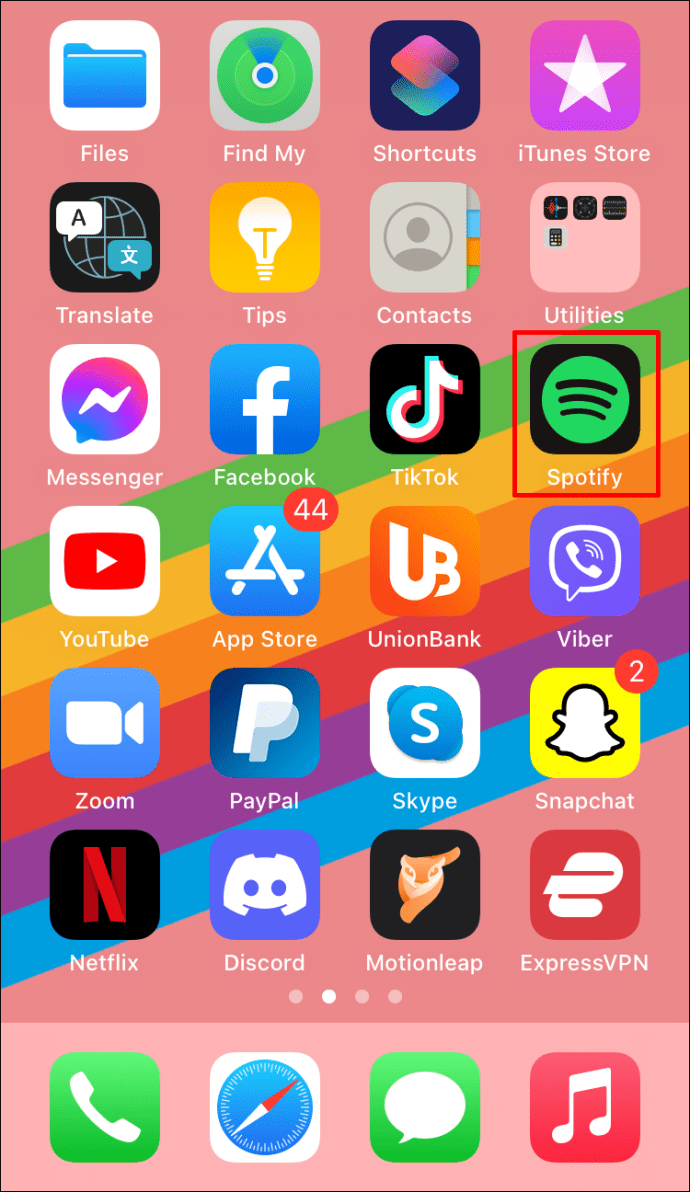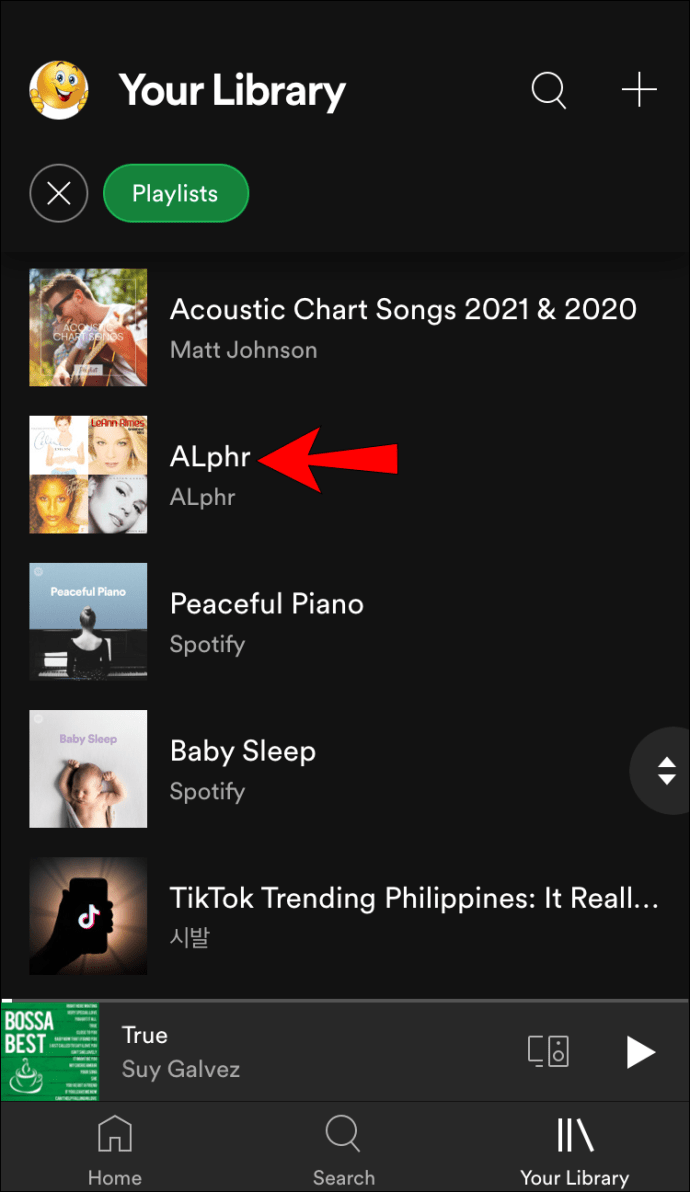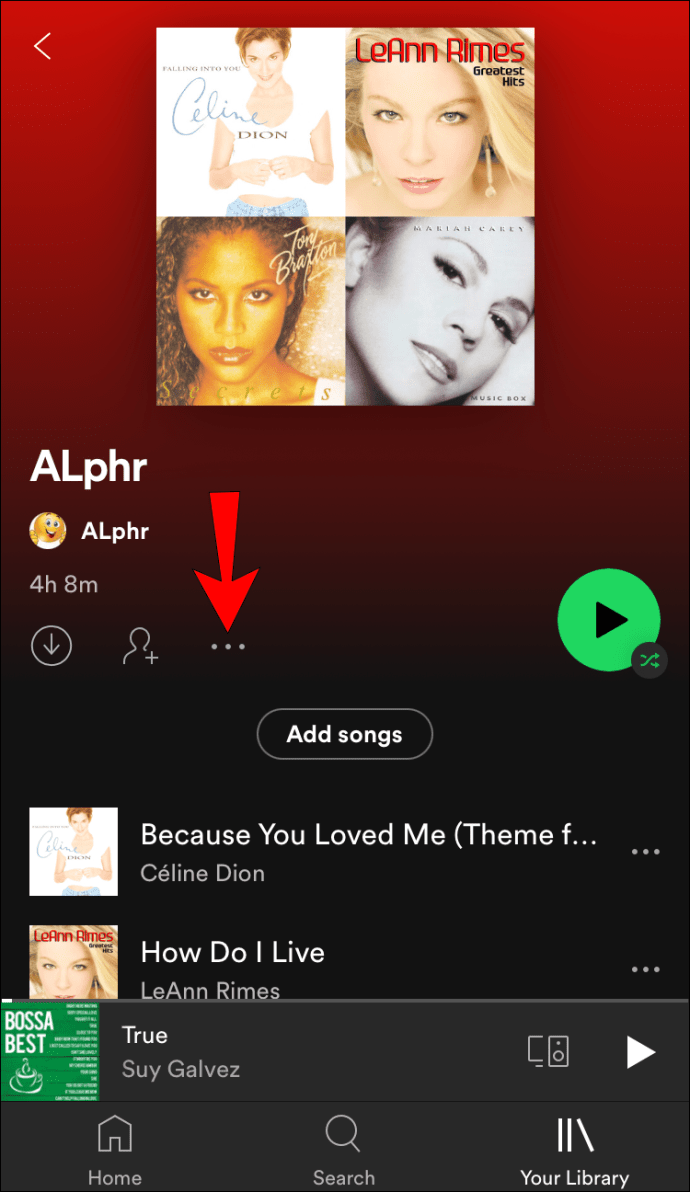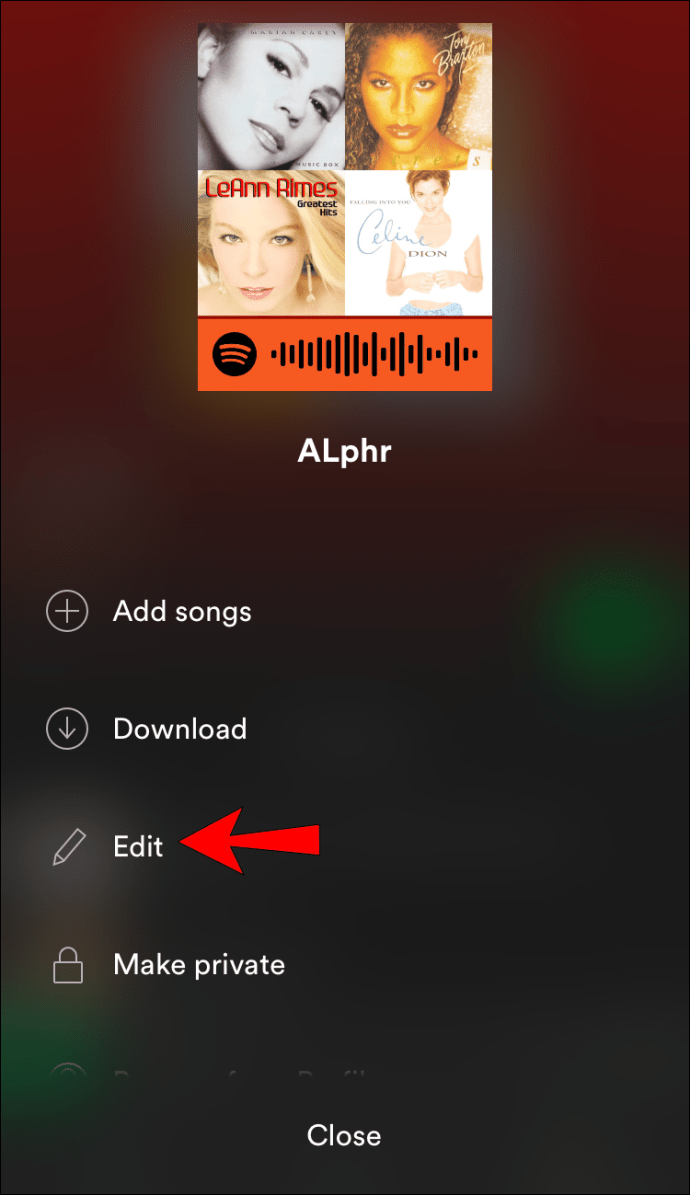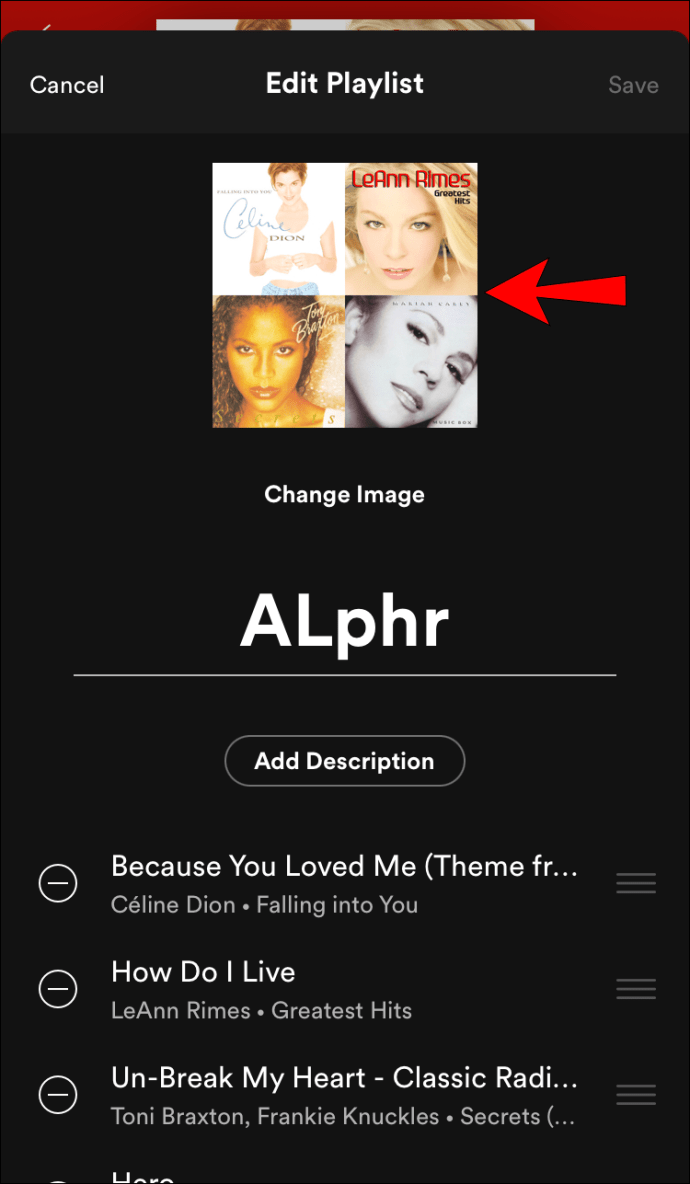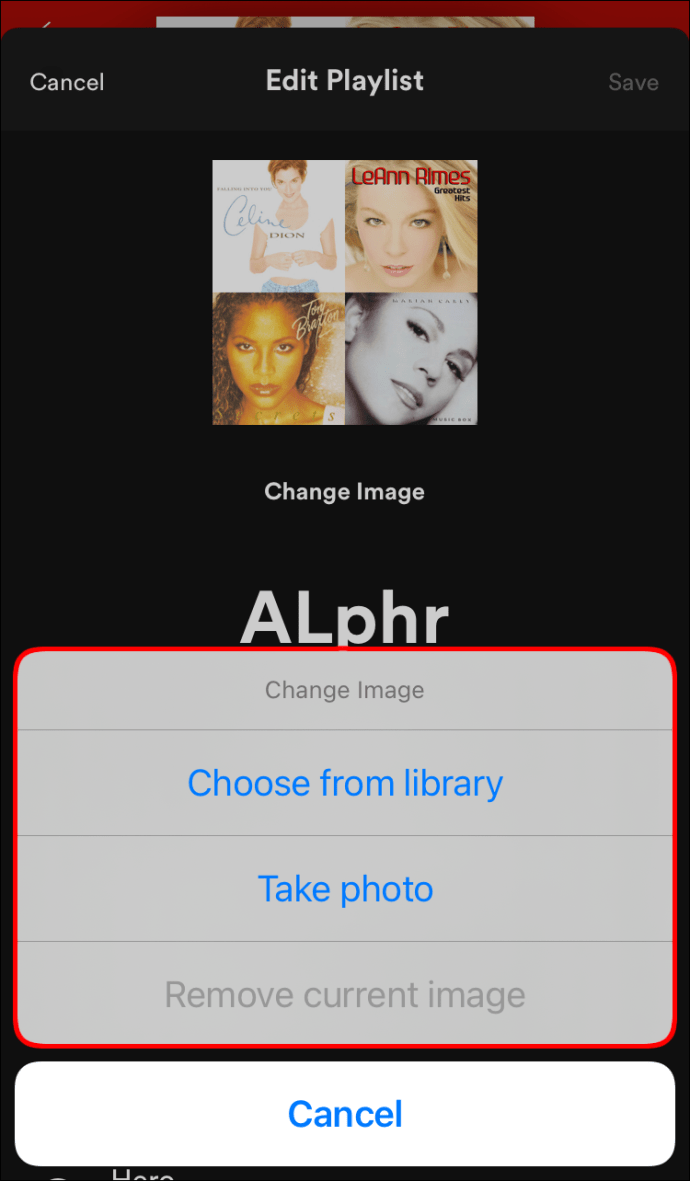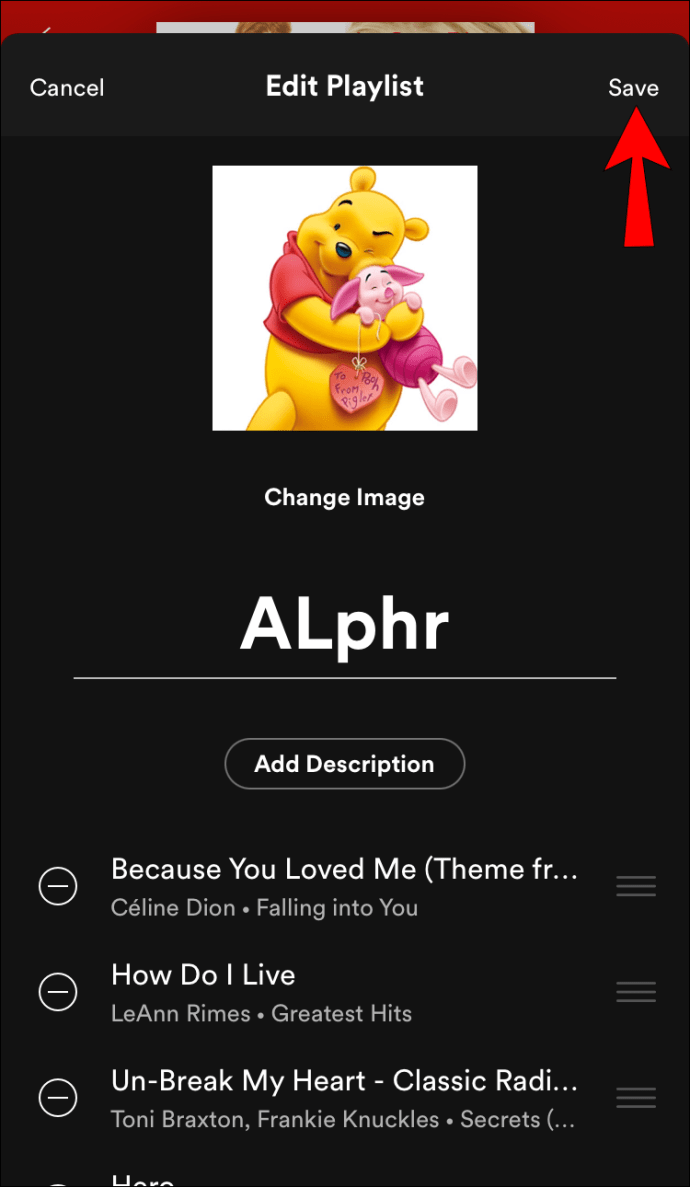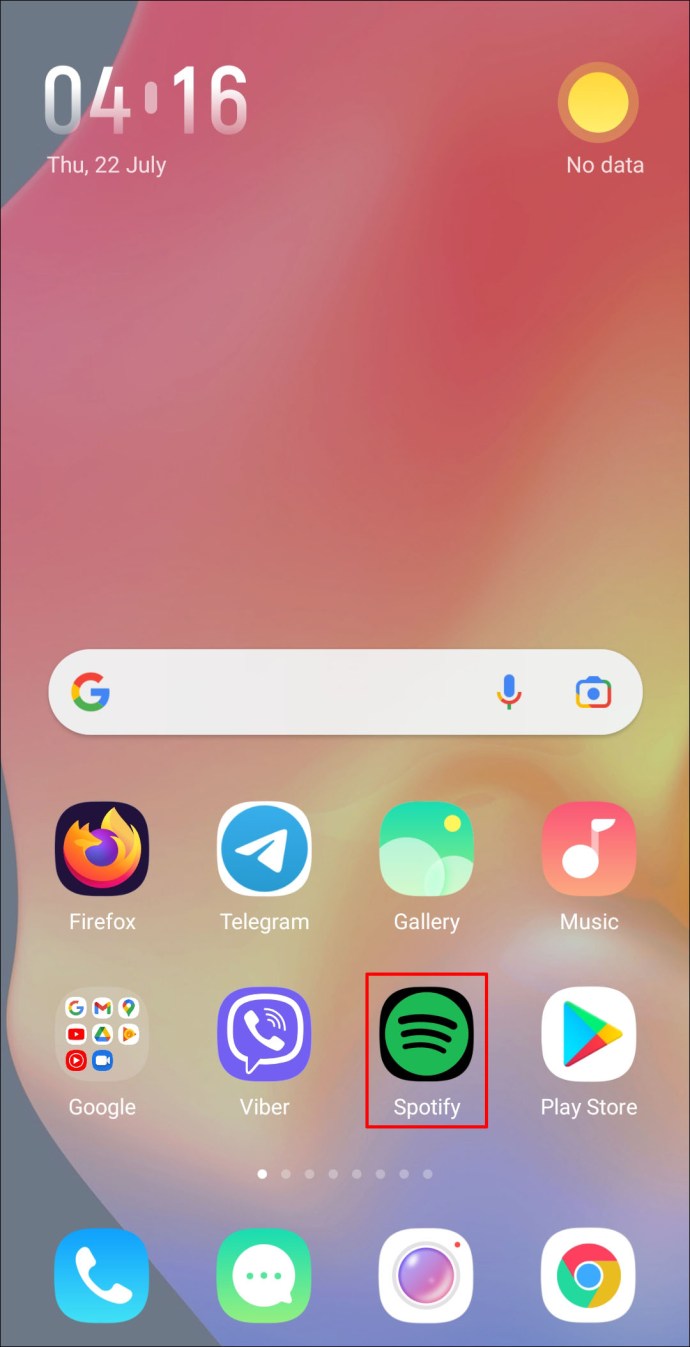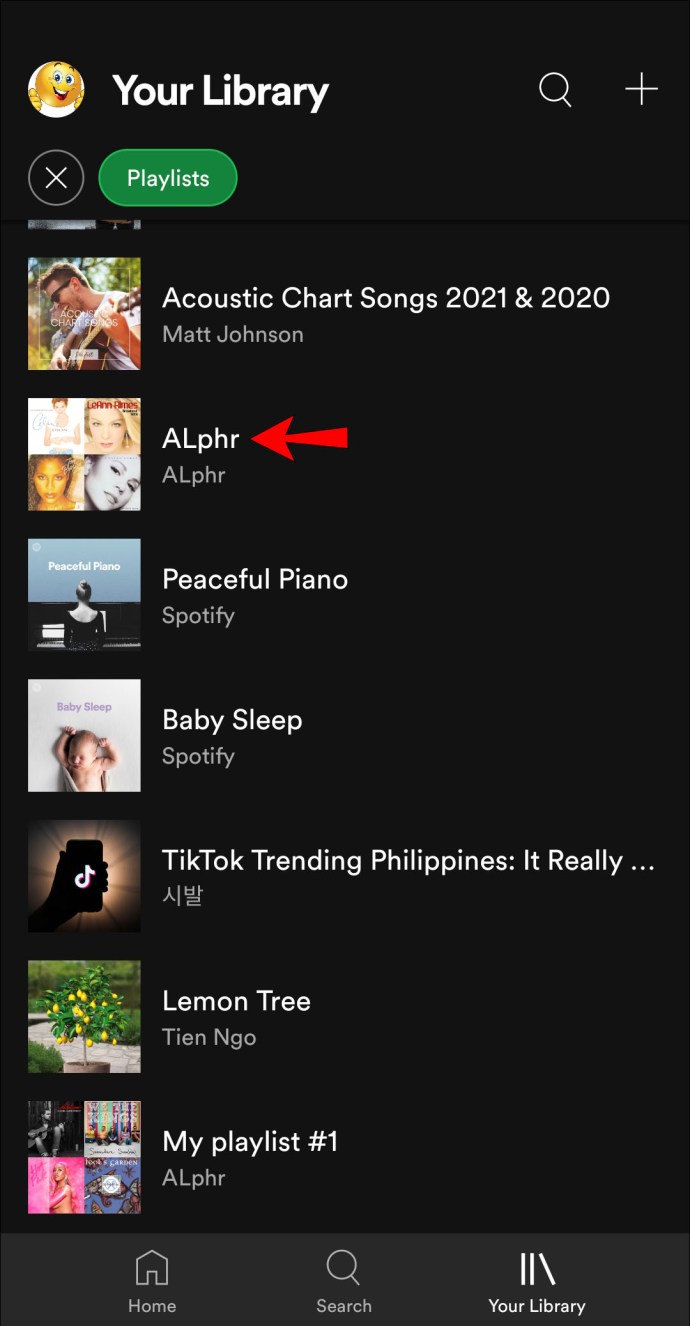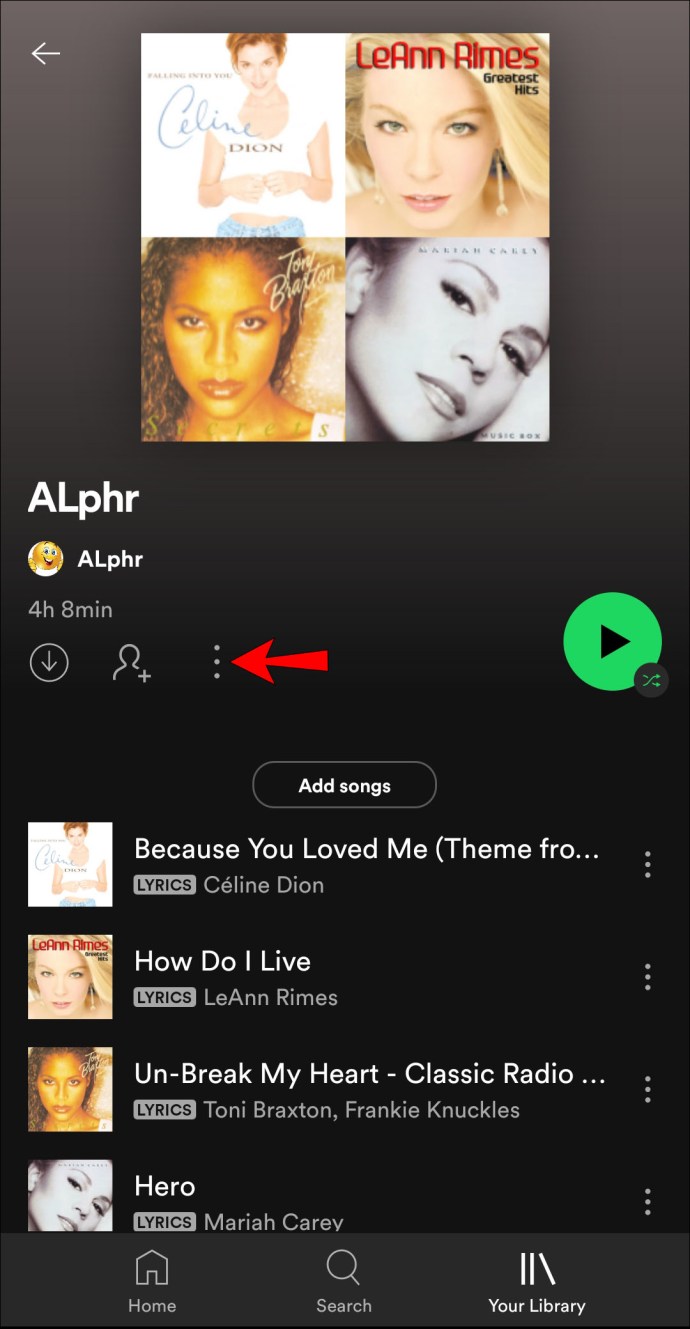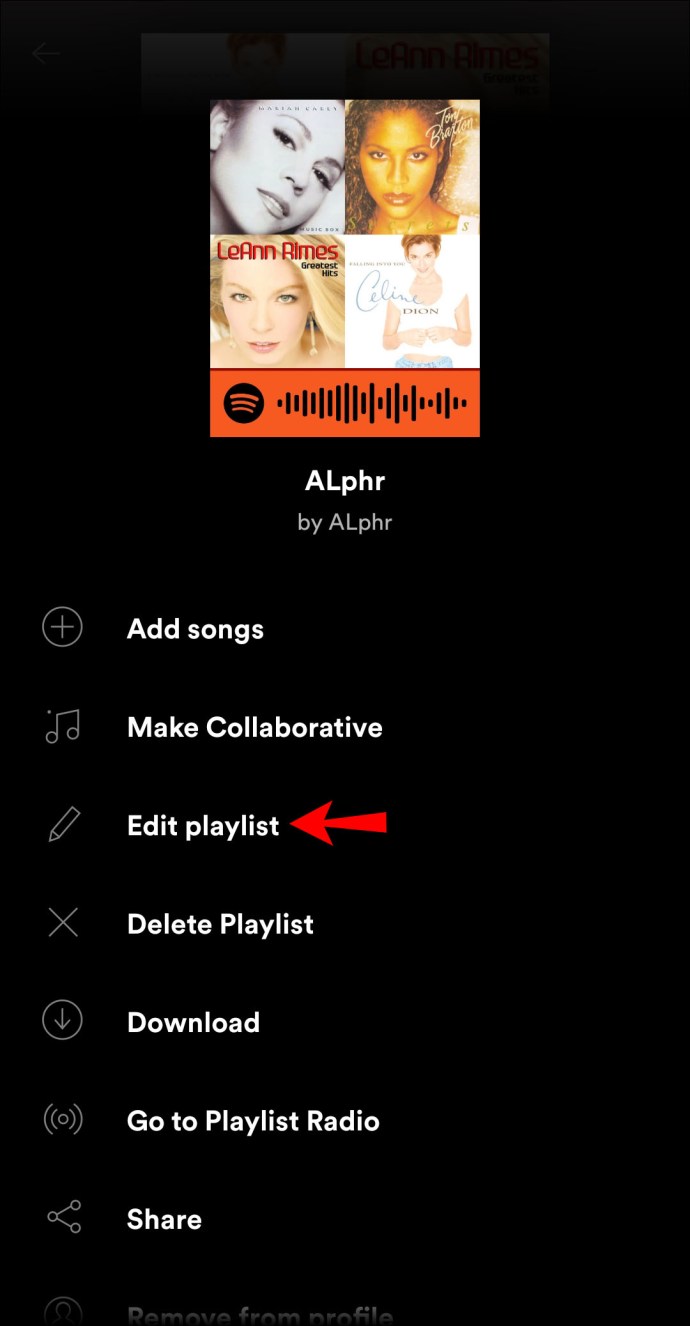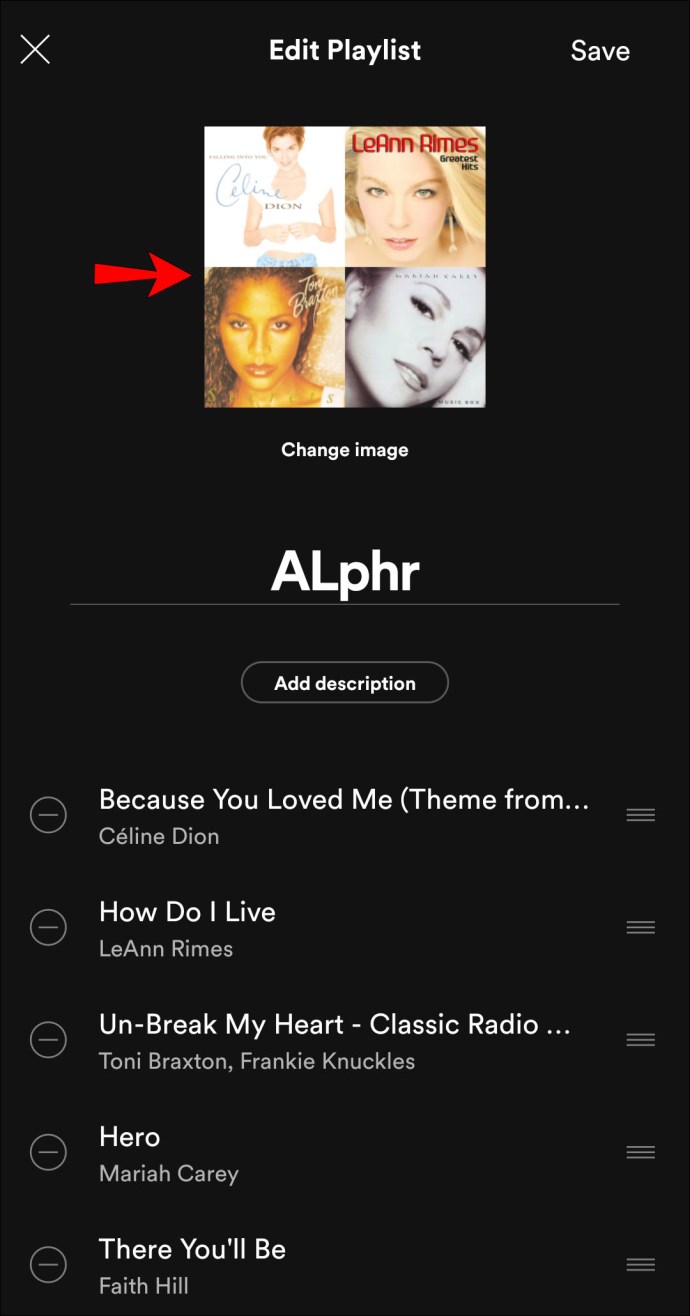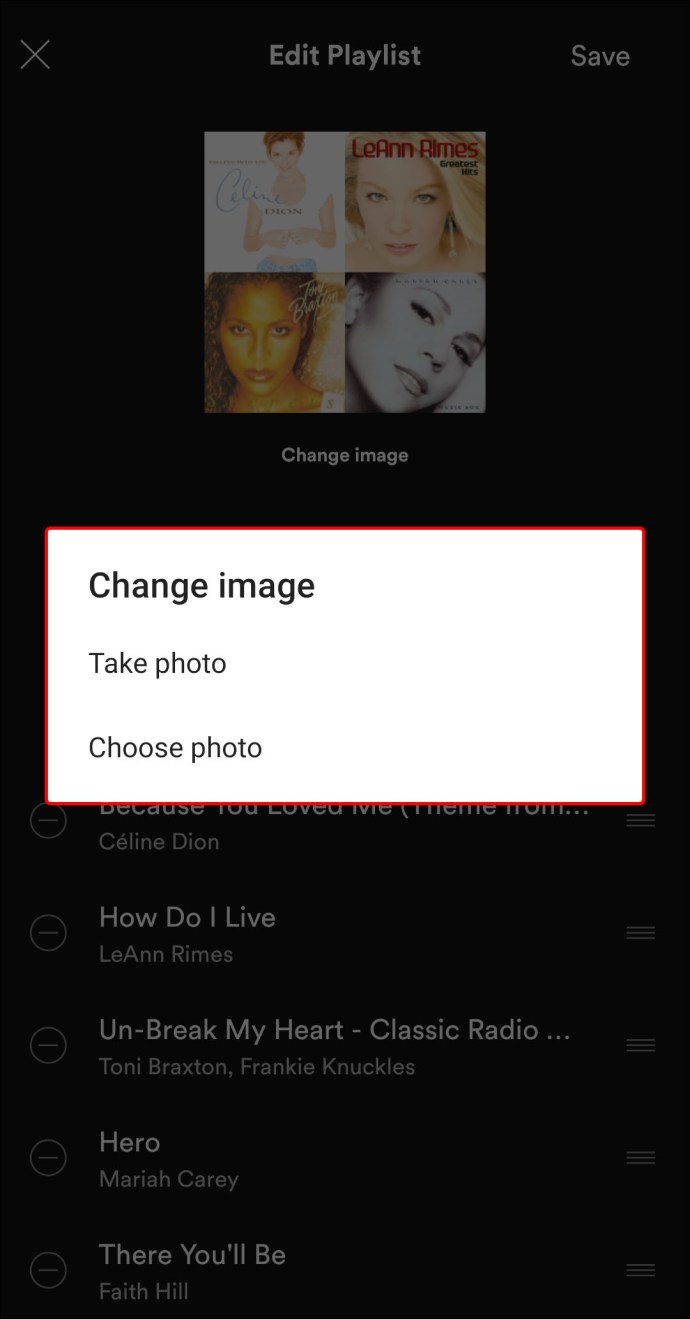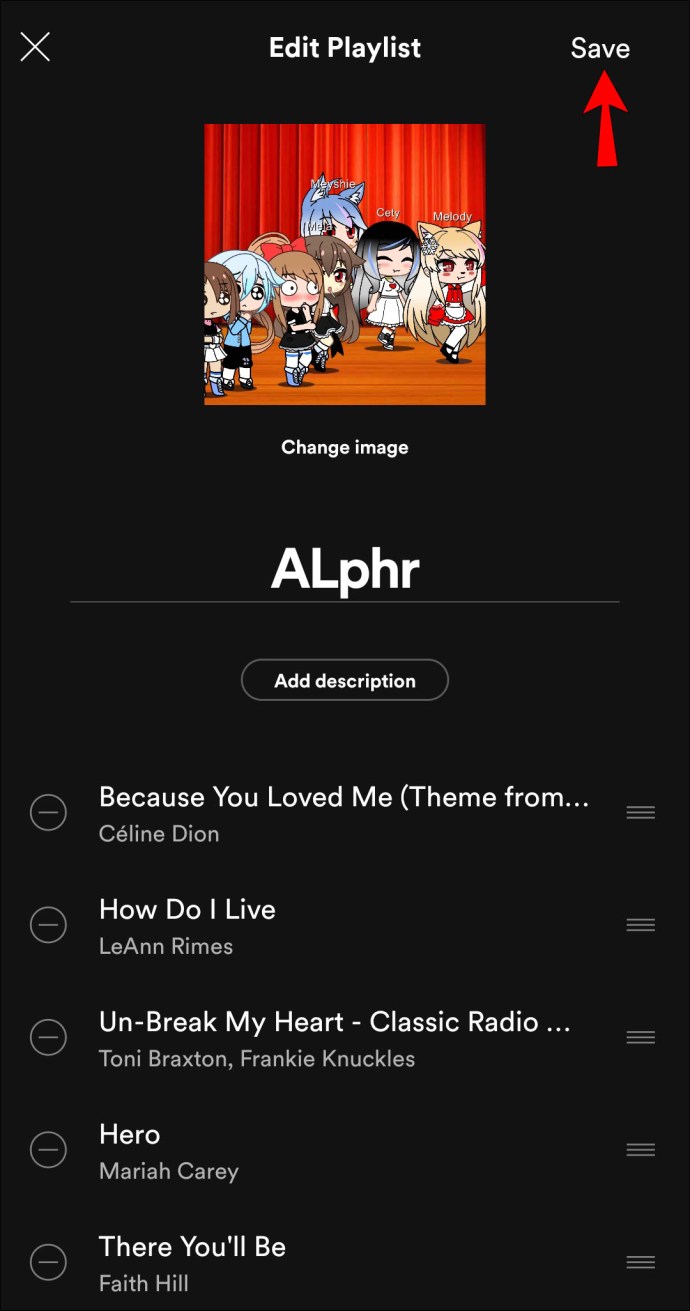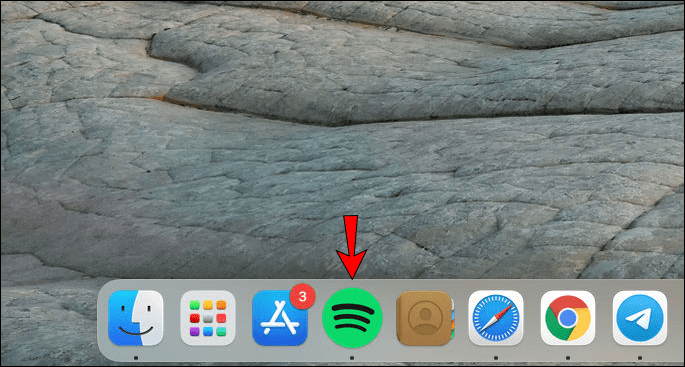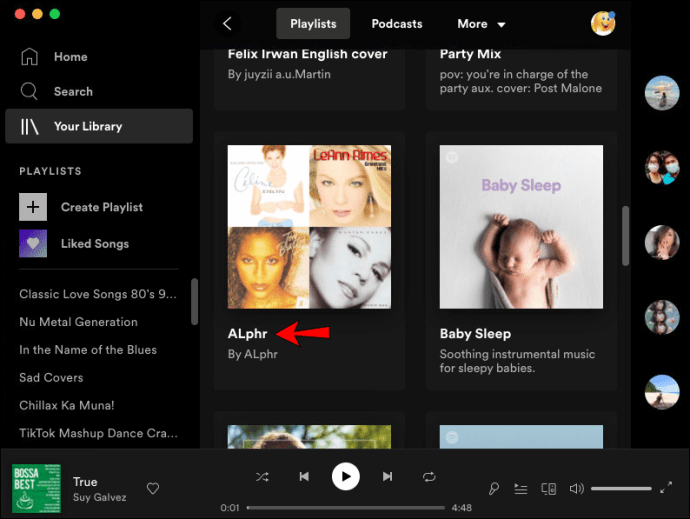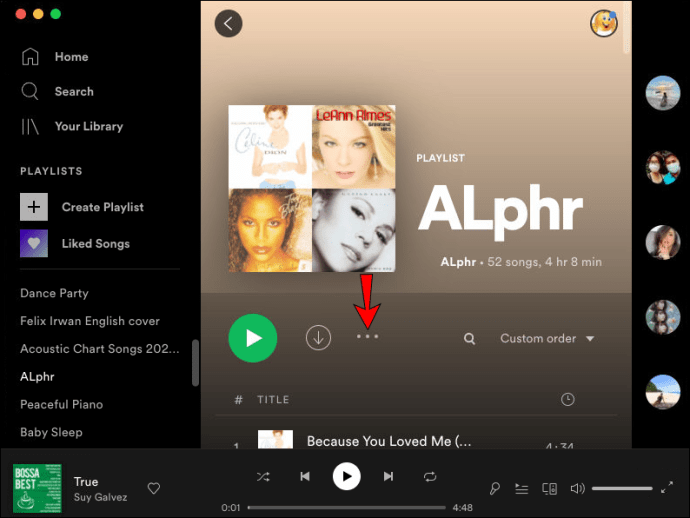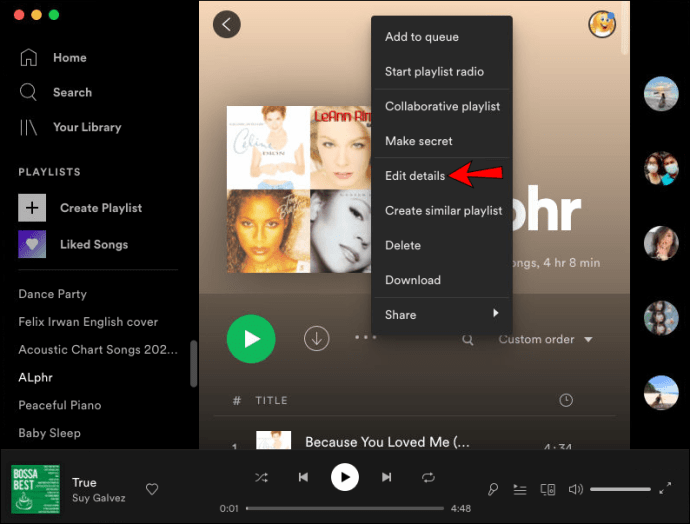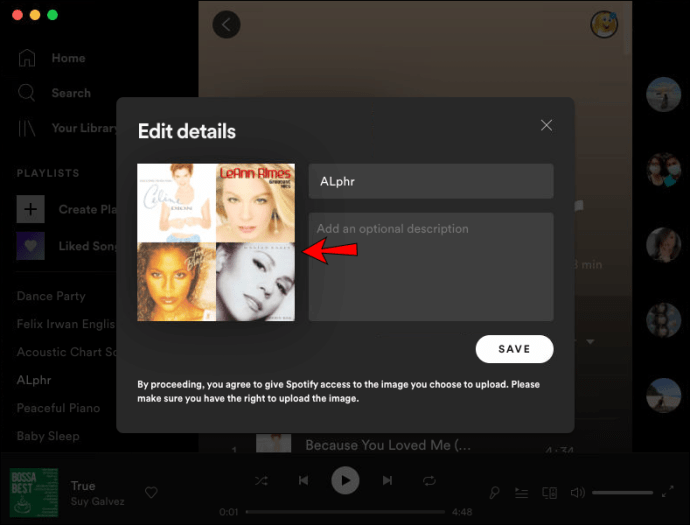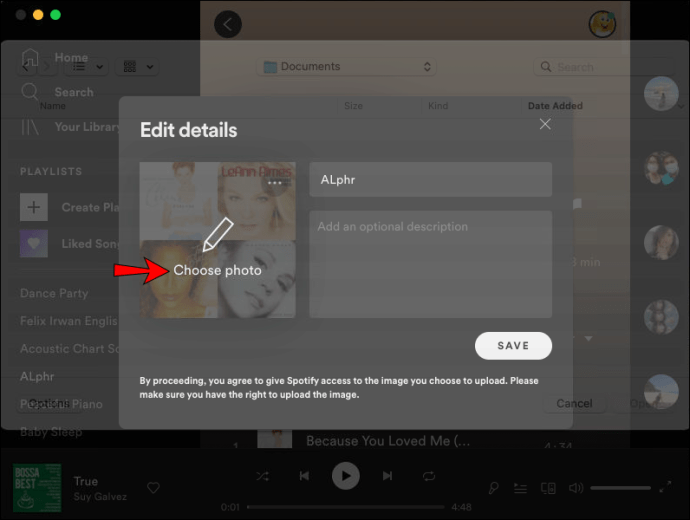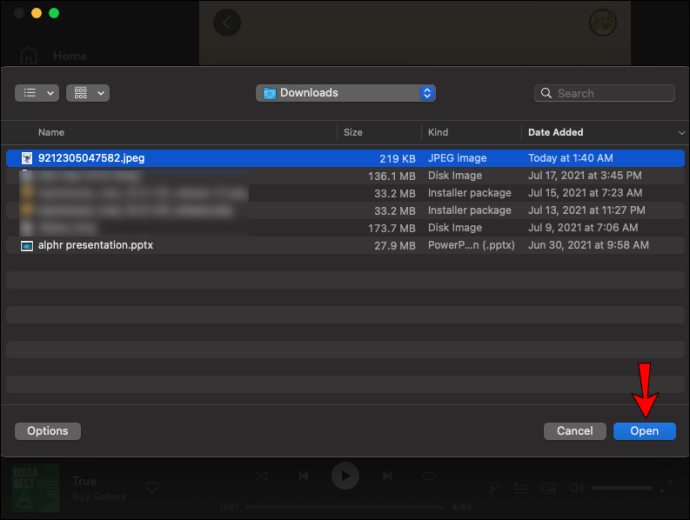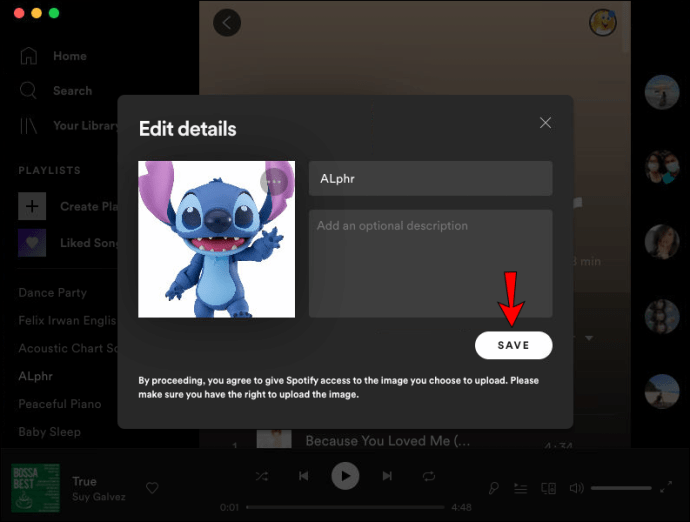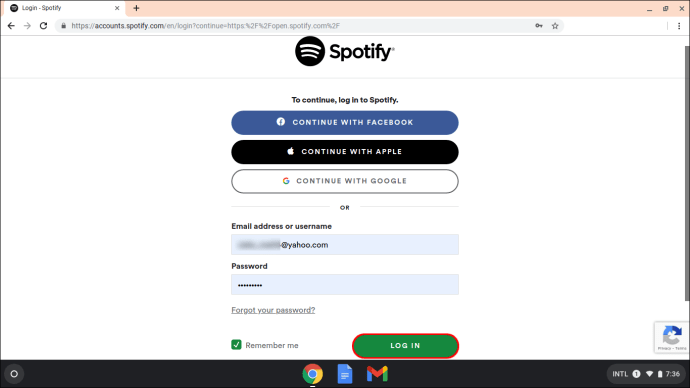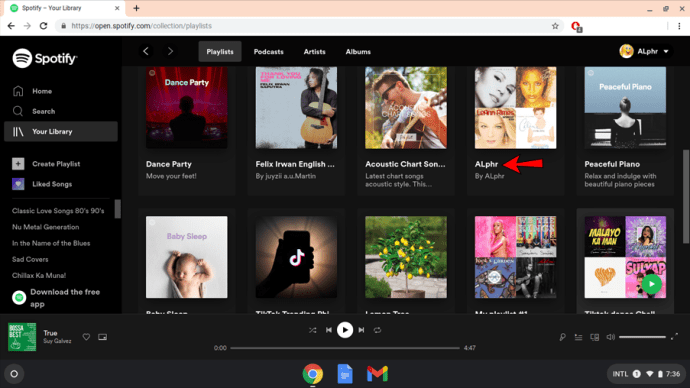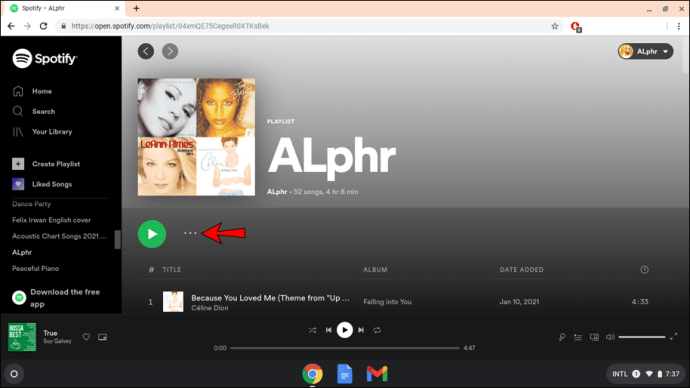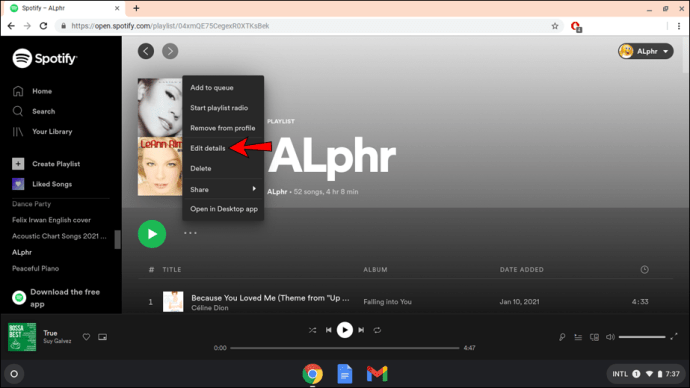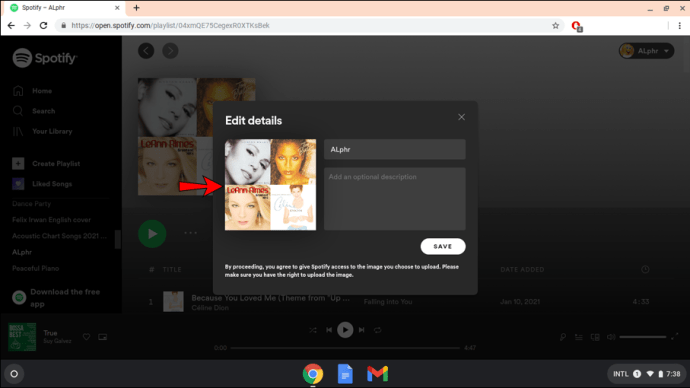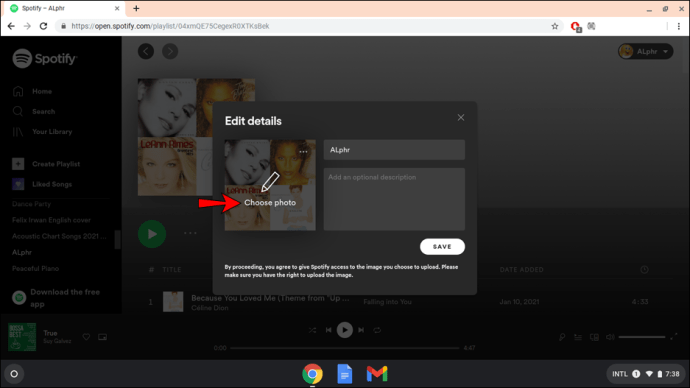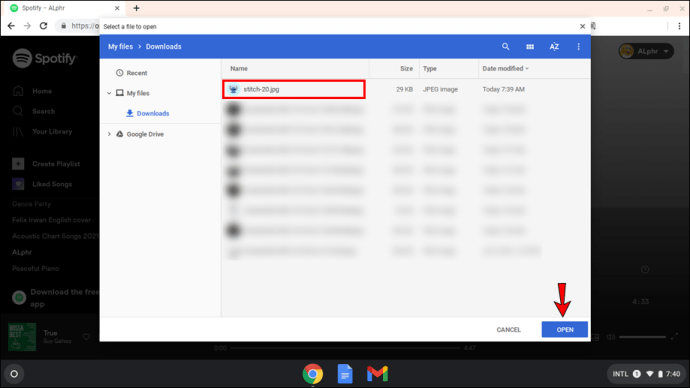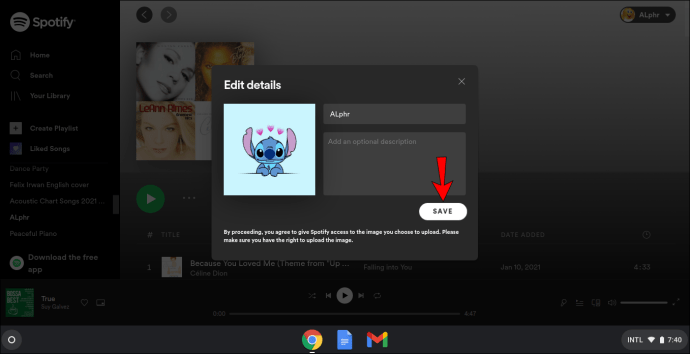Spotify is een van de meest populaire audiostreaming-apps ter wereld. De mogelijkheid om je muziekbibliotheek aan te passen is een van de vele redenen waarom mensen er dol op zijn. En een van de leuke manieren om je afspeellijsten aan te passen, is door er een foto naar keuze aan toe te voegen.

Standaard is de foto van door gebruikers gemaakte afspeellijsten een vierkant met de afbeeldingen van de eerste vier albums in de afspeellijst. Maar als je geïnteresseerd bent om te leren hoe je afspeellijstfoto's in Spotify kunt wijzigen, ben je hier aan het juiste adres. We laten u zien hoe u dit op verschillende apparaten en platforms kunt doen. Bovendien bespreken we mogelijke problemen die zich tijdens het proces kunnen voordoen.
Hoe de omslag van een afspeellijst in Spotify op een iPhone te veranderen
Spotify heeft in december 2020 de optie ingeschakeld om de hoes/foto van de afspeellijst op alle platforms te wijzigen. Het is echter belangrijk op te merken dat je alleen de foto kunt wijzigen van de afspeellijsten die je hebt gemaakt. U kunt de foto niet wijzigen in afspeellijsten die door anderen zijn gemaakt.
Als u een afspeellijstfoto wilt wijzigen met een iPhone, volgt u deze stappen:
- Spotify openen.
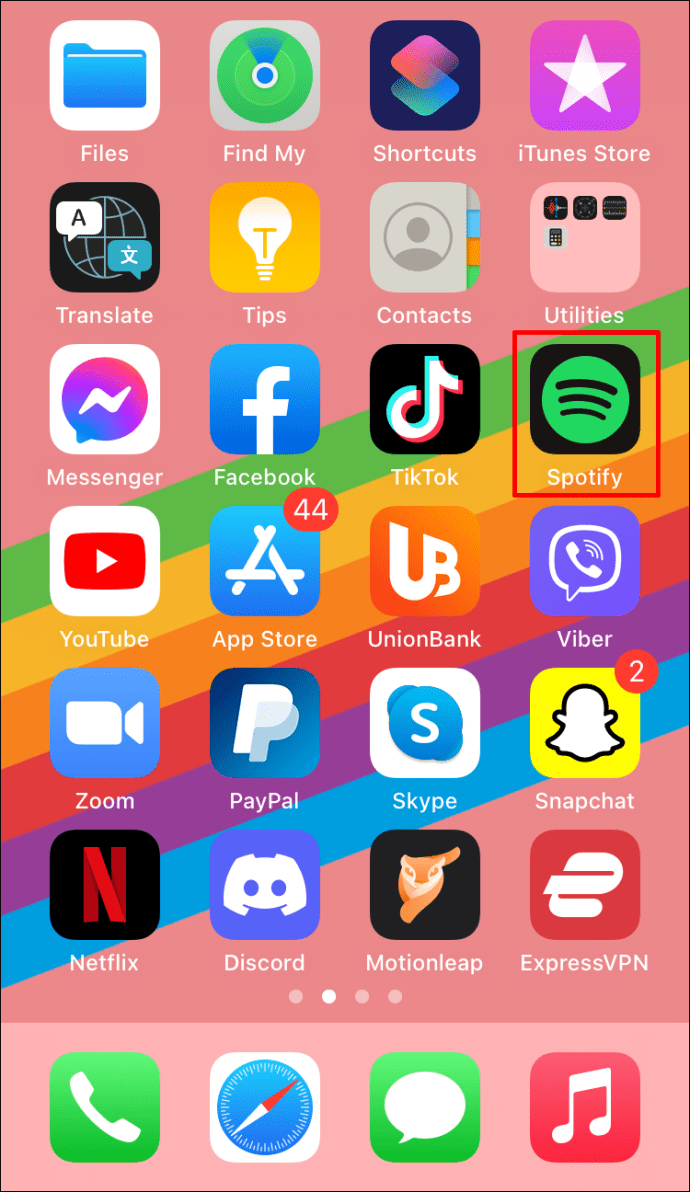
- Selecteer een van je afspeellijsten in de bibliotheek.
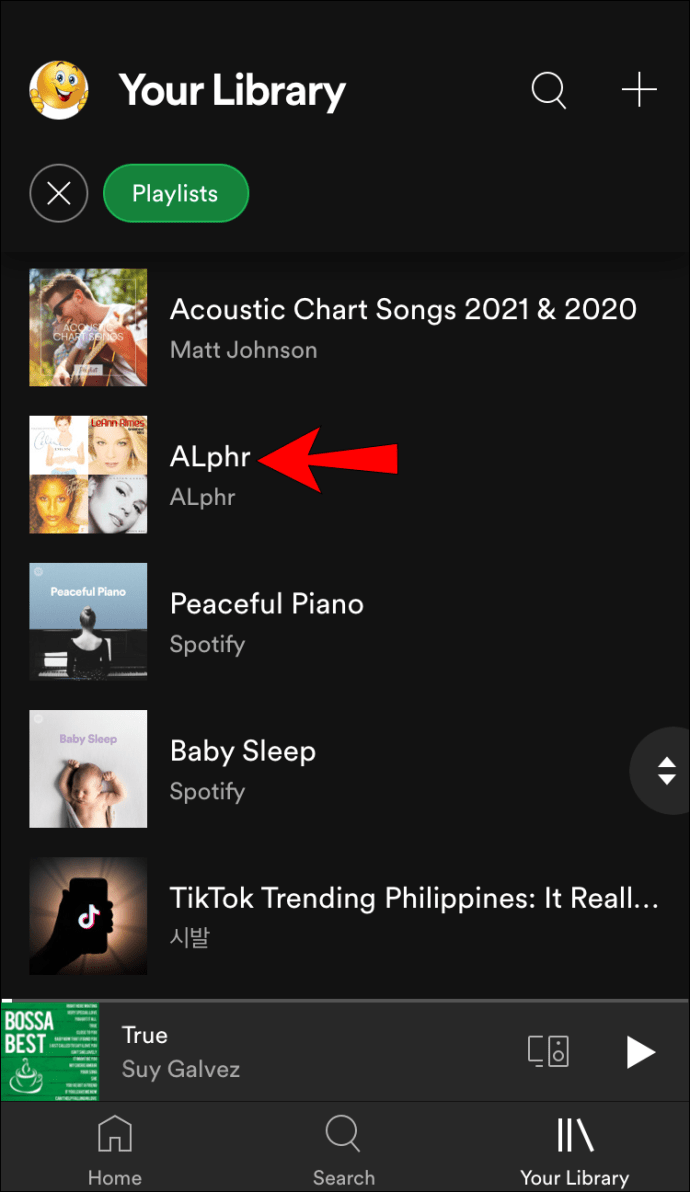
- Tik op het pictogram met de drie stippen onder de naam van de afspeellijst.
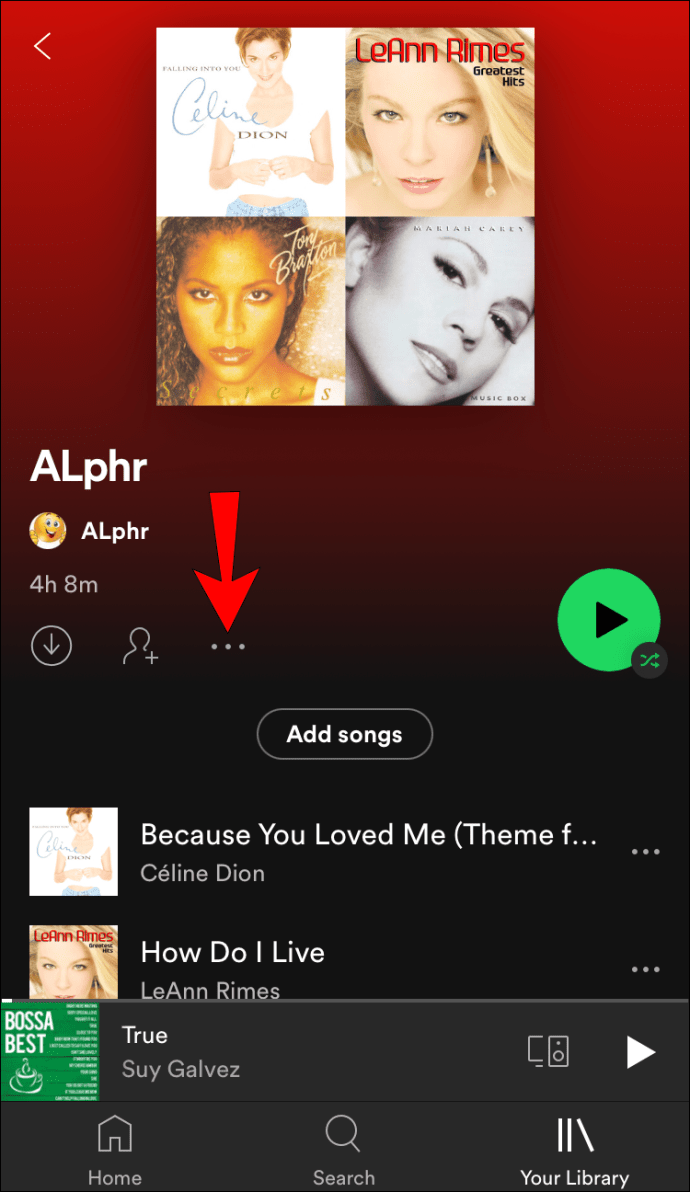
- Tik op 'Afspeellijst bewerken'.
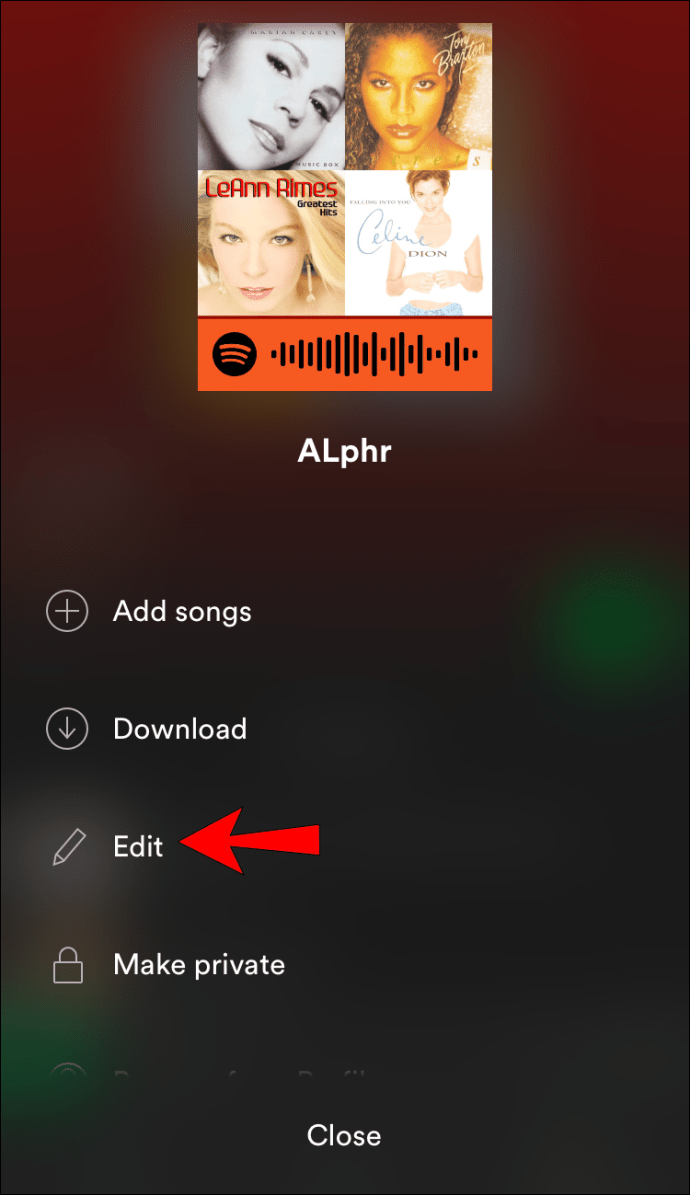
- Tik op de huidige foto.
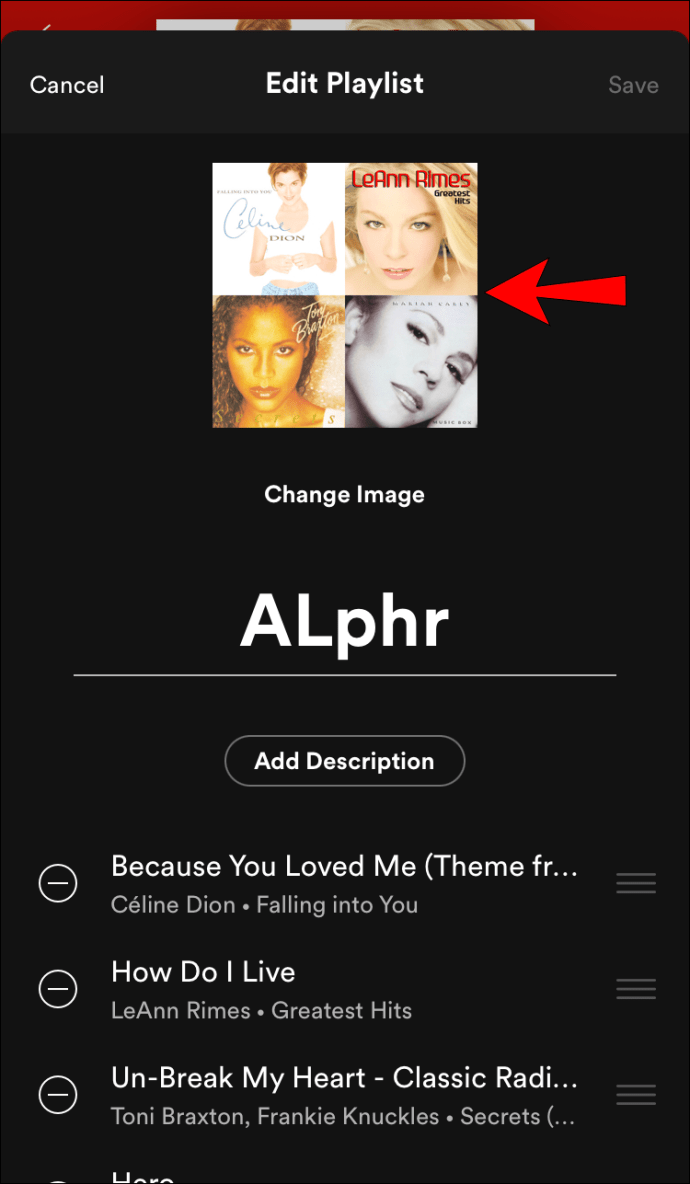
- Kies tussen het maken van een foto of het selecteren van een foto uit uw galerij.
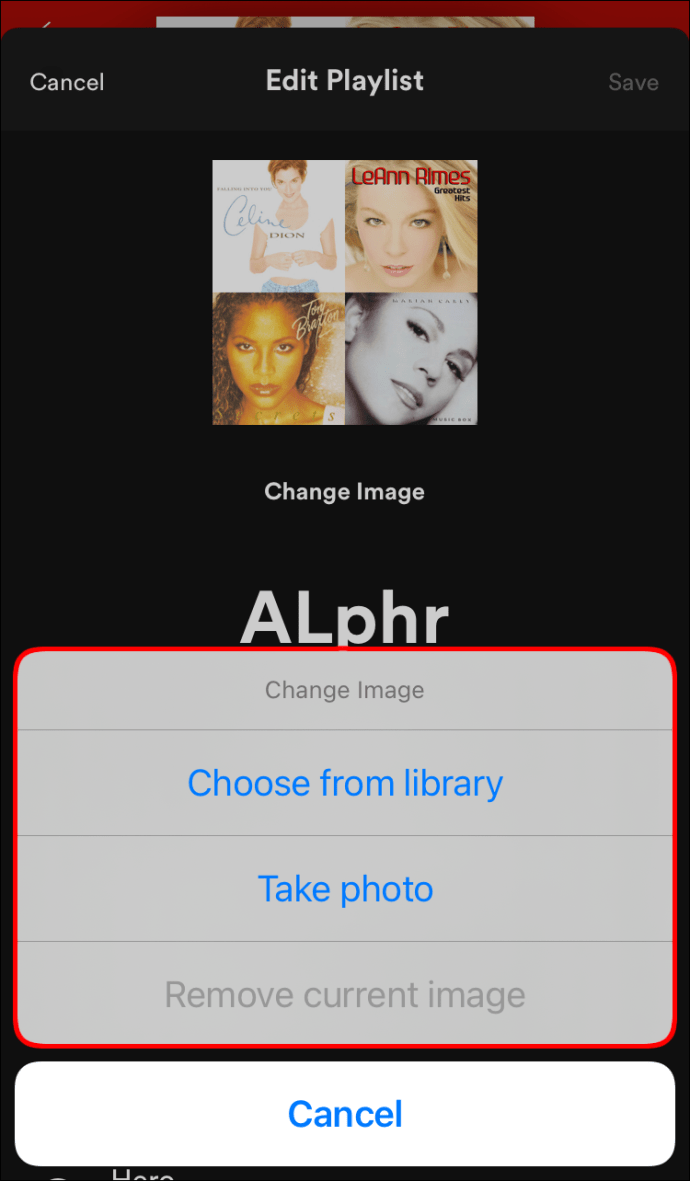
- Tik op 'Opslaan'.
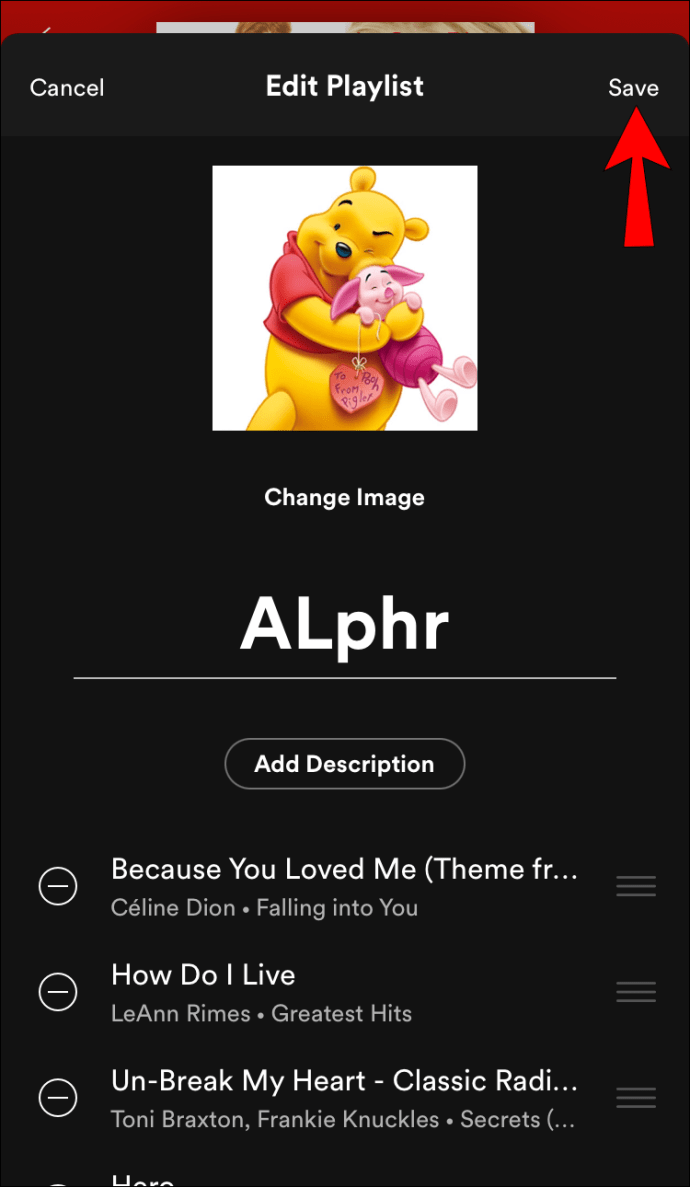
Hoe de omslag van een afspeellijst in Spotify op een Android te wijzigen
Net als bij een iPhone kun je in Spotify op een Android eenvoudig een playlist-foto wijzigen door de onderstaande stappen te volgen:
- Spotify openen.
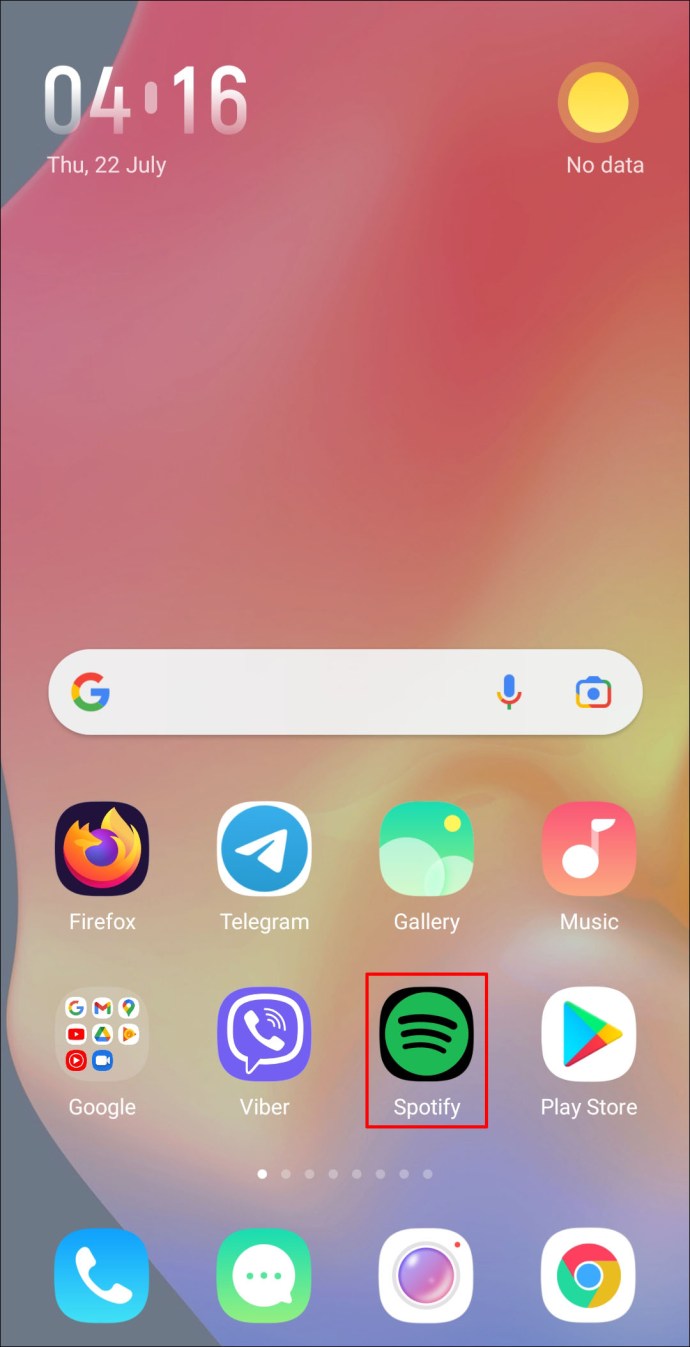
- Selecteer je afspeellijst in de bibliotheek.
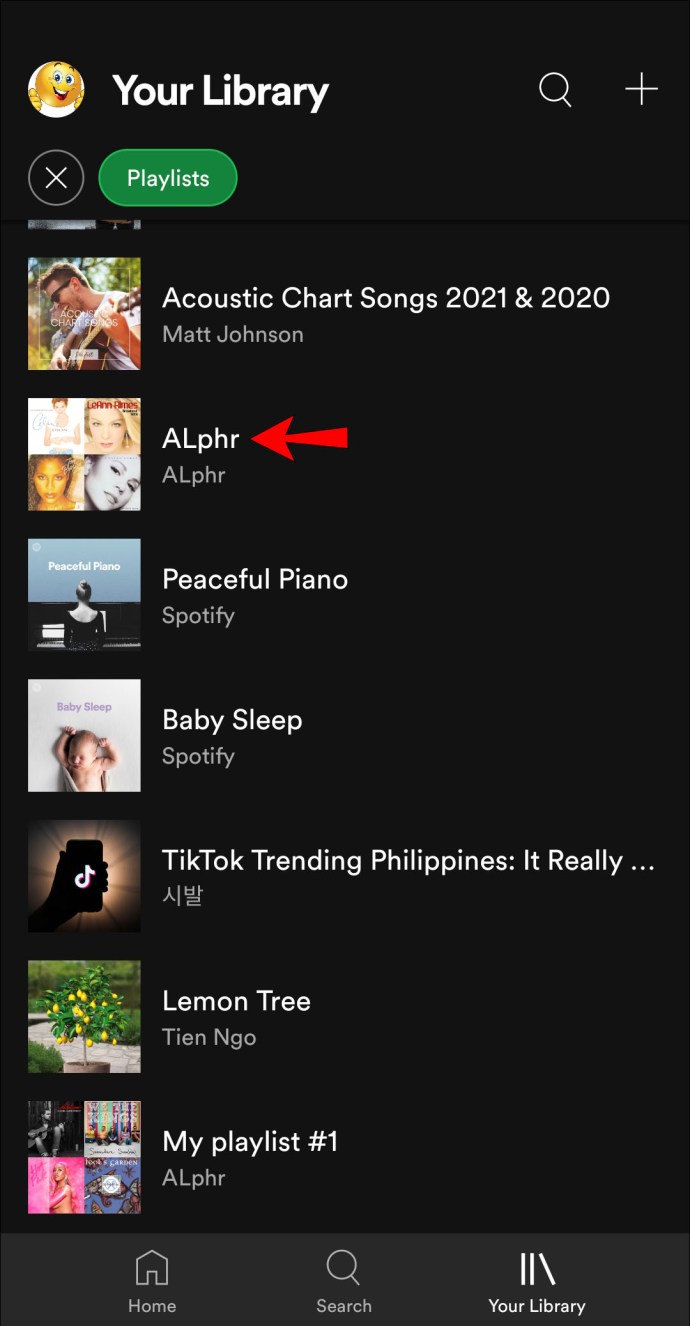
- Tik op het pictogram met de drie stippen onder de naam van de afspeellijst.
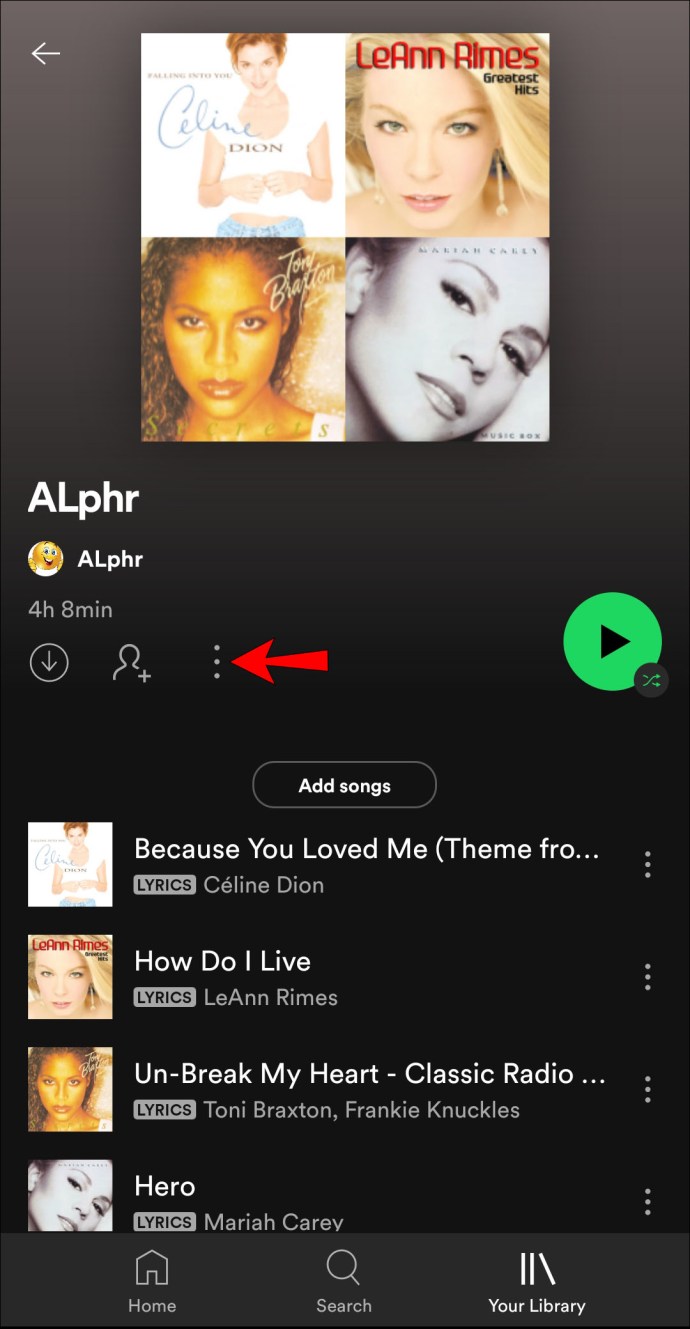
- Tik op 'Afspeellijst bewerken'.
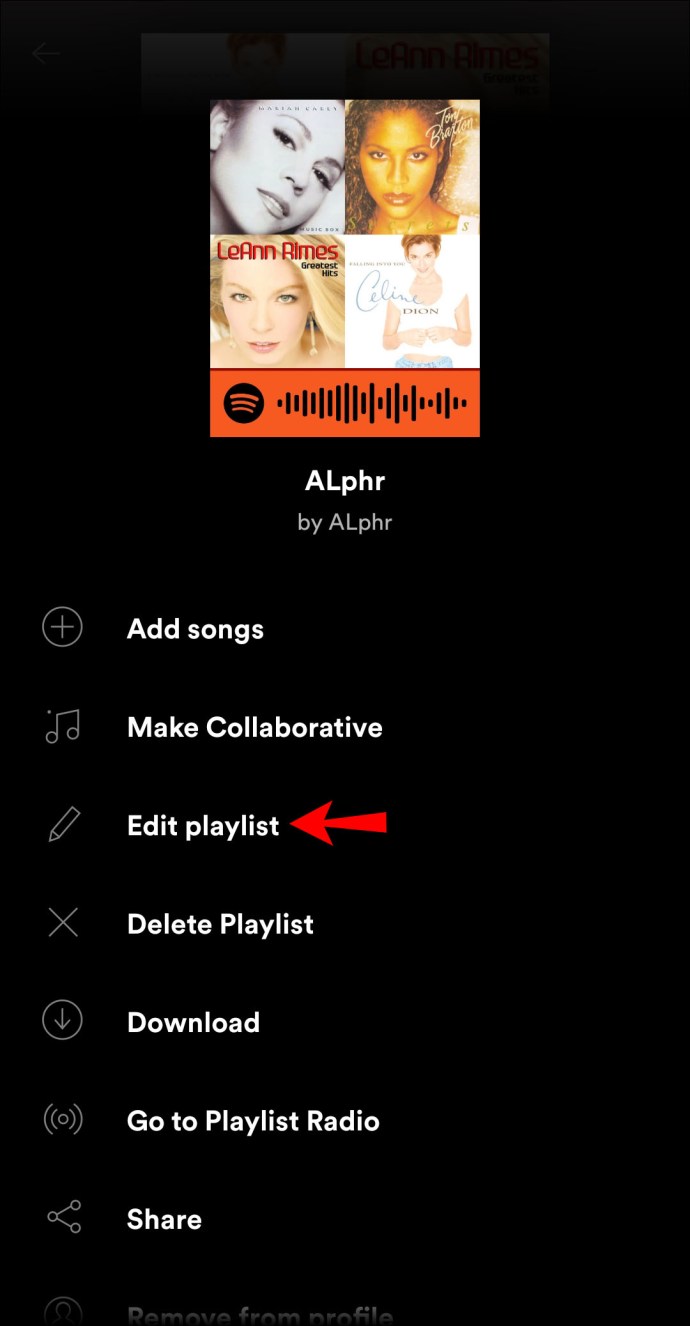
- Tik op de huidige foto.
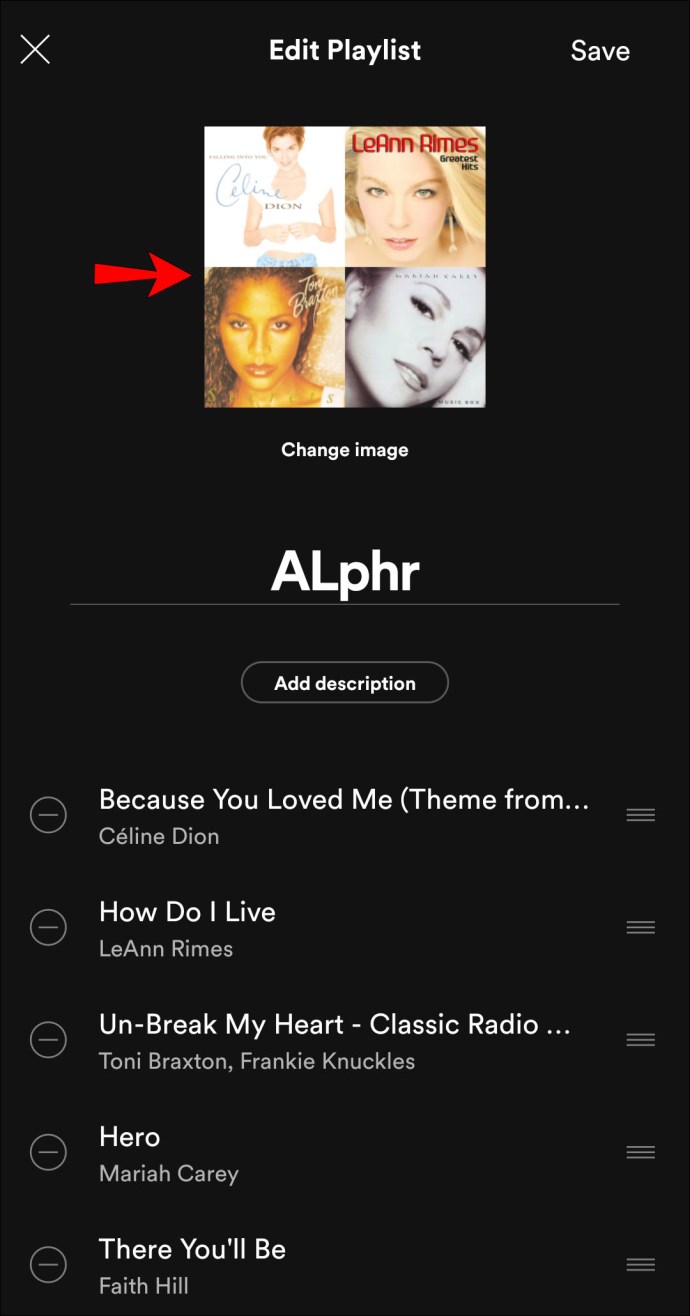
- Kies tussen het maken van een foto of het selecteren van een foto uit uw galerij.
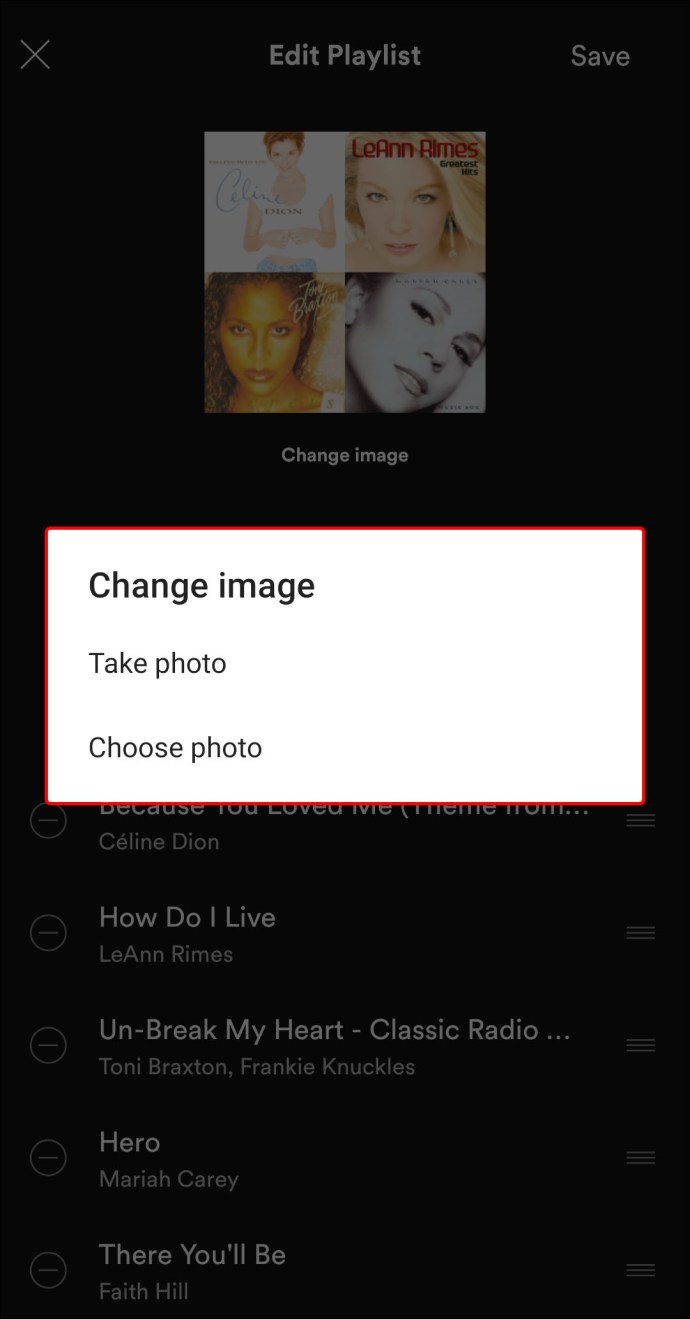
- Tik op 'Opslaan'.
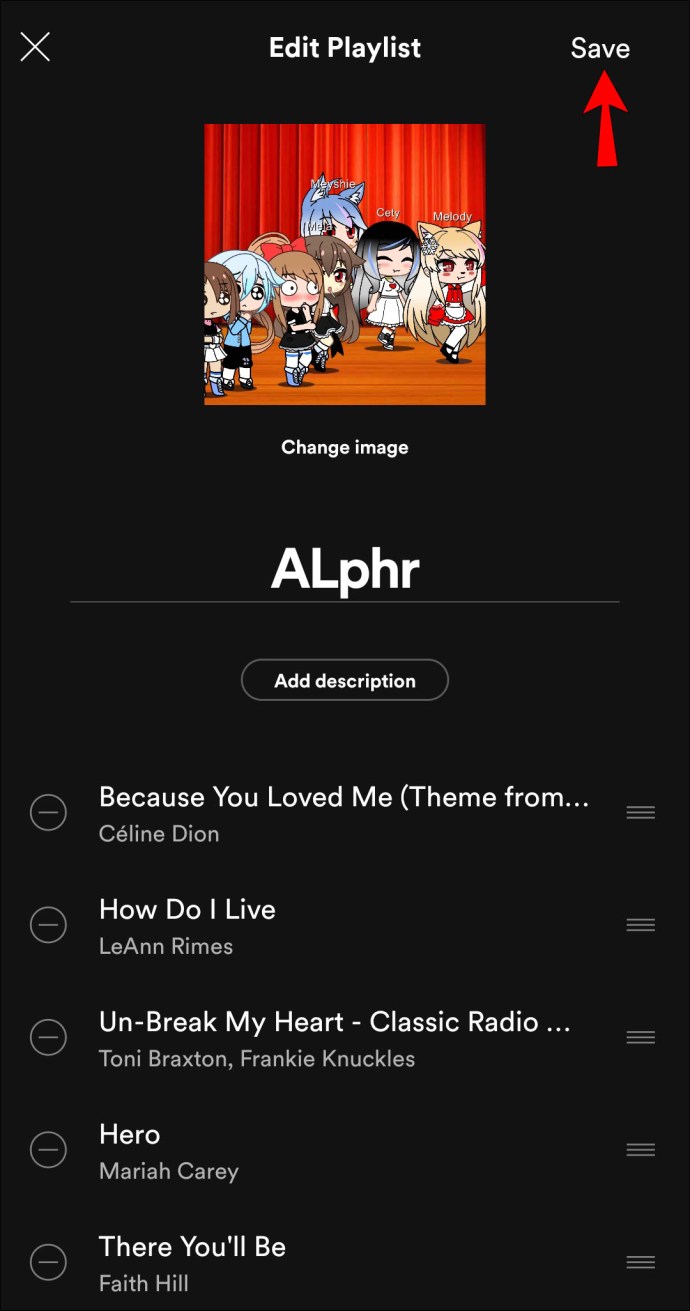
Hoe de omslag van een afspeellijst in Spotify op een Windows of Mac te wijzigen
Als je de Spotify desktop-app voor Windows of Mac hebt, kun je een afspeellijstfoto met deze stappen wijzigen:
- Spotify openen.
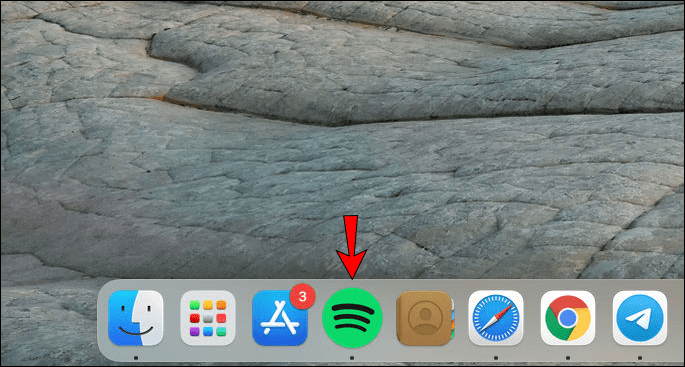
- Selecteer de afspeellijst.
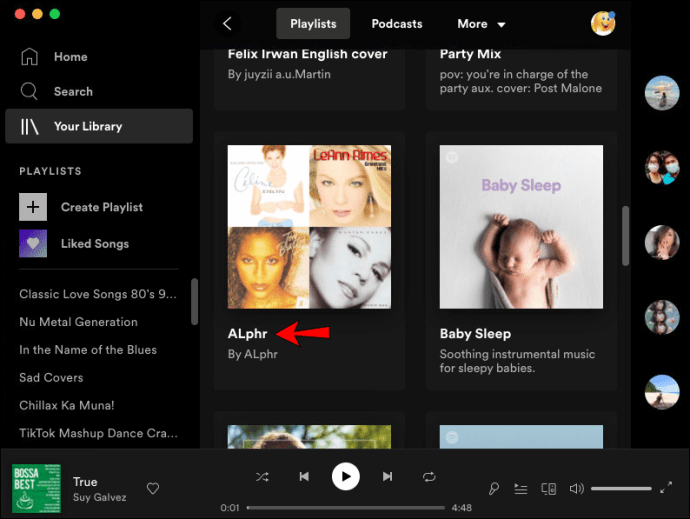
- Tik op het pictogram met de drie stippen onder de naam van de afspeellijst.
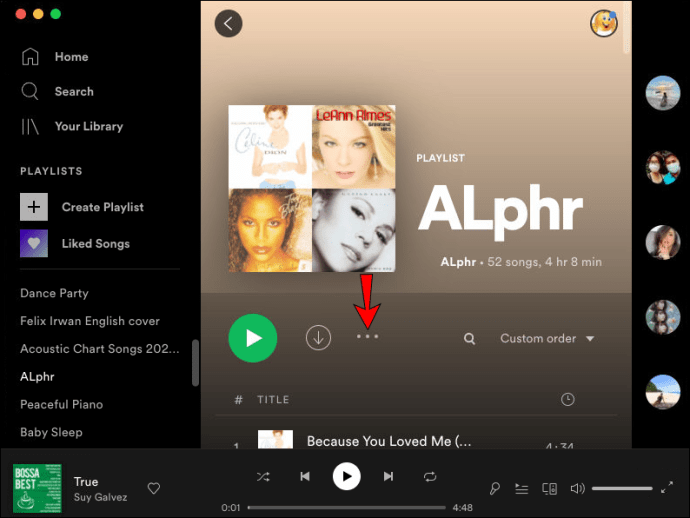
- Tik op 'Details bewerken'.
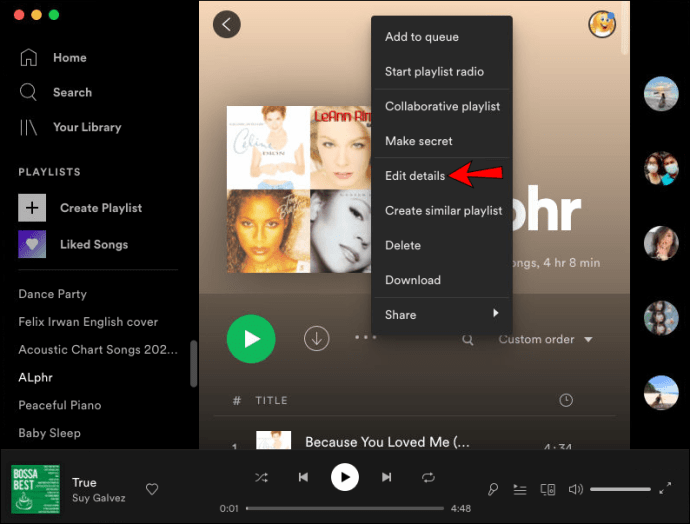
- Tik op de huidige foto.
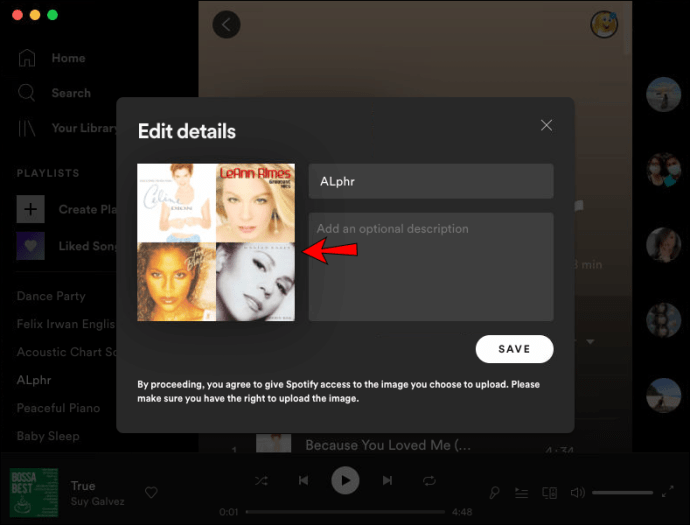
- Kies een foto van je computer.
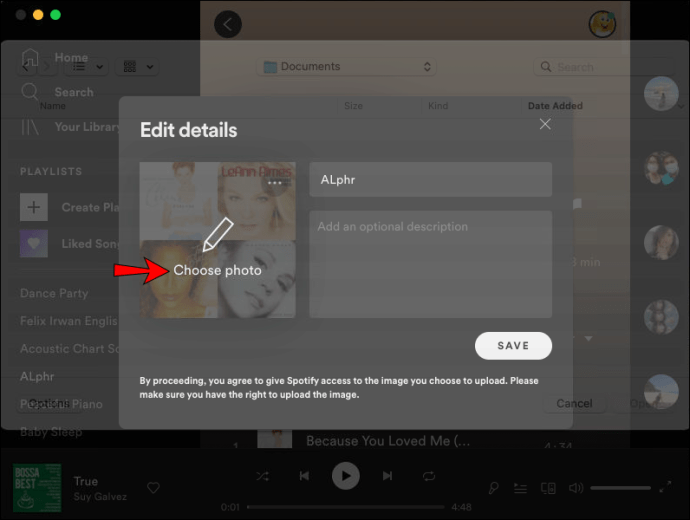
- Tik op 'Openen'.
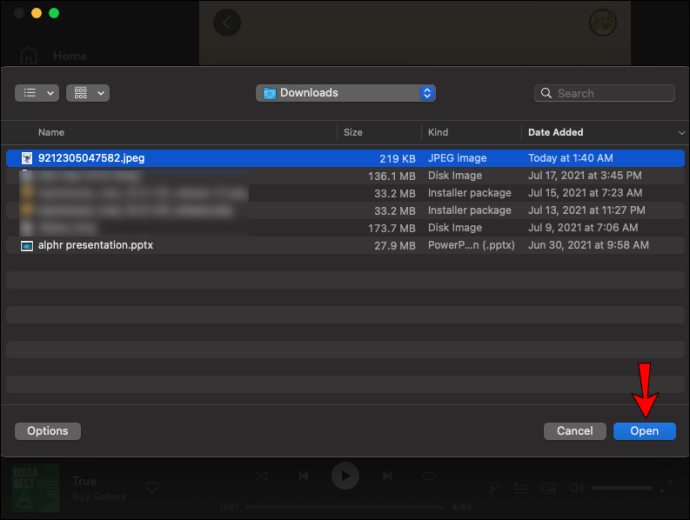
- Tik op 'Opslaan'.
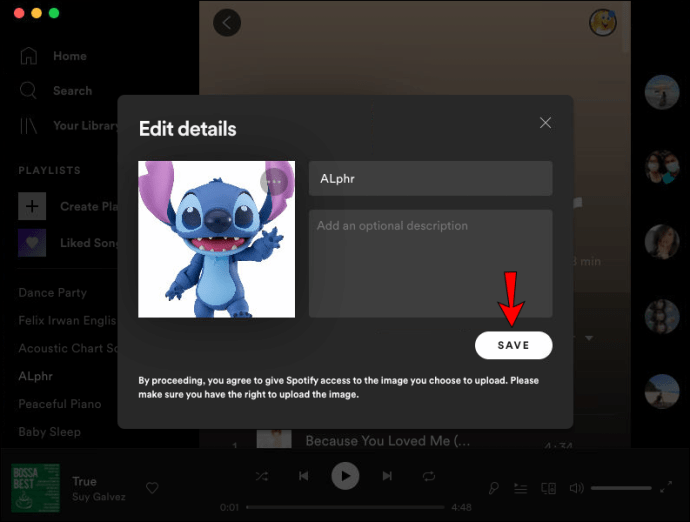
Als u de Web Player op uw Windows of een Mac gebruikt, volgt u dezelfde stappen.
Een afspeellijstfoto wijzigen in Spotify op een Chromebook
Je kunt Spotify op je Chromebook gebruiken door de Web Player te gebruiken of de Android-app te installeren.
Als u de Web Player gebruikt, volgt u deze stappen:
- Ga naar play.spotify.com en log in op je Spotify-account.
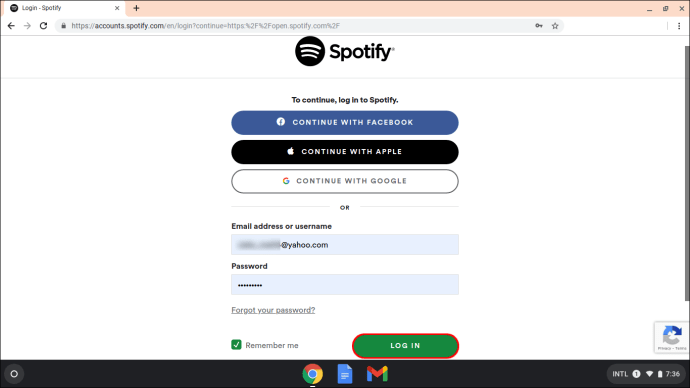
- Selecteer de afspeellijst.
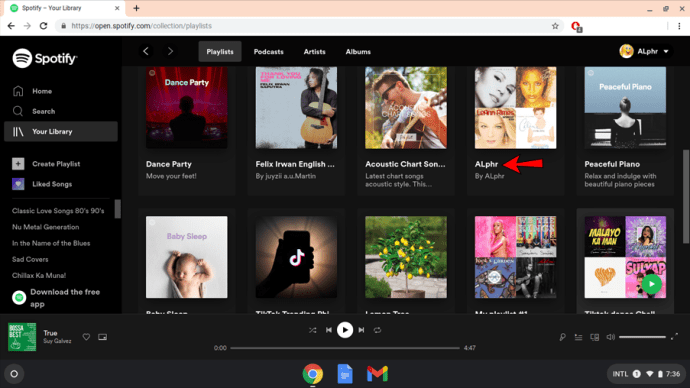
- Tik op het pictogram met de drie stippen onder de naam van de afspeellijst.
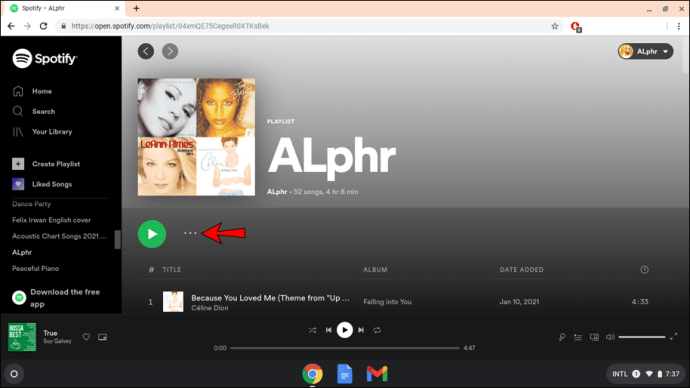
- Tik op 'Details bewerken'.
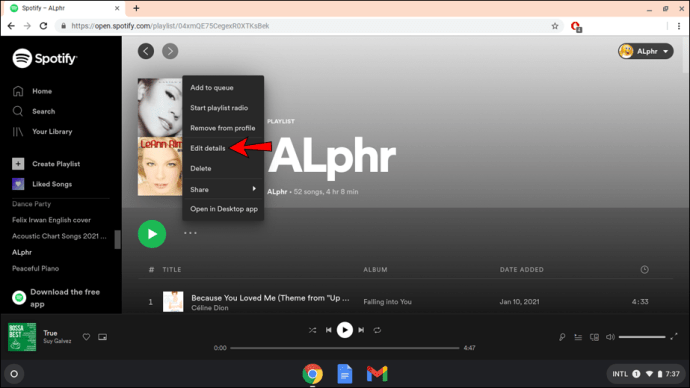
- Tik op de huidige foto.
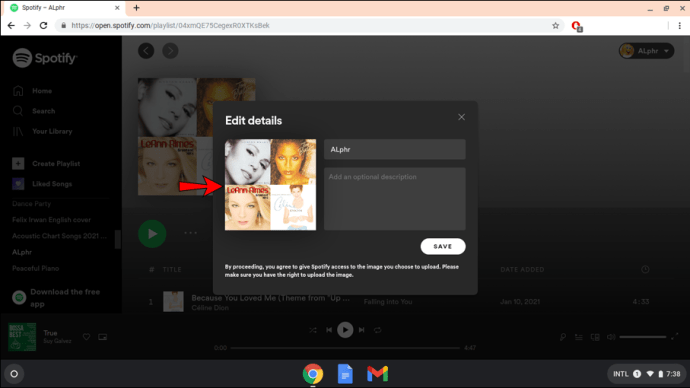
- Kies een nieuwe foto voor je afspeellijst.
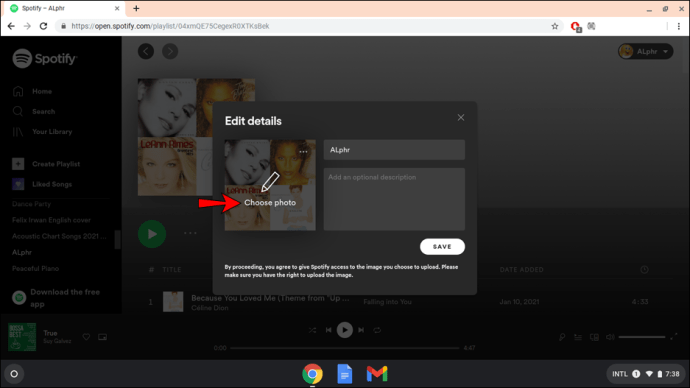
- Tik op 'Openen'.
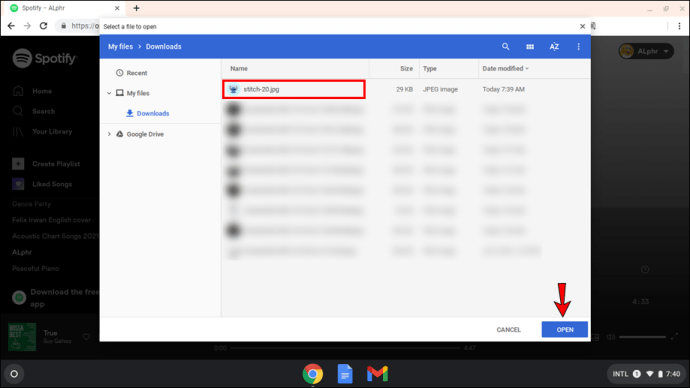
- Tik op 'Opslaan'.
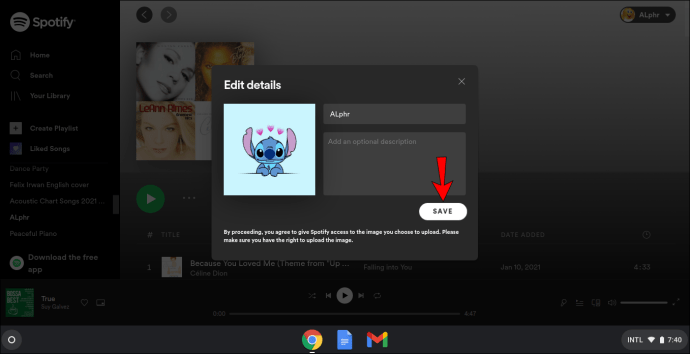
Aanvullende veelgestelde vragen
Heb je Spotify premium nodig om van hoesje te wisselen?
Je hoeft niet te betalen voor een abonnement om Spotify te gebruiken. U loopt echter veel nuttige en interessante functies mis, zoals geen advertenties, een betere luisterervaring, de mogelijkheid om nummers te downloaden en offline te beluisteren, enz.
Gelukkig is het wijzigen van afspeellijstomslagen niet een van de functies die alleen beschikbaar zijn voor Spotify Premium-gebruikers. Je kunt een persoonlijk tintje aan je afspeellijst toevoegen, zelfs als je de gratis versie van Spotify gebruikt.
Waarom blijven mijn op maat gemaakte hoesjes niet staan?
Als de covers van je afspeellijsten niet aan de afspeellijsten blijven hangen, kan dit te wijten zijn aan een tijdelijke storing of beschadigde app-bestanden. Dit is wat u eraan kunt doen:
1. Open Spotify.
2. Log uit bij de app.
3. Start uw apparaat opnieuw op.
4. Log in op de app.
Als dit niet werkt, probeer dan de app opnieuw te installeren of voer een schone herinstallatie uit om beschadigde bestanden te verwijderen. Als uw apps niet automatisch worden bijgewerkt, controleert u ook op nieuwe updates voor de Spotify-app.
Houd er rekening mee dat het enige tijd kan duren voordat Spotify de afspeellijstfoto heeft gewijzigd.
Hoe lang duurt het voordat Spotify de hoes heeft bijgewerkt?
Maak je geen zorgen als je hebt gemerkt dat de hoes van je afspeellijst niet meteen is gewijzigd. Het kan tot 24 of zelfs 48 uur duren voordat Spotify het heeft bijgewerkt.
Aarzel niet om uw Spotify-afspeellijsten te personaliseren
Met zoveel opties om je afspeellijst op Spotify aan te passen, zou het zonde zijn om er geen te gebruiken. Leren hoe je afspeellijstfoto's in Spotify kunt wijzigen, is slechts een bonus, en het is zelfs beschikbaar voor degenen die geen Spotify premium hebben.
U kunt uw afspeellijsten ook verder aanpassen door de naam en beschrijving te wijzigen of door ze samen te laten werken. Op die manier kunt u genieten van de muziek en deze delen met uw dierbaren.
Pas je vaak je Spotify-afspeellijsten aan? Vertel het ons in de commentaarsectie hieronder.