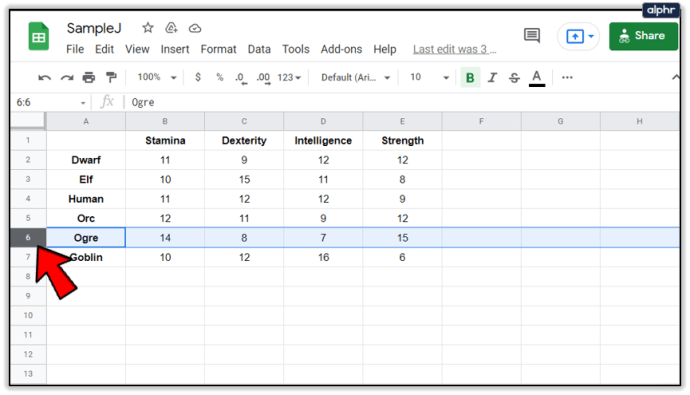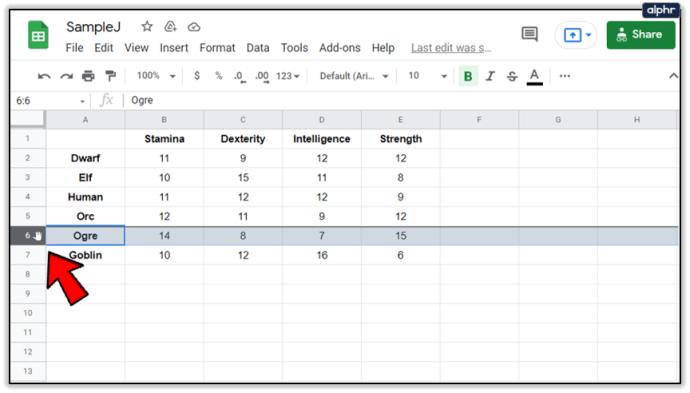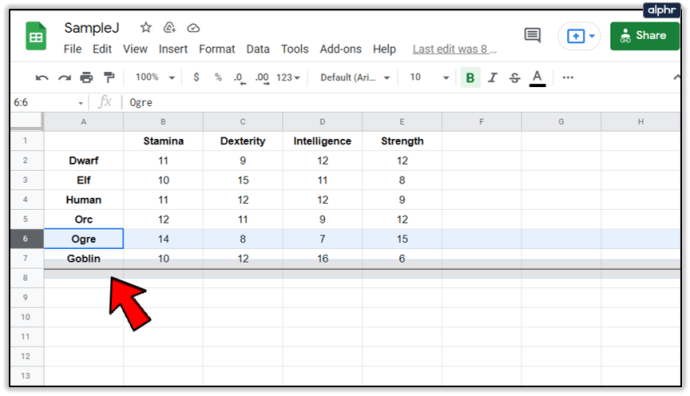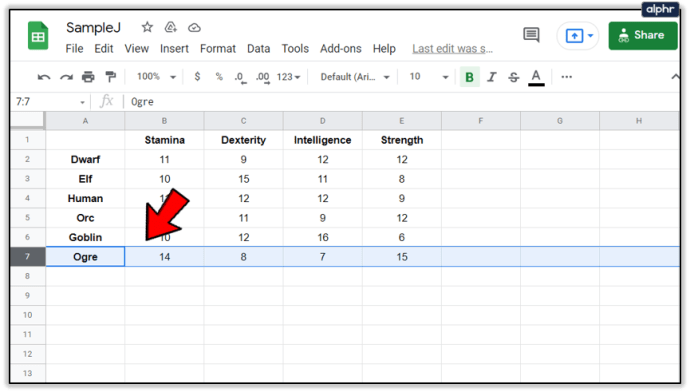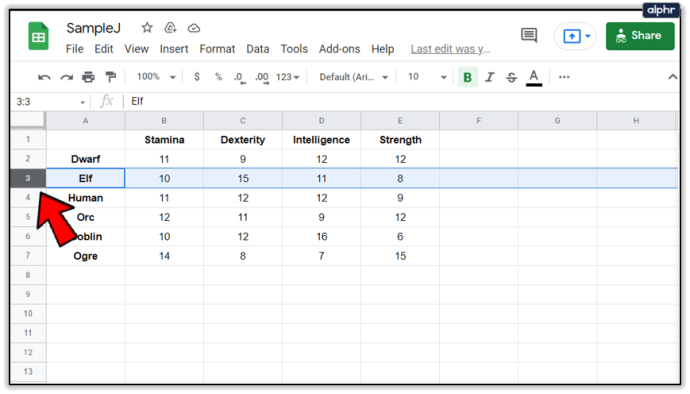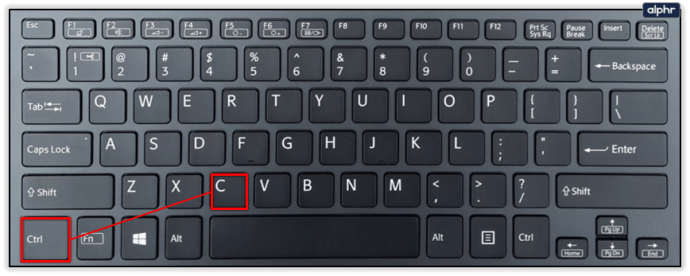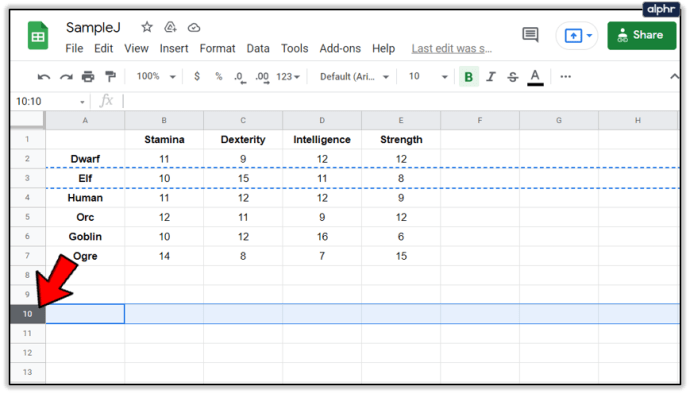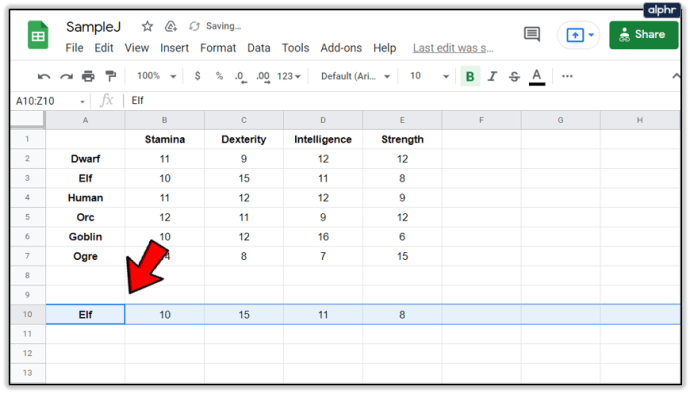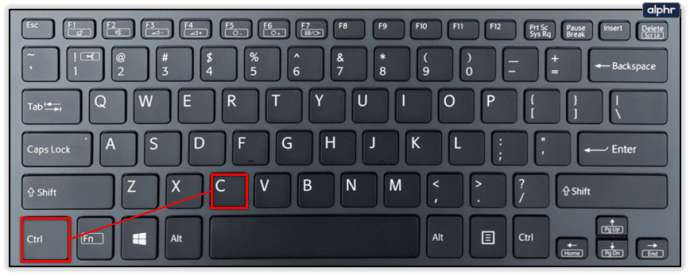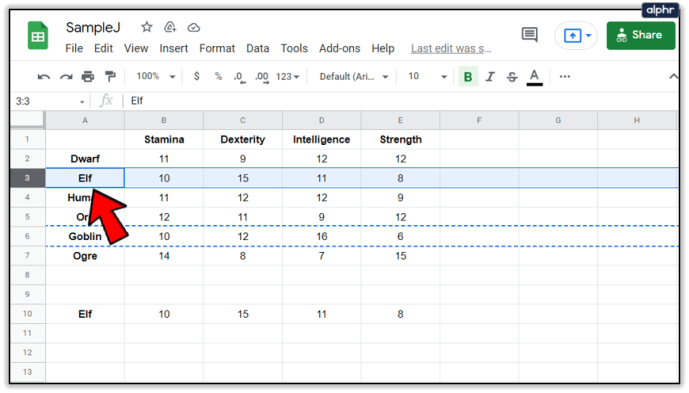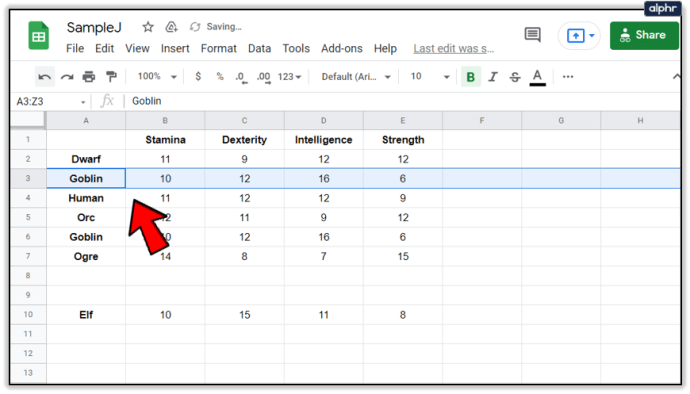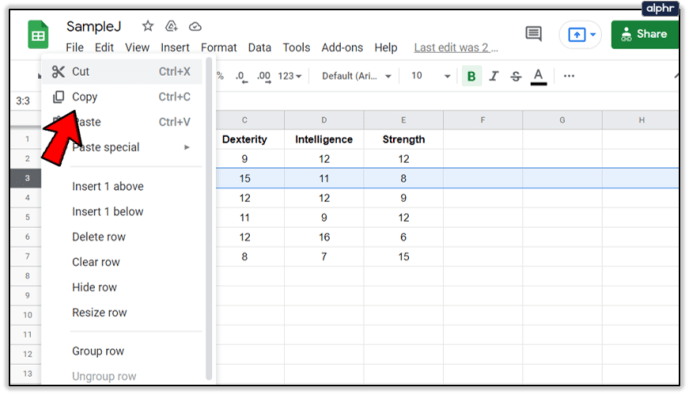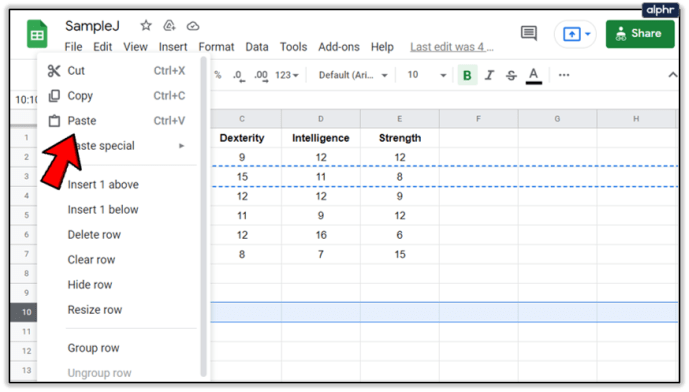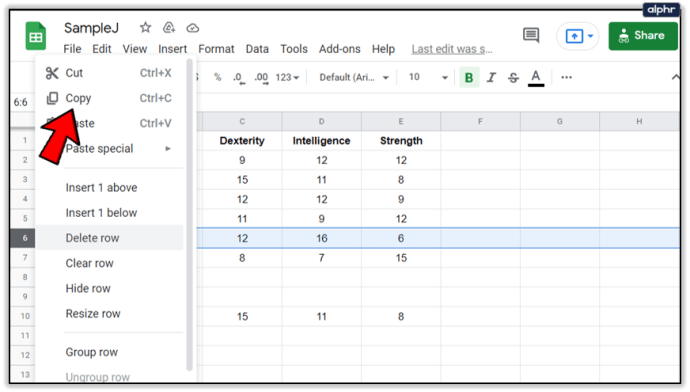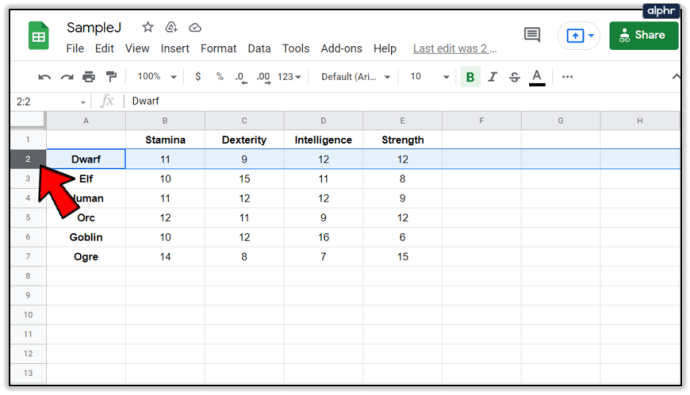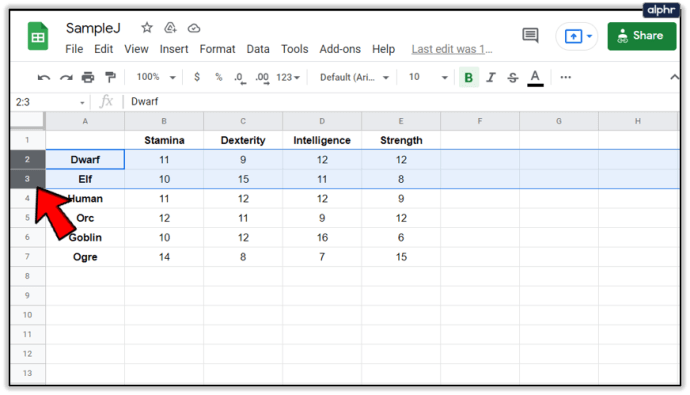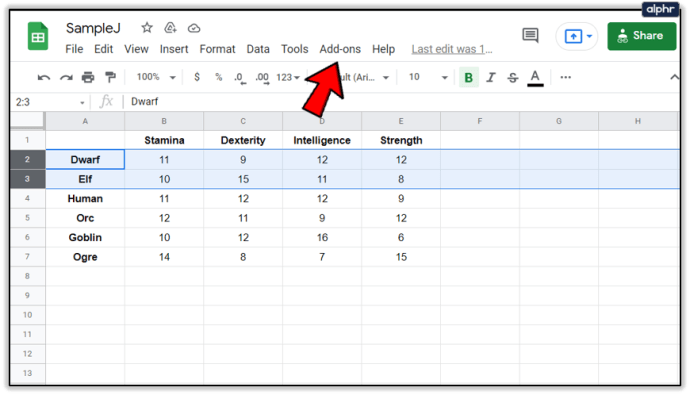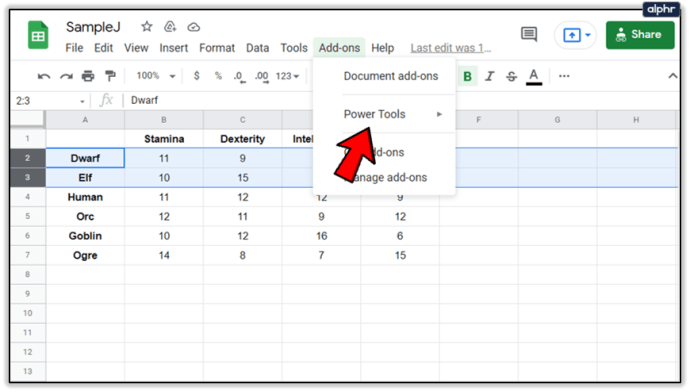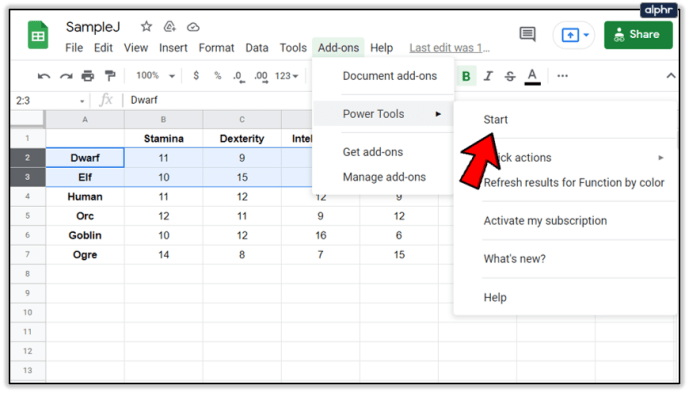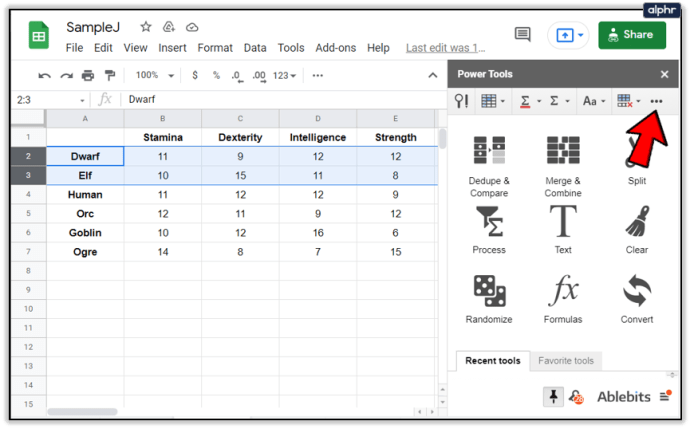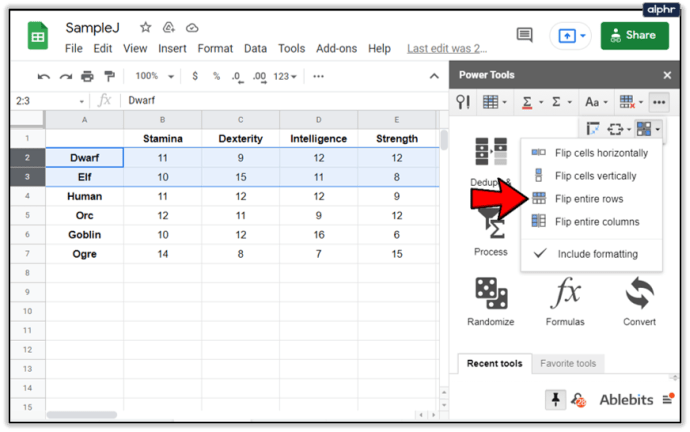Tabellen maken in Google Spreadsheets is gemakkelijk en leuk. De app is gratis en biedt serieuze vuurkracht, en behoort tot de beste online spreadsheet-tools die er zijn.

U hoeft echter niet alle mogelijkheden van Google Spreadsheets te gebruiken om twee rijen in een kolom te verwisselen, vooral als ze naast elkaar staan. Laten we eens kijken naar verschillende manieren om een paar slecht gepositioneerde rijen in een Google Spreadsheets-tabel te verwisselen.
Slepen en neerzetten
Er zijn verschillende eenvoudige manieren om de plaats van twee rijen in een Google Spreadsheets-tabel te wisselen. In deze sectie zullen we de gemakkelijkste onderzoeken: de methode met slepen en neerzetten. Houd er rekening mee dat deze methode alleen werkt voor aangrenzende rijen en dat u op deze manier niet twee gescheiden rijen kunt verwisselen.
Voor deze en de andere twee secties gebruiken we een tabel met essentiële statistieken voor generieke fantasieraces. Onze selectie omvat dwergen, elven, mensen, orcs, ogres en goblins. De starttabel ziet er als volgt uit.

Laten we zeggen dat je niet tevreden bent met de manier waarop speelbare races zijn geordend en dat je de plaatsen van de Ogre- en Goblin-rijen wilt verwisselen. Om dat te doen, heb je alleen je muis nodig. Laten we eens kijken hoe het is gedaan.
- Klik met de linkermuisknop op het getal zes links van de Ogre-cel. Op deze manier selecteer je de hele rij.
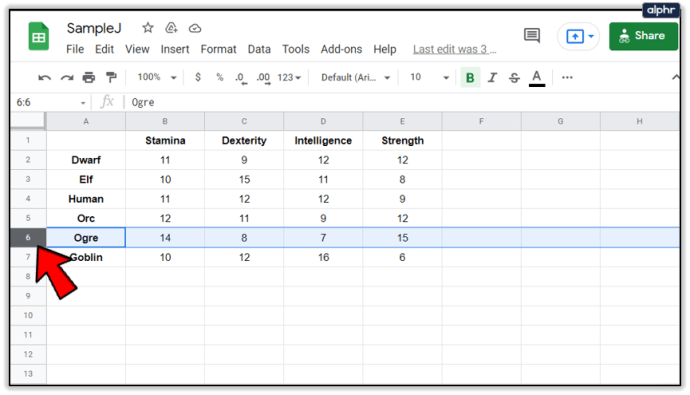
- Klik er nogmaals op met de linkermuisknop en houd de linkermuisknop ingedrukt.
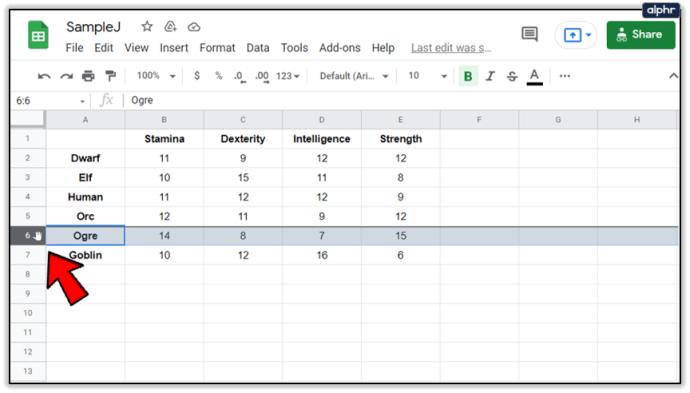
- Sleep de hele Ogre-rij één positie naar beneden. U ziet een grijze omtrek van de rij terwijl u deze verplaatst.
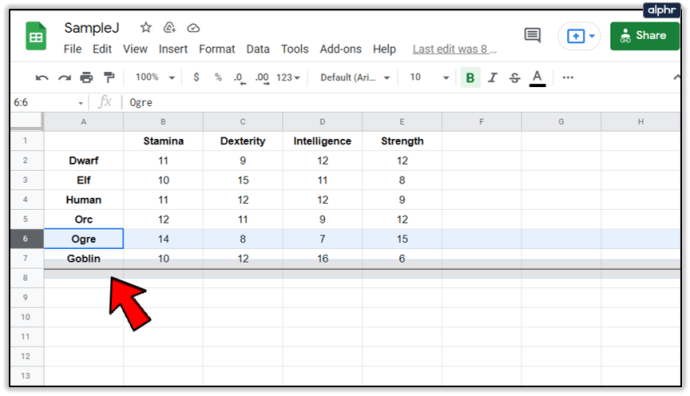
- Laat de linkermuisknop los zodra de Ogre-rij de Goblin-rij volledig bedekt.
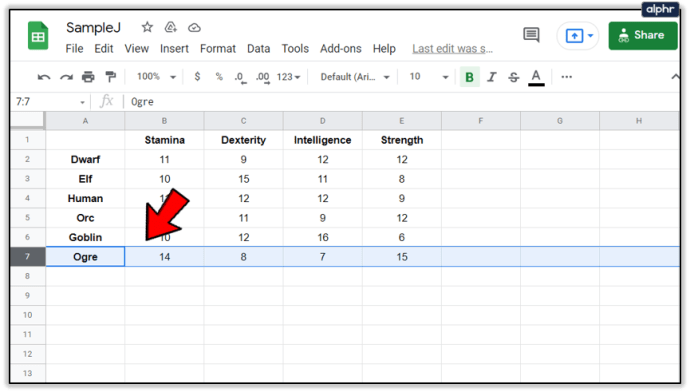
Knippen en plakken
De kopieer- en plakmethode biedt u meer flexibiliteit als het gaat om het verwisselen van rijen. In plaats van alleen aangrenzende rijen, kunt u nu elke twee rijen die u wilt omwisselen. U kunt ze echter niet rechtstreeks omwisselen. In plaats daarvan moet u één rij buiten de tabel kopiëren.
Voor deze sectie nemen we de tabel zoals deze was aan het einde van de vorige sectie. We hebben de Goblin-rij boven de Ogre-rij verplaatst, maar laten we zeggen dat we nu de posities van de Goblin- en Elf-rijen willen omwisselen. Hier leest u hoe u dit doet met de functie Kopiëren/Plakken van Google Spreadsheets.
- Klik met de linkermuisknop op het cijfer 3 naast het Elf-veld.
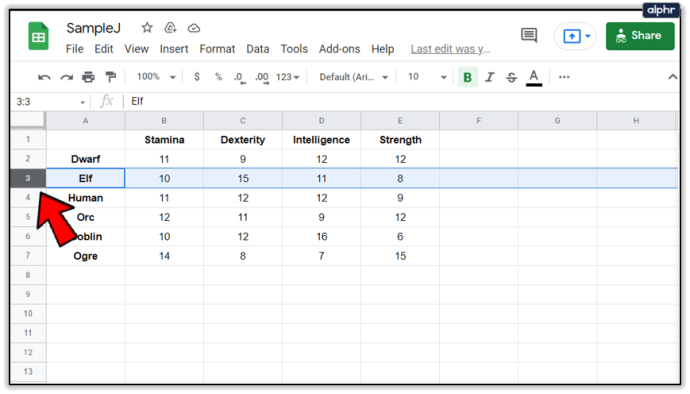
- Druk tegelijkertijd op de Ctrl- en C-toetsen op uw toetsenbord.
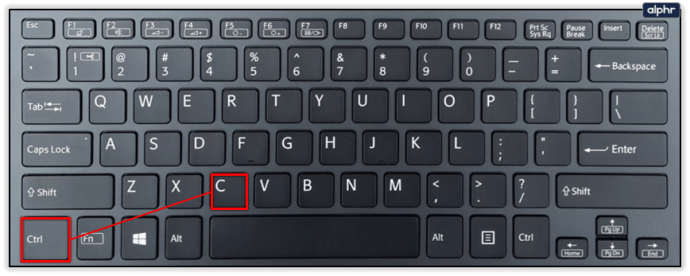
- Selecteer een rij buiten de tabel. Voor dit voorbeeld doet de 10e rij het prima. Klik met de linkermuisknop op nummer 10.
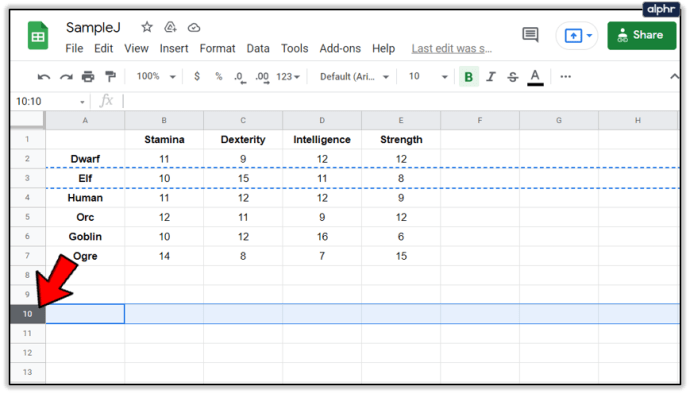
- Druk tegelijkertijd op de toetsen Ctrl en V op uw toetsenbord. Het resultaat zou er ongeveer zo uit moeten zien.
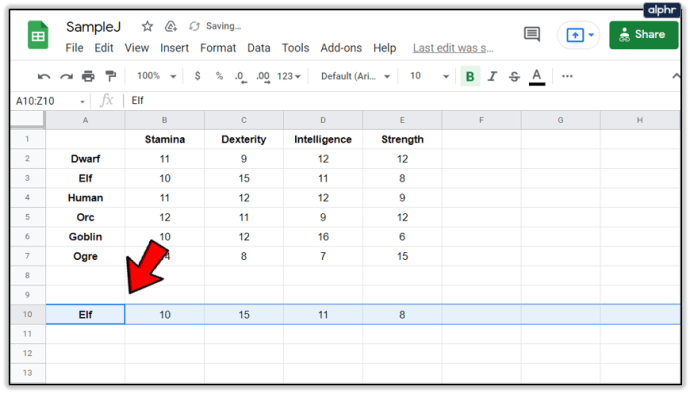
- Selecteer vervolgens de Goblin-rij.

- Druk tegelijkertijd op de Ctrl- en C-knoppen op uw toetsenbord.
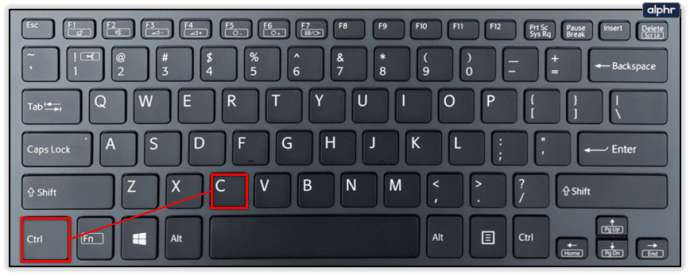
- Selecteer de derde rij, de originele rij met de Elf-statistieken.
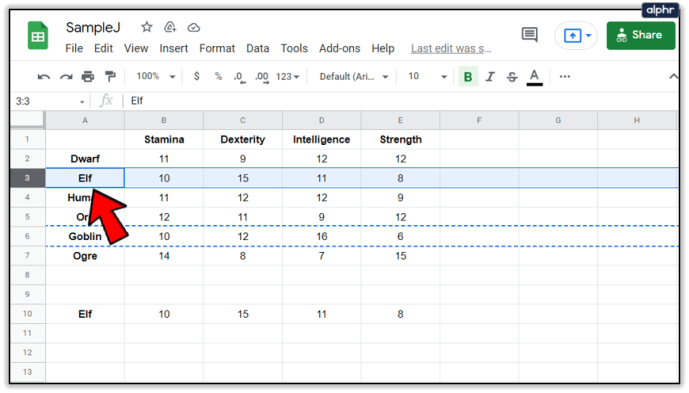
- Druk tegelijkertijd op de Ctrl- en V-knoppen. Het eindresultaat zou er zo uit moeten zien.
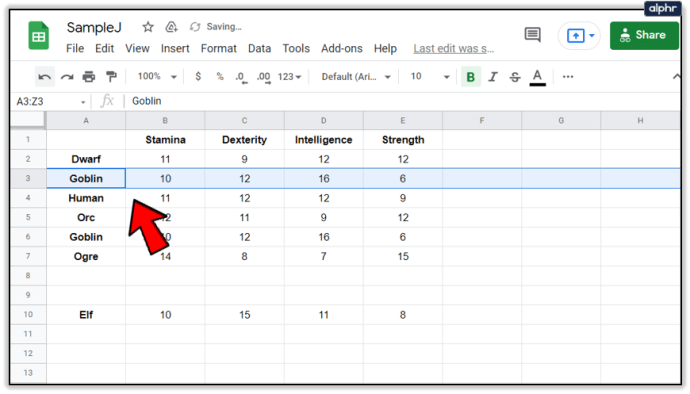
Er is nog een andere manier om de methode Kopiëren/Plakken te gebruiken. In dit geval gebruiken we hetzelfde startpunt als bij de eerste methode kopiëren/plakken. Volg deze stappen.
- Klik met de rechtermuisknop op de 3e rij, de Elf-rij.
- Selecteer de optie Kopiëren in het vervolgkeuzemenu.
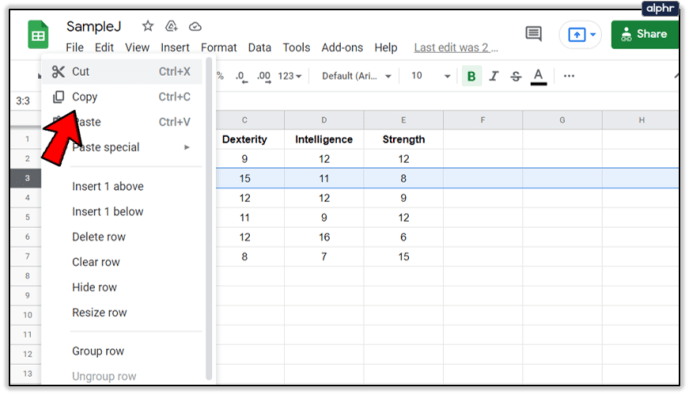
- Klik met de rechtermuisknop op de 10e rij.
- Selecteer de optie plakken.
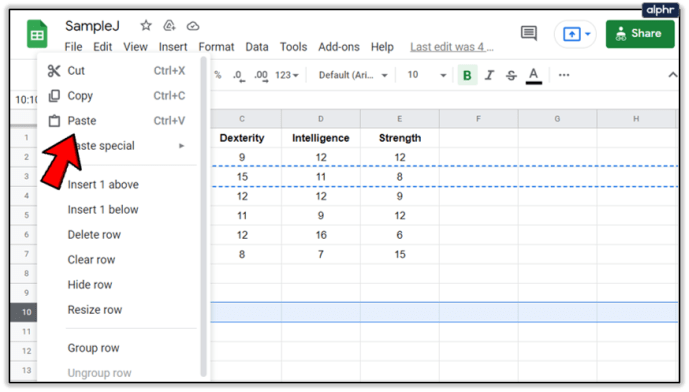
- Klik met de rechtermuisknop op de 6e rij, de Goblin-rij.
- Selecteer de optie Kopiëren.
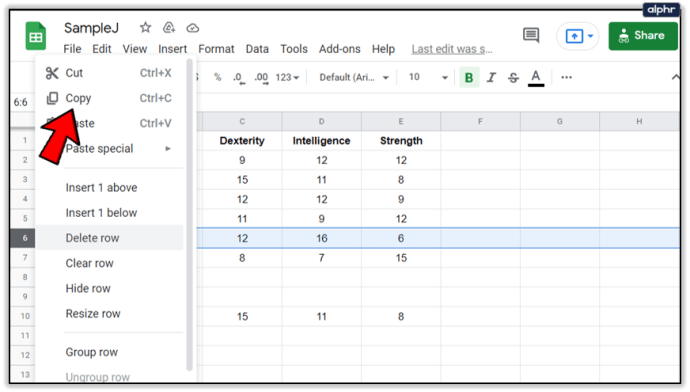
- Klik met de rechtermuisknop op de 3e rij, de Elf-rij.
- Selecteer de optie Plakken.

De tabel moet er precies hetzelfde uitzien als in de laatste afbeelding.
Elektrisch gereedschap
Ten slotte kunt u met Google Spreadsheets de tabelrijen verwisselen via Power Tools. Houd er rekening mee dat de optie Power Tools niet direct beschikbaar is en dat u deze aan Google Spreadsheets moet toevoegen. Ga hierheen en klik op de knop Gratis om de extensie Power tools te krijgen.
U wordt gevraagd te selecteren aan welke van uw Google-accounts u de extensie wilt toevoegen. Selecteer degene die u gebruikt om uw bladen en tabellen te maken en te bewerken. Selecteer vervolgens de componenten van uw Google-account waaraan u het wilt toevoegen. Zorg ervoor dat u Google Spreadsheets controleert.
Zodra de installatie is voltooid, zijn we klaar om het wisselen van rijen met Power Tools te verkennen. Houd er rekening mee dat deze tool wordt aanbevolen voor gebruikers die regelmatig grote aantallen tabellen moeten sorteren en repareren. U kunt echter als volgt twee rijen in Google Spreadsheets verwisselen met Power Tools. In dit voorbeeld proberen we de rijen Elf en Dwerg om te wisselen.
- Selecteer de rij Dwerg.
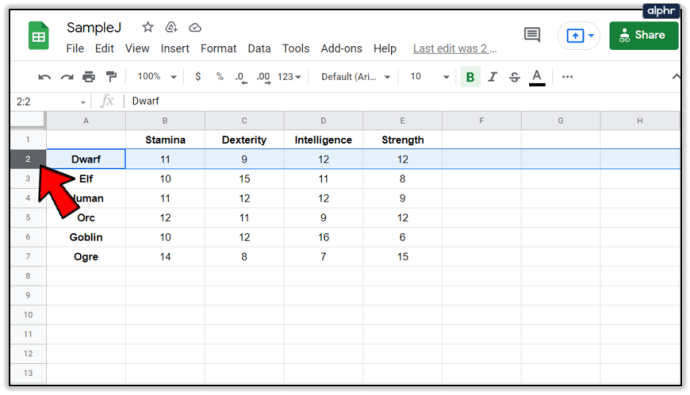
- Druk op de Ctrl-knop en selecteer de Elf-rij. De tabel zou er zo uit moeten zien.
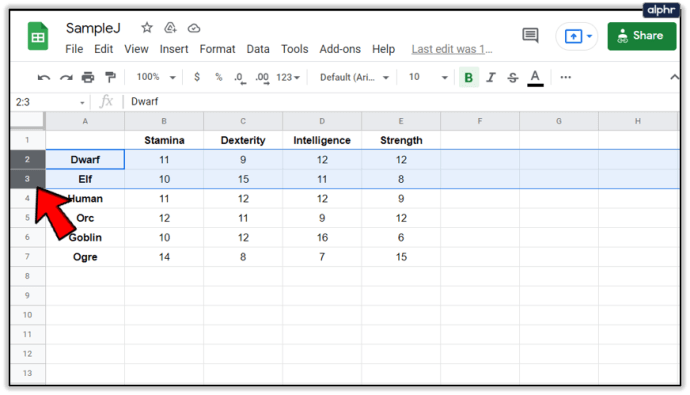
- Klik op het tabblad Add-ons in de menubalk boven de tabel.
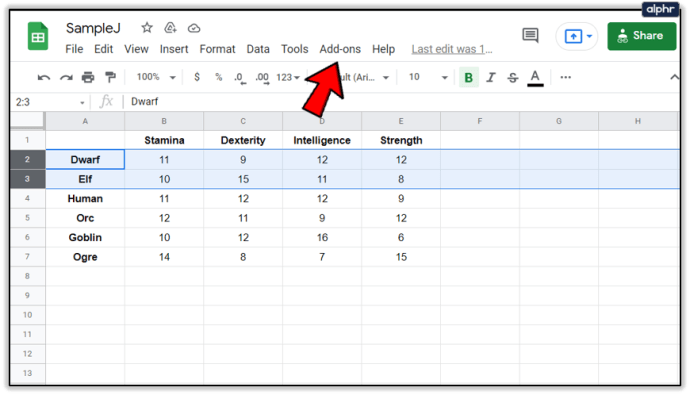
- Klik op de optie Elektrisch gereedschap in het vervolgkeuzemenu.
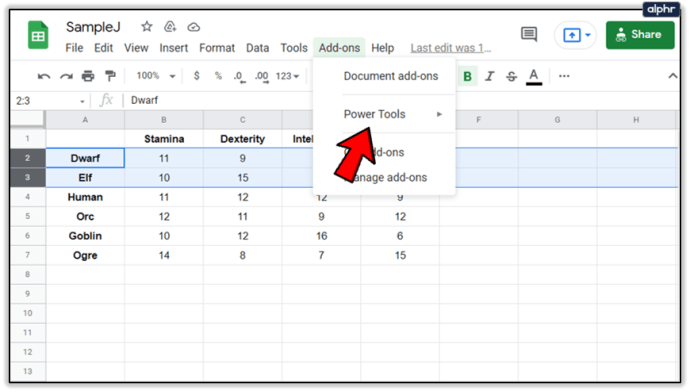
- Klik op de Start-knop in het vervolgkeuzemenu ernaast.
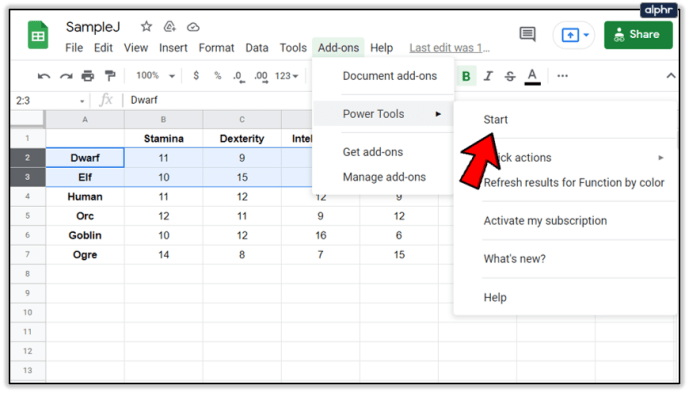
- Klik op de drie kleine puntjes in de menubalk.
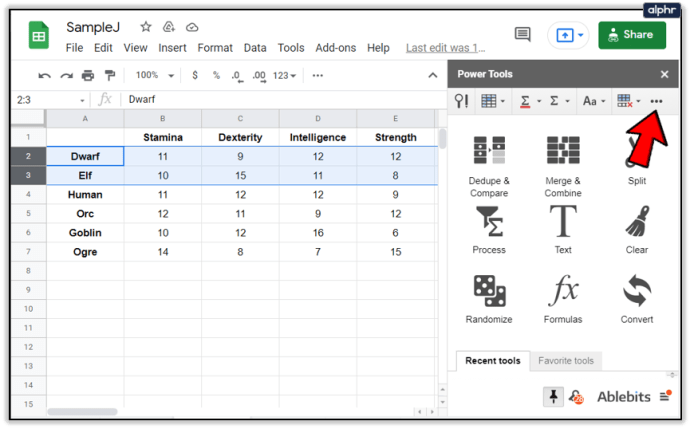
- Selecteer het pictogram Flip, dat aan de rechterkant.

- Selecteer de optie "Volledige rijen omdraaien" in het vervolgkeuzemenu.
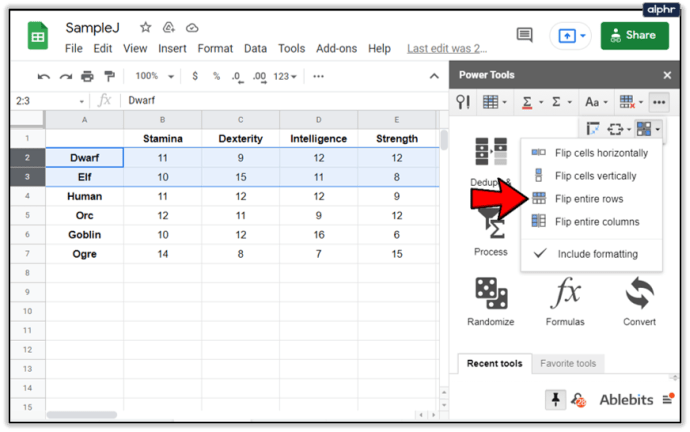
Opmerking: als u twee rijen die niet aangrenzend zijn omwisselt, werkt Power Tools mogelijk niet. Voor het verwisselen van gescheiden rijen kunt u het beste vertrouwen op de goede oude kopieer- en plakmethode.

Plaats elke rij waar hij hoort
Het verwisselen van de plaatsen van twee verkeerd geplaatste rijen in een Google Spreadsheets-tabel is een fluitje van een cent. Met de methoden die in dit artikel worden beschreven, sorteert u uw tabellen in een minuut.
Gebruik je slepen en neerzetten voor kopiëren en plakken, of vertrouw je op Powertools? Zijn er andere manieren om rijen te wisselen die we niet hebben behandeld? Laat het ons weten in de reacties hieronder.