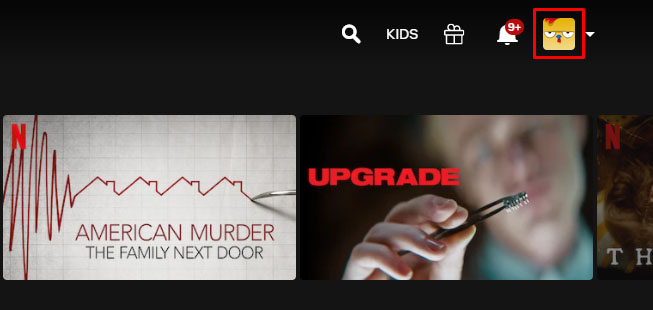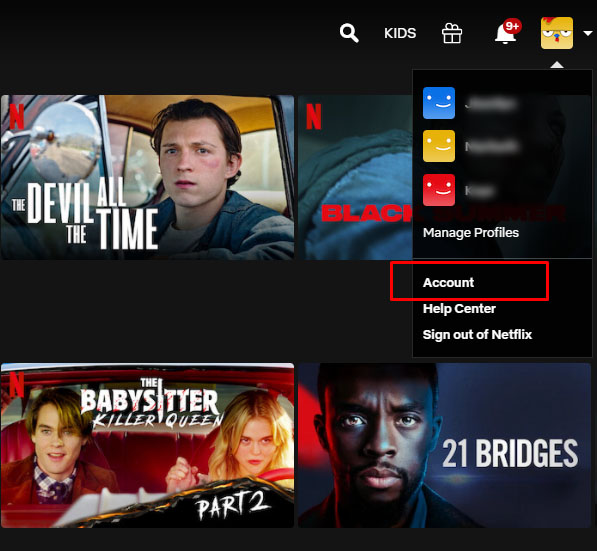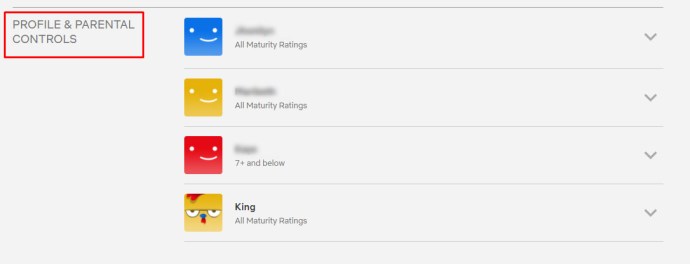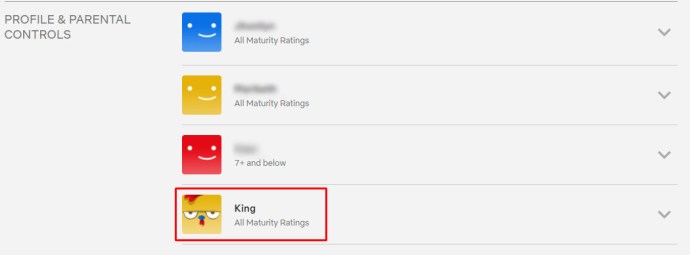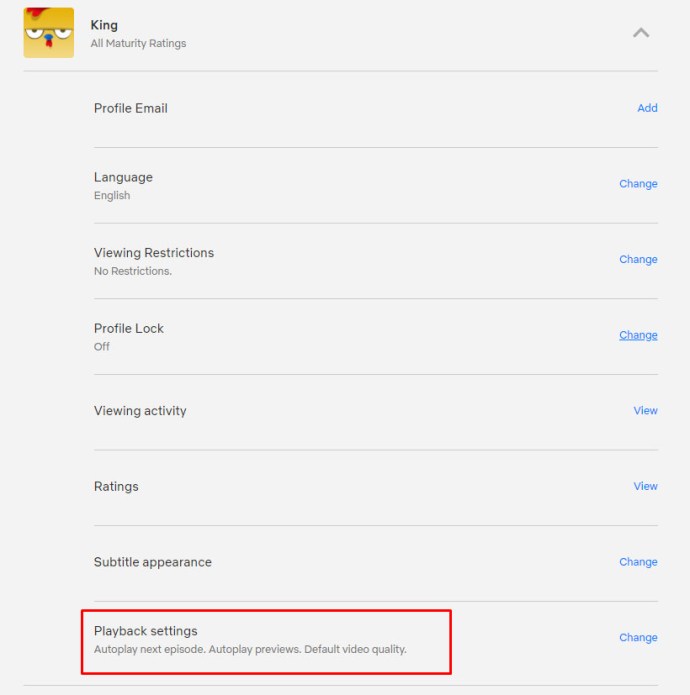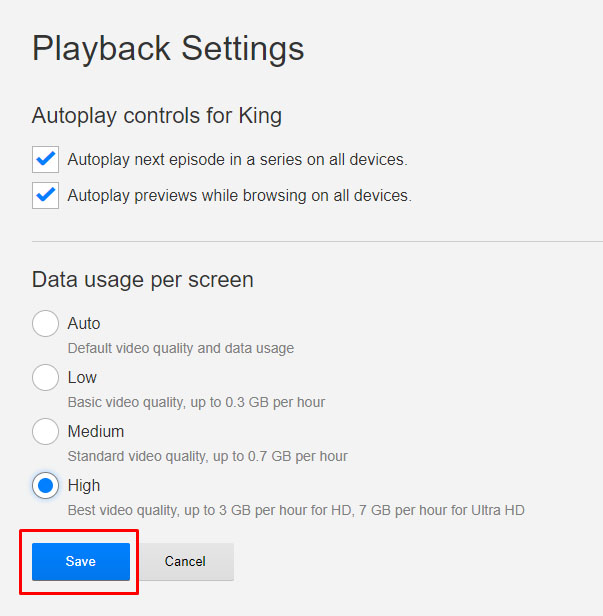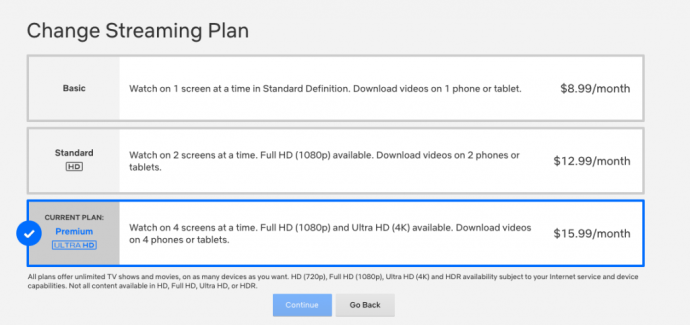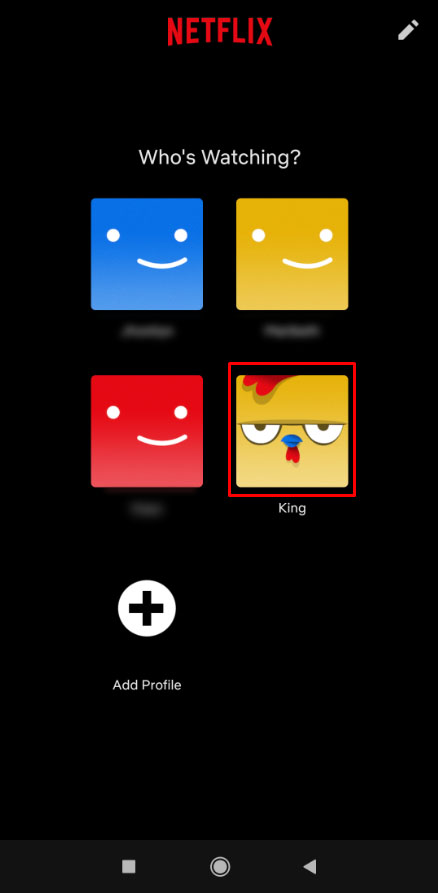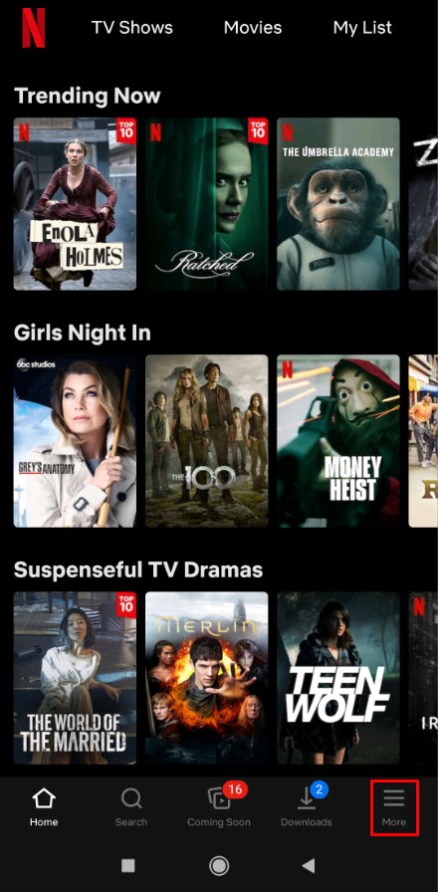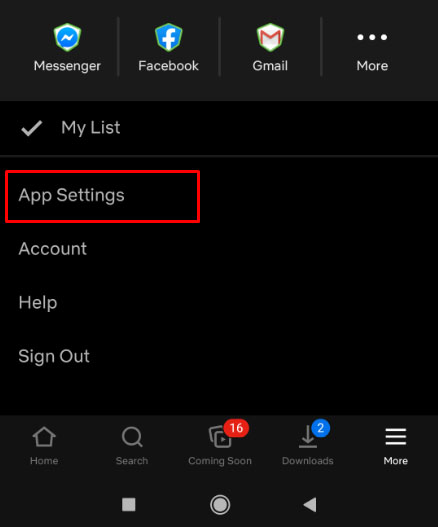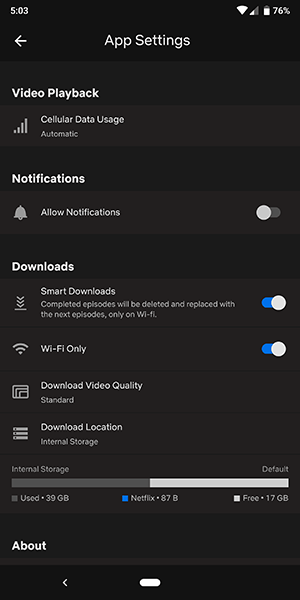Voor fans van films, televisieprogramma's en documentaires is er gewoon geen vervanging voor Netflix. Oorspronkelijk een online dvd-verhuurservice, hielp Netflix het tijdperk van streaming-entertainment in te luiden. Terwijl de oorlog tussen mediabedrijven steeds heter wordt, blijft het bedrijf voor de meeste mensen de onmisbare streaming-app.
Een van de manieren waarop Netflix helpt de manier waarop mensen media consumeren te veranderen, is door het gemakkelijk te maken om een video van hogere kwaliteit te bekijken. High-definition video is sinds het midden van de jaren 2000 de standaard geworden, maar met 4K- en Ultra-HD-inhoud worden onze favoriete programma's en films alleen maar scherper.
Uw opties begrijpen
Het concept van HD-uitzendingen en beeldmateriaal komt voort uit de resolutie van de video die u bekijkt. Hoe hoger de resolutie, hoe beter de kwaliteit van je video, waardoor je meer details krijgt in elke opname. Standaarddefinitiebeelden worden meestal weergegeven met 480p of een resolutie van 640×480. De eerste reeks getallen meet de horizontale pixels en de volgende reeks beschrijft de verticale pixels. Bij 720p wordt de video standaard breedbeeld, met een resolutie van 1280x720p.
De 4K-resolutie is een grote verbetering ten opzichte van 1080p. Het is de eerste echte vooruitgang die in-home televisies in vijftien jaar hebben gezien, en als je bereid bent om het geld te steken in het upgraden van je inhoud, kun je echt een ongelooflijke, theaterachtige ervaring in je eigen huis krijgen.

Zoals je je misschien kunt voorstellen, neemt Netflix, de toonaangevende streamingdienst over de hele wereld, videoresolutie behoorlijk serieus. Ze bieden een scala aan opties, van streams met standaarddefinitie tot Ultra HD-streams met een hogere resolutie, waardoor het gemakkelijk wordt om video te bekijken met de resolutie die u het liefste wilt.
Helaas doet Netflix er niet goed aan om reclame te maken voor deze resolutiewijzigingen in hun instellingen. In tegenstelling tot bijvoorbeeld YouTube is er geen optie in de videospeler waarmee je eenvoudig je videoresolutie kunt selecteren. Er zijn veel te weinig geadverteerde dingen die u met Netflix kunt doen.

Als u echter uw instellingen persoonlijk wilt beheren, heeft u geen pech. Netflix biedt wel enige controle in het instellingenpaneel van het menu, maar het is misschien niet meteen duidelijk als je rondkijkt. Als u de kwaliteit van uw streams wilt controleren, ofwel om de kwaliteit zo veel mogelijk te verbeteren of om de kwaliteit van gelimiteerde dataservices te verlagen, dan kan dat. Hier leest u hoe u de videokwaliteit op Netflix kunt wijzigen.
Netflix op uw pc, smart-tv of settopbox
Hoewel het streamen van Netflix op je laptop iets is geworden dat vooral door studenten en over het algemeen jongere gebruikers wordt gedaan, blijft het ongelooflijk populair op zowel settopboxen als smart-tv's.
Laad Netflix in de browser van je computer en selecteer je profiel. De streamingopties worden alleen met uw profiel gesynchroniseerd, omdat ze onder uw profielopties in de instellingen staan. Zorg er dus voor dat je kiest (of switch) naar het juiste profiel voordat je erin duikt.

Binnen uw accountinstellingen kunt u uw betalingsopties, uw e-mailadres voor Netflix bekijken, uw abonnement en betaling wijzigen en nog veel meer.
Om uw afspeelopties te wijzigen:
- Nadat u bent ingelogd op het juiste profiel, klikt u op het pictogram in de rechterbovenhoek.
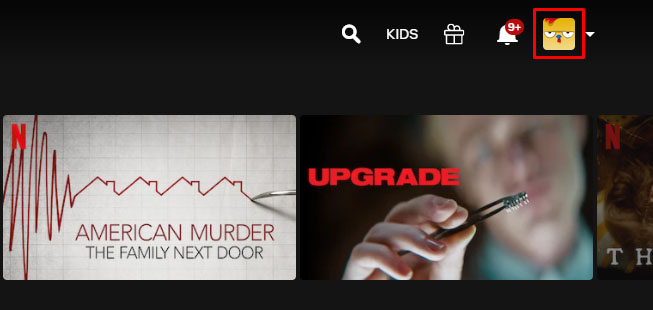
- Klik op 'Account' in de vervolgkeuzelijst.
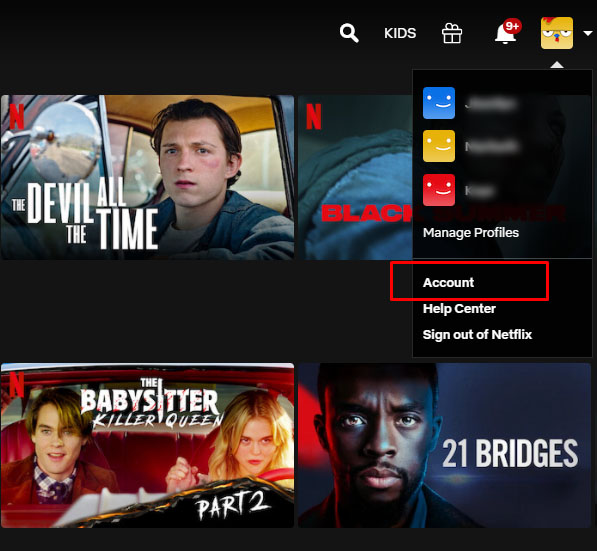
- Scroll naar beneden in het gedeelte Profiel en ouderlijk toezicht
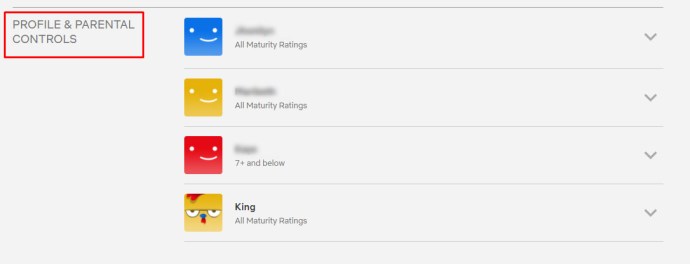
- Klik op het profiel waarvoor u de instellingen wilt wijzigen.
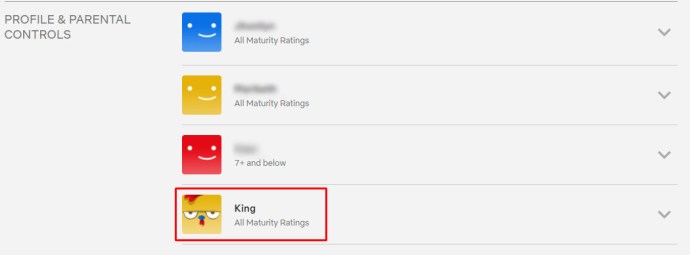
- Zoek 'Afspeelinstellingen' en tik op 'Wijzigen' die zich direct rechts bevindt.
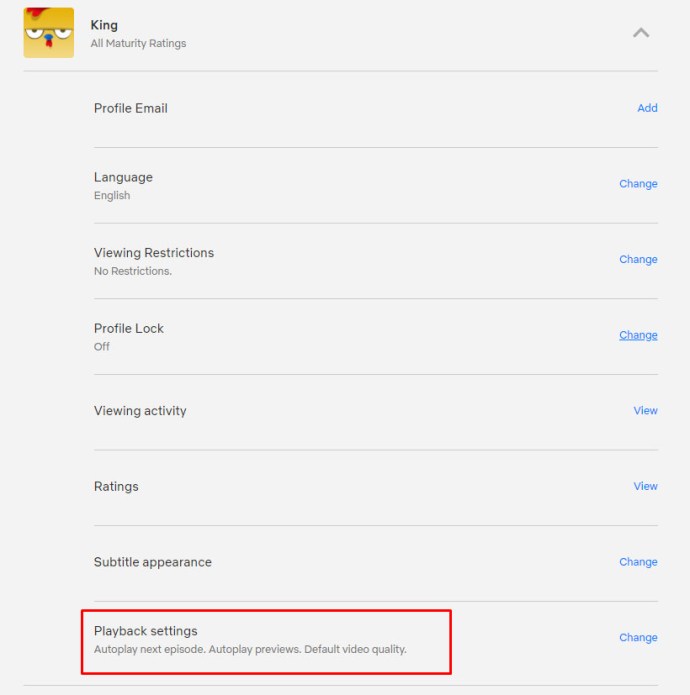
- Selecteer de gewenste opties en klik op 'Opslaan'
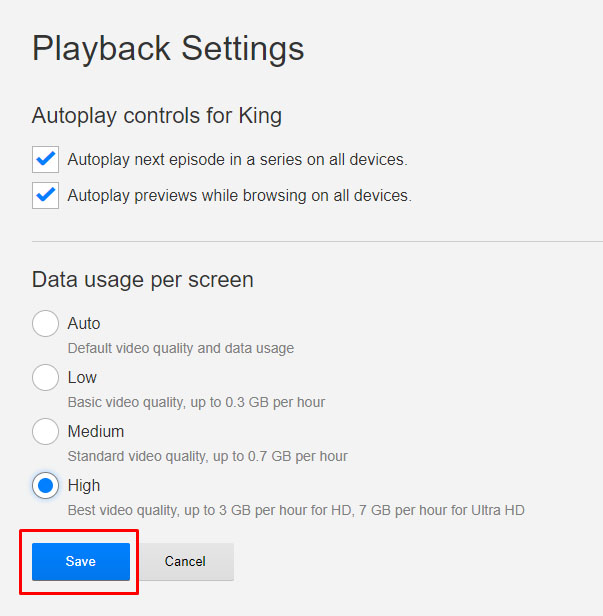
Er is een optie om automatisch afspelen binnen Netflix in of uit te schakelen, het grootste deel van het scherm wordt ingenomen door opties om de resolutie te regelen waarmee uw favoriete Netflix Originals en films worden afgespeeld.
Netflix stelt dit standaard in op Auto op elk profiel, wat betekent dat de video automatisch schakelt op basis van de kwaliteit van je internetapparaat. Als je een verbinding die snel genoeg is niet kunt ondersteunen, kun je geen HD-video afspelen en zal Netflix je resolutie automatisch verlagen. Voor de meeste mensen is dit een solide compromis, dat meestal HD-kwaliteit laat zien en ervoor zorgt dat je de inhoudsbibliotheek van Netflix in standaarddefinitie kunt bekijken op langzamere internetverbindingen.

Voor degenen die hun videokwaliteit altijd zo hoog mogelijk willen hebben, selecteert u de optie "Hoog". Deze streamt in 720p/1080p of 4K Ultra-HD, afhankelijk van je abonnement en verbruikt een behoorlijke hoeveelheid data per uur (3 GB per uur streaming voor 1080p video, 7 GB per uur voor 4K-video).
Als u wilt besparen op uw dataverbruik, kunt u overwegen de kwaliteit van uw stream te verlagen. De medium-optie streamt in "standaard" videokwaliteit, die we schatten op ongeveer 480p, en verbruikt slechts ongeveer 700 MB per uur.
We raden niet aan om over te schakelen naar Laag, omdat dit een GROTE kwaliteitsdaling is (zo laag als 240p op de langzaamste verbindingen), maar als je echt zoveel mogelijk gegevens moet opslaan, is dit een goede manier om het te doen. Lage kwaliteit kost streamers slechts ongeveer 300 MB per uur.
Opmerking dat het wijzigen van deze opties op de webpagina alleen van invloed is op uw computer of uw op televisie gebaseerde streams, het zal uw streams op mobiele apparaten niet veranderen. Om dat te doen, moet je de instellingen op je telefoon of tablet wijzigen. Evenzo is het vermeldenswaard dat deze opties alleen van invloed zijn op jouw profiel. Als u gegevens wilt besparen voor: elk profiel op uw account, moet u dit handmatig, één voor één, voor elk account wijzigen.
Upgraden naar 4K
Hoewel Netflix HD-weergave ondersteunt op alle accounts, je kunt geen 4K streamen met het meest eenvoudige abonnement aangeboden door Netflix. Hoewel bijna elke Netflix Original is opgenomen en gestreamd in 4K, en veel films ook de mogelijkheid krijgen om in 4K te streamen, je moet je Netflix-account upgraden om de bestanden met een hogere resolutie daadwerkelijk te streamen.
Om uw account te upgraden, gaat u terug naar de accountopties en zoekt u naar de optie "Plandetails" in het midden van de pagina. Je vindt hier zowel je streamingplannen als je dvd-abonnementsopties.
Als je bijvoorbeeld het Standard-streamingabonnement hebt, zie je een klein HD-pictogram naast je abonnement, maar geen 4K-optie. Dit betekent dat je alleen in HD streamt, niet in 4K Ultra-HD. Selecteer "Wijzig Abonnement" bij deze optie om het menu te openen voor het selecteren van uw abonnement. Vanaf mei 2020 biedt Netflix momenteel 3 verschillende niveaus:
- Basis: maakt streaming in standaarddefinitie op één scherm mogelijk voor $ 8,99 per maand.
- Standaard: het meest populaire abonnement dat 1080p-streaming en twee gelijktijdige streams mogelijk maakt. Met dit abonnement krijgt u momenteel $ 12,99 per maand.
- Premium: inclusief ondersteuning voor Ultra-HD en de mogelijkheid om op vier schermen tegelijk te streamen voor $ 15,99 per maand.
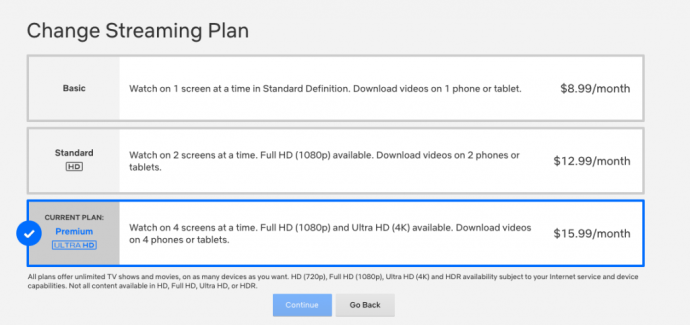
Als u op zoek bent naar de beste kwaliteit die Netflix te bieden heeft, moet u die $ 15,99 per maand betalen. Het is duur, maar dat is waar Netflix om vraagt als het gaat om hun streams met hoge resolutie. Als u op het 1080p-abonnement blijft, bespaart u $ 36 per jaar, en als u geen 4K-scherm heeft, kunt u die verandering zeker beter in uw zak houden.
Netflix op je smartphone
Oké, dus je hebt je opties op je bureaublad en streaming-box gewijzigd, zodat je beeld helder en schoon is. Ondertussen wordt u geconfronteerd met een heel ander probleem op uw smartphone: datacaps.
Zelfs onbeperkte abonnementen via providers in de Verenigde Staten hebben een "zachte" limiet, waardoor uw gegevenssnelheden worden beperkt na een bepaalde hoeveelheid streaming onderweg. Als u het meeste uit uw gegevens wilt halen, of als u wilt wijzigen hoe uw telefoon Netflix-inhoud downloadt voor offline afspelen, hebben we daar ook een handleiding voor. Laten we elke optie eens nader bekijken.
Streamingopties
Open de app op je Android- of iOS-apparaat en zoek naar de menubalk onderaan het scherm. Helemaal rechts op het scherm ziet u een optie voor: "Meer." Klik hierop en zoek naar App instellingen naar de onderkant van de lijst en tik op die optie. App Instellingen stelt je in staat om precies te selecteren wat je wilt in de app, en de eerste beschikbare optie is waarschijnlijk degene die de meeste mensen zoeken: afspelen van videoresolutie.

De opties hier zijn heel anders dan de opties die Netflix doorgaans biedt. In tegenstelling tot de standaardselectie voor streamingopties op het normale weergave-instellingenscherm hierboven, richt Netflix op mobiele platforms zich op het wijzigen van het afspelen van uw apparaat rond gegevens.
Wanneer u de optie voor het afspelen van video selecteert, ziet u een menu met het label "Gebruik van mobiele gegevens." Standaard is deze optie ingesteld met "Automatisch" ingeschakeld. Als u dat wilt, kunt u dit echter wijzigen door eenvoudigweg de selectie uit te schakelen en vervolgens een van de drie opties uit de onderstaande lijst te kiezen:
- Alleen wifi: stopt de mogelijkheid om te streamen op mobiele netwerken volledig.
- Gegevens opslaan: Verlaagt de kwaliteit van uw stream om u gegevens te besparen tijdens het proces.
- Maximale gegevens: streamt de maximale videokwaliteit die is toegestaan door uw serviceprovider.

De reden dat je met deze optie de daadwerkelijke videokwaliteit van je streams op mobiel niet kunt wijzigen, is te danken aan dezelfde onbeperkte abonnementen die we hierboven noemden. Elke provider in de Verenigde Staten beperkt nu het streamen van video op hun netwerken, wat betekent dat je moet omgaan met de beperkingen van videostreaming wanneer je mobiel bent.
Voor zover we weten, staat geen enkele mobiele serviceprovider meer dan 1080p-streaming op hun netwerk toe; velen beperken het tot slechts 480p of 720p videostreams, afhankelijk van de provider en het abonnement. U wilt contact opnemen met uw provider en uw specifieke abonnement om te zien of dit voortkomt uit iets dat te maken heeft met uw eigen netwerk en of u uw abonnement mogelijk kunt upgraden voor betere kwaliteit.
Downloadopties
De lijst met opties op uw mobiele apparaat bevat niet alleen de mogelijkheid om uw streamingopties voor afspelen te wijzigen, maar ook de mogelijkheid om de kwaliteit te wijzigen van de downloads die u op uw apparaat opslaat.
- Log in op de Netflix-app en kies je profiel
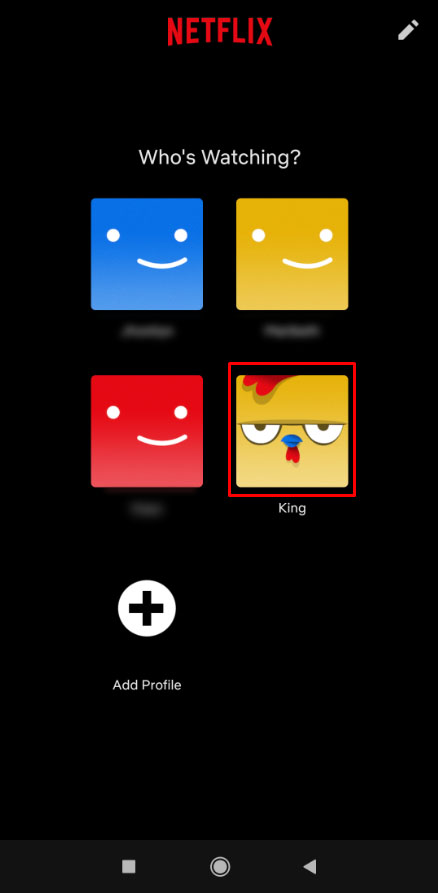
- Plaats de drie horizontale lijnen in de rechter benedenhoek en tik erop
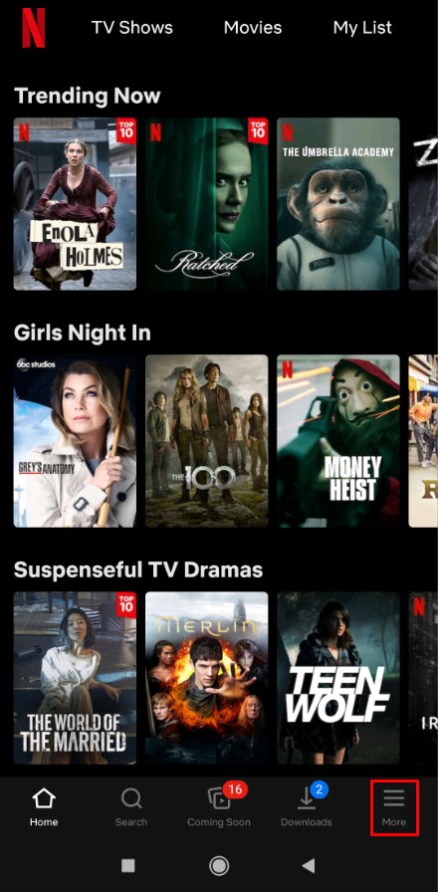
- Tik op 'App-instellingen'
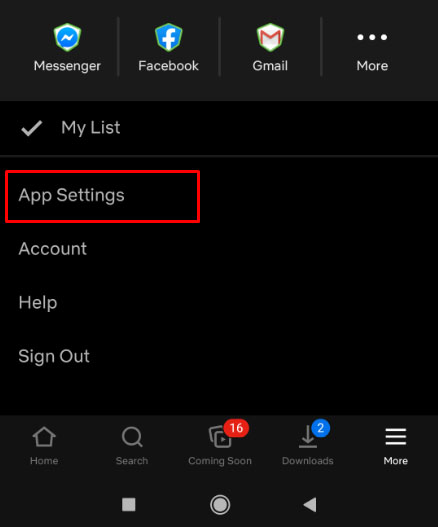
- Tik op 'Mobiele gegevens'
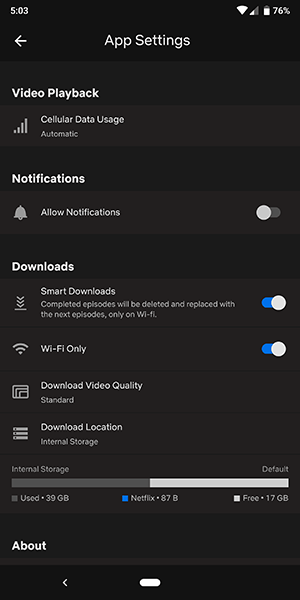
- Schakel tussen een van de vier geschikte downloadopties

In tegenstelling tot de streamingopties, komt de reden waarom u uw downloadopties op Netflix wilt wijzigen eigenlijk neer op de mogelijkheid om ruimte op uw apparaat te besparen. Als u van plan bent om met het vliegtuig of een lange vakantie op reis te gaan, wilt u het meeste halen uit de waarschijnlijk beperkte opslagruimte op uw telefoon.
Er zijn twee opties die u kunt kiezen in het menu App-instellingen om het kwaliteitsniveau van uw inhoud te selecteren:
- Standaard: een download in standaarddefinitie. Als je video op een telefoon bekijkt, zit je waarschijnlijk helemaal goed als je deze optie selecteert. Aangezien je kijkt op een scherm dat niet groter is dan zes inch, is het kwaliteitsverschil op zijn best verwaarloosbaar. Voor degenen onder u die op een iPad of andere tablet kijken, vindt u dit kwaliteitsniveau misschien een beetje teleurstellend.
- Hoog: deze instelling gebruikt meer opslagruimte en duurt langer om te downloaden, maar ziet er veel beter uit op uw scherm. De resolutie ligt ergens rond de 720p of hoger, hoewel het er misschien niet zo scherp uitziet als een standaarddownload van iTunes of een andere online marktplaats.

Uiteindelijk kunt u uw telefoon waarschijnlijk beter in de standaardmodus en uw tablet in de hoge modus laten. Deze opties zijn de beste manier om uw ervaring tijdens het streamen te maximaliseren.