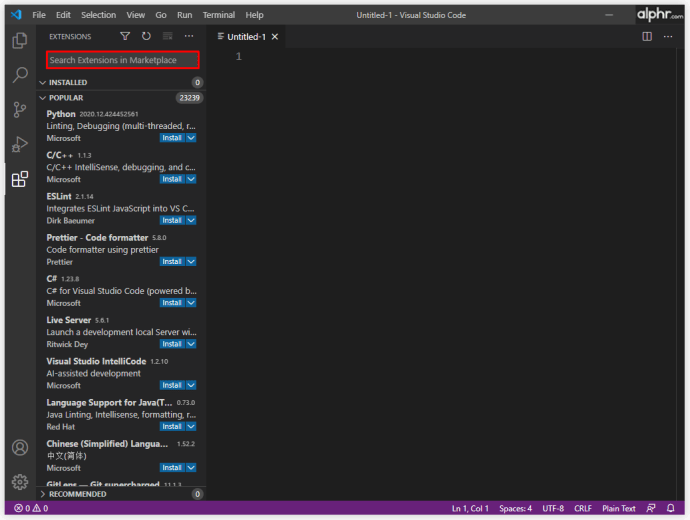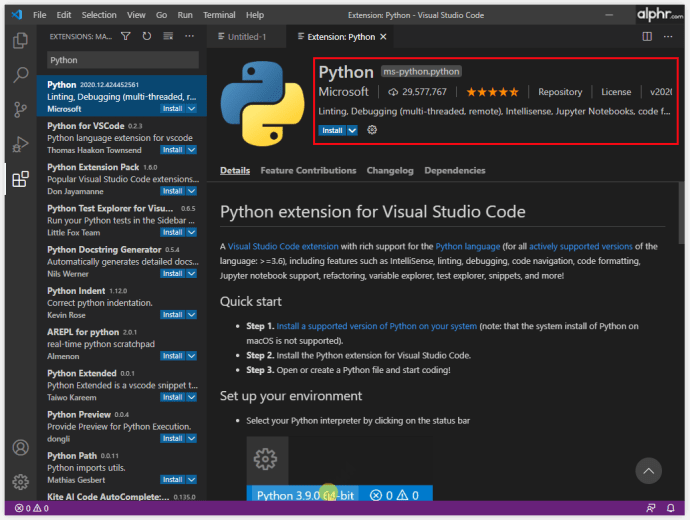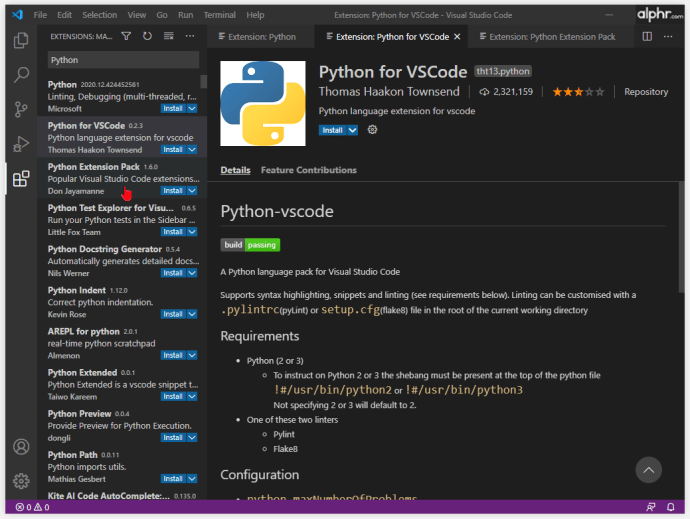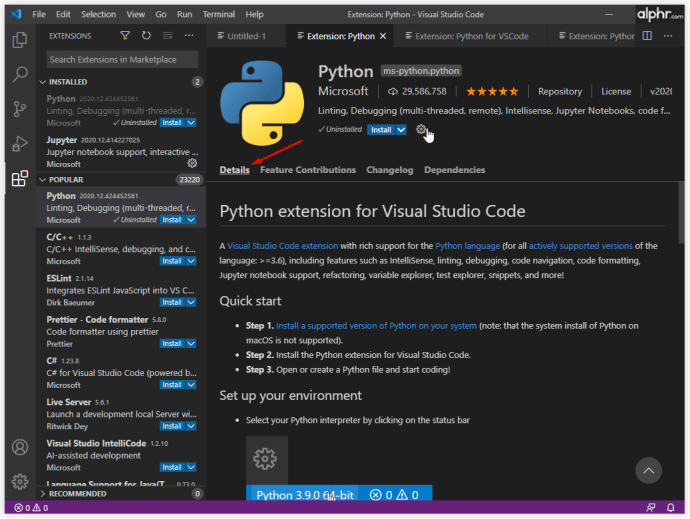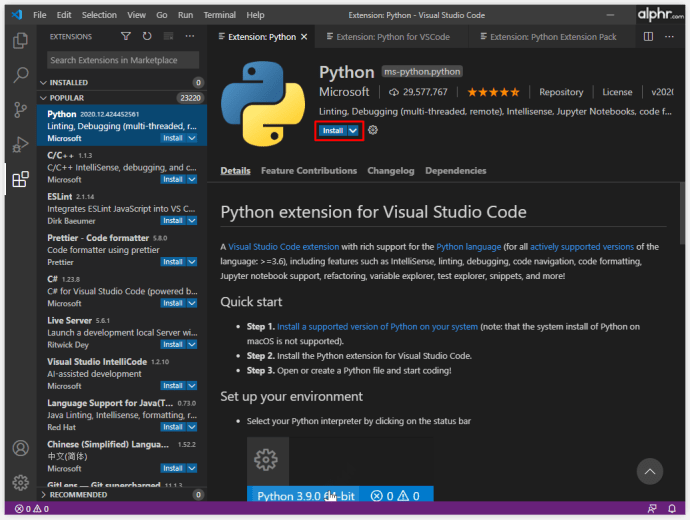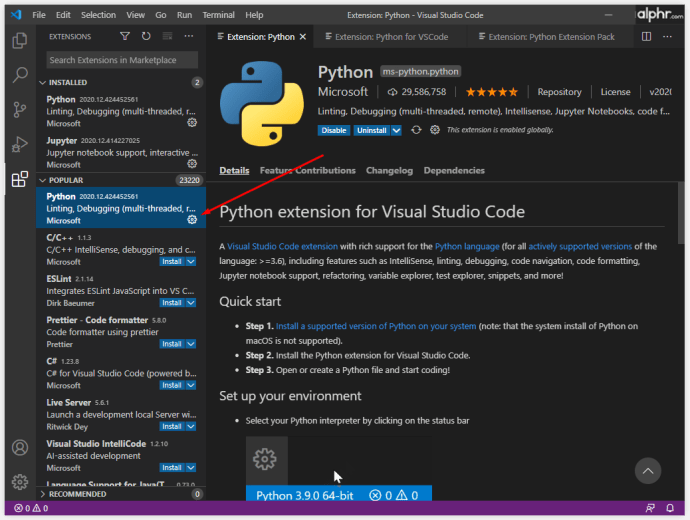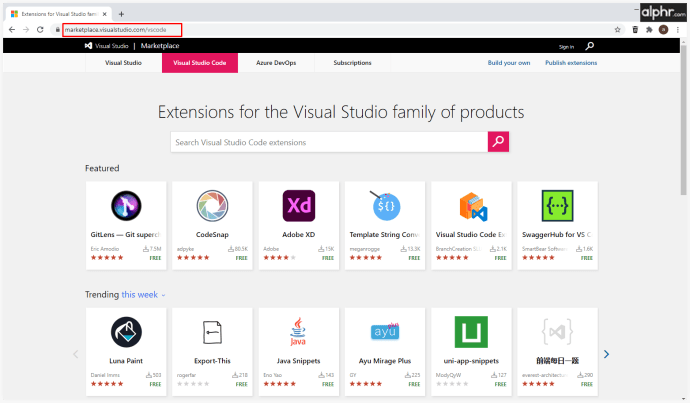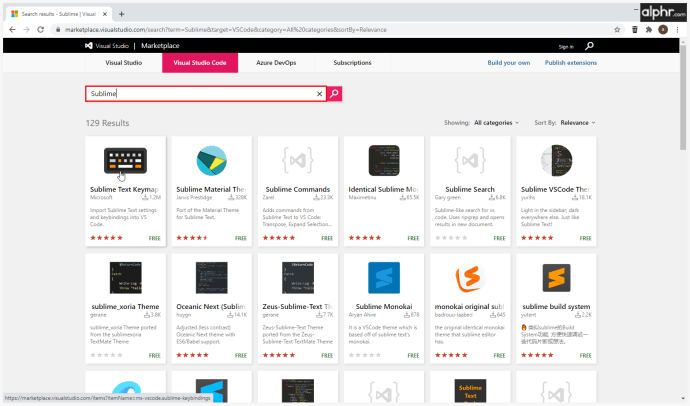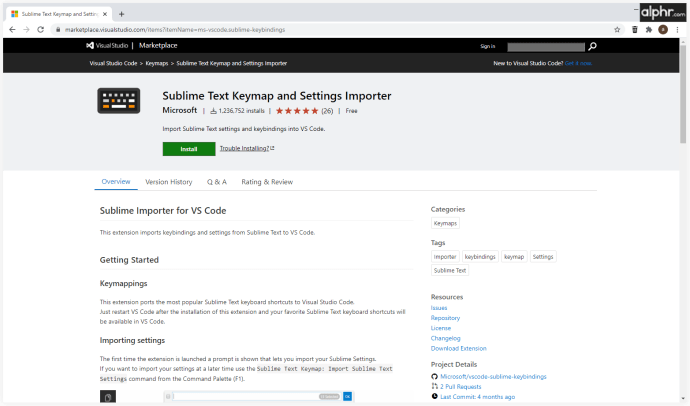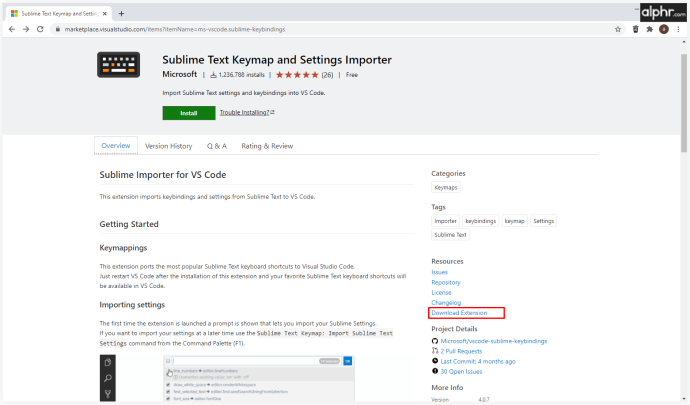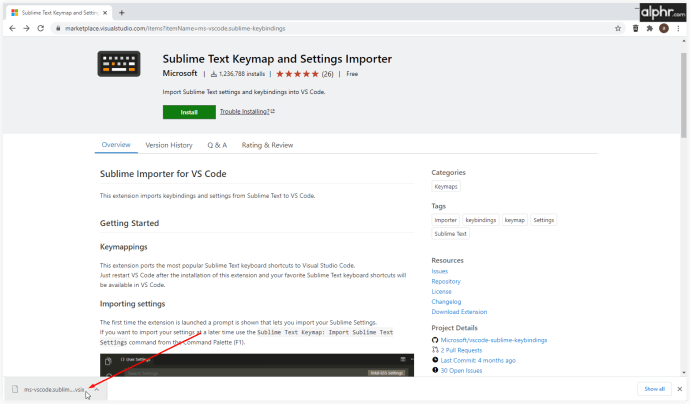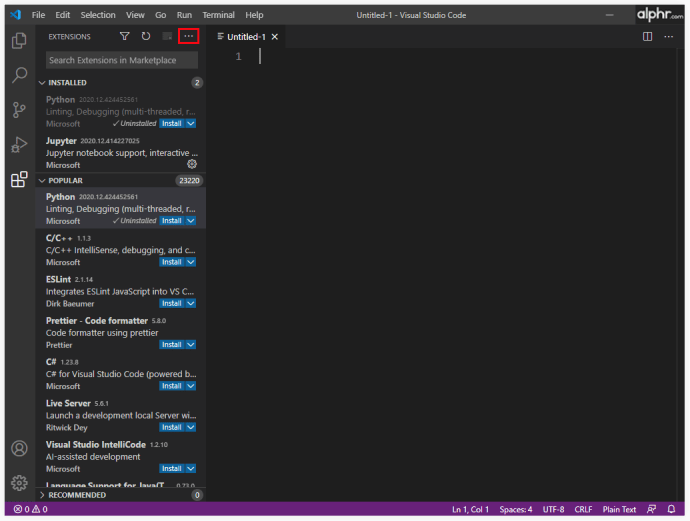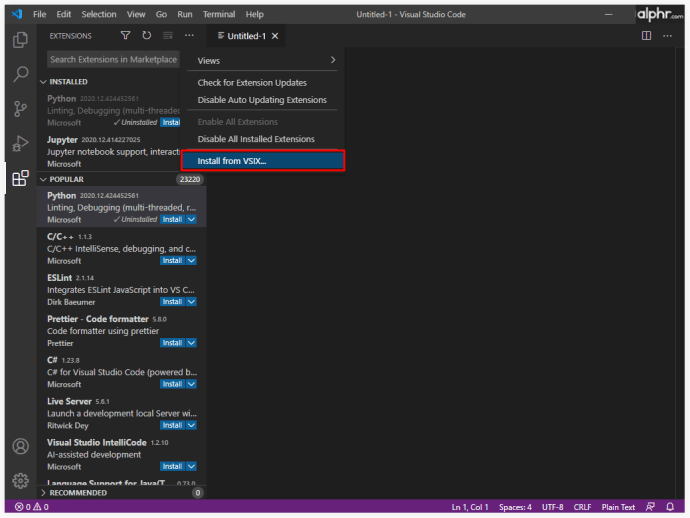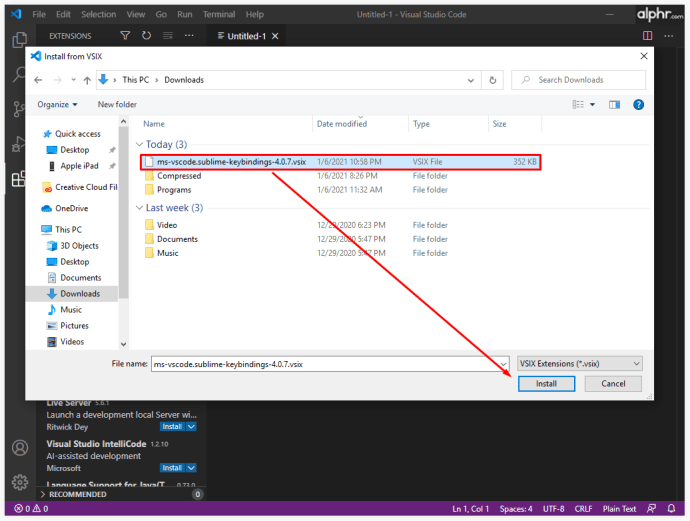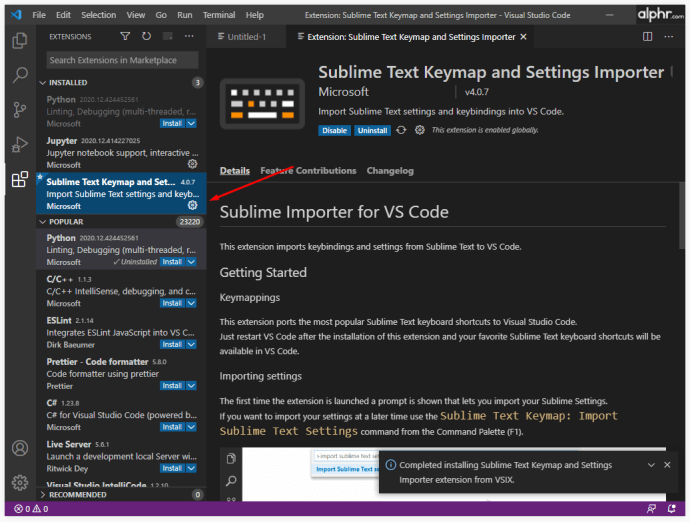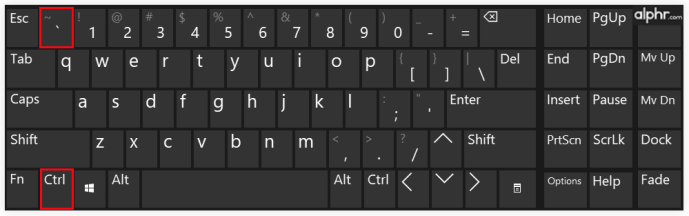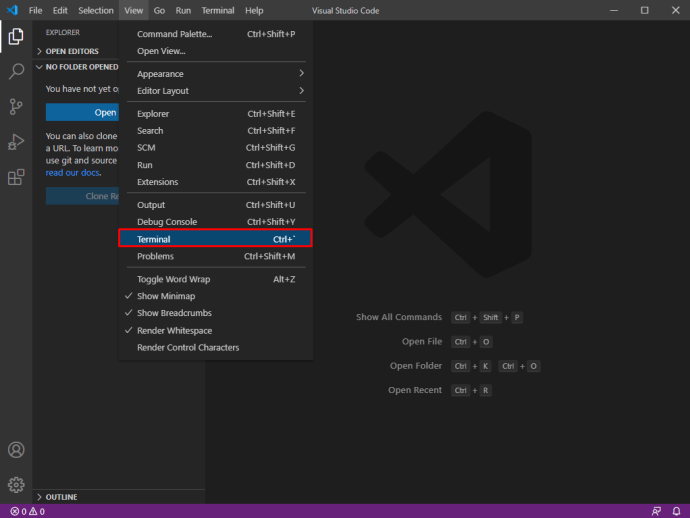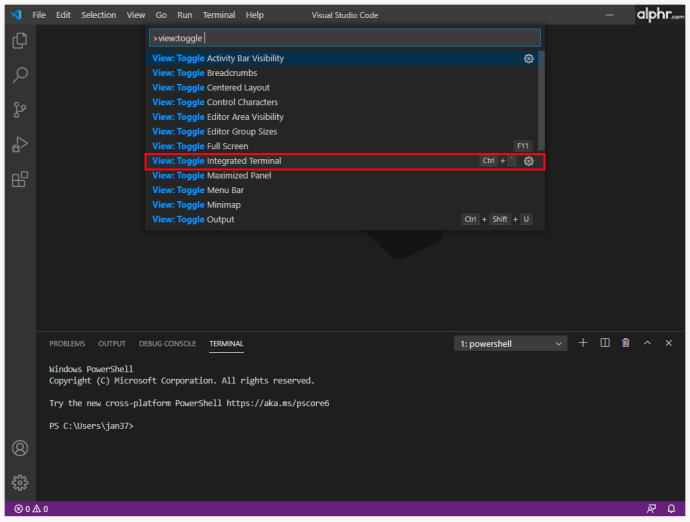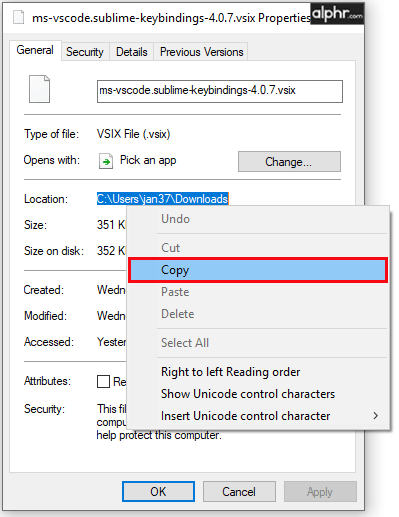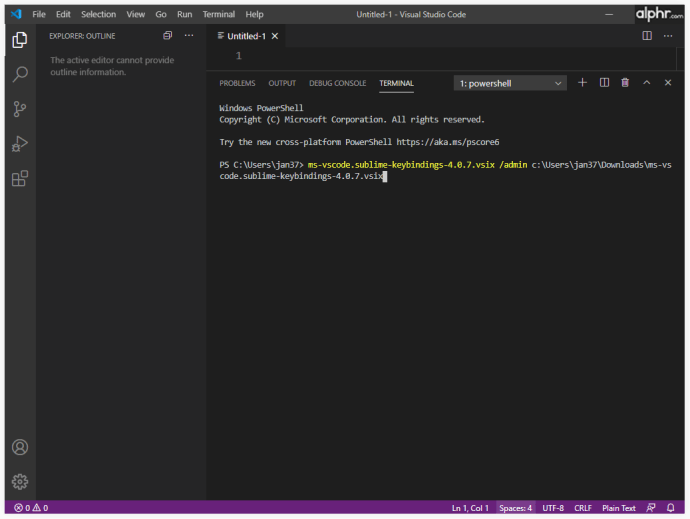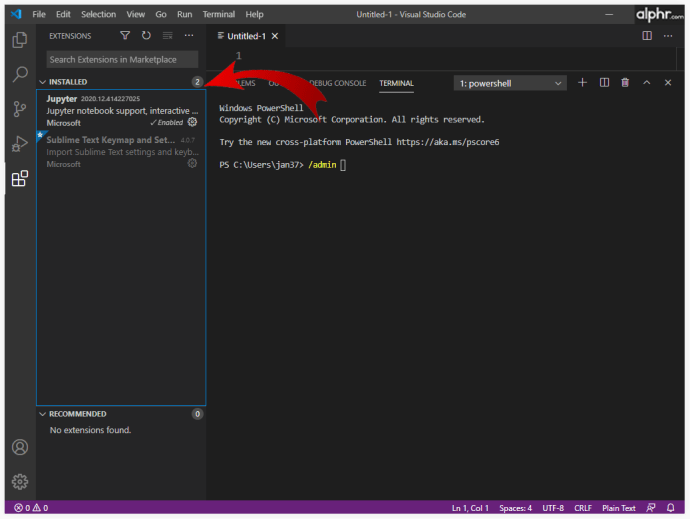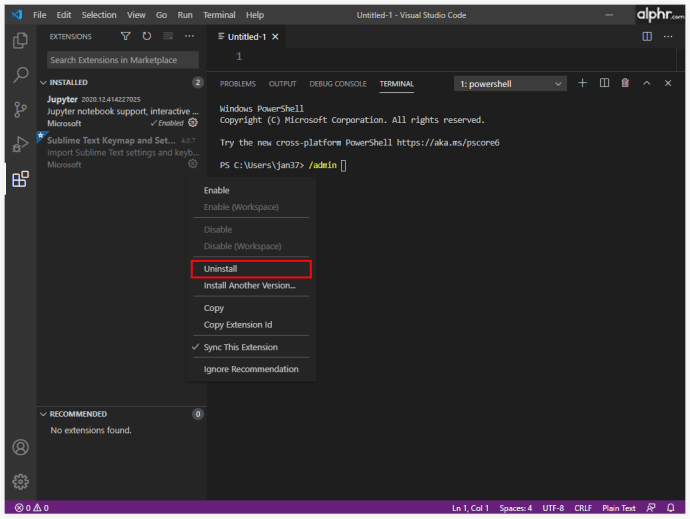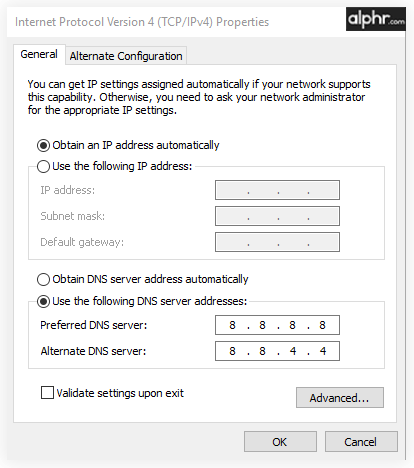Visual Studio Code is een geavanceerd stukje software dat de meeste mensen gebruiken om hun programmeerreis te beginnen. De robuuste functies, compatibiliteit en het scala aan programmeertalen maken het een van de meest gebruikte programmeertools ter wereld.
Hoewel VS Code om te beginnen een breed scala aan functies heeft, kan de functionaliteit ervan verder worden verbeterd door het gebruik van extensies, die extra talen, compilers en andere tools kunnen toevoegen die de workflow van een programmeur verbeteren.
In dit artikel laten we u zien hoe u extensies installeert in VS Code, en bespreken we enkele van de handigste en meest populaire extensies.
Hoe extensies in VS-code te installeren
VS Code heeft een geïntegreerde marktplaats voor extensies die wordt gebruikt om uw extensies te vinden, installeren en/of beheren. Zo installeer je een extensie via de VS Code Marketplace:
- Klik op de knop "Extensies" in de activiteitenbalk. Het bevindt zich aan de zijkant van de klant van VS Code. Als alternatief kunt u de sneltoets "Ctrl+Shift+X" gebruiken om het scherm "Extensies" te openen.

- Dit brengt u naar de lijst "Extensies". VS Code sorteert extensies automatisch op populariteit. U kunt ook het zoekvak bovenaan de pagina gebruiken om uw resultaten te filteren.
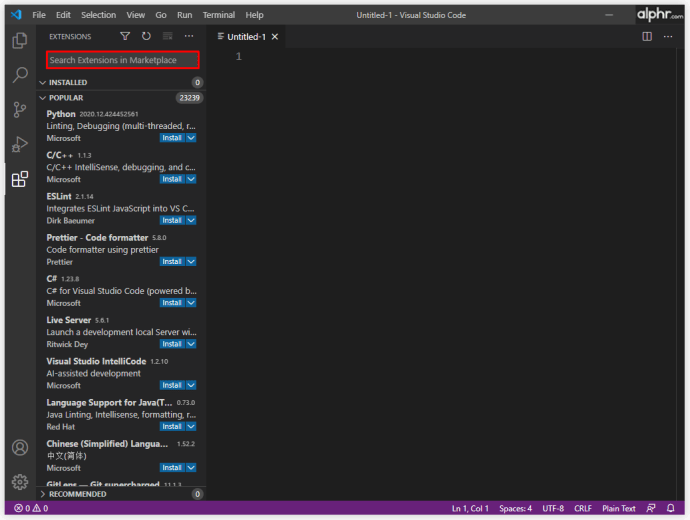
- Elke extensie in de lijst heeft een korte beschrijving, het aantal downloads (het aantal keren dat het is gedownload), de naam van de uitgever en een beoordeling van nul tot vijf sterren.
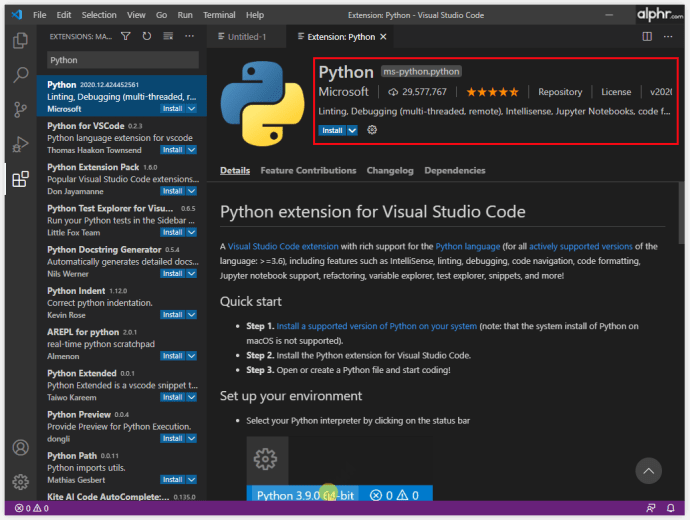
- U kunt op elke extensie in de lijst klikken om meer details te zien voordat u een download uitvoert. Details omvatten een changelog, veelgestelde vragen en een lijst met bijdragen en afhankelijkheden die de extensie respectievelijk geeft aan en vereist van VS Code.
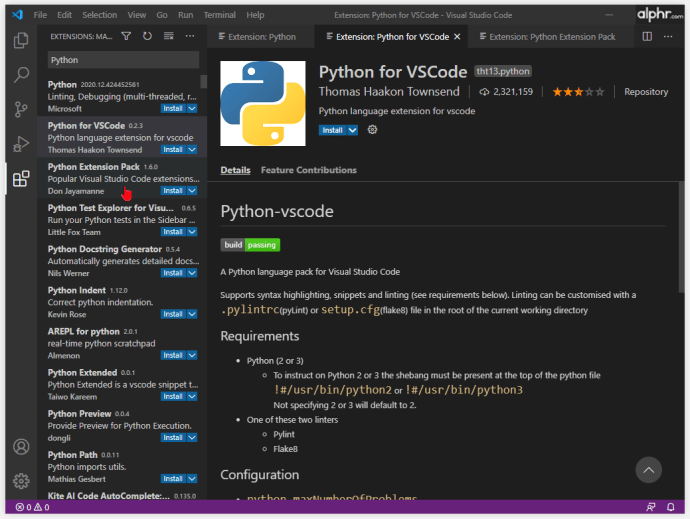
- Als u een proxy gebruikt om toegang te krijgen tot internet, moet u VS Code instellen om ook een proxyserver te gebruiken om verbinding te maken met internet en extensies te downloaden.
- Zodra u een extensie heeft gevonden die u graag wilt installeren, klikt u op de details ervan.
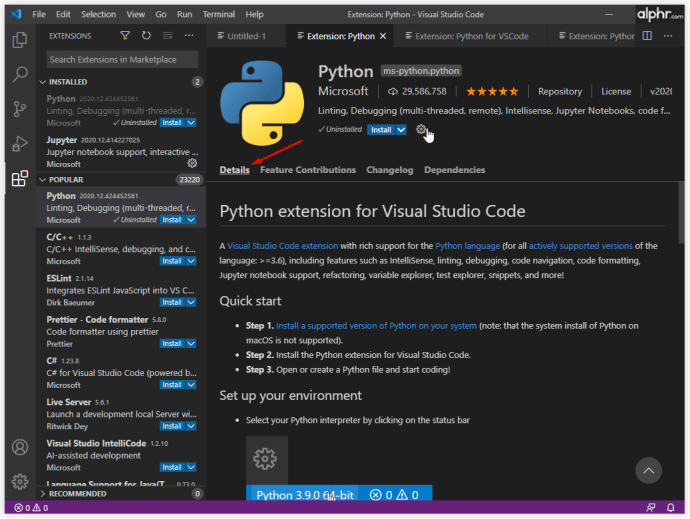
- U ziet een knop "Installeren" onder de naam van de extensie.
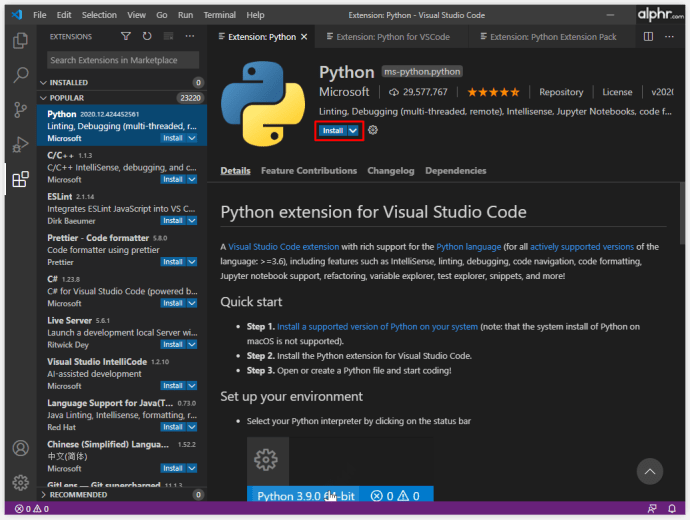
- Klik op de knop "Installeren" en de extensie wordt automatisch gedownload en geïnstalleerd op uw apparaat.

- De knop "Installeren" verandert nu in een knop "Beheren" die eruitziet als een versnelling.
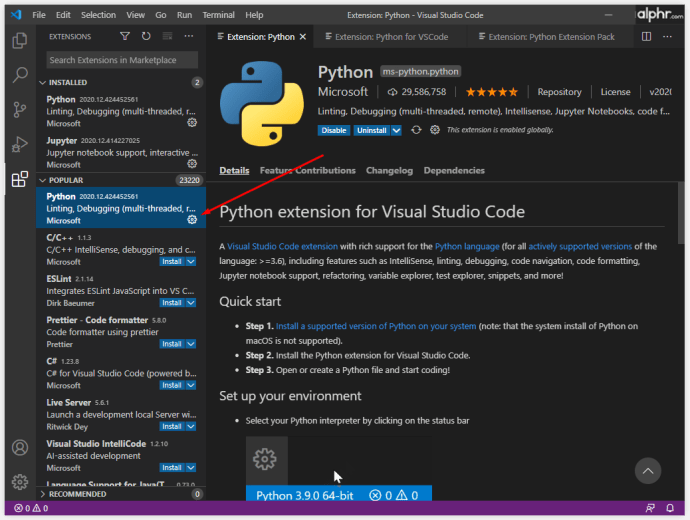
Extensies zijn een geweldige manier om de mogelijkheden van VS Code aan te passen en te verbeteren aan uw persoonlijke of professionele behoeften. Een computer die zonder proxyserver met internet is verbonden, zal normaal gesproken geen problemen hebben met het automatisch downloaden en installeren van extensies via de geïntegreerde marktplaats.
Houd er rekening mee dat voor sommige extensies eerst andere extensies moeten worden geïnstalleerd om te kunnen functioneren. Een volledige lijst van de afhankelijkheden van een extensie is te vinden op de detailpagina.
Er zijn andere methoden die gebruikers kunnen helpen om VS Code-extensies te krijgen en waarvoor geen internetverbinding nodig is.
Hoe extensies voor VS-code te downloaden
Als u een VS Code-extensie nodig hebt voor een apparaat dat niet is verbonden met internet, is er een tijdelijke oplossing om toegang te krijgen tot de extensies, maar u hebt een tweede apparaat met internettoegang nodig. Dit is wat u moet doen:
- Open op het apparaat met een actieve internetverbinding een browser naar keuze en ga naar de URL van VS Code Marketplace.
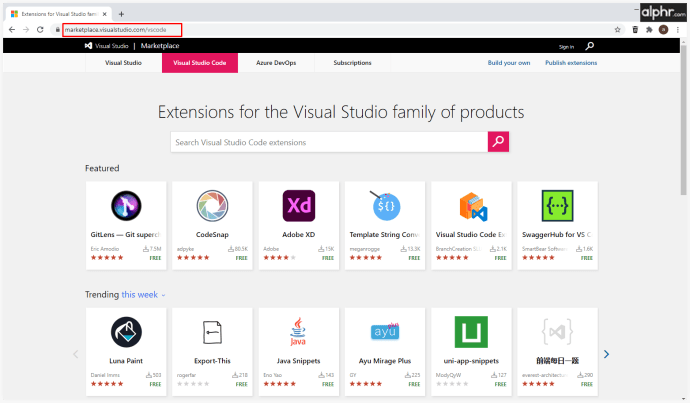
- Gebruik de zoekfunctie om uw voorkeuren op te geven. Als alternatief geeft de marktplaats de meest populaire en nuttige items direct weer.
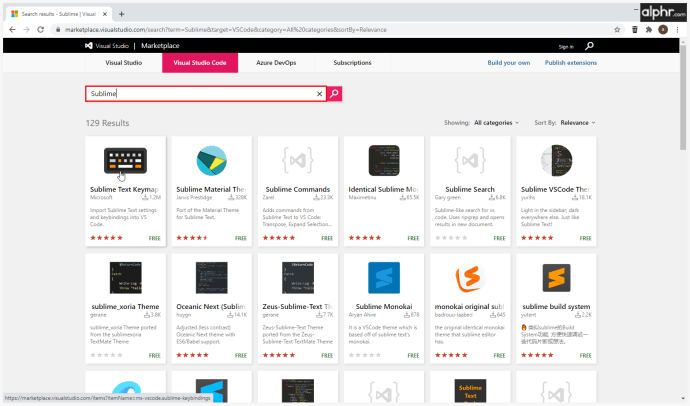
- Klik op de extensie waarin u geïnteresseerd bent. Dit opent een pagina met meer details over de extensie, inclusief een korte beschrijving, de naam van de uitgever, tabbladen met enkele veelgestelde vragen en een volledige versie changelog.
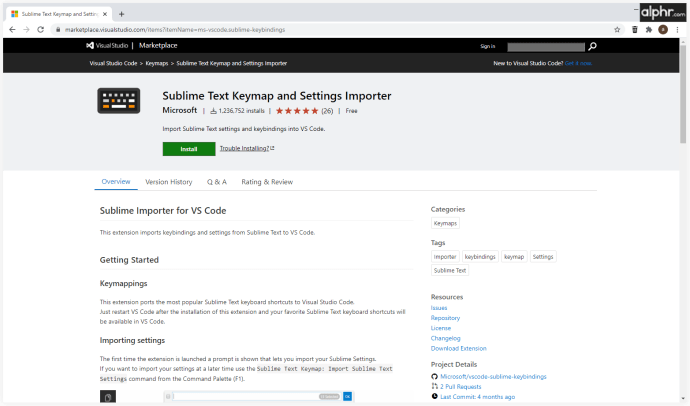
- Klik op de knop "Extensie downloaden" aan de rechterkant van de pagina. Klik niet op de knop "Installeren" bovenaan, omdat de extensie op het huidige apparaat wordt geïnstalleerd.
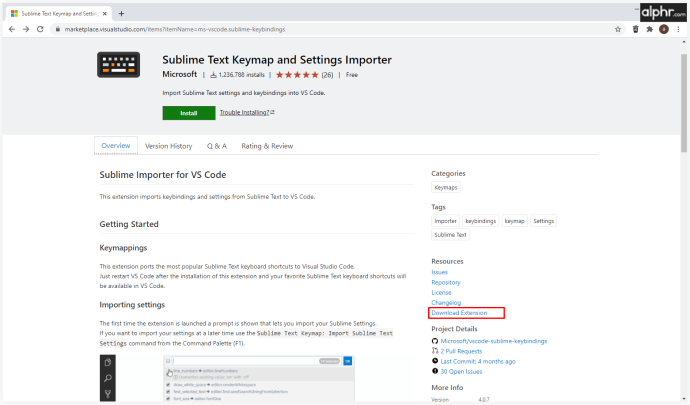
- De download zal een .VSIX-bestand produceren dat kan worden overgebracht naar de machine die het nodig heeft.
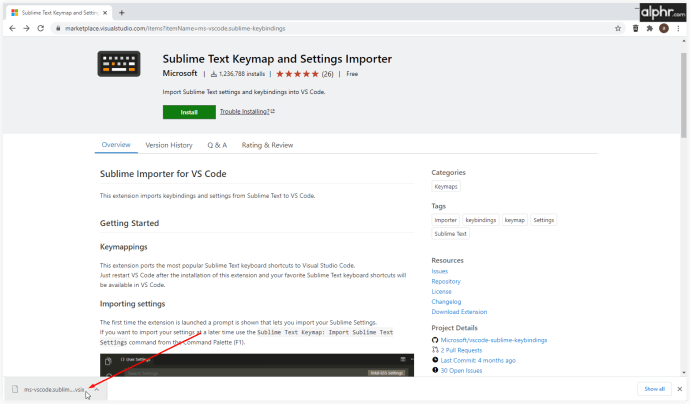
Als u een extensie op deze manier downloadt, wordt deze niet geïnstalleerd. Het .VSIX-bestand kan niet worden gelezen door een ander programma dan het programma dat wordt gebruikt om de VS Code-extensie te installeren. Als u het .VSIX-bestand handmatig opent, kunt u fouten krijgen.
Extensies offline installeren voor VS-code
Hoewel de meeste computers tegenwoordig zijn verbonden met internet, hebben sommige apparaten die verbinding niet om veiligheids- en beveiligingsredenen of specifieke professionele behoeften. Gelukkig hoeft de machine niet verbonden te zijn met internet om een extensie te installeren. U hebt echter nog steeds een manier nodig om de extensie te downloaden.
Gebruik de stappen in het vorige gedeelte van dit artikel om de extensie te downloaden op een ander, aangesloten apparaat en kopieer vervolgens het gegenereerde .VSIX-bestand. Gebruik om voor de hand liggende redenen een overdrachtsmedium dat niet afhankelijk is van een internetverbinding, zoals een USB-drive of een externe HDD of SSD.
Houd er rekening mee dat als de extensie afhankelijkheden heeft, u deze ook moet downloaden en eerst moet installeren.
Nadat de extensie is overgebracht naar de computer waarop u deze wilt installeren, volgt u deze stappen:
- De eerste optie voor het installeren van de nieuwe extensie zou moeten zijn om het .VSIX-bestand van de extensie te openen. Als VS Code op het apparaat is geïnstalleerd, kunnen oudere versies van de software de extensie vanaf hier handmatig installeren. Volg de installatie-aanwijzingen om de extensie met succes in VS Code te integreren. Als de extensie is geïnstalleerd, kunt u de andere stappen negeren.
- Als de bovenstaande methode niet werkt, is er een tijdelijke oplossing. Volg deze stappen.
- VS-code openen.

- Open de zijbalk "Extensies" (u kunt "Ctrl+Shift+X" gebruiken).

- Klik op het ellipspictogram in de rechterbovenhoek van het menu.
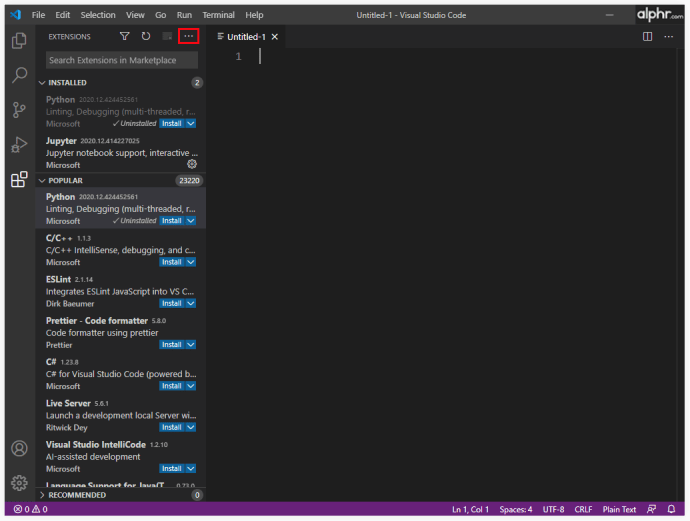
- Selecteer "Installeren vanaf VSIX ..."
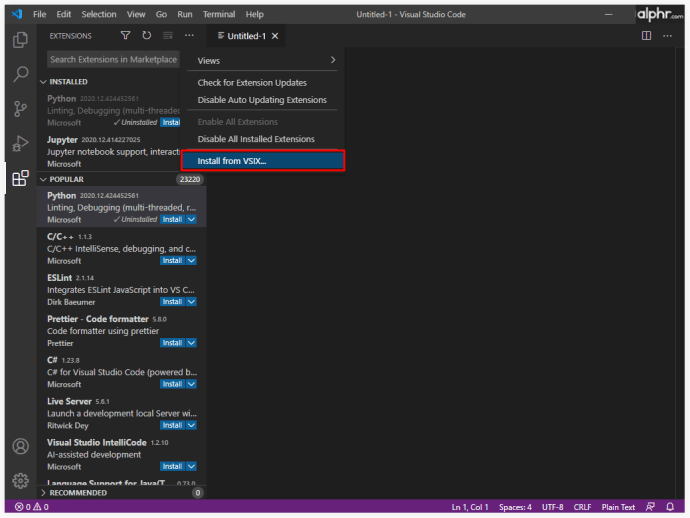
- VS Code opent een documentbrowser. Zoek het .VSIX-bestand dat u hebt overgebracht en selecteer het.
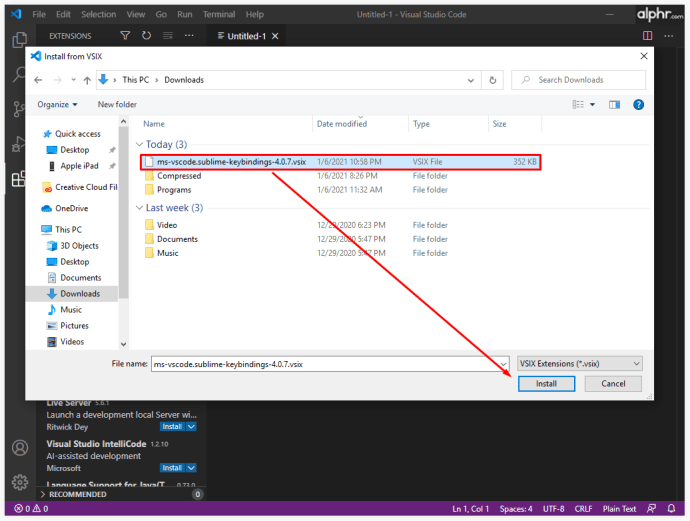
- VS Code begint nu met het installatieproces van de extensie.
- Nadat de extensie is geïnstalleerd, kunt u deze zien in het menu "Extensies" en dienovereenkomstig beheren.
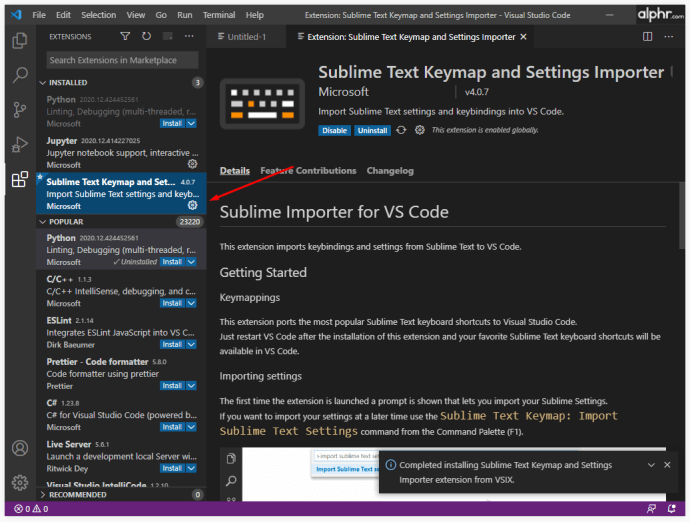
- VS-code openen.
Een extensie installeren in VS-code met opdrachtprompt
Voor de meer technisch onderlegde onder jullie heeft VS Code een opdrachtpromptintegratie waarmee de meeste functies kunnen worden gerepliceerd met opdrachtregels.
Zo opent u de opdrachtprompt in VS Code:
- Gebruik de sneltoets "Ctrl+`" (backtick).
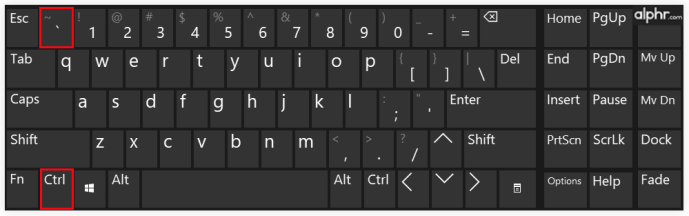
- Ga naar "Bekijken" en selecteer vervolgens "Terminal" in het menu.
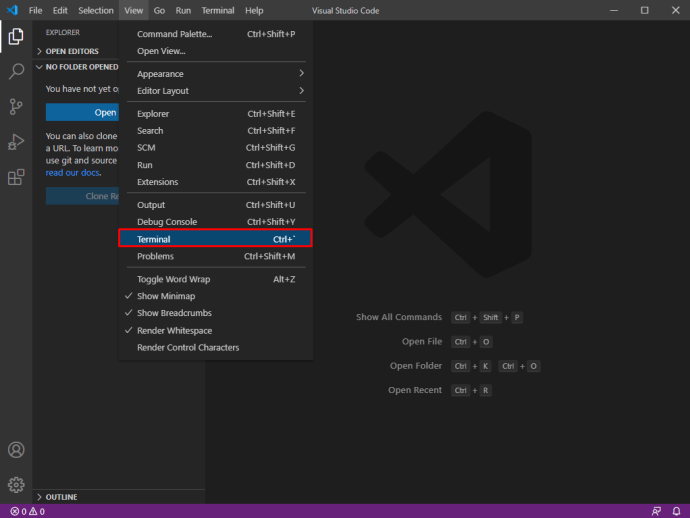
- Gebruik het opdrachtpalet ("Ctrl+Shift+P") en gebruik vervolgens "Bekijken: Toggle Integrated Terminal".
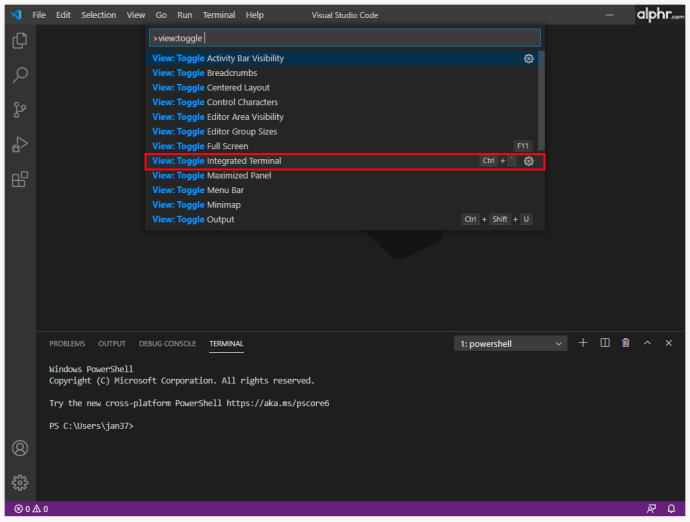
Wanneer de opdrachtprompt wordt geopend, gebruikt u de volgende opdracht om nieuwe extensies te installeren:
“–installatie-extensie “

U moet de volledige naam van de extensie opgeven, ter vervanging van het argument "", dat meestal de indeling "publisher.extension" heeft. De volledige naam van de extensie is ook te vinden in de URL van de extensie op de VS Code Marketplace, na het argument "itemName=".
Hoe extensies in VS-code voor alle gebruikers te installeren
Stel dat de machine waarop VS Code draait, door verschillende mensen wordt gebruikt met afzonderlijke profielen om toegang te krijgen. In dat geval krijgen ze niet allemaal de extensie geïnstalleerd wanneer het proces automatisch wordt uitgevoerd. De geïntegreerde marktplaats van VS Code zal de extensie alleen installeren op de huidige gebruiker van het programma. De installatie moet dan worden herhaald voor elke gebruiker die de extensie nodig heeft.
Er is echter een tijdelijke oplossing die de extensie voor alle gebruikers op de computer installeert. Dit is wat u moet doen:
- Gebruik de online VS Code-marktplaats om het .VSIX-bestand van de extensie te downloaden, zoals beschreven in het gedeelte "Extensies voor VS Code downloaden" hierboven.
- Zoek de toepassing met de naam "VSIXInstaller.exe".
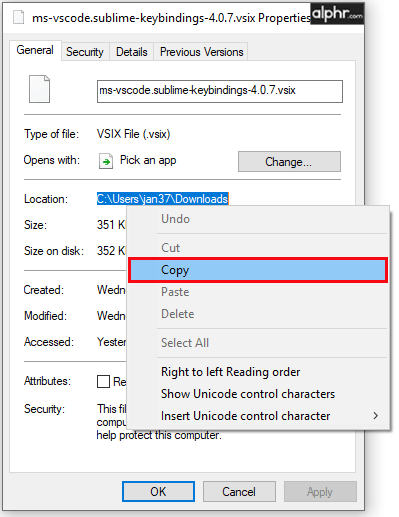
- Gebruik de parameter "/admin" wanneer u het installatieprogramma aanroept om de extensie voor alle gebruikers te installeren. Bijvoorbeeld: "VSIXInstaller.exe /admin file_path.vsix". U kunt de opdrachtprompt van VS Code gebruiken om dit proces te versnellen.
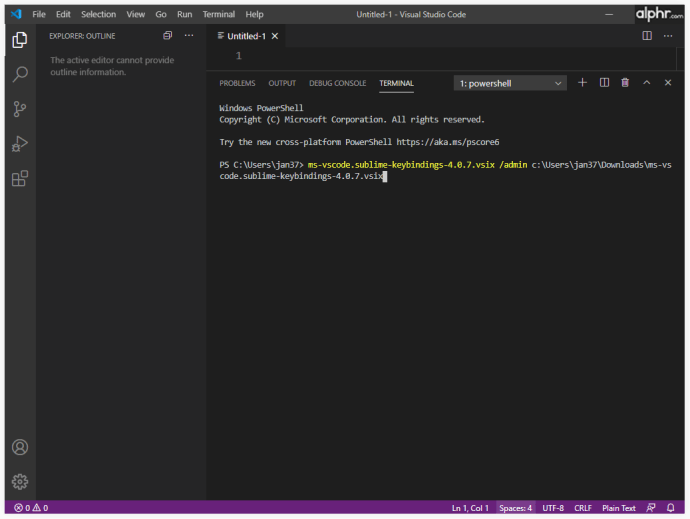
Sommige extensies worden geleverd met hun installatieprogramma's, waardoor u ze voor alle gebruikers kunt installeren als tijdens de installatie de juiste controles zijn gemarkeerd.
Als de bovenstaande methoden niet werken, is de enige oplossing om handmatig de .VSIX-installatiemethode te gebruiken die wordt beschreven in de segmenten "Offline" of "Opdrachtprompt".
Extensies beheren in VS-code
Door extensies te beheren, kunt u het meeste uit uw VS Code-platform halen. Elke extensie kan rechtstreeks vanuit het menu "Extensies" worden ingeschakeld, uitgeschakeld of verwijderd:
- Open het menu "Extensies".

- De vermelde extensies staan meestal in de volgorde ingeschakeld > uitgeschakeld > aanbevolen.
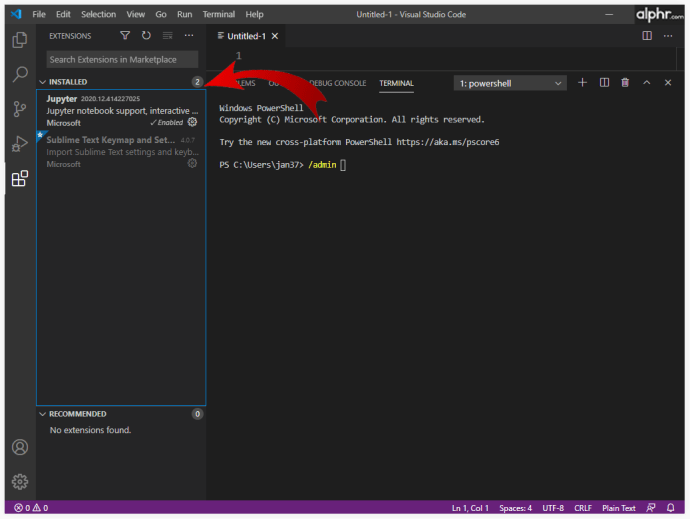
- Als u een extensie wilt beheren, drukt u op het tandwielpictogram aan de rechterkant van het item in de lijst en selecteert u vervolgens de gewenste beheeropties in de vervolgkeuzelijst.

Als alternatief kunt u extensies zien en beheren vanaf de opdrachtprompt. Als u liever de opdrachtprompt gebruikt om uw extensies te beheren, volgen hier enkele van de extra functionaliteiten:
- “–uninstall-extension ” verwijdert de extensie. Gebruik de volledige naam van de extensie in het argument "", vergelijkbaar met toen u het installeerde.
- “–list-extensions” toont alle geïnstalleerde extensies op het apparaat.
- “–show-versions” kan gebruikt worden in combinatie met het list commando om de versies van de geïnstalleerde extensies te tonen. Dit kan handig zijn om te bepalen of sommige extensies moeten worden bijgewerkt.
- “–disable-extensions” schakelt alle extensies uit. VS Code vermeldt ze nog steeds als "Uitgeschakeld" in het menu "Extensies", maar de extensie is niet actief.
- “–enable-propposed-api ” schakelt de voorgestelde API-functies van de extensie in. U moet de volledige naam van de extensie opgeven voor het argument " ".
De opdrachtprompt heeft veel toepassingen buiten het beheren van extensies, die bij een andere gelegenheid aan de orde kunnen komen.
Een extensie verwijderen uit VS-code
In de loop van uw programmeerleven kunnen er extra extensies zijn die u niet nodig hebt, of u zult extensies tegenkomen die meer mogelijkheden hebben en andere overbodig maken. Ga als volgt te werk om extensies te verwijderen:
- VS-code openen.

- Open het menu "Extensies".

- Selecteer het tandwielpictogram naast de extensie die u wilt verwijderen.

- Selecteer de optie "Verwijderen" om de extensie van uw apparaat te verwijderen. Dit zal u vragen om VS Code opnieuw te laden.
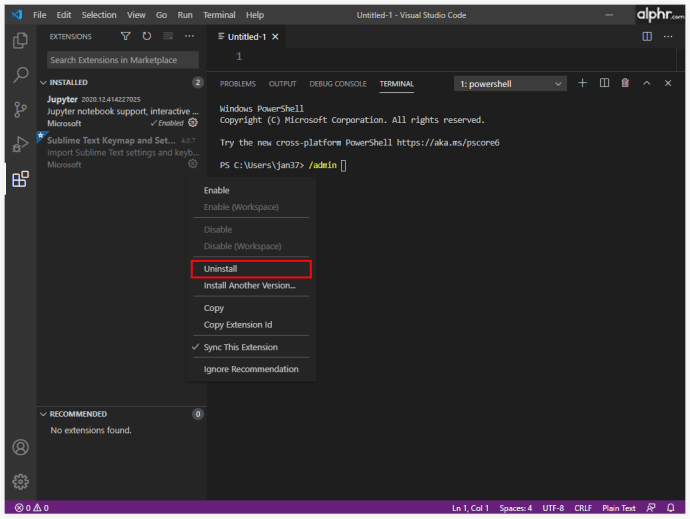
- U kunt ook de opdracht "–uninstall-extension" gebruiken in de terminal van VS Code. Geef de volledige naam van de extensie (publisher.extension) op voor het argument "".
Als alternatief voor het verwijderen van een extensie, kunt u de optie "Uitschakelen" gebruiken om de extensie geïnstalleerd te houden, maar te voorkomen dat deze een wijziging aanbrengt in uw VS Code-projecten. Extensies kunnen op een later tijdstip opnieuw worden ingeschakeld met de knop "Inschakelen".
Een extensie handmatig bijwerken in VS-code
Standaard werkt VS Code automatisch alle geïnstalleerde extensies bij wanneer er een nieuwe versie beschikbaar komt op de markt. Voor machines zonder internettoegang of met automatische updates uitgeschakeld, is er echter een manier om een extensie handmatig bij te werken. Dit is wat u moet doen:
- Als de machine internettoegang heeft, gebruikt u het filter "@outdated" in de zoekbalk "Extensies". Hier worden de extensies weergegeven die een update vereisen. Klik op de knop "Bijwerken" op de extensiedetails om deze bij te werken en VS Code te dwingen opnieuw te laden. U kunt ook de opdracht "Alle extensies bijwerken" gebruiken om alle verouderde extensies bij te werken. Als u automatische controle hebt uitgeschakeld, moet u de opdracht "Controleren op extensie-updates" in het menu gebruiken.
- Als de machine geen internettoegang heeft, moet u de juiste extensieversie ergens anders downloaden, vervolgens de verouderde versie van de machine verwijderen en daarna de up-to-date versie installeren.
Wat te doen als VS-code geen extensie kan installeren?
Als VS Code mislukt tijdens het installatieproces, zijn er een paar dingen die u kunt proberen om het probleem op te lossen:
- Controleer op afhankelijkheden. Sommige extensies hebben andere extensies nodig om correct te werken, of in sommige gevallen zelfs om te installeren.
- Controleer uw proxyserver. U moet VS Code configureren om dezelfde proxyserver te gebruiken.
- Wijzig uw DNS-instellingen in 8.8.8.8 en 8.8.4.4. Deze instellingen zijn te vinden in uw adapteropties "Internetinstellingen > Wijzigen".
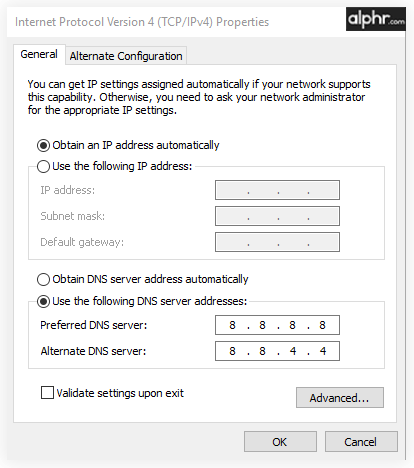
Coderen met VS-code
VS Code is een geavanceerd stukje software waarmee u in allerlei talen kunt programmeren en de uitgebreide functies ervan kunt gebruiken. De extensies zijn een geweldige manier om de functies en prestaties van VS Code aan te passen en te verbeteren. Goede extensies zullen uw workflow enorm stimuleren, dus kijk uit naar nieuwe extensies om te installeren.
Welke extensies gebruik je op je VS Code? Laat het ons weten in de commentaarsectie hieronder.