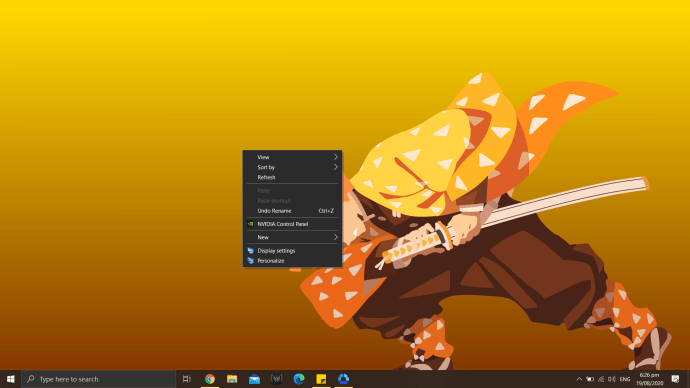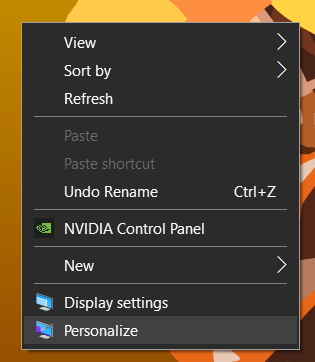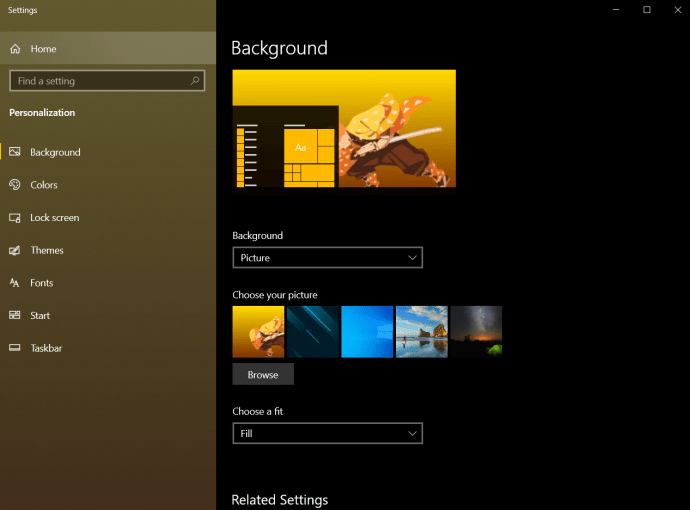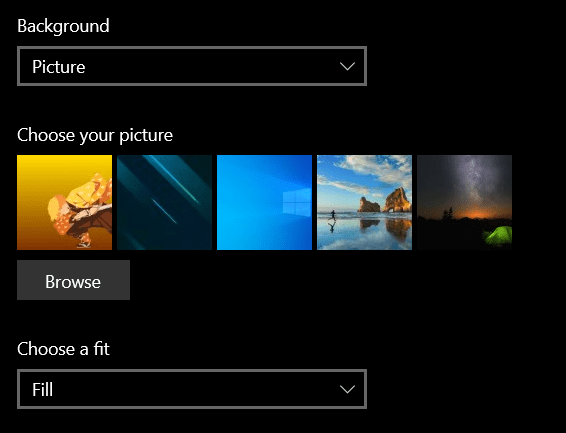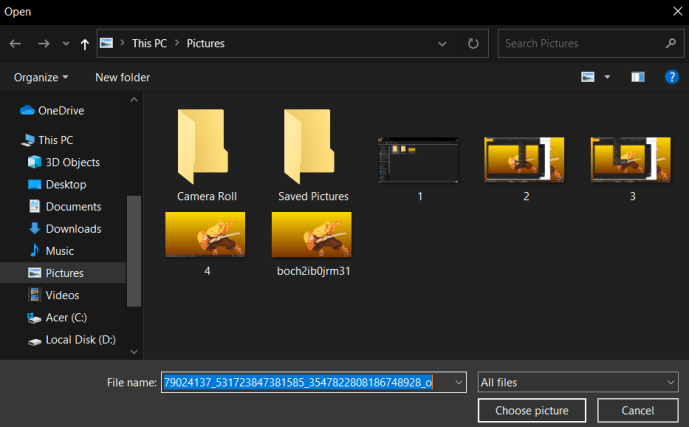Als je een aantal uren per dag naar je desktopmonitor moet kijken, is het meest eenvoudige wat je kunt doen om je moreel te verhogen, naar een mooie achtergrond te kijken. Het kan iets zijn dat je inspireert, je een gevoel van vreugde geeft en je motiveert om iets geweldigs te doen.

Elke versie van Windows, van de oude tijd van Windows 3.1 tot en met Windows 10, heeft een bibliotheek met achtergrondafbeeldingen met zich meegebracht die gebruikers van het besturingssysteem op hun bureaublad kunnen zetten. Achtergronden zijn de afbeeldingen die u als bureaubladachtergrond kunt instellen en ze dienen om ons eraan te herinneren dat er veel meer in deze wereld is dan de tekst en figuren die het grootste deel van onze dag uitmaken.
Achtergronden zijn een eenvoudige manier om uw werkruimte te personaliseren en een beetje motivatie te creëren. Hoewel de vensters die je open hebt waarschijnlijk de afbeelding bedekken, is het toch een goed idee om iets op de achtergrond te plaatsen dat je inspireert. Of het nu uw werkcomputer is, een persoonlijke pc of u deze voor school gebruikt, u kunt uw achtergrond instellen op alles wat u maar wilt.
Je achtergrondafbeeldingen vinden
Met Windows kunt u aanpassen hoe uw bureaublad eruitziet, door u bureaubladthema's en achtergronden te laten kiezen.
Misschien wilt u eerst de afbeeldingen bekijken die op uw computer beschikbaar zijn. Als u de afbeeldingen in uw Windows 10-behanginstallatie op een andere manier wilt gebruiken, bijvoorbeeld als achtergrond op een ander apparaat of op een oudere versie van Windows, moet u de daadwerkelijke locatie van de weergegeven bestanden vinden . Gelukkig is dit niet moeilijk.

Standaard slaat Windows 10 uw achtergrondafbeeldingen op in de map "C: WindowsWeb". U kunt deze map heel eenvoudig openen door in de zoekbalk in de taakbalk van Windows 10 te klikken en "c:windowsweb" te typen en op Return te drukken.
De map verschijnt meteen. Er zijn verschillende submappen waar uw achtergronden kunnen worden opgeslagen; klik gewoon door de mappen en u zult uw afbeeldingen vinden.
Achtergronden uit de Microsoft Store gebruiken
Als je een bredere selectie van achtergronden voor je desktop wilt, kun je de Microsoft Store-website bezoeken om honderden wallpapers te downloaden. Deze achtergronden zijn er in verschillende categorieën, waaronder dieren, kunst, auto's, games, seizoenen, landschappen, natuur en planten.

Kies een afbeelding uit de lijst met categorieën, open de afbeelding en klik met de rechtermuisknop. Kies vervolgens Instellen als achtergrond.
Persoonlijke foto's als achtergrond gebruiken
Als je door honderden standaardachtergronden op je computer hebt gescrold of door de Microsoft Store hebt gebladerd, maar nog steeds niet de perfecte afbeelding voor je bureaubladachtergrond hebt gevonden, moet je misschien een foto kiezen die je nauw aan het hart ligt.
Je hebt vast een aantal mooie foto's gemaakt met je digitale camera en deze op je computer opgeslagen. Welnu, deze foto's kunnen precies zijn wat u zoekt!
Met Windows kunt u afbeeldingen uit uw persoonlijke bestanden als bureaubladachtergrond gebruiken. Volg hiervoor deze stappen:
- Klik met de rechtermuisknop op uw bureaublad.
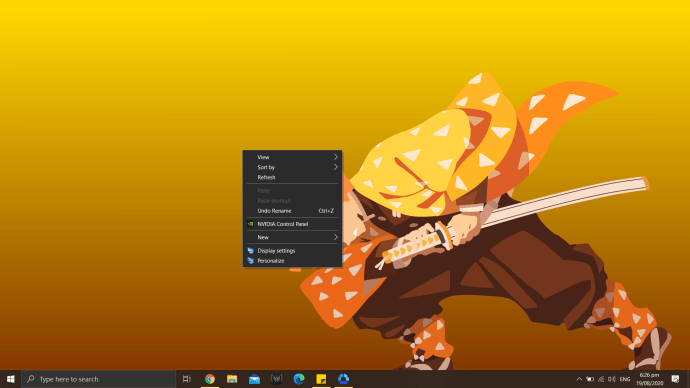
- Kies Personaliseren.
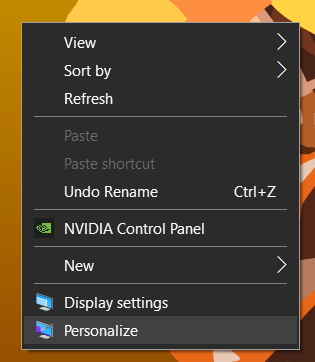
- U gaat naar instellingen. Selecteer Achtergrond.
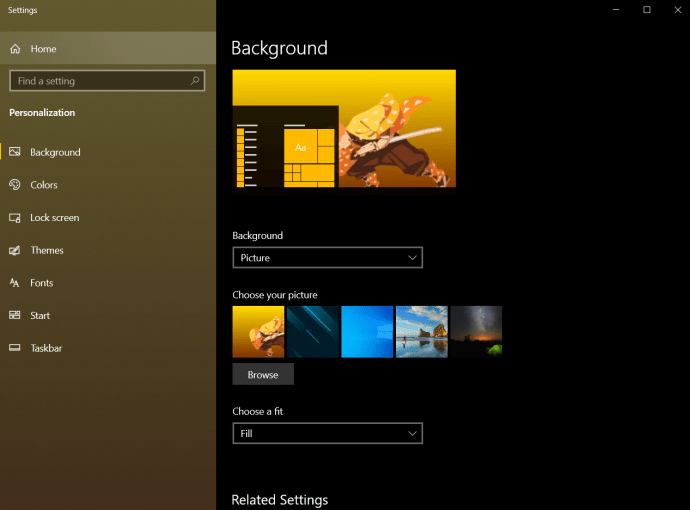
- Klik aan de rechterkant van het scherm onder Achtergrond op afbeelding.
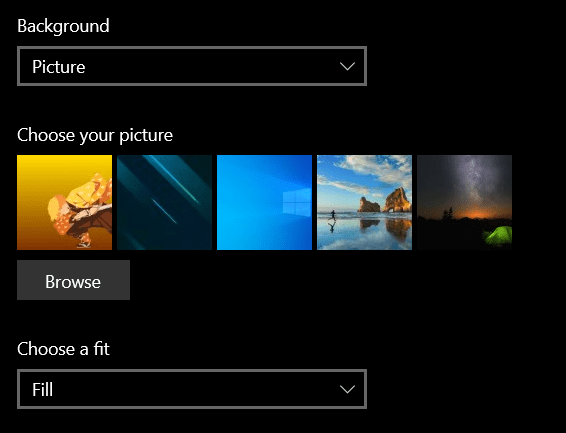
- Selecteer vervolgens bladeren.
- Dit brengt u naar uw map Afbeeldingen, van waaruit u de afbeelding kunt selecteren die u als achtergrond wilt gebruiken.
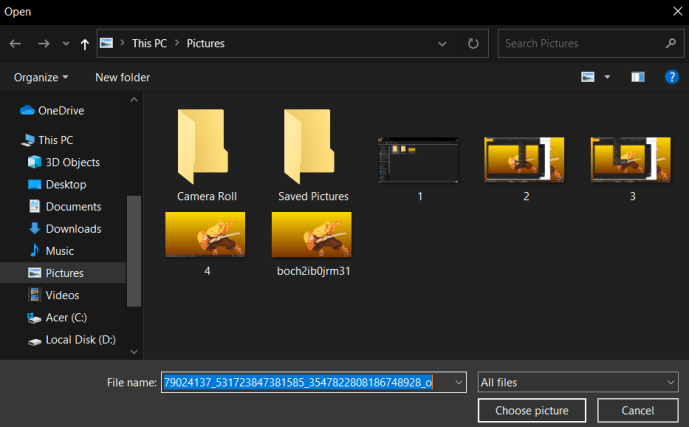
Windows 10-thema's gebruiken
Veel Windows 10-gebruikers gebruiken niet de standaard wallpaper-bestanden - in plaats daarvan gebruiken ze Windows 10-thema's. Microsoft heeft honderden thema's gratis beschikbaar gesteld via de Microsoft Store, en de meeste zijn behoorlijk spectaculair.
U kunt hier door de beschikbare thema's bladeren. Deze thema's kunnen variëren van je favoriete spel tot een verzameling prachtige uitzichten op de buitenlucht, of een verzameling die je dat executive je ne sais quoi geeft. Zodra je een thema hebt gedownload, ben je klaar om toegang te krijgen tot die bestanden en ze op de voorgrond te plaatsen. Ze bevinden zich in uw lokale gebruikersmap, die nogal lang is om in te typen - gelukkig is er een snelkoppeling.

Klik nogmaals in de zoekbalk in de taakbalk van Windows 10 en typ deze keer "% localappdata% MicrosoftWindowsThemes" en druk op Return. De themamap wordt gestart. De afbeeldingsbestanden zijn te vinden in de submap voor het juiste thema. In het hierboven weergegeven venster klikt u bijvoorbeeld op "Ancient E" om de bestanden te vinden voor het thema Ancient Egypt, het enige thema dat op mijn computer. (Zijn er nog andere geschiedenisfanaten?)

Als u de afbeeldingen op het vergrendelingsscherm van Windows 10 wilt vinden, zijn ze een beetje lastiger te vinden, maar we hebben een handige walkthrough die u leert hoe u de afbeeldingen op het vergrendelingsscherm van Windows Spotlight kunt vinden.
De meeste achtergrond- en thema-afbeeldingen van Windows 10 hebben standaard pixelgroottes van 1920 × 1200 tot 3840 × 1200, en ze zien er zonder gedoe geweldig uit op de meeste schermen en apparaten.

Laten we zeggen dat je het thema dat je op je werk hebt vastgehaakt heel, heel leuk vindt, maar je weet niet zeker of je het voor een ander apparaat kunt pakken. Kopieer eenvoudig de gewenste afbeelding naar een flashstation of online opslagservice en breng deze vervolgens over naar uw mobiele apparaat of andere pc en gebruik daar de juiste instellingen om deze als achtergrond te configureren.
Een belangrijke opmerking echter: deze afbeeldingen zijn eigendom van of in licentie gegeven door Microsoft voor persoonlijk niet-commercieel gebruik door Windows-gebruikers. Dat betekent dat je vrij bent om ervan te genieten voor je eigen persoonlijk gebruik, maar ze niet te gebruiken in advertenties, video's of voor enig ander commercieel doel. U zult gevonden worden, en Microsoft zal niet geamuseerd zijn.
Een achtergrond verwijderen
Als je je huidige achtergrond beu bent, of je moet het in iets anders veranderen, dan kan dat.
Zoek een lege ruimte op uw Windows-bureaublad en klik er met de rechtermuisknop op. Klik op 'Personaliseren'. Nu kunt u de standaardachtergrond instellen waarmee uw huidige wordt verwijderd.
Nu je je bestaande achtergrond hebt verwijderd, kun je doorgaan met het maken van een nieuwe, betere achtergrond.
We hebben nog enkele artikelen over hoe u van uw werkruimte een uitdrukking kunt maken van uw ware, creatieve zelf, en we hebben tal van handleidingen om het beste uit achtergronden te halen om uw kantoor op te fleuren.
Heb je een dual monitor setup? Bekijk onze gids waar u wallpapers met twee monitoren kunt vinden.
Als u grafisch ingesteld bent, wilt u misschien uw eigen afbeeldingscollage-achtergronden voor Windows 10 maken.
We hebben een overzicht van hoe u 3D-geanimeerde achtergronden kunt toevoegen aan Windows 10.
Wil je griezelen? Zie onze gids voor Halloween-achtergronden voor uw pc.
Als psychedelica meer jouw ding is, bekijk dan onze gids voor trippy wallpapers voor Windows 10.