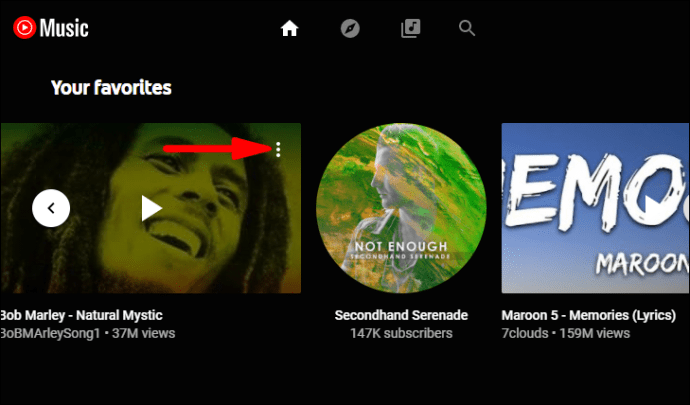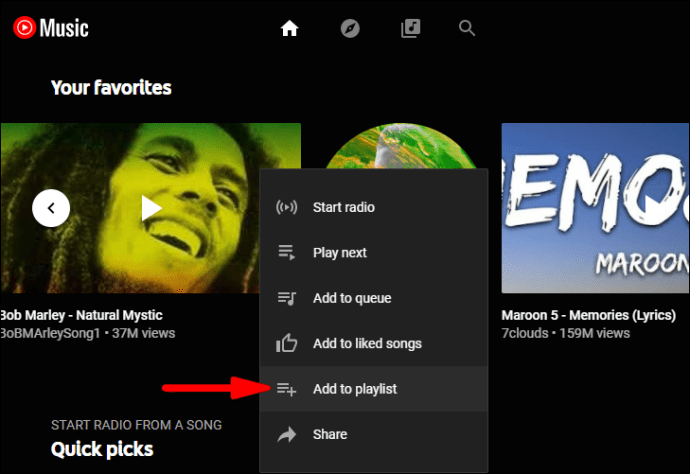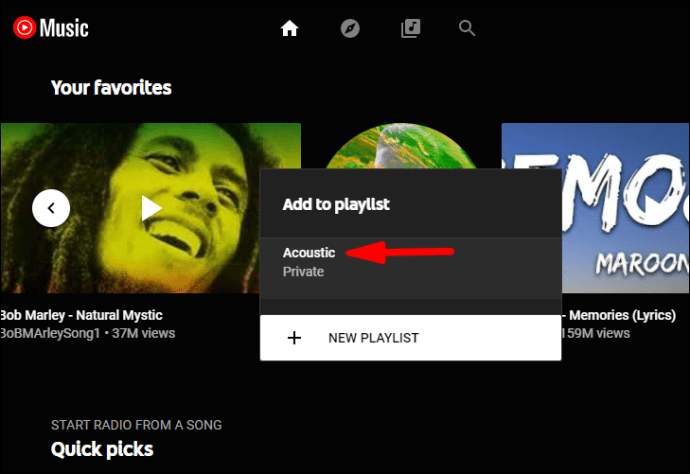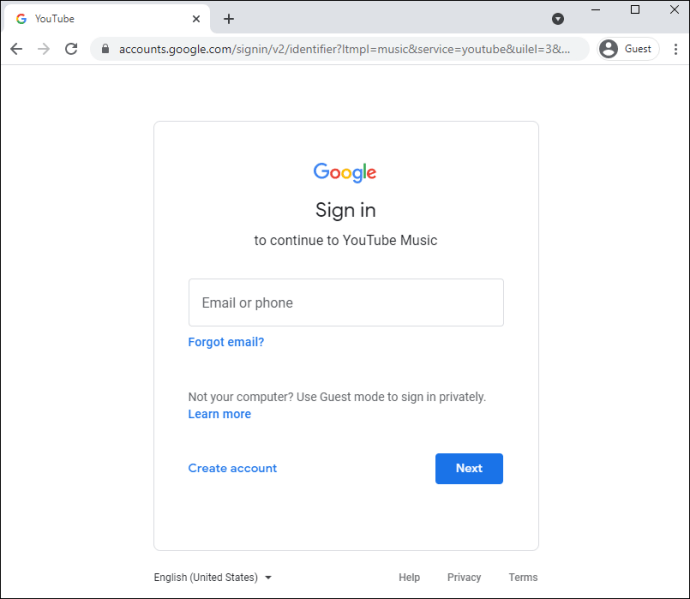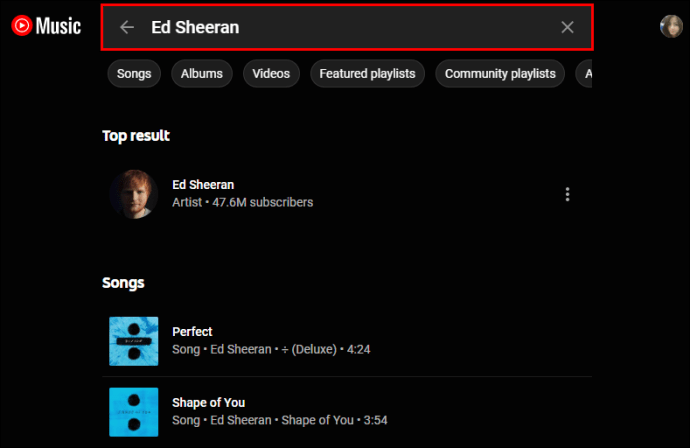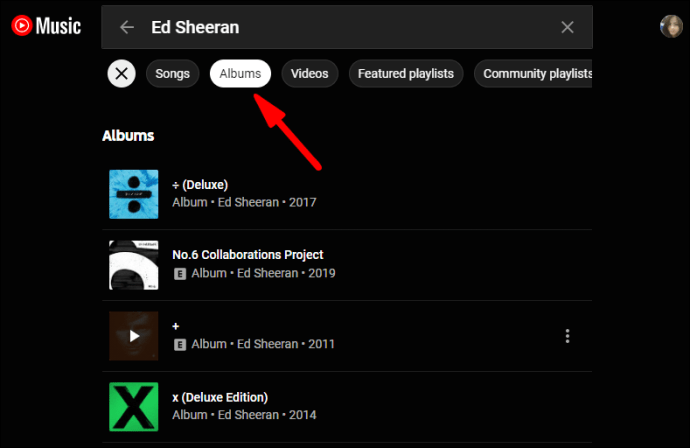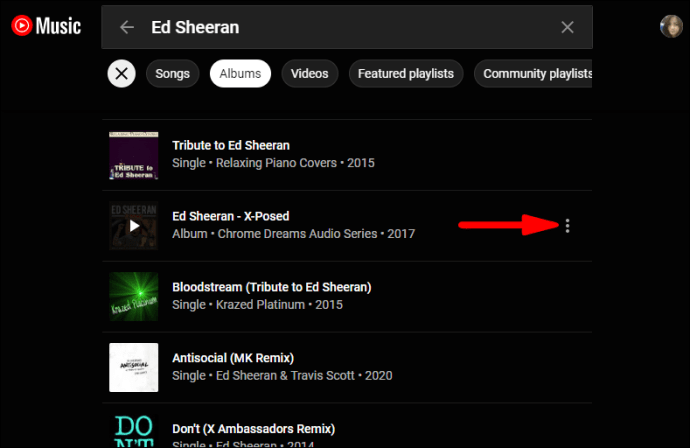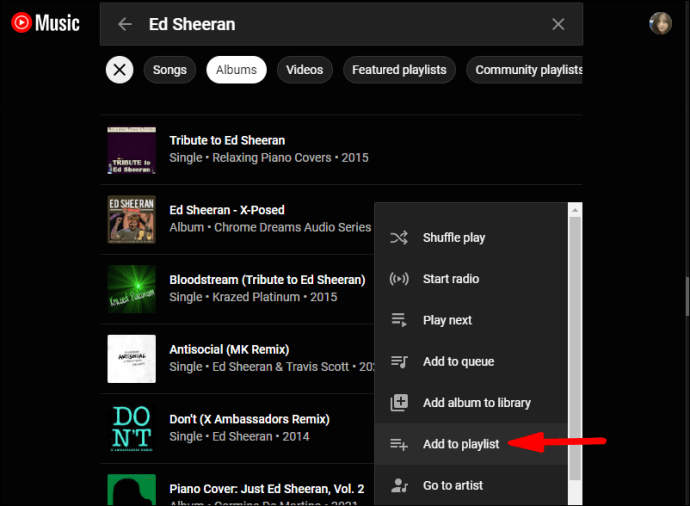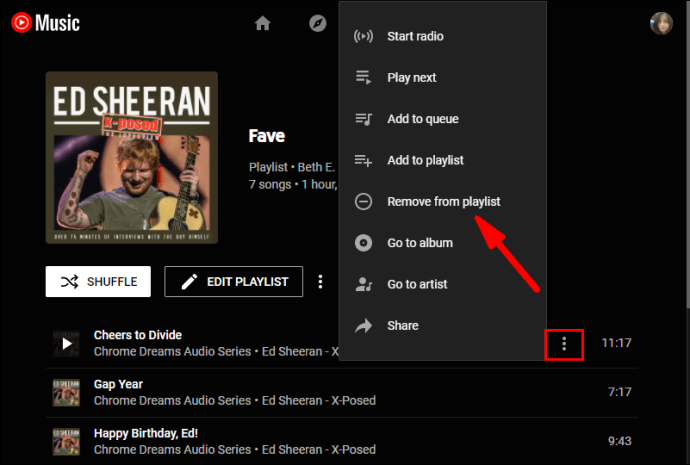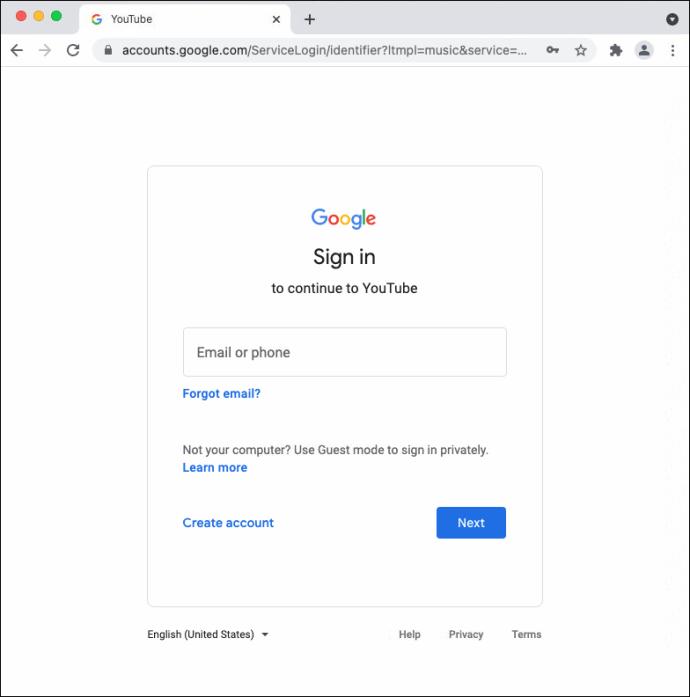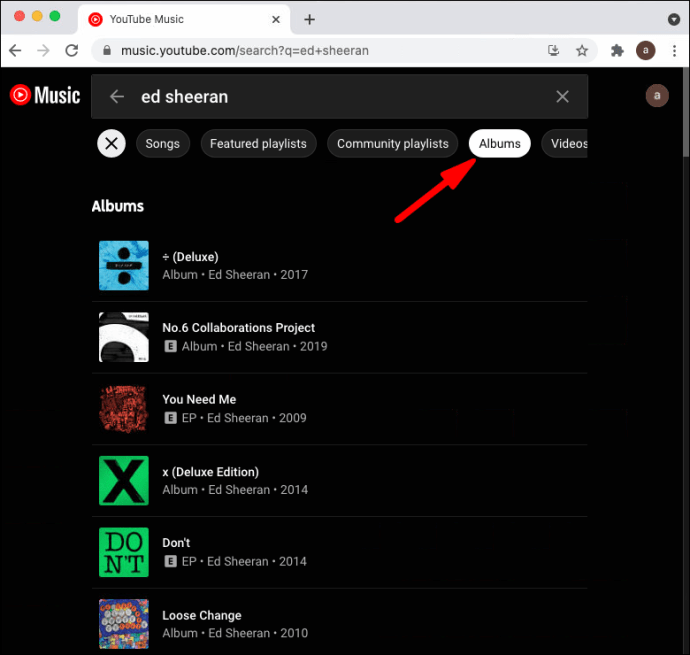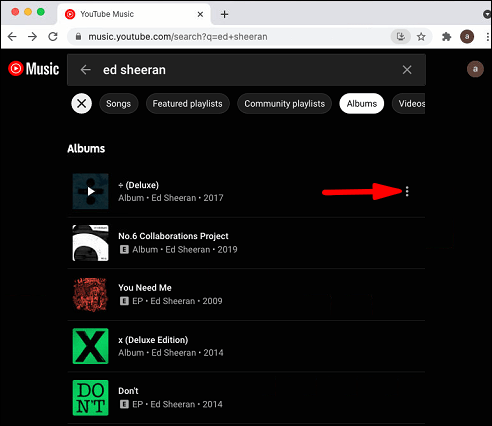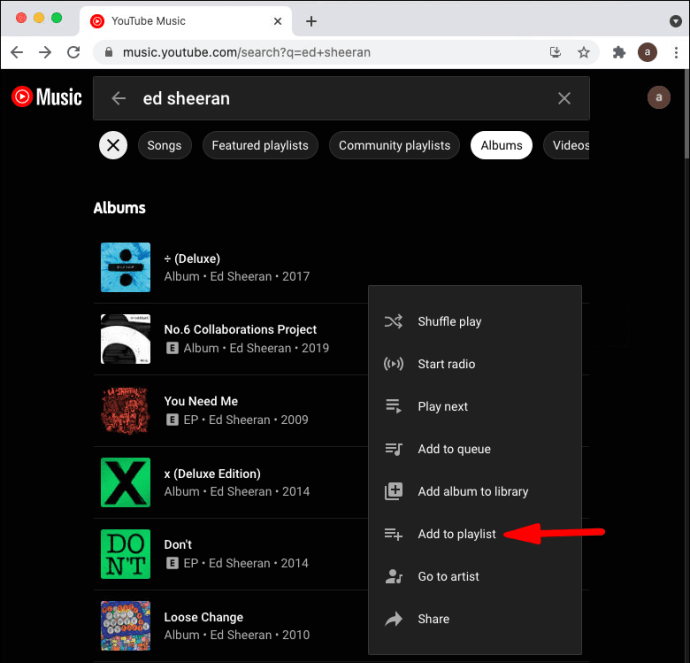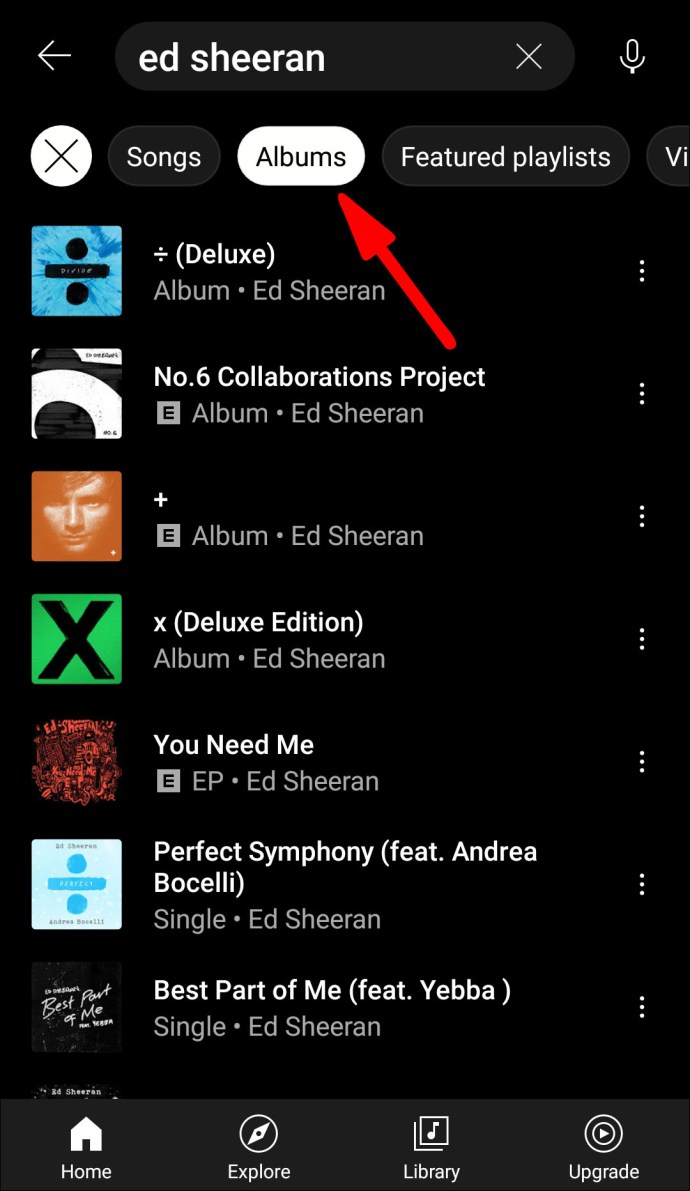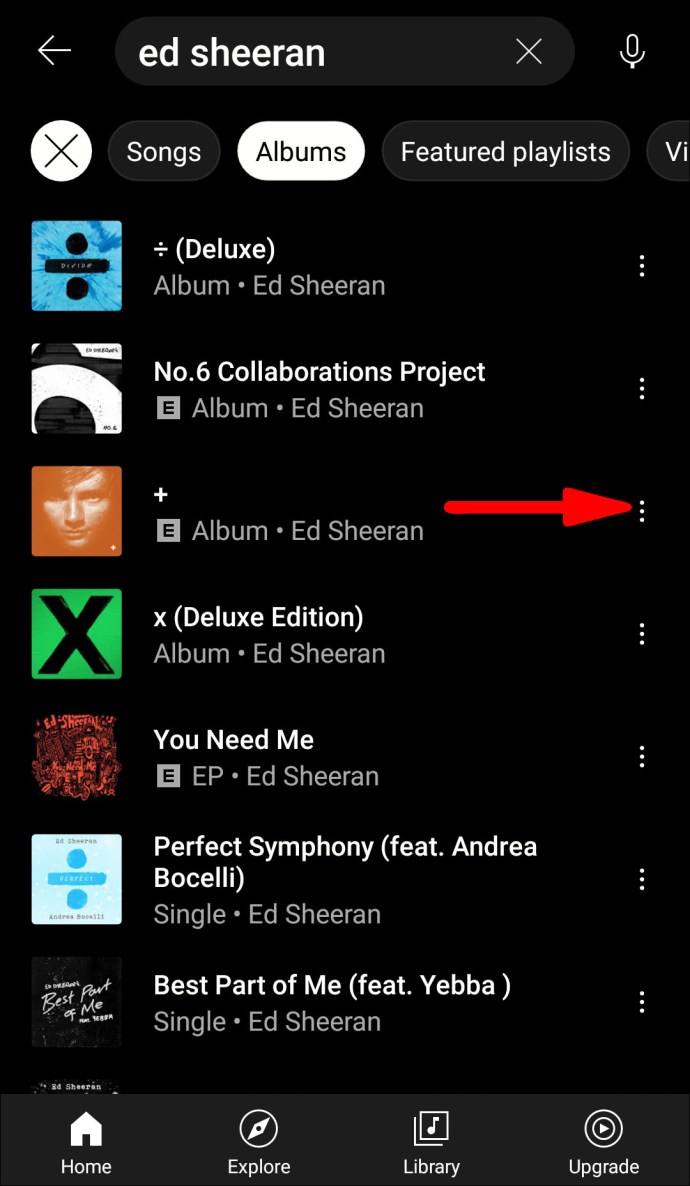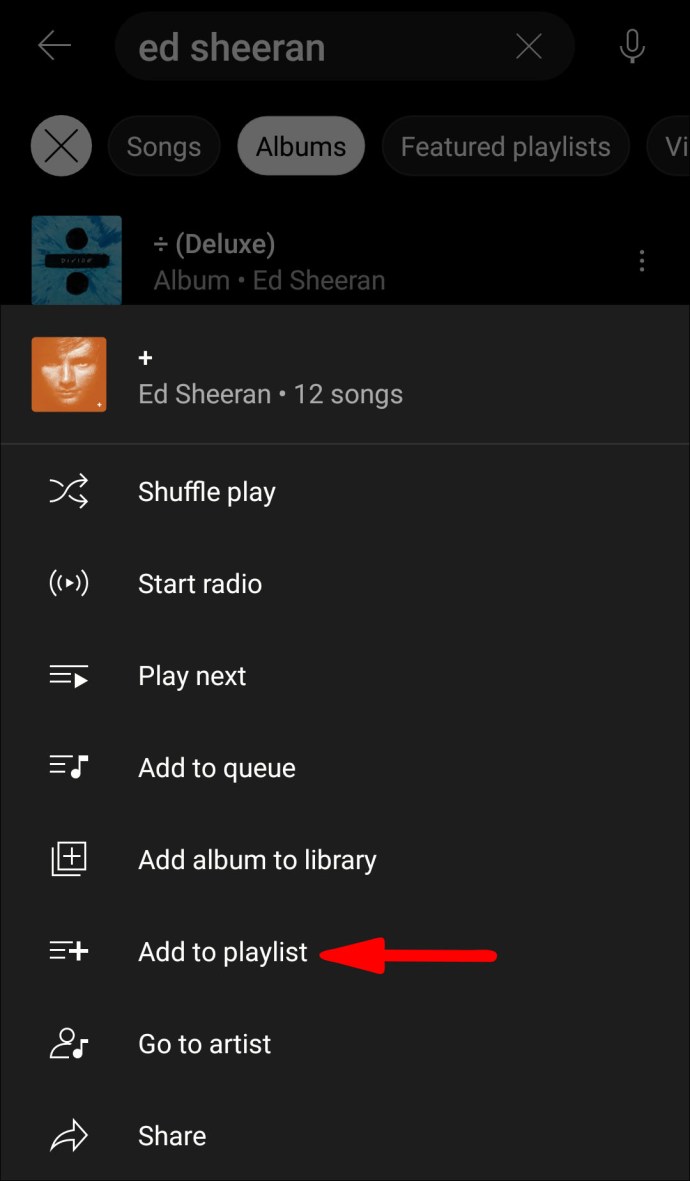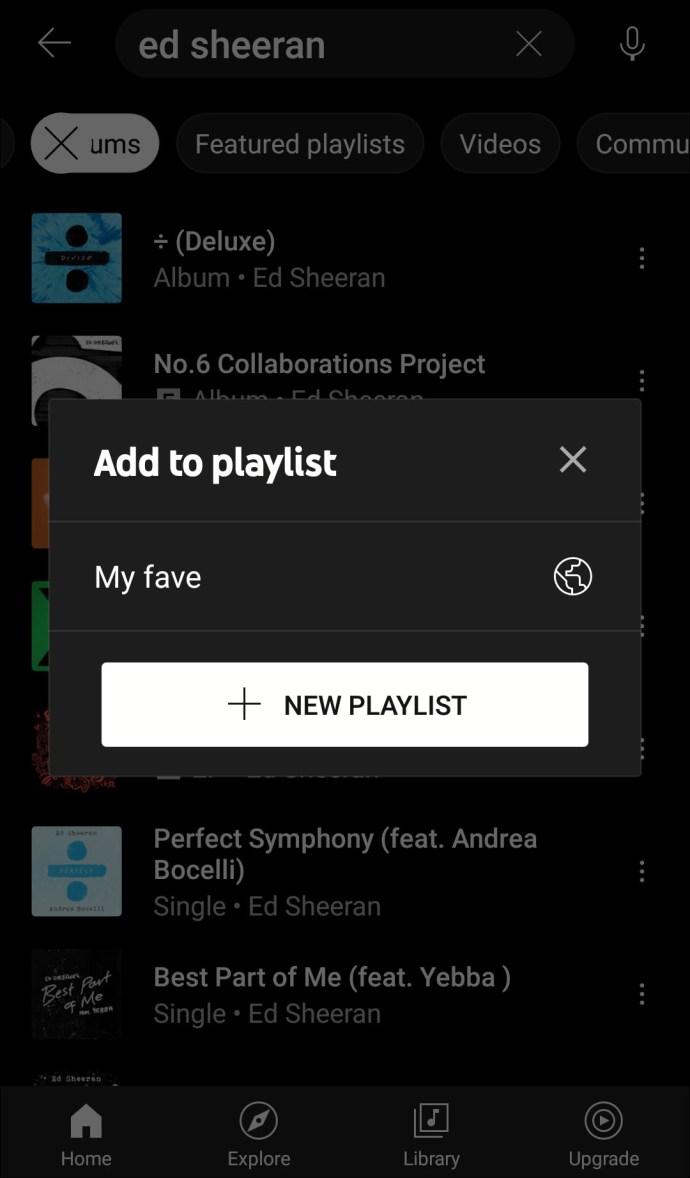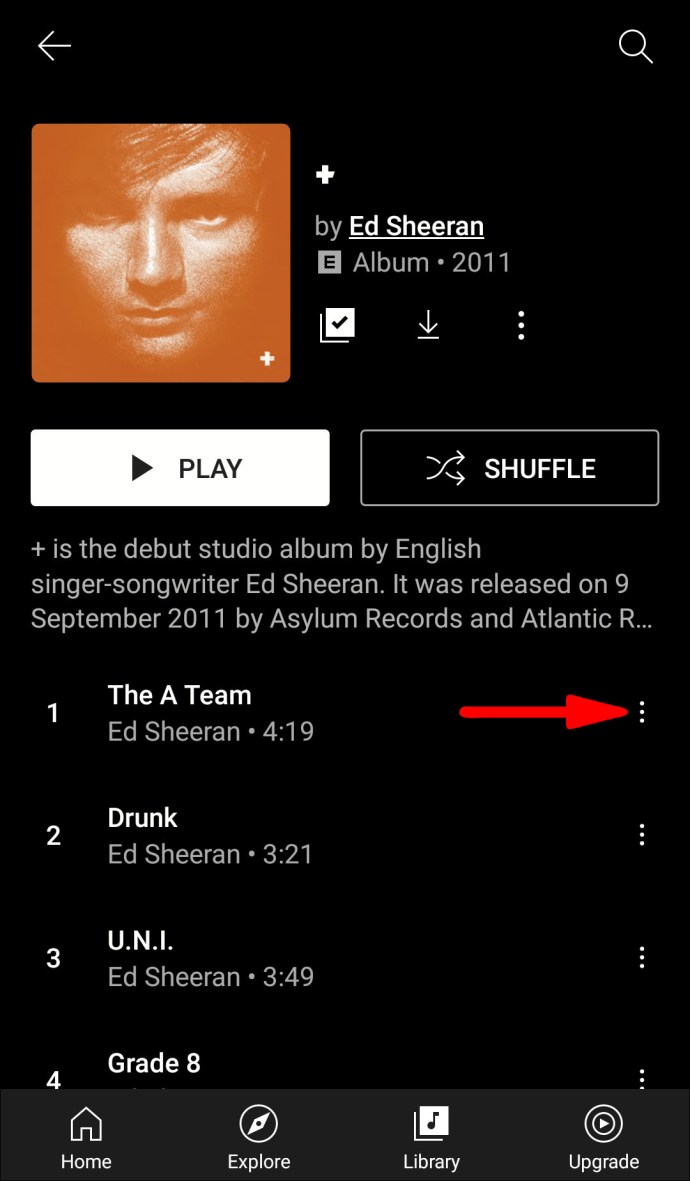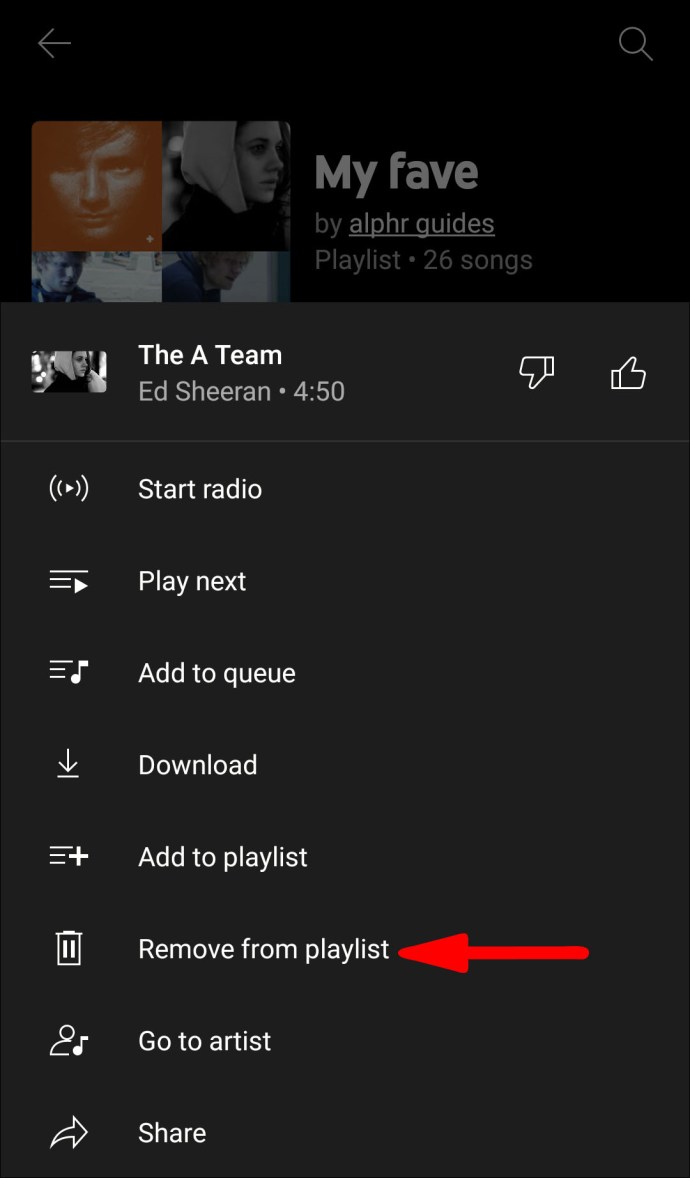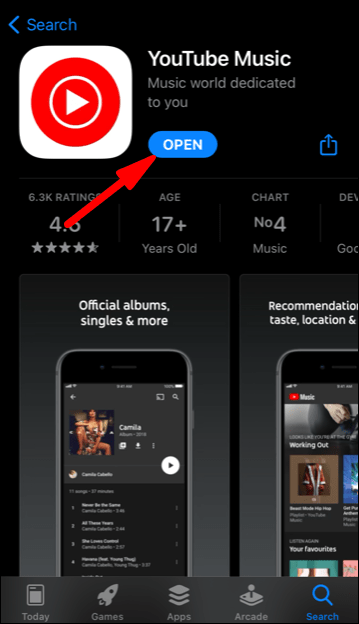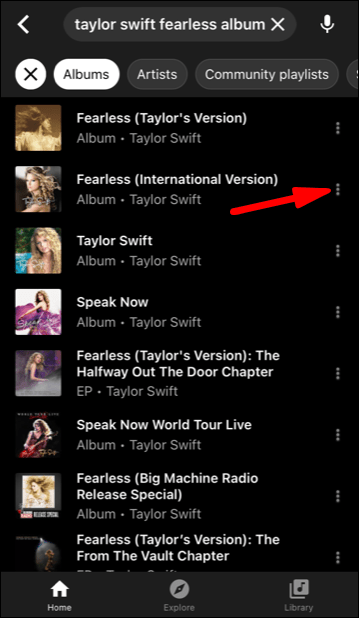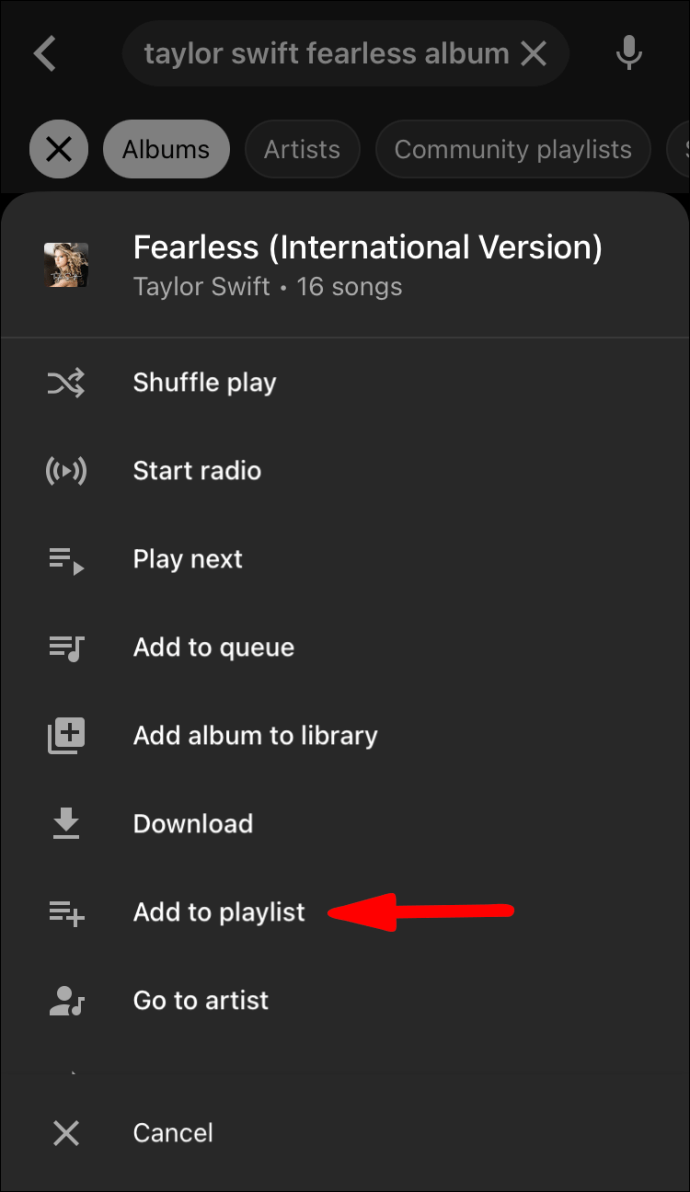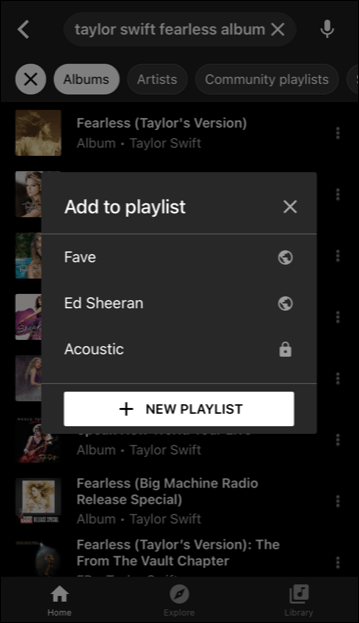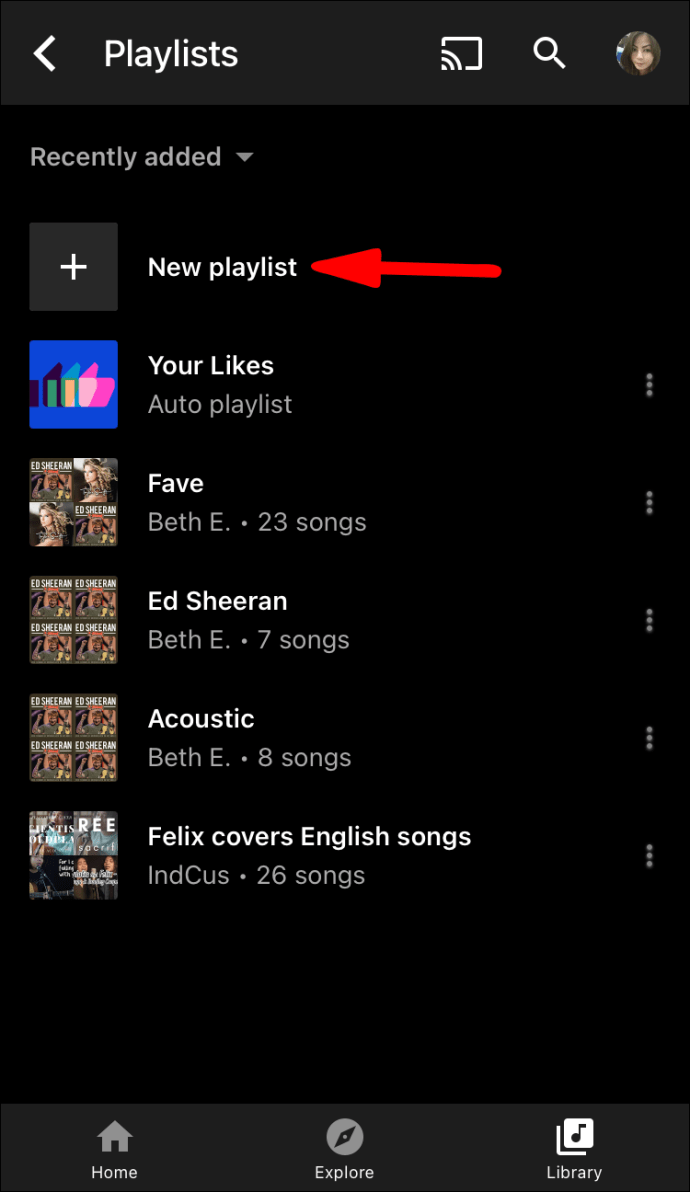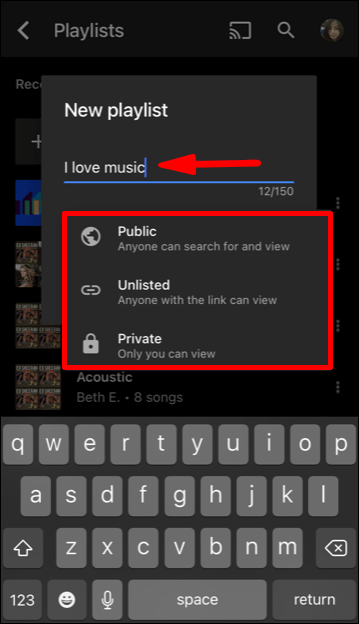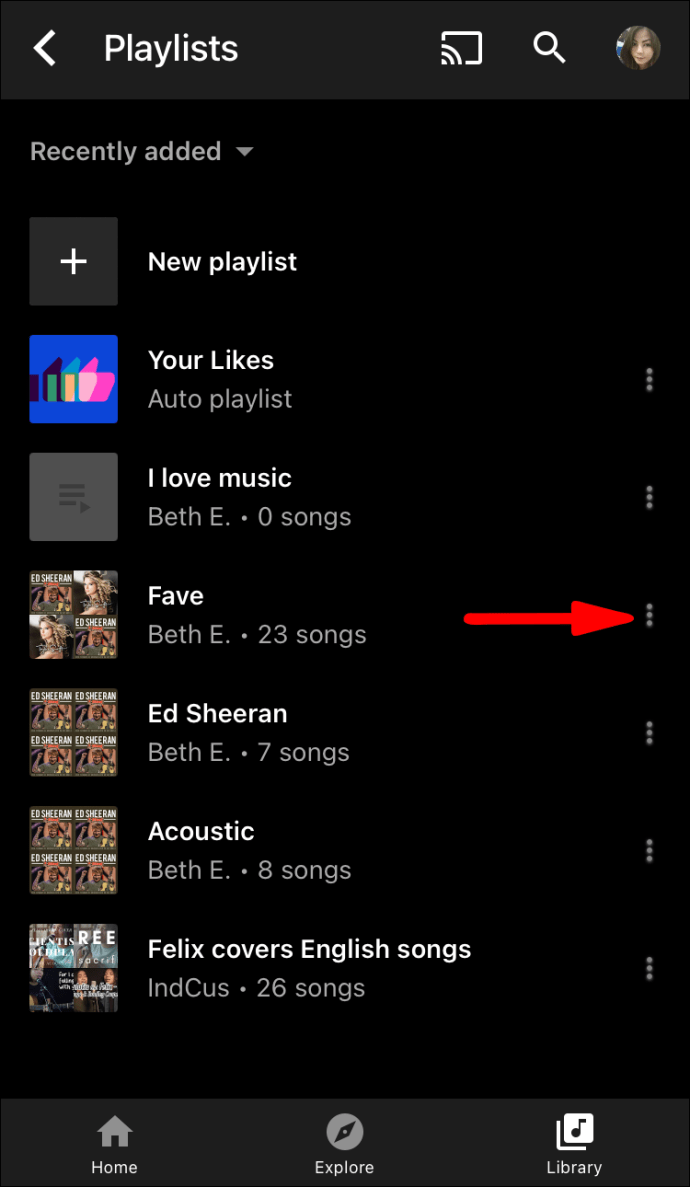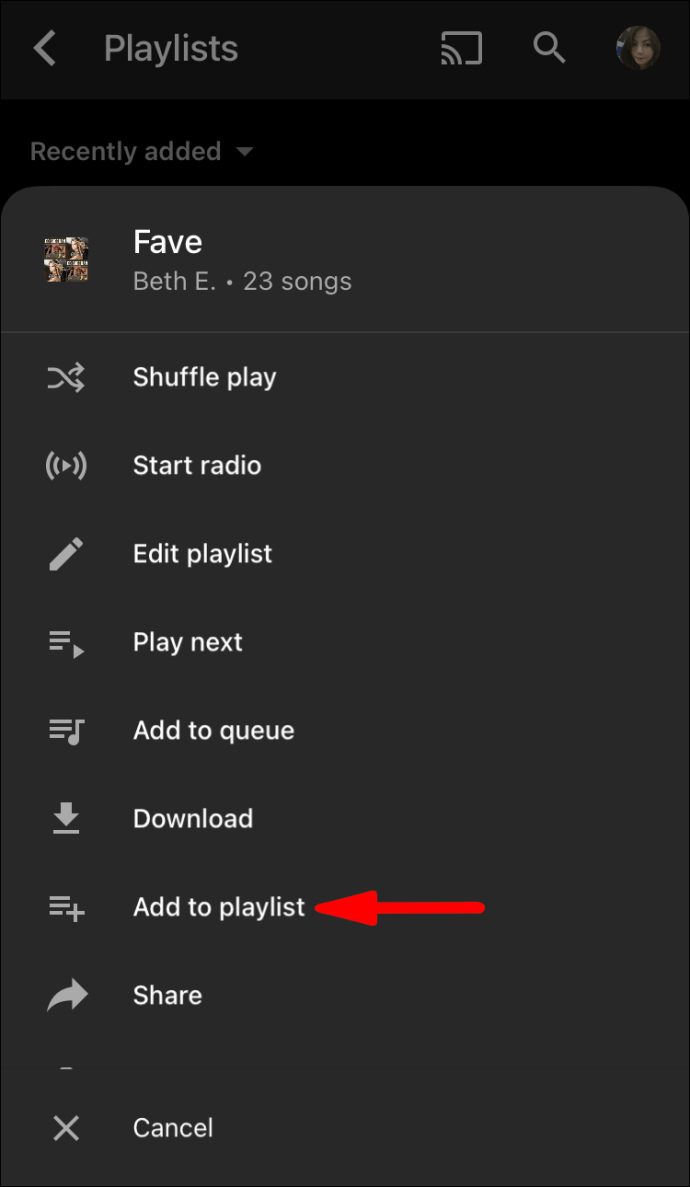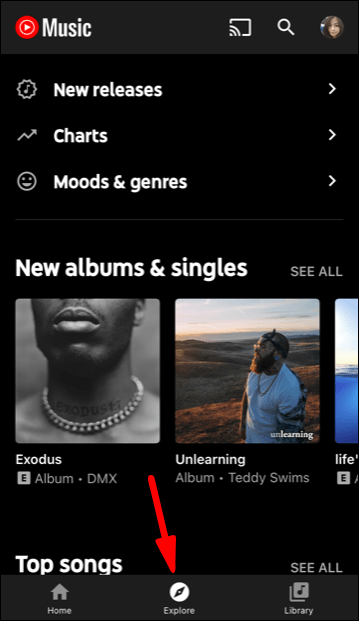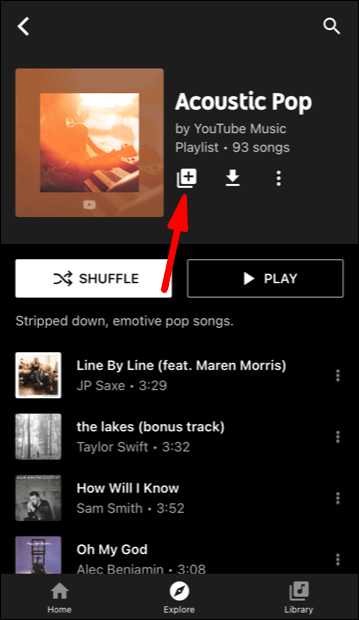Het veld van muziekstreamingdiensten is drukbezocht, maar YouTube Music springt er zeker uit. Het is de verlengde arm van YouTube en een van de meer populaire platforms van Google. U kunt vertrouwen op de functionaliteit voor zoeken op songteksten en krijgt als eerste toegang tot alle nieuwe officiële studio-releases.
Het is zeker top, maar een van de belangrijkste redenen waarom zoveel gebruikers ernaartoe trekken, zijn aanpasbare afspeellijsten. Je kunt eenvoudig zoveel nummers toevoegen als je wilt aan je YouTube Music-afspeellijst.
Kun je echter meerdere nummers tegelijk doen? Er is geen speciale functie waarmee u het samenstellen van uw afspeellijst kunt versnellen. Er is echter een tijdelijke oplossing, en dat is wat we in dit artikel zullen bespreken.
Hoe voeg je meerdere nummers toe aan de YouTube Music-afspeellijst?
Dat gelukzalige gevoel van het luisteren naar de perfect op maat gemaakte playlist kunnen we allemaal waarderen. In de YouTube Music-app is het vrij eenvoudig om een enkel nummer aan je afspeellijst toe te voegen.
Als je naar een nummer luistert en je vindt het leuk genoeg om het op een van je afspeellijsten te zetten, dan is dit wat je doet:
- Klik op het menupictogram met de drie stippen.
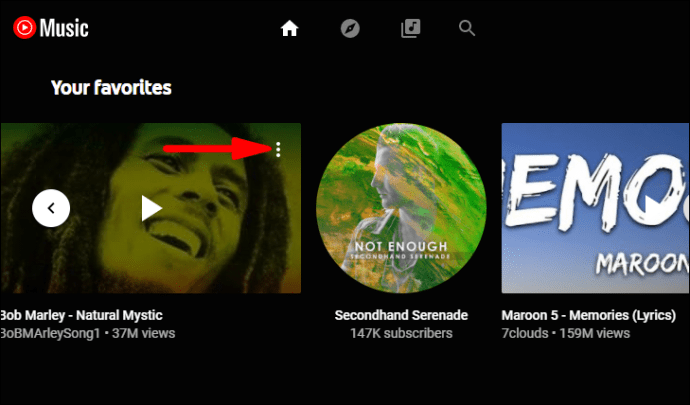
- Selecteer vervolgens 'Toevoegen aan afspeellijst'.
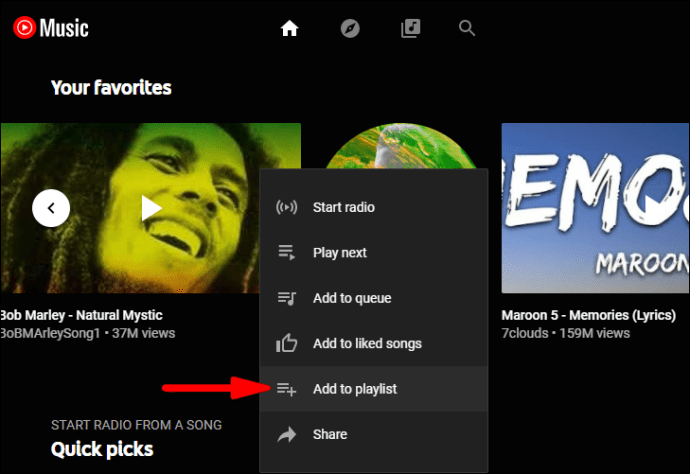
- Selecteer een bestaande afspeellijst.
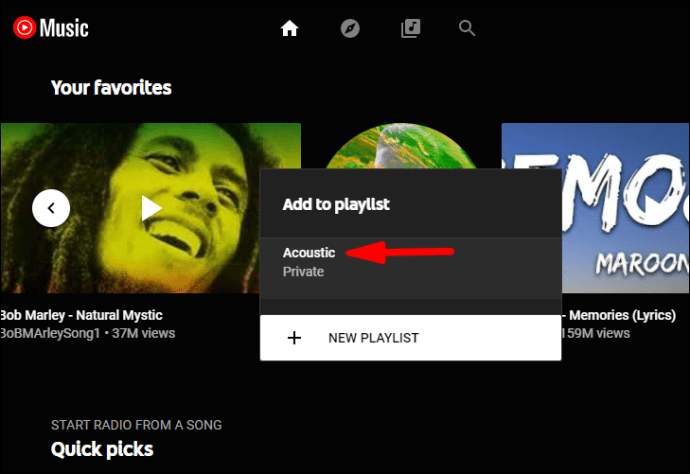
Het nummer verschijnt automatisch in de afspeellijst van uw keuze. Het is echter niet mogelijk om meerdere nummers toe te voegen aan je afspeellijst die momenteel in YouTube Music staat.
Wat u in plaats daarvan kunt doen, is een heel album aan een specifieke afspeellijst toevoegen. Dit is misschien een minder dan ideale oplossing, maar het kan het maken van de perfecte afspeellijst aanzienlijk versnellen. Als je van een bepaalde artiest en het merendeel van hun werk houdt, kan dat de ideale oplossing voor je zijn.
U kunt het hele album aan een afspeellijst toevoegen en vervolgens de ongewenste nummers handmatig verwijderen. Niet perfect, maar het werkt. We zullen u door het proces leiden en laten zien dat het eigenlijk een fatsoenlijk systeem is.
pc
Laten we eens kijken hoe je eerst een album aan je YouTube Music-afspeellijst kunt toevoegen via je Windows-computer.
- Ga naar YouTube Music en log in op je Google-account.
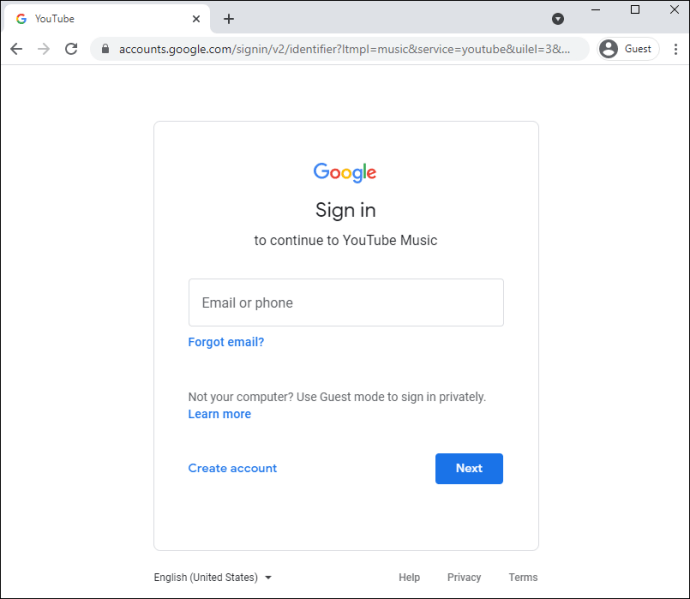
- Voer de naam van de artiesten of de volledige naam van het album in het zoekvak in.
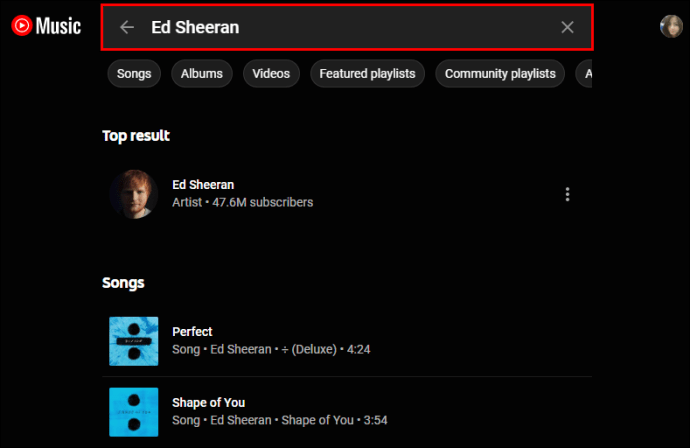
- Als de zoekopdracht meerdere resultaten laat zien, zorg er dan voor dat u op het tabblad "Albums" klikt.
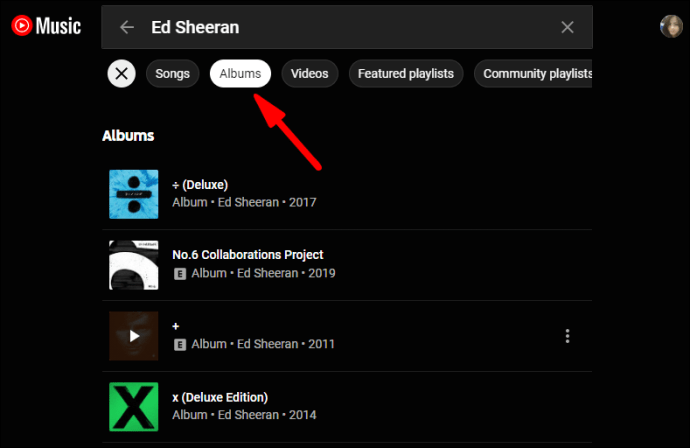
- Klik op de drie verticale stippen naast de naam van het album.
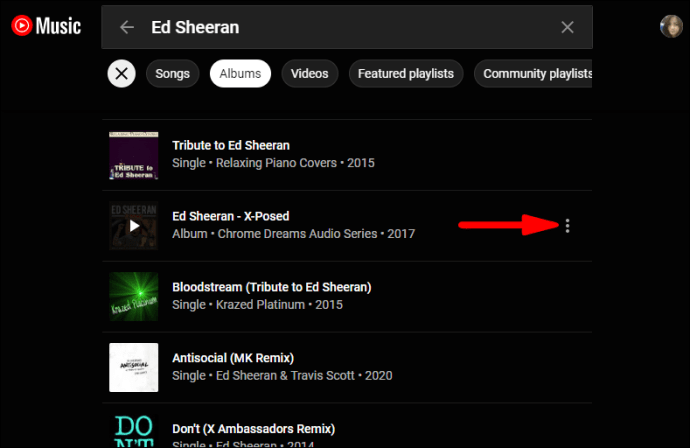
- Klik vervolgens op "Toevoegen aan afspeellijst", selecteer een afspeellijst of maak een nieuwe.
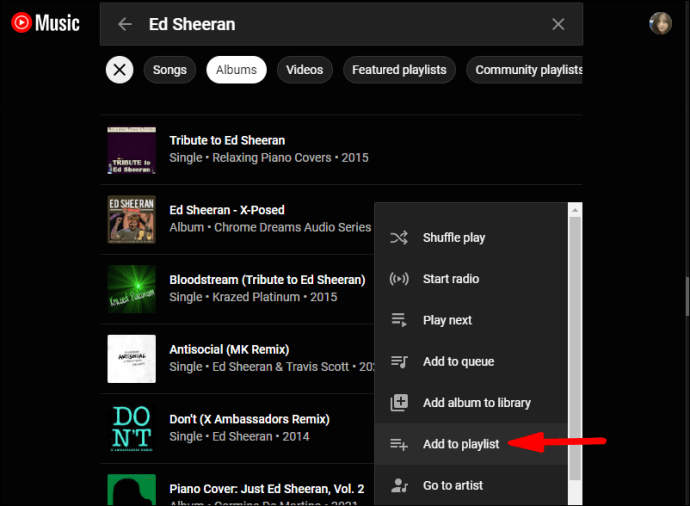
Alle nummers van het album worden toegevoegd aan de afspeellijst die je hebt gekozen. Als je de afspeellijst en nummers verder wilt beheren, ga je naar Bibliotheek>Afspeellijsten. Om de nummers te verwijderen die je niet leuk vindt, doe je het volgende:
- Klik op de genoemde afspeellijst.
- Klik vervolgens op de drie verticale stippen naast het nummer en selecteer "Verwijderen uit afspeellijst" in het menu.
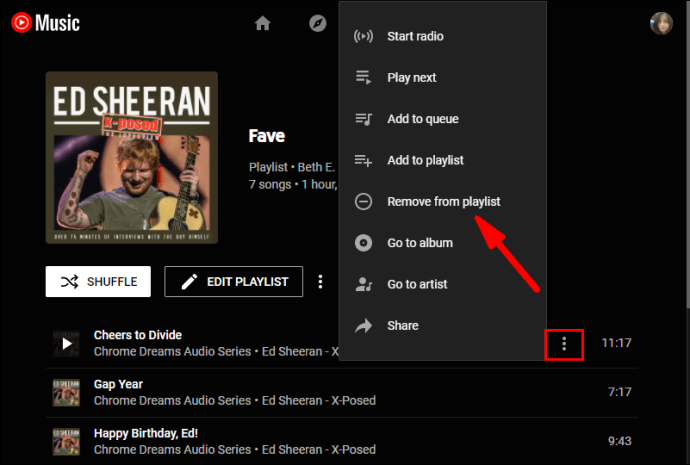
- Herhaal deze stap zo vaak als nodig is.
Mac
Als u een Mac-gebruiker bent, is het proces voor het toevoegen van een heel album hetzelfde als voor Windows-gebruikers. Dus, ongeacht welke browser je gebruikt, volg deze stappen:
- Ga naar YouTube Music en log in op je Google-account.
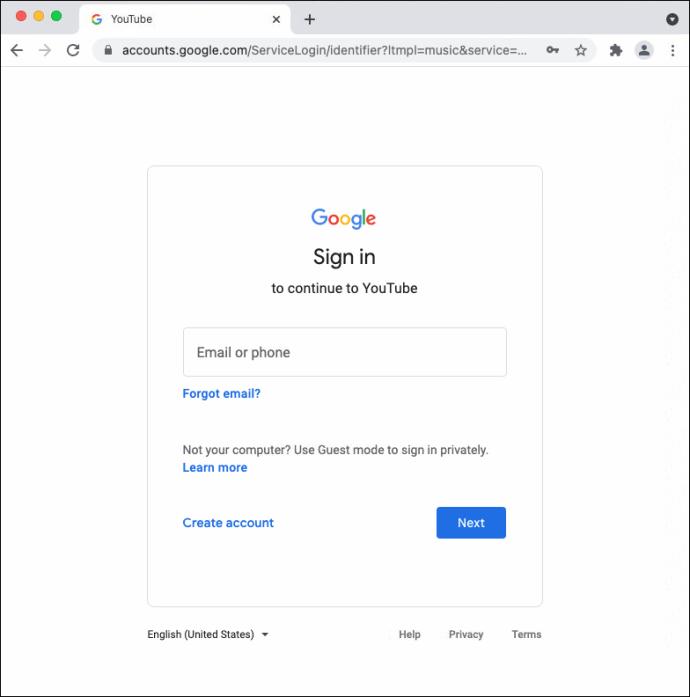
- Zoek het gewenste album. Zorg ervoor dat u overschakelt naar het tabblad "Album".
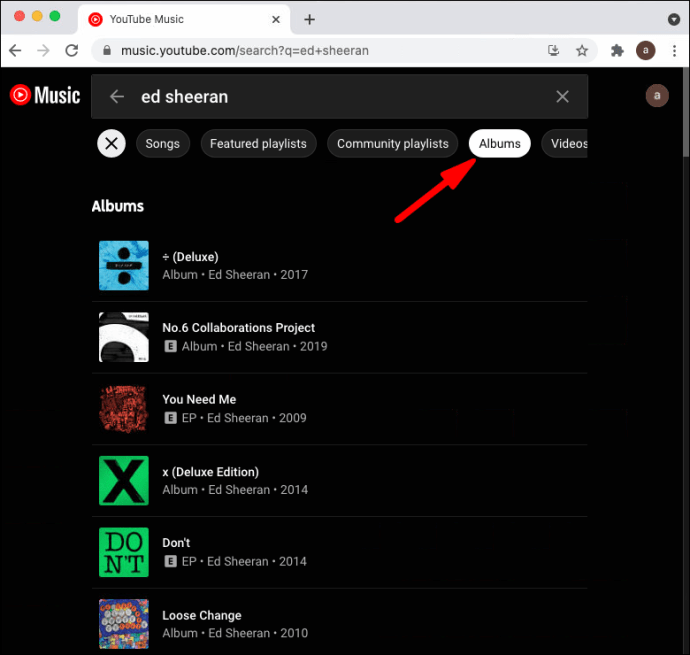
- Klik met de cursor op de drie verticale stippen naast het album.
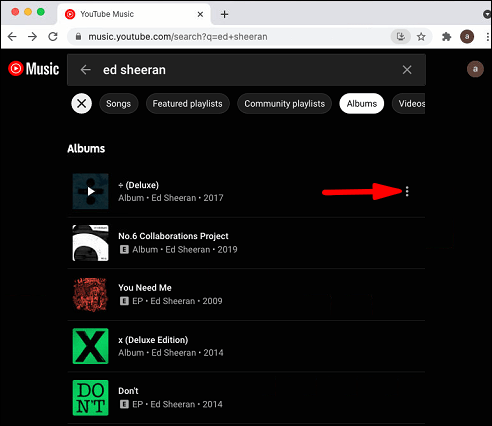
- Selecteer "Toevoegen aan afspeellijst" in het menu en kies uit de lijst.
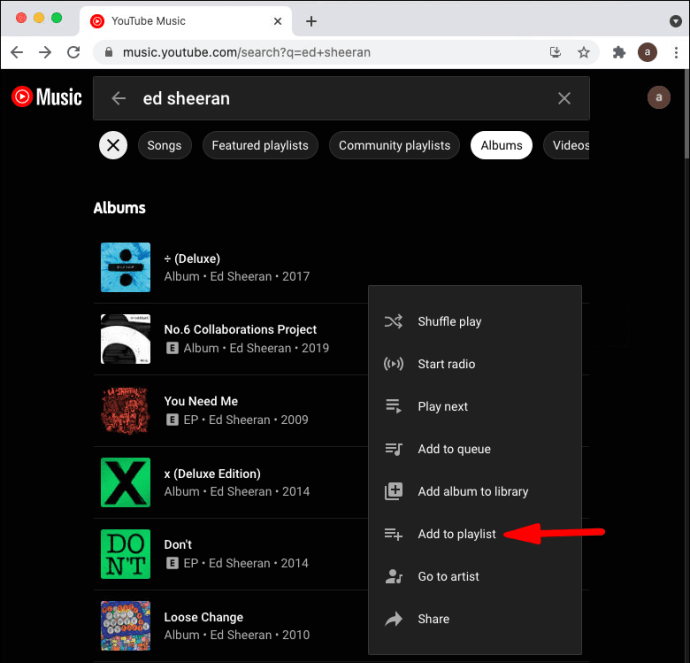
Je vindt alle nummers als je naar 'Bibliotheek' gaat en vervolgens op 'Afspeellijsten' klikt. U kunt doorgaan met het handmatig verwijderen van nummers die u niet wilt.
Android
Als je een Android-gebruiker bent, kun je de YouTube Music-app uit Google Play halen en in minder dan twee minuten installeren.
Als je inlogt met je Google-account, staan daar de playlists die je al hebt. Als u nu albums aan een specifieke afspeellijst wilt toevoegen, volgt u deze eenvoudige stapsgewijze handleiding:
- Start de YouTube Music-app op je Android-apparaat.

- Zoek het album dat u aan een afspeellijst wilt toevoegen. Tik op het tabblad "Album" om uw zoekopdracht indien nodig te verfijnen.
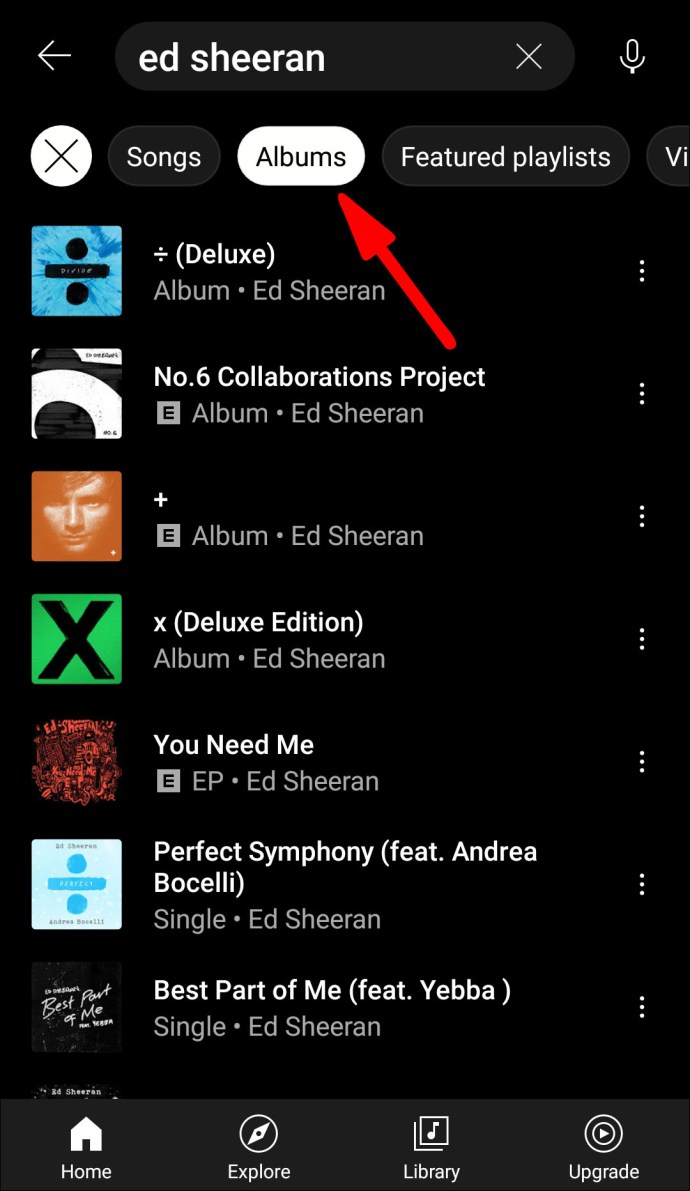
- Tik in de zoekresultaten op de menuknop naast het album.
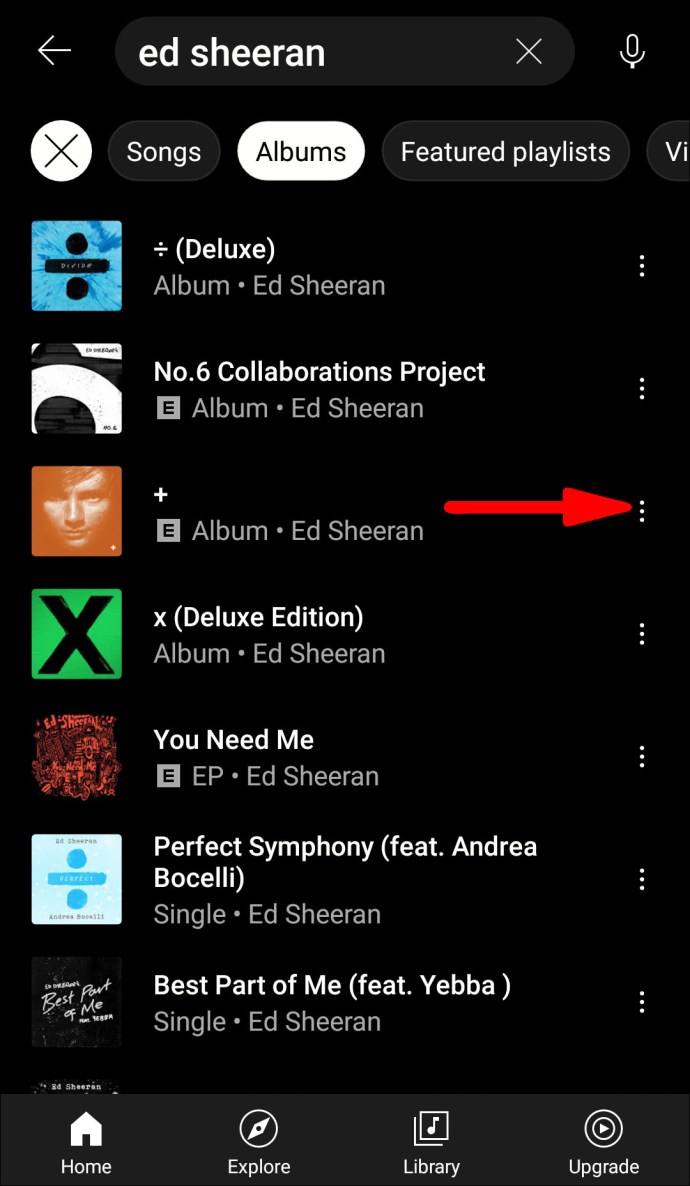
- Selecteer 'Toevoegen aan afspeellijst' in het pop-upmenu.
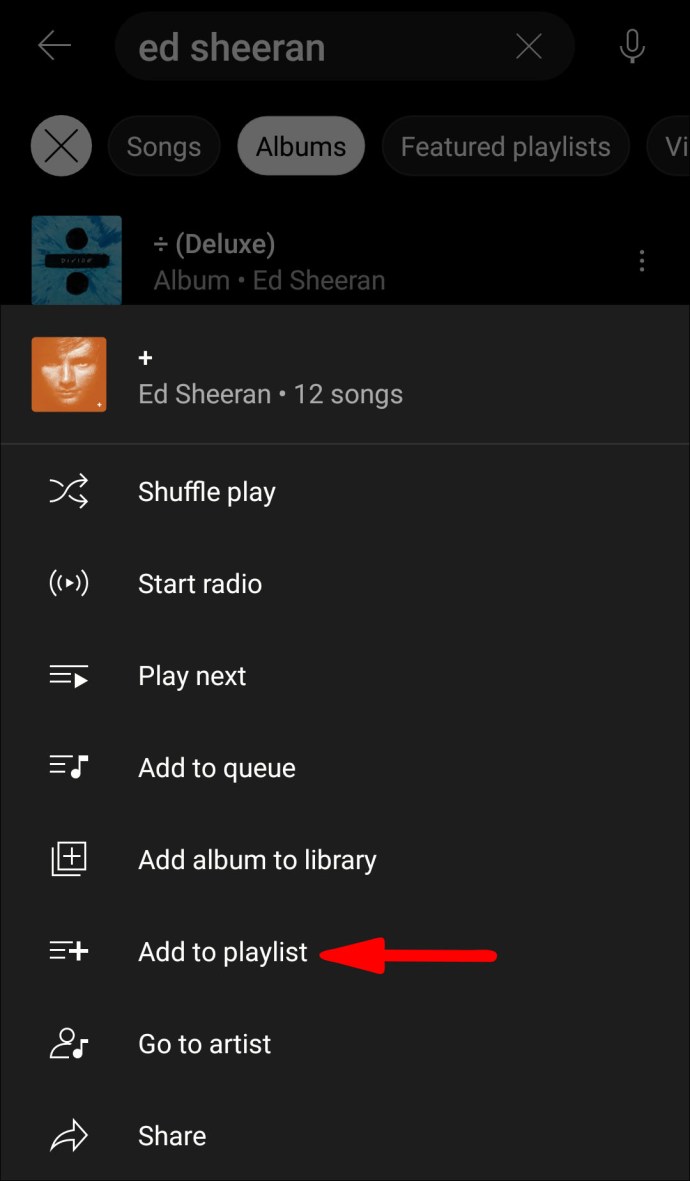
- Kies de afspeellijst of maak een nieuwe aan.
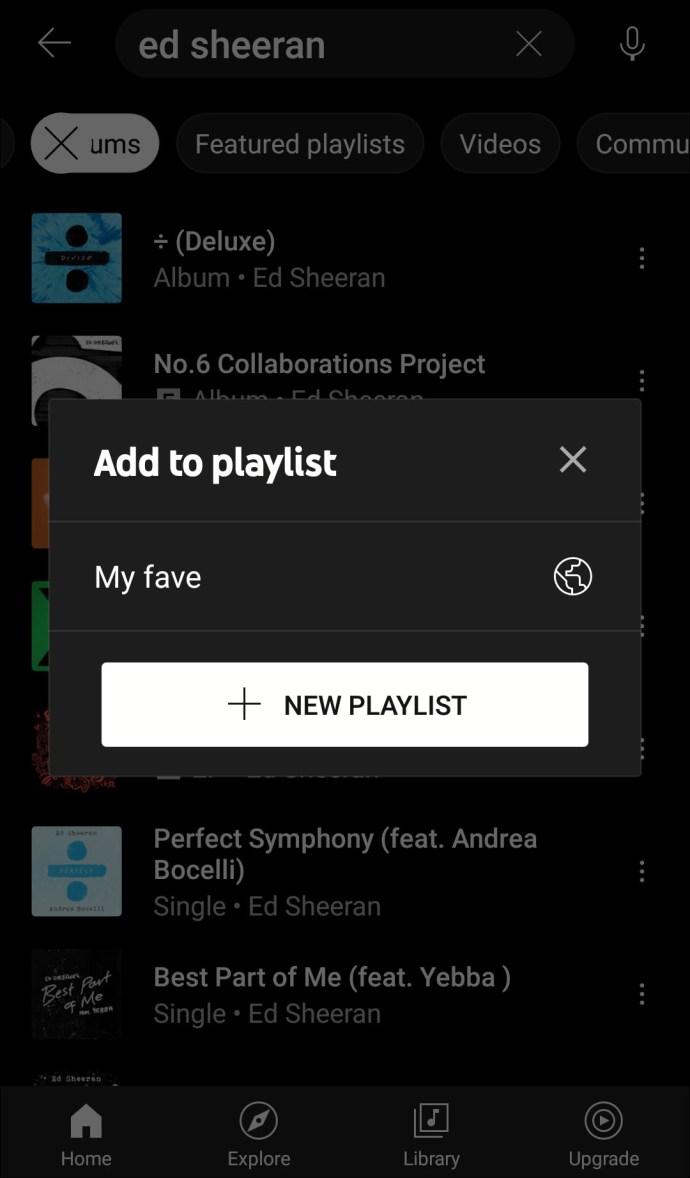
U kunt op de knop "Bekijken" onder aan het scherm tikken en deze leidt u rechtstreeks naar de afspeellijst. U kunt ook op "Bibliotheek" onderaan het scherm tikken en op "Afspeellijsten" tikken om alle afspeellijsten te bekijken die u hebt gemaakt. Als u de nummers uit de afspeellijsten wilt verwijderen, doet u het volgende:
- Tik op de afspeellijst waaraan je het album hebt toegevoegd.
- Selecteer de menuknop naast de naam van het nummer.
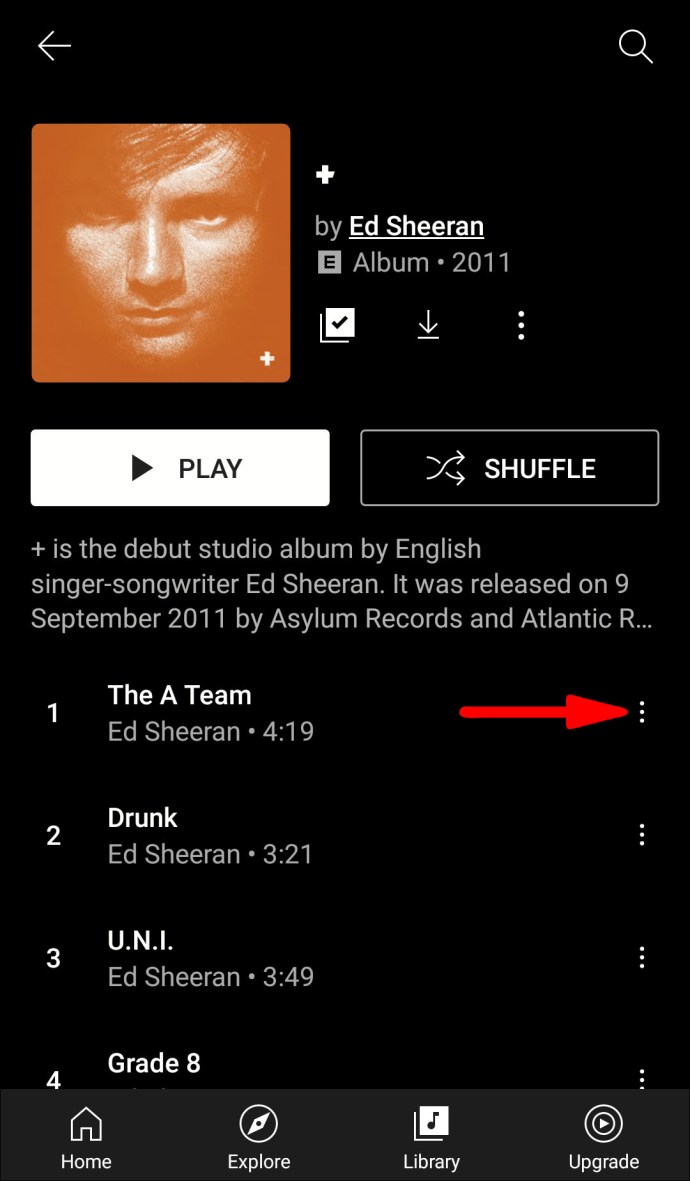
- Tik in het pop-upmenu op 'Verwijderen uit afspeellijst'.
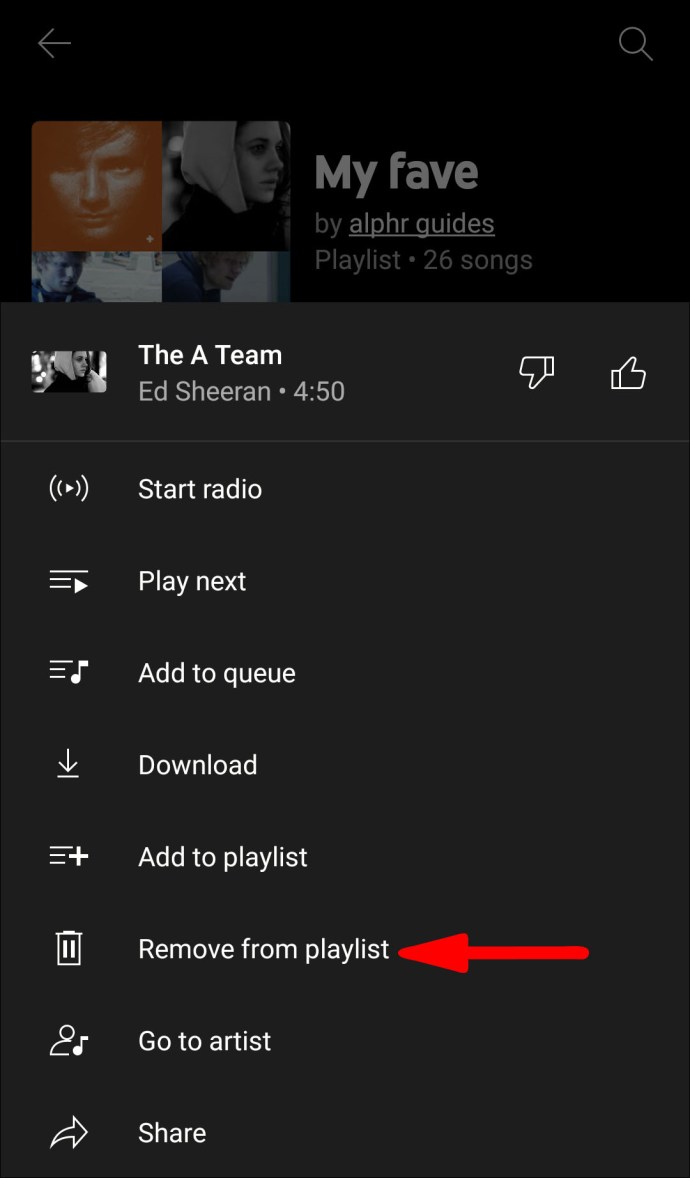
Dat is het. Je bent er niet alleen in geslaagd om meerdere nummers aan een afspeellijst toe te voegen, maar je hebt ook de ongewenste nummers verwijderd.
iPhone
Voor iPhone-gebruikers werkt de YouTube Music iOS-app op dezelfde manier als voor Android-gebruikers. Laten we echter de stappen bespreken en u door het proces leiden. Dit is hoe het werkt:
- Open de YouTube Music-app op je iPhone.
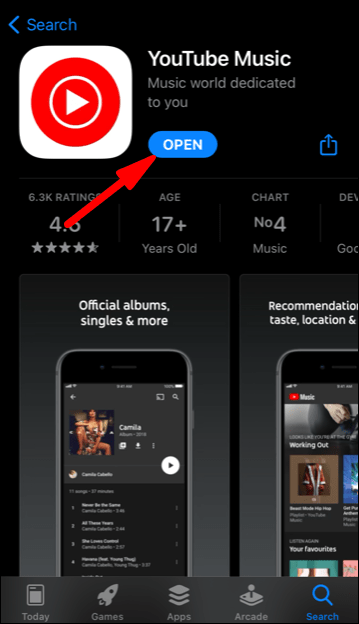
- Zoek het album dat je wilt beluisteren en klik op de menuknop ernaast.
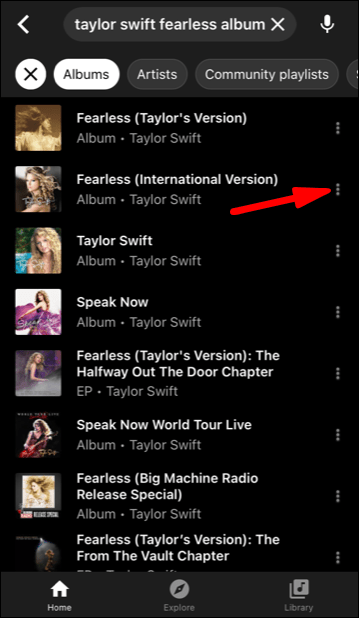
- Er verschijnt een pop-upmenu onderaan het scherm. Selecteer 'Toevoegen aan afspeellijst'.
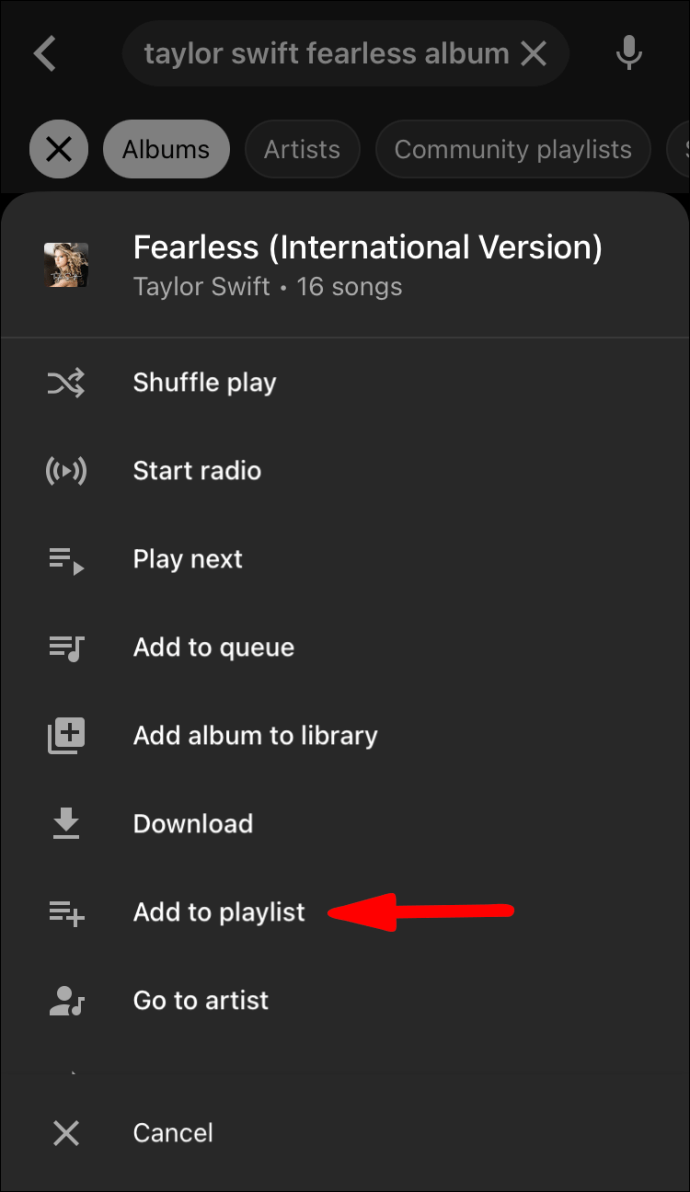
- Selecteer een afspeellijst of maak een nieuwe aan.
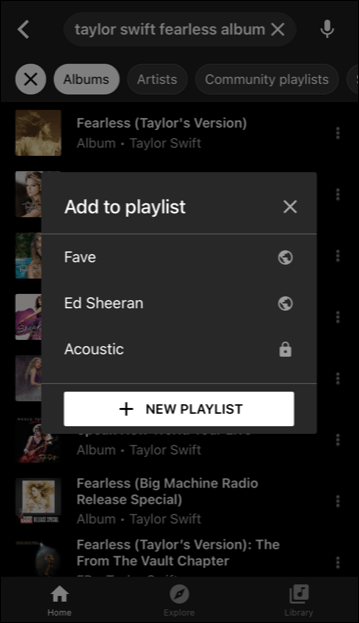
U kunt dit proces zo vaak herhalen als u wilt. U kunt de nummers ook van het album verwijderen door naar de afspeellijst in het gedeelte "Bibliotheek" te gaan.
Afspeellijsten maken en bewerken in YouTube Music
We hebben het gehad over het toevoegen van albums aan specifieke afspeellijsten of het maken van nieuwe lijsten in YouTube Music. Als je een slimme YouTube Music-gebruiker bent, heb je waarschijnlijk al een uitgebreide bibliotheek en weet je hoe je deze moet beheren.
Als u echter nog geen enkele afspeellijst heeft, laten we u zien hoe u deze kunt maken. Het enige dat u hoeft te doen, is deze stappen te volgen:
- Open de YouTube Music-app op je mobiele apparaat.
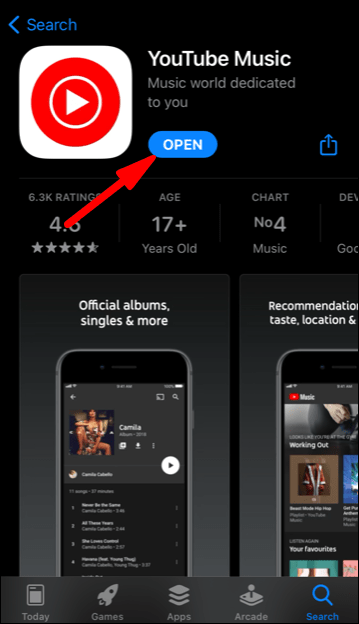
- Tik op het pictogram "Bibliotheek" onder aan het scherm.

- Selecteer 'Afspeellijsten'.

- Tik onderaan het scherm op de optie "Nieuwe afspeellijst".
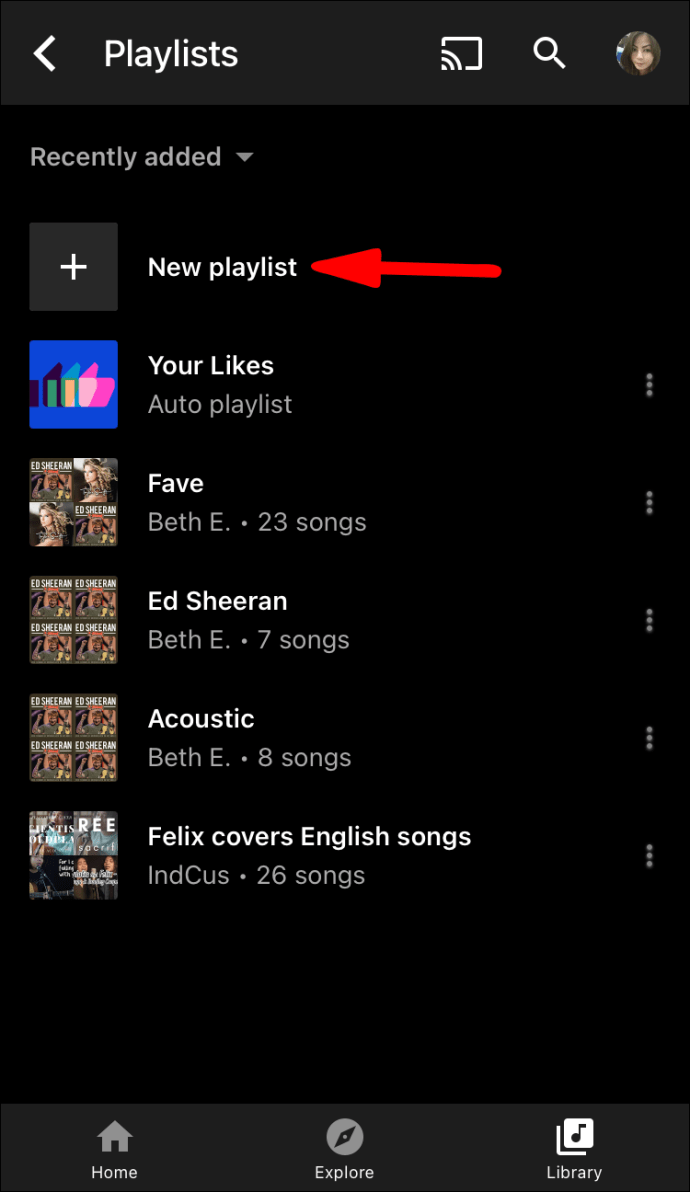
- Voer de naam van uw nieuwe afspeellijst in en kies de privacy-instellingen (Openbaar, Privé of Verborgen.)
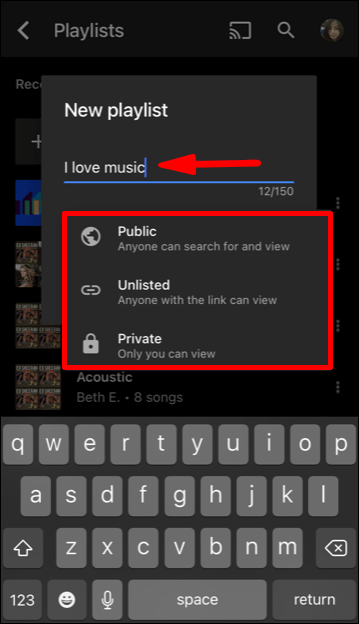
U kunt ook een nieuwe afspeellijst maken terwijl u naar een nummer luistert. Tik terwijl het nummer wordt afgespeeld op in het menu onderaan in de rechterbovenhoek van het scherm.
Selecteer vervolgens de optie "Toevoegen aan afspeellijst" in het menu. Tik op de knop "+ Nieuwe afspeellijst" en voeg de naam en privacy-instellingen voor de afspeellijst toe.
Bewerken
Er zijn veel manieren waarop u uw afspeellijst kunt bewerken. Ten eerste kun je de nummers uit de lijst verwijderen wanneer je maar wilt. Zo werkt dat:
- Tik op de menuknop naast de YouTube Music-afspeellijst die je wilt bewerken.
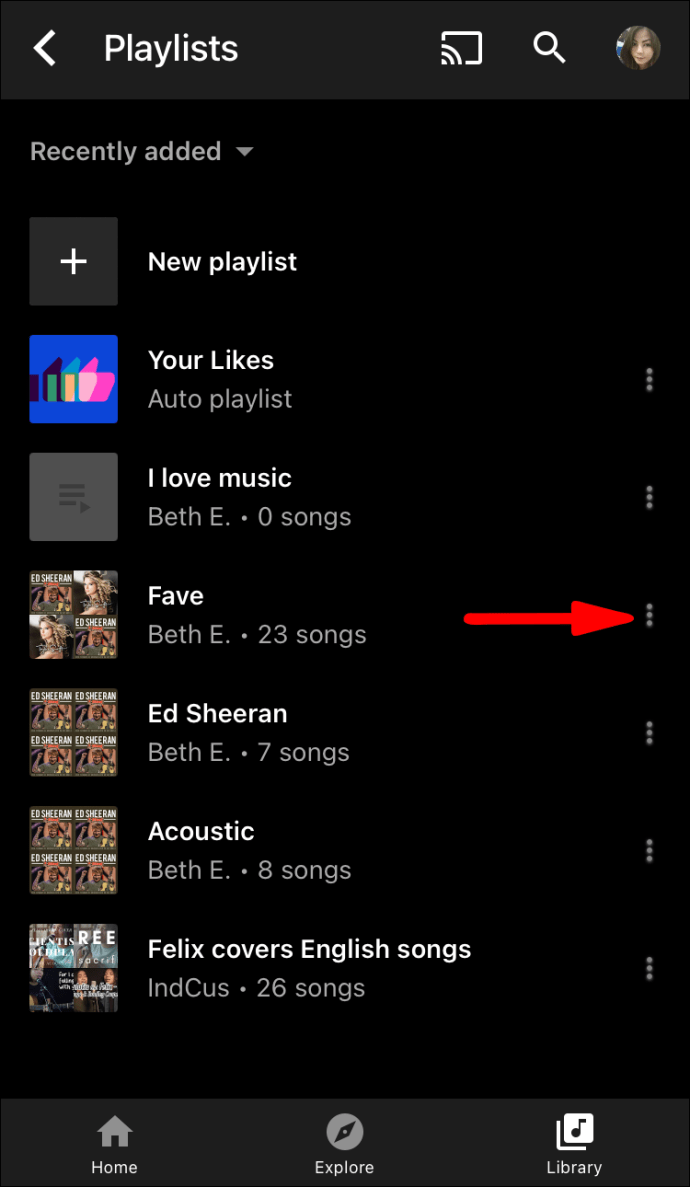
- Selecteer in het menu 'Afspeellijst bewerken'.
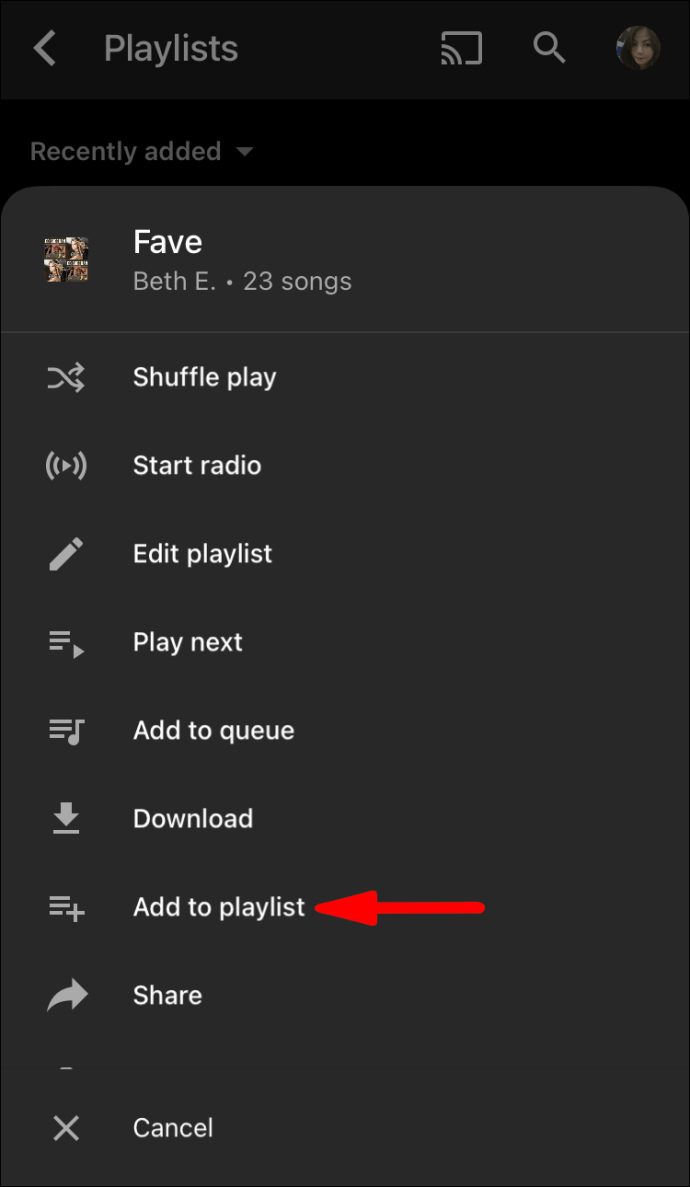
Er zijn een aantal dingen die je vanaf hier kunt doen. Ten eerste kunt u de titel van de afspeellijst wijzigen. U kunt ook de privacy-instellingen wijzigen. Er is ook een gedeelte waar u een korte beschrijving van een afspeellijst kunt schrijven.
Je kunt ook het exacte aantal nummers op de afspeellijst zien en de app geeft je de mogelijkheid om de volgorde van de nummers handmatig te regelen. Als je klaar bent met het bewerken van je afspeellijst, tik je op 'Gereed' bovenaan het scherm.
Belangrijke notitie: Het proces voor het maken en bewerken van een YouTube Music-afspeellijst is ongeveer hetzelfde bij gebruik van een browser.
Hoe vind je andere geweldige afspeellijsten op YouTube Music?
Er is een vrijwel oneindig aantal nummers en afspeellijsten op YouTube Music. Toch merk je misschien dat je nu weet waar je naar moet luisteren en moeite hebt om de ideale afspeellijst te maken. Gelukkig is er een oplossing. Je zult echter toegang moeten hebben tot YouTube, niet tot YouTube Music, om dit te laten werken.
- Start YouTube op je mobiele apparaat.

- Ga naar het tabblad "Verkennen" onderaan het scherm. Tik vervolgens op het gedeelte "Muziek".
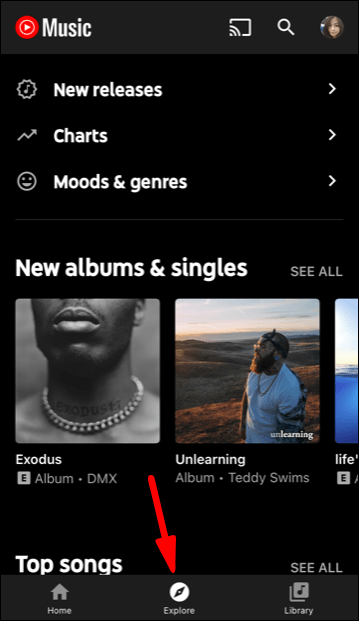
- Je ziet talloze muziekafspeellijsten gerangschikt op categorie. Tik op het pictogram "+" en het verschijnt automatisch in uw bibliotheek.
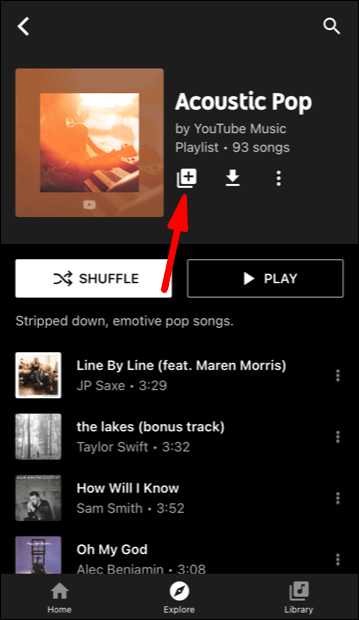
De volgende keer dat je inlogt, zie je de toegevoegde afspeellijst ook in de YouTube Music-app. Als je een webbrowser gaat gebruiken, volg dan in plaats daarvan deze link en blader door de afspeellijsten.
Aanvullende veelgestelde vragen
1. Kun je YouTube Music-afspeellijsten samenvoegen?
Als je meerdere afspeellijsten hebt die je wilt samenvoegen tot één, is dat eenvoudig genoeg om te doen in YouTube Music. Dit is wat het proces inhoudt:
1. Selecteer een van de afspeellijsten van je YouTube Music.

2. Tik op de menuknop naast de afspeellijst. Selecteer 'Toevoegen aan afspeellijst'.

3. Kies in het pop-upmenu de bestemmingsafspeellijst.

Alle nummers uit de eerste afspeellijst zijn nu samengevoegd met de nummers in de tweede afspeellijst. U kunt het proces herhalen door alle nummers aan de volgende afspeellijst toe te voegen, enzovoort.
2. Hoeveel nummers kan een YouTube-muziekafspeellijst hebben?
Op dit moment is het maximale aantal nummers dat je op één YouTube Music-afspeellijst kunt hebben 5.000. Het aantal toegestane nummers kan in de toekomst worden uitgebreid, maar er zijn nog geen officiële aankondigingen.
Alle nummers die je leuk vindt bewaren op YouTube Music
Een van de voordelen van YouTube-muziek is dat het gemakkelijk aanpasbaar is, wat verwijst naar de afspeellijsten. Meerdere nummers tegelijk toevoegen zou geweldig en superhandig zijn, maar het is nog steeds niet mogelijk.
Hoe dan ook, er zijn veel geweldige manieren om je afspeellijsten te beheren, waaronder het toevoegen van volledige albums en het samenvoegen van afspeellijsten. Wanneer je een nummer niet in je afspeellijst wilt, kun je het met een paar tikken verwijderen.
Houd er rekening mee dat YouTube Music beschikbaar is voor internet en als mobiele app, en hoewel de gratis versie wordt geleverd met advertenties, is het nog steeds een van de beste muziek-apps op de markt.
Hoe stel je je YouTube Music-afspeellijsten samen? Laat het ons weten in de comments hieronder.