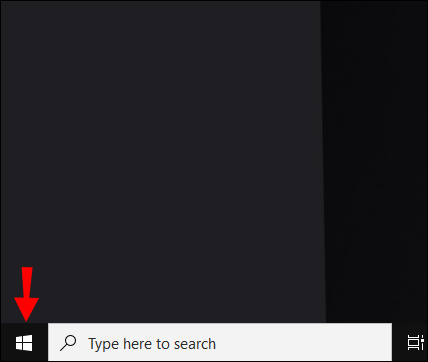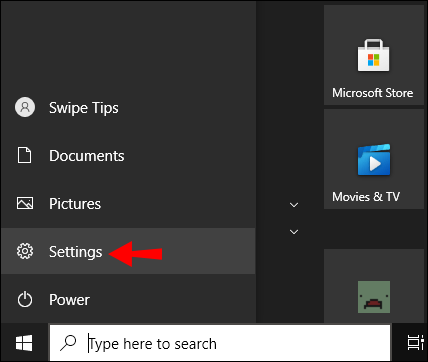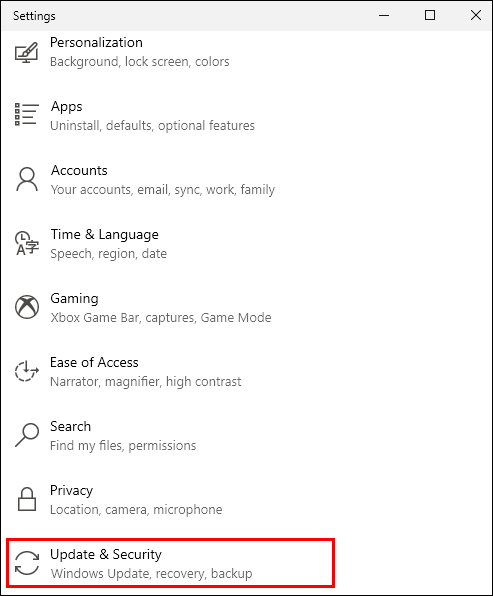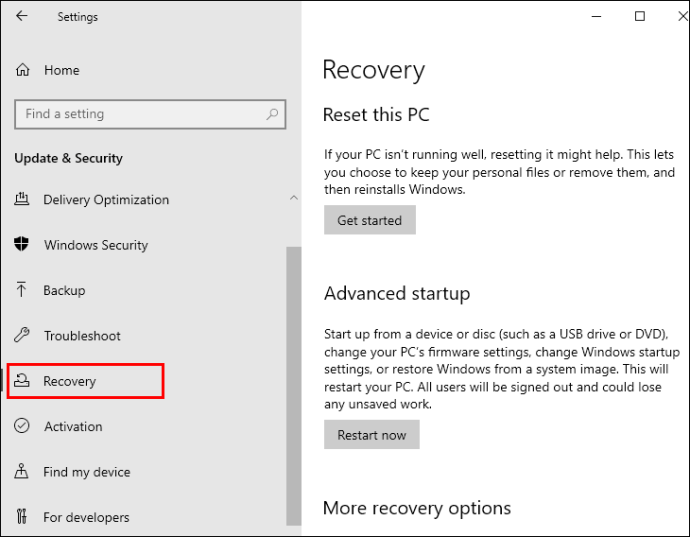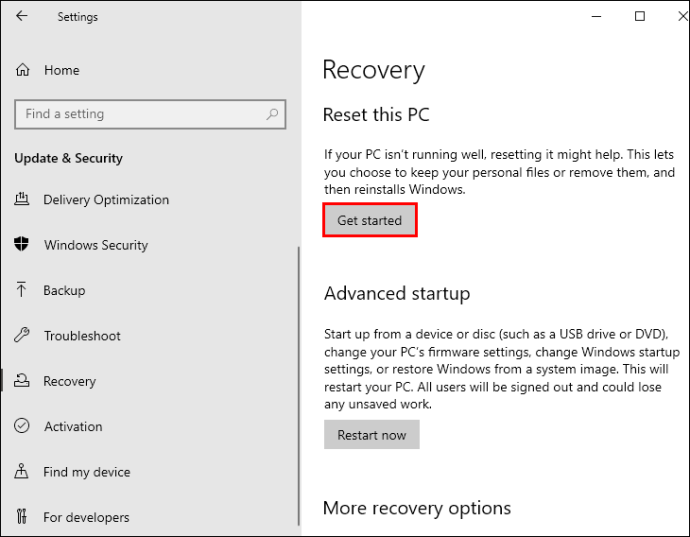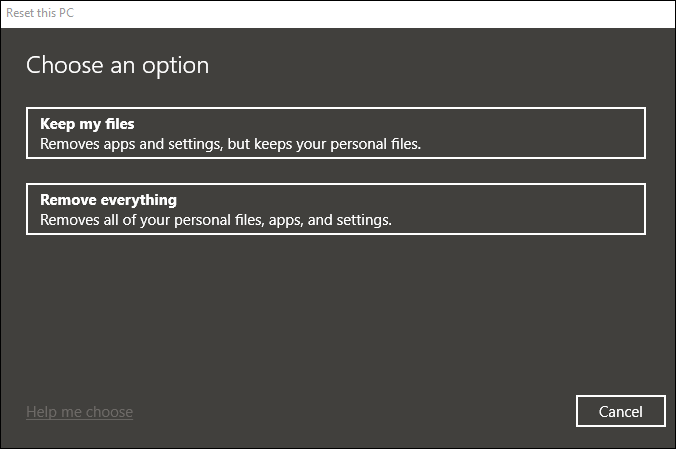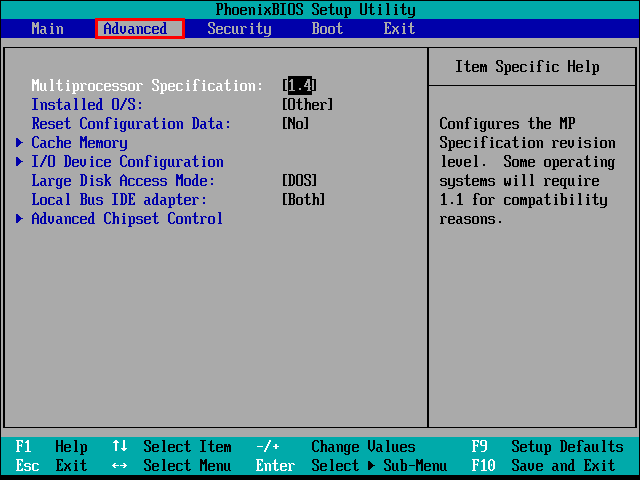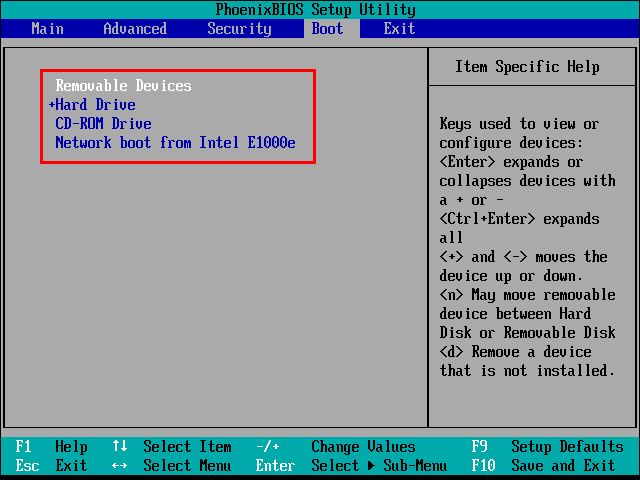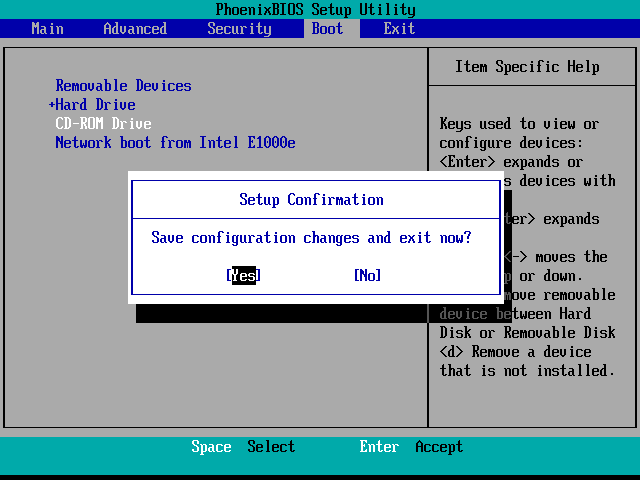Er zijn veel redenen waarom u de harde schijf van uw computer wilt wissen.

U heeft bijvoorbeeld een nieuwe computer gekregen en wilt van uw oude af. Maar eerst moet u ervoor zorgen dat uw gegevens – of die van uw bedrijf of klanten – niet in verkeerde handen vallen. En de beste manier om dat te doen, is door de harde schijf te wissen.
Wat de reden ook is, dit artikel leidt u door de stappen die nodig zijn om uw harde schijf in een mum van tijd te wissen. Blijf lezen om te leren hoe.
Een harde schijf wissen in Windows 10
Windows 10-gebruikers zullen het wissen van de harde schijf uiterst eenvoudig vinden. In feite kunt u met de hersteltool twee dingen tegelijk doen: uw pc opnieuw instellen als deze niet correct werkt en ook de schijf wissen.
Deze optie is uitstekend geschikt voor diegenen die van plan zijn de computer te houden en alleen de snelheid en prestaties willen verhogen. Hiermee kunt u specifieke mappen en bestanden kiezen die u wilt behouden en het resetproces heeft geen invloed op hen.
Dit is wat u moet doen.
- Klik op het Windows-pictogram aan de linkerkant van de taakbalk.
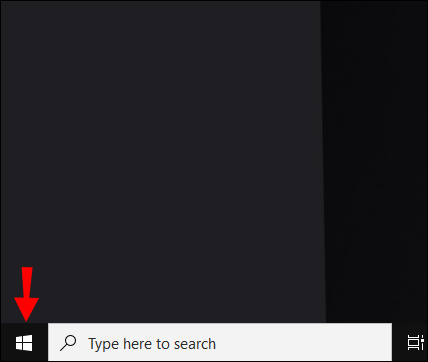
- Scrol om 'Instellingen' te vinden of klik op het tandwielpictogram aan de linkerkant van het menu.
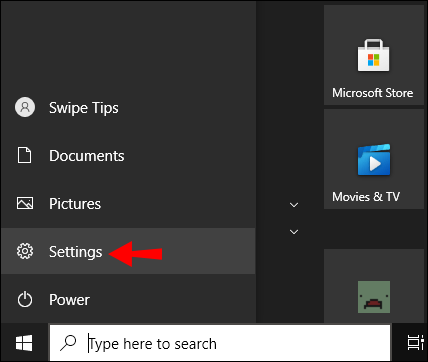
- Selecteer in het venster "Instellingen" "Update en beveiliging".
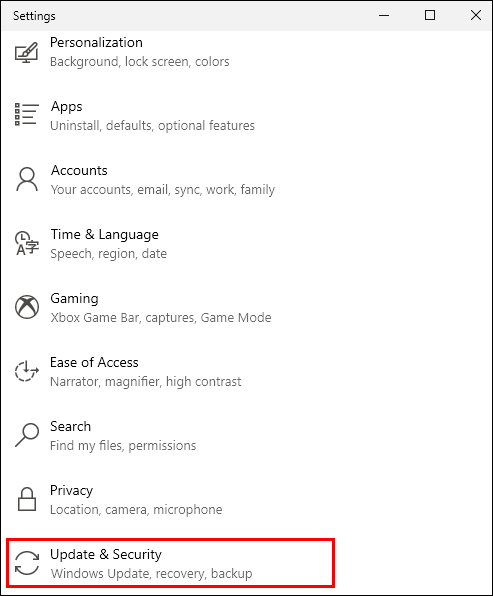
- Klik op "Herstel" en navigeer naar de eerste optie: "Reset deze pc".
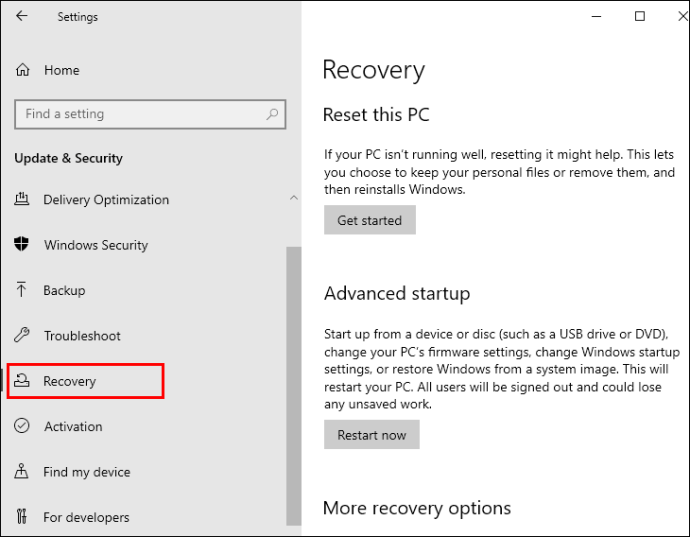
- Klik op de knop "Aan de slag" hieronder om het proces te starten.
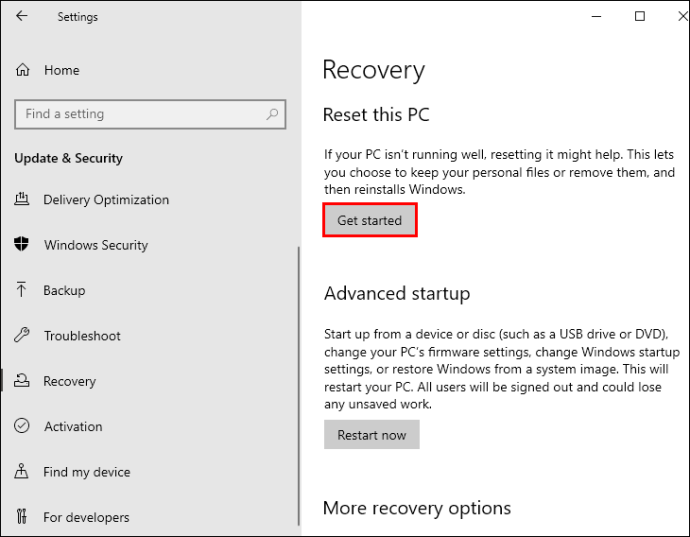
- Klik in het pop-upvenster op de persoonlijke bestanden die u wilt behouden en verwijder de rest. Of kies de optie die alles van de computer verwijdert.
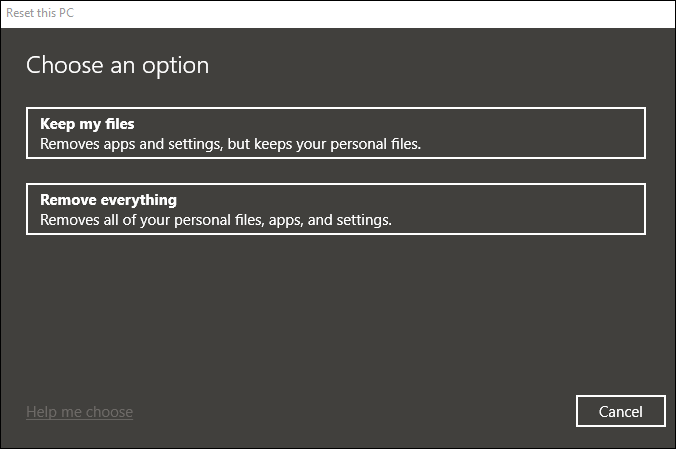
- De reset wordt gestart en Windows wordt opnieuw geïnstalleerd. Nu kunt u de pc opnieuw instellen of gewoon de computer uitschakelen.
Een harde schijf wissen in Windows 8
Als op uw computer Windows 8 wordt uitgevoerd, zorg er dan voor dat u een back-up hebt gemaakt van alle gegevens die u wilt bewaren. U kunt hiervoor Google Drive of een andere cloudservice gebruiken.
Als je daarmee klaar bent, ga je verder met het wissen van de harde schijf.
Voor Windows 8.1 is het proces vergelijkbaar met het eerder beschreven proces.
- Open het venster "Instellingen" en klik op "PC-instellingen wijzigen".
- Selecteer 'Update en herstel' en kies daar 'Herstel'.
- U ziet drie beschikbare opties, dus beslis of u de pc wilt vernieuwen, alle gegevens wilt verwijderen en Windows opnieuw wilt installeren of andere instellingen wilt aanpassen.
- Als u van plan bent alle bestanden en programma's te verwijderen, kiest u de optie "Alles verwijderen" en selecteert u in het volgende scherm "De schijf volledig opschonen".
- Uw besturingssysteem wordt volledig gewist en opnieuw geïnstalleerd nadat u deze actie hebt bevestigd.
Voor standaard Windows 8 moet u mogelijk een speciaal programma downloaden dat gegevens op harde schijven vernietigt. U kunt bijvoorbeeld kiezen voor CBL Data Shredder, die uw harde schijf volledig wist.
Een harde schijf wissen zonder Windows te verwijderen
Windows 8 en 10 worden niet van uw computer verwijderd als u de instructies uit de bovenstaande secties volgt. Nadat je ervoor hebt gekozen om je gegevens van de harde schijf te verwijderen, wordt het besturingssysteem opnieuw geïnstalleerd en kun je het opnieuw instellen.
Als u echter Windows 7 gebruikt, hebt u de installatieschijf van het besturingssysteem nodig. Als je het niet hebt, moet je een herstelpartitie maken om specifieke bestanden op de harde schijf te bewaren. Dat komt omdat deze versie van Windows niet de reset-tool heeft die meer geavanceerde versies hebben.
Een harde schijf wissen in Windows 7
- Start het Configuratiescherm.
- Selecteer 'Herstel' en wanneer een nieuw scherm wordt geopend, klikt u op 'Geavanceerde herstelmethoden'.
- Als u een herstelpartitie hebt gemaakt, kiest u de eerste optie. Als u de installatieschijf hebt, selecteert u optie nummer twee.
- U wordt gevraagd een back-up van uw gegevens te maken, dus klik op 'Overslaan'.
- Windows wordt opnieuw opgestart en u kunt het vervolgens opnieuw installeren op de door u gekozen manier.
Een harde schijf wissen in Windows XP
Om al uw gegevens volledig en permanent van uw harde schijf te wissen, moet u een programma van derden gebruiken, zoals bij Windows 8. U kunt bijvoorbeeld EaseUS kiezen, dat wordt geleverd met een gratis proefversie.

Hoe een harde schijf uit het BIOS te wissen
U kunt de harde schijf niet rechtstreeks vanuit het BIOS wissen. U kunt echter een cd, dvd of USB gebruiken om uw computer op te starten en vervolgens de harde schijf van daaruit wissen.
- Zet de computer aan en druk op een van de volgende toetsen: F1, F2, F8 of Del.
- Voer de BIOS-instellingen in.
- Kies 'Geavanceerde BIOS-functies'. U kunt hiervoor de pijltjestoetsen gebruiken.
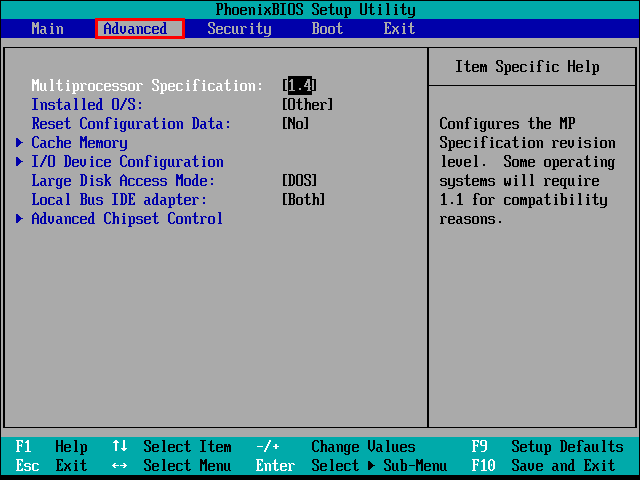
- Selecteer het opstartapparaat (afhankelijk van welke je hebt gekozen).
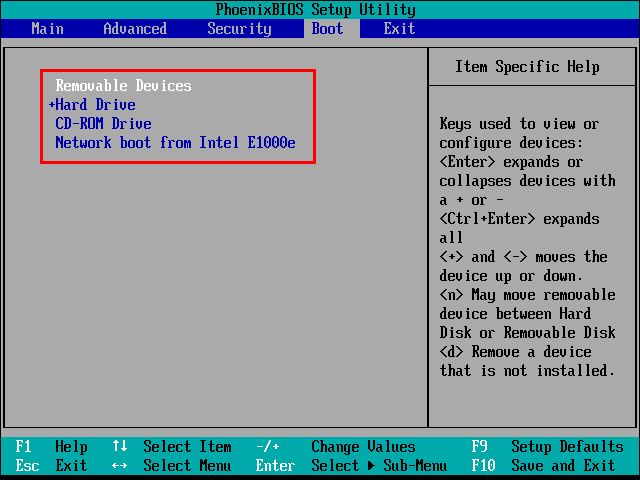
- Verlaat nu dit scherm en start de computer opnieuw op.
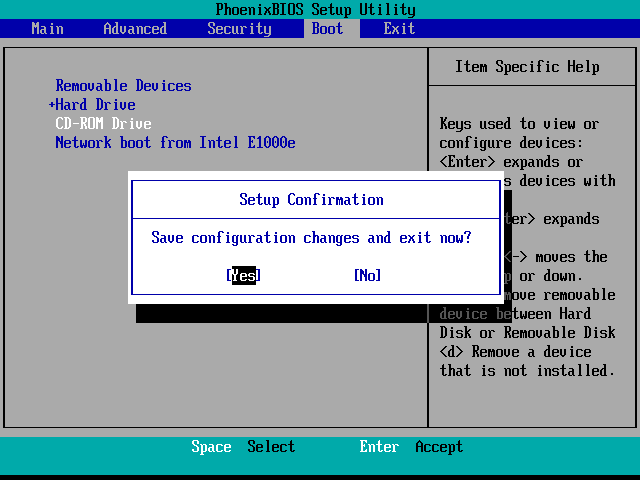
- Plaats het apparaat dat u hebt gekozen om opnieuw op te starten en laat de computer ervan opstarten.
- Formatteer de harde schijf en je bent klaar.
Hoe een harde schijf op een lege computer te wissen?
Sommige mensen weten het misschien niet, maar het is mogelijk om een harde schijf van een dode computer te wissen.
De eenvoudigste en snelste manier om dit te doen, is door een programma van derden te gebruiken, zoals Darik's Boot en Nuke, bekend als DBN. Het is populair onder computergebruikers over de hele wereld en kan binnen enkele minuten worden gedaan.

Hoe een harde schijf op Mac te wissen
Als u uw macOS-harde schijf wilt wissen, volgen hier de instructies die u moet volgen.
- Start je computer opnieuw op.
- Voordat u het Apple-logo op het scherm ziet, drukt u tegelijkertijd op de toetsen CMD (Command) en R. Er verschijnt een menu op uw scherm. Selecteer "Schijfhulpprogramma" en vervolgens "Doorgaan".
- Kies de schijf die u wilt wissen en kies 'Wissen'.
- Selecteer nu het aantal gewenste overschrijvingen (een 7-pass is de veiligste optie, maar u kunt kiezen op basis van uw behoeften) onder "Beveiligingsopties".
- Klik op "OK" om te bevestigen.
Aanvullende veelgestelde vragen
Hier zijn nog enkele antwoorden op uw meest gestelde vragen.
Wat is de beste software om een harde schijf te wissen?
De twee programma's die we in dit artikel hebben genoemd - CBL Data Shredder en EaseUS - hebben een uitstekende reputatie. Ze zijn eenvoudig te downloaden en te gebruiken. De CBL-tool is gratis, terwijl EaseUS alleen een gratis proefversie biedt.
Wist een fabrieksreset de harde schijf?
Nee. Een fabrieksreset bewaart de gegevens zodat ze kunnen worden hersteld. Aan de andere kant, als u eenmaal de harde schijf hebt gewist, kunnen de bestanden en apps die u hebt verwijderd onmogelijk worden teruggehaald.
Verwijdert het wissen van een harde schijf alles?
Afhankelijk van het besturingssysteem van uw computer en welke optie u kiest, kan het wissen van een harde schijf inderdaad alles verwijderen. Wil je echter je persoonlijke bestanden behouden en alleen apps verwijderen en originele instellingen herstellen, dan kan dat in bijvoorbeeld Windows 8 en 10.
Hoe kan ik mijn SSD wissen?
Bij het wissen van uw SSD is het vrij eenvoudig om per ongeluk iets te verwijderen dat u niet wilde of om een correcte back-up van uw gegevens te maken. Daarom is de veiligste en eenvoudigste manier om uw SSD te wissen, de hulpprogramma's van de fabrikant te gebruiken.u003cbru003eAls u bijvoorbeeld een Samsung SSD heeft, kunt u de u003ca href=u0022//www.samsung.com/semconductor/minisite/ssd/ gebruiken download/tools/u0022 target=u0022_blanku0022 rel=u0022noreferrer noopeneru0022u003eSamsung Magician Softwareu003c/au003e.
Zorg ervoor dat je het echt wilt doen
Er zijn twee dingen die u moet onthouden bij het wissen van uw harde schijf: Zorg ervoor dat u weet waarom u dit wilt doen en vergeet niet van tevoren een back-up van uw gegevens te maken indien nodig.
Gebruikers van Windows 8 en 10 hebben een eenvoudigere taak omdat er een optie is om specifieke gegevens te bewaren. Maar of u nu alles wilt verwijderen of niet, u moet ervoor zorgen dat dit echt is wat u wilt doen. Als je eenmaal die laatste klik hebt gemaakt, is er geen weg meer terug. Overweeg eerst andere opties, zoals uw computer terugzetten naar de oorspronkelijke fabrieksinstellingen.
Welk besturingssysteem gebruikt uw computer? Welke van de methoden denkt u te kiezen? Laat het ons weten in de comments hieronder.