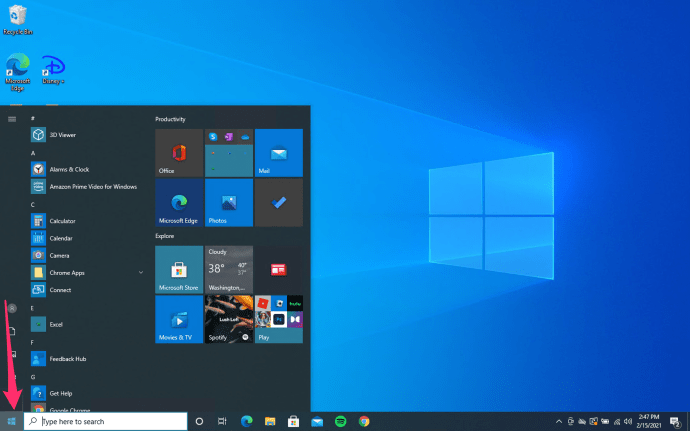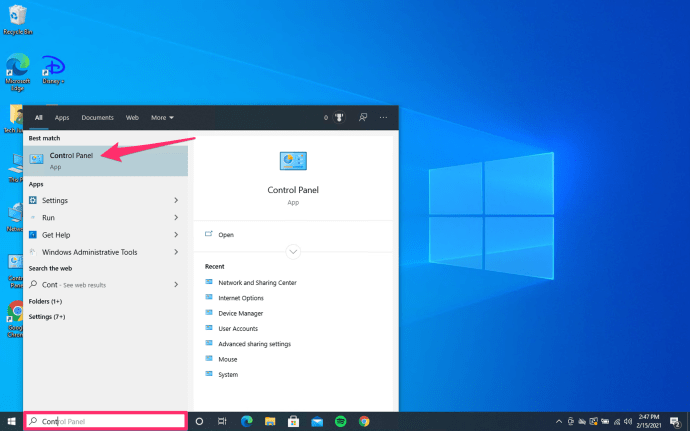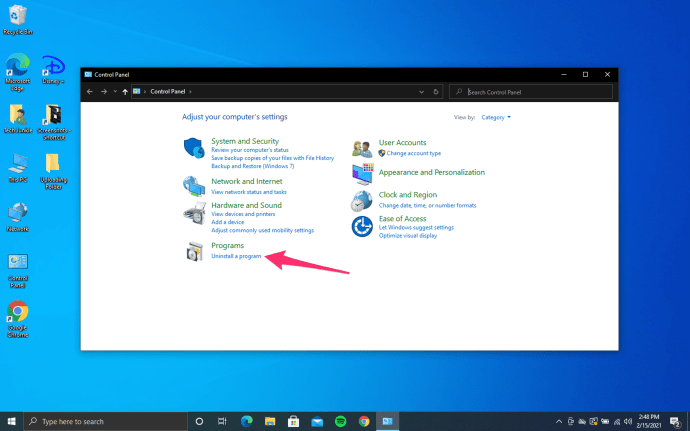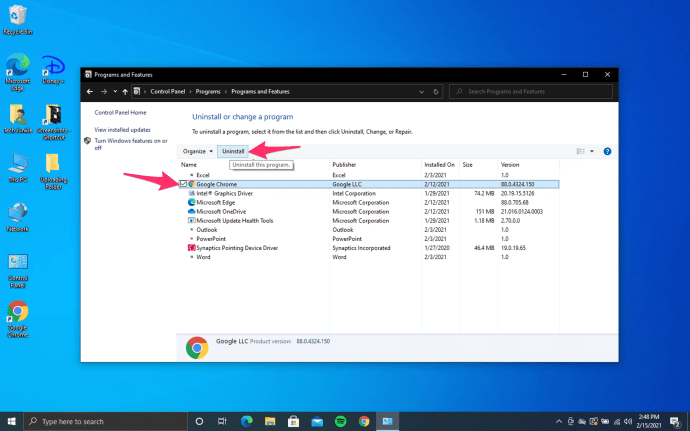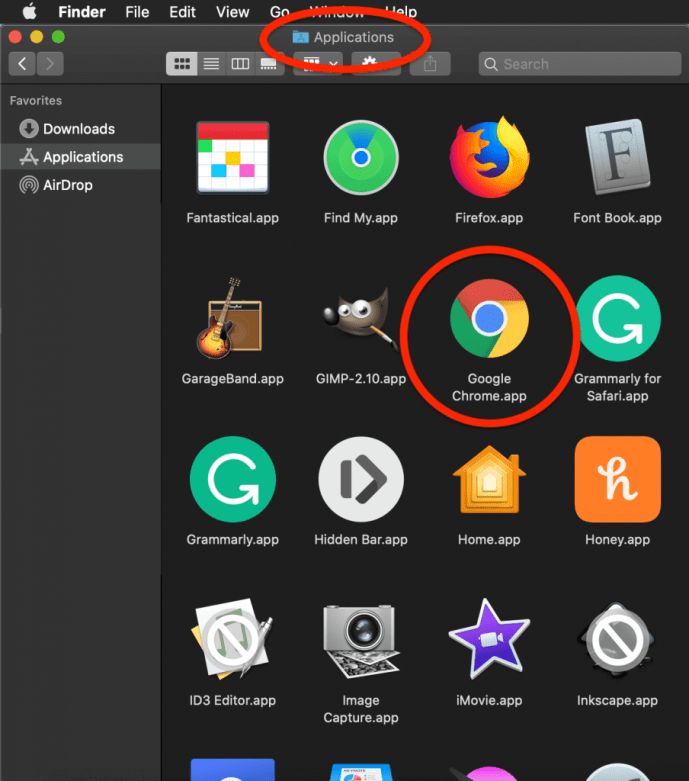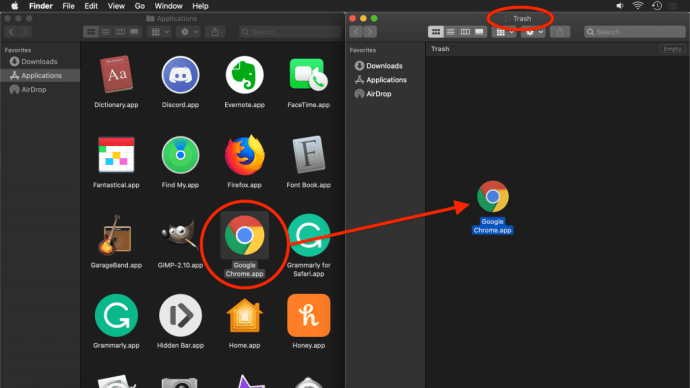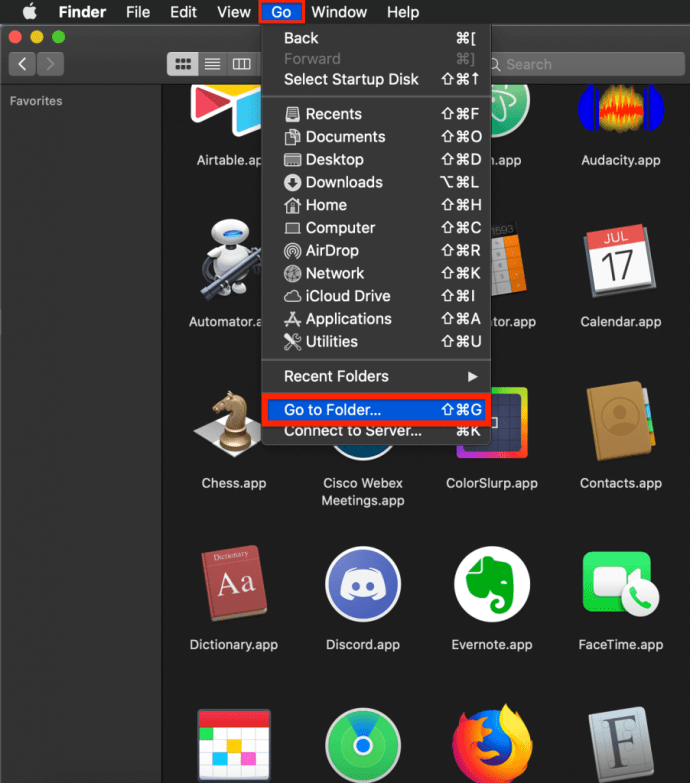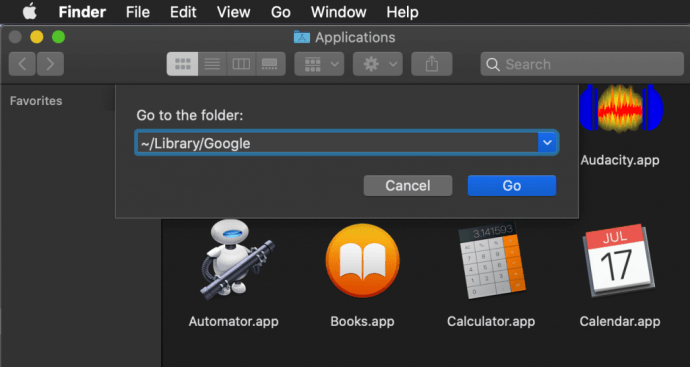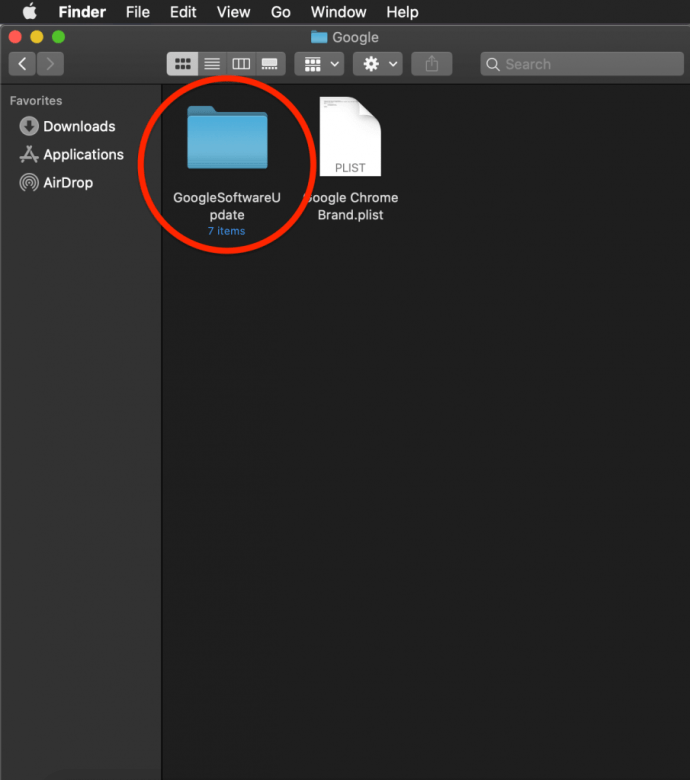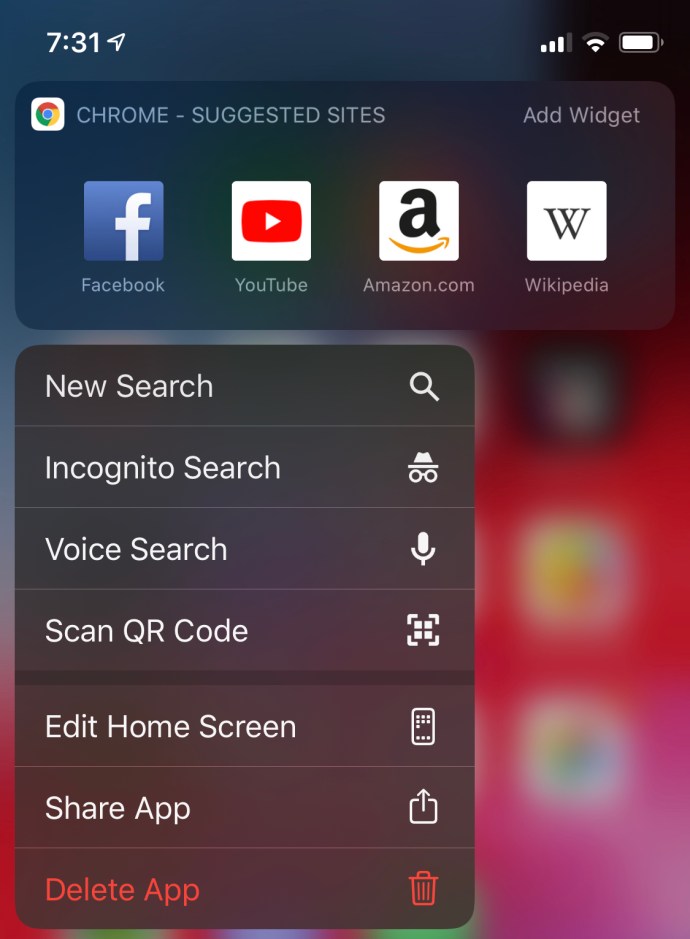Google Chrome is niet voor niets een van de meest populaire webbrowsers. Het is beschikbaar op elk mobiel en desktopbesturingssysteem, synchroniseert uw bladwijzers en geschiedenis op verschillende apparaten en wordt voortdurend bijgewerkt om de snelste beschikbare browser te blijven.
Chrome kan echter af en toe problemen veroorzaken. Het kan midden in een sessie crashen of helemaal niet meer werken. Soms weigert het te openen of geeft het een foutmelding wanneer u het opent. Wanneer deze problemen optreden, is de beste oplossing om alle Google Chrome-gegevens van uw computer te verwijderen en de browser opnieuw te installeren.
Het kan ook zijn dat u gewoon oud genoeg bent om Google Chrome te gebruiken. Mogelijk breekt u uit het Google-ecosysteem om over te stappen naar het Apple-ecosysteem, of wilt u misschien uw privacy vergroten door over te schakelen naar Firefox.
Hoe dan ook, er zijn verschillende manieren om Google Chrome te verwijderen en opnieuw te installeren. In dit artikel worden de meeste uitgelegd, afhankelijk van uw besturingssysteem.
Hoe Chrome op Windows te verwijderen
Als u Chrome op Windows wilt verwijderen, sluit u al uw Google Chrome-vensters. Volg dan deze stappen:
- Klik op de Windows Start-knop in de linkerbenedenhoek van het scherm.
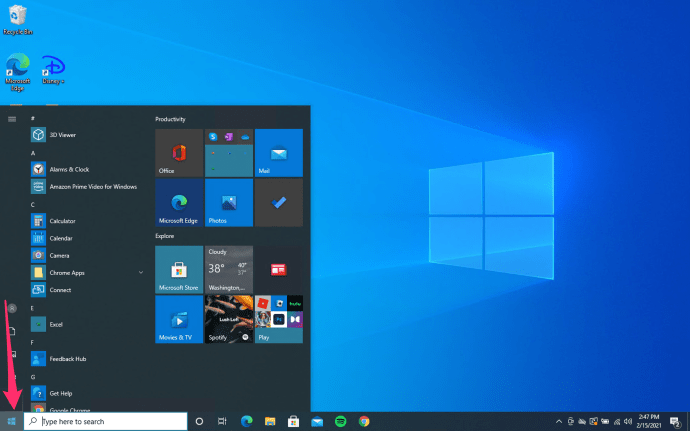
- Beginnen met typen Controlepaneel en met het startmenu geopend, klikt u op de app Configuratiescherm wanneer deze verschijnt.
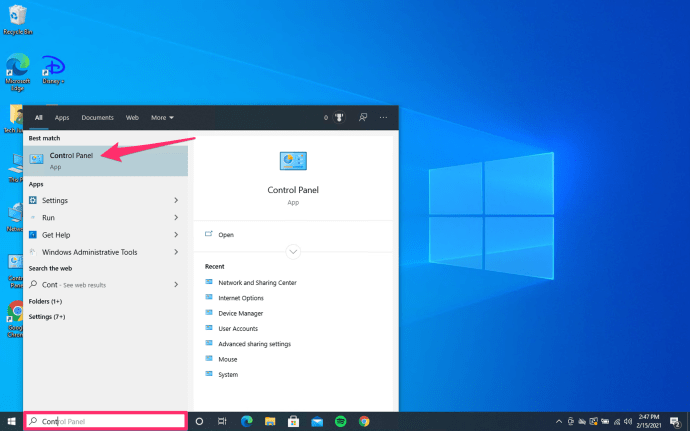
- Klik Een programma verwijderen Onder de Programma's menu.
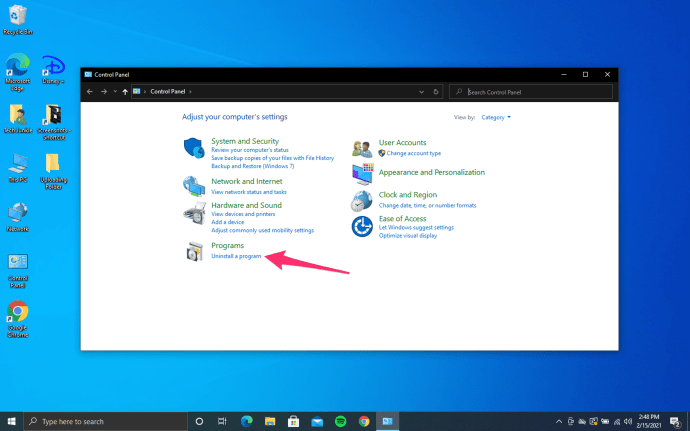
- Vind de Google Chrome, Klik op de Verwijderen knop bovenaan het venster.
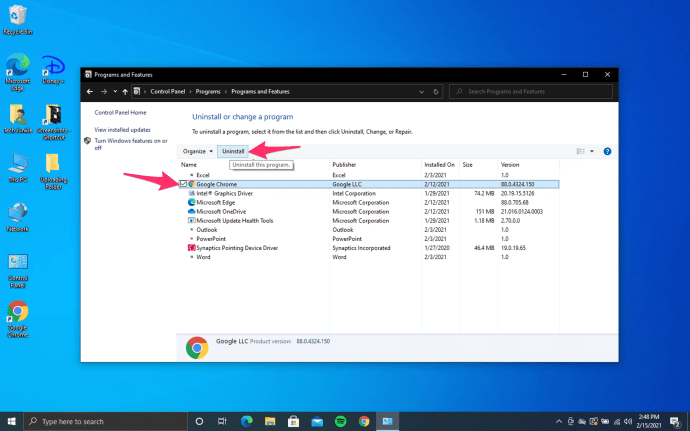
Zorg ervoor dat u controleert Verwijder ook je browser data wanneer gevraagd. Hiermee worden al uw bladwijzers, geschiedenis, cache en andere tijdelijke bestanden permanent verwijderd. Sommige hiervan kunnen ervoor zorgen dat uw Chrome niet goed werkt, daarom moeten ze worden verwijderd.
Ga verder met het verwijderingsproces. Zodra u de browser volledig verwijdert, kunt u de nieuwste versie online krijgen.
Open een andere browser. U kunt Edge gebruiken, de standaardbrowser van Microsoft.
Download Google Chrome
Ga naar //www.google.com/chrome/. Klik op de Chrome downloaden knop. Wacht tot het downloaden is voltooid.
Ga naar de downloadmap en start ChromeSetup.exe. Volg de instructies en ga verder met de installatie.
Als je alle stappen correct hebt gevolgd, zou je een gloednieuwe, werkende Google Chrome op je Windows moeten hebben.
Hoe Google Chrome opnieuw te installeren op een Mac
Het opnieuw installeren van Google Chrome op uw Mac volgt een vergelijkbare procedure:
- Vind de Google Chrome app in de map toepassingen.
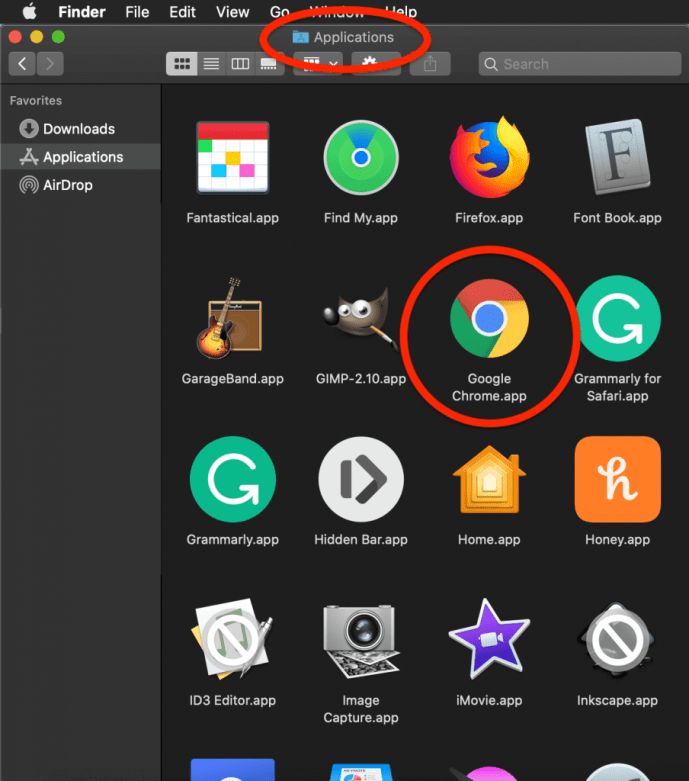
- Sleep de app naar de Afval bak.
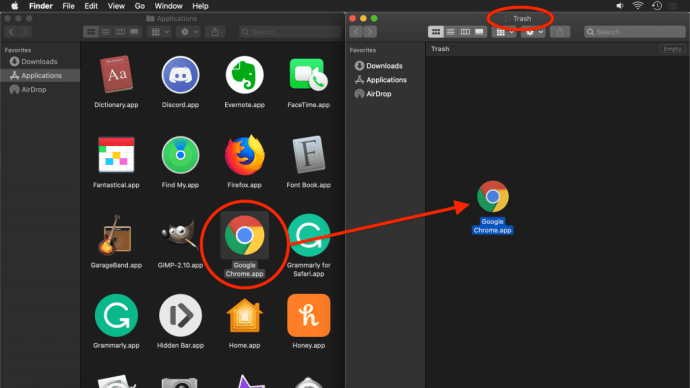
- Klik nu op de Gaan menu bovenaan het scherm en selecteer Ga naar map uit de vervolgkeuzelijst.
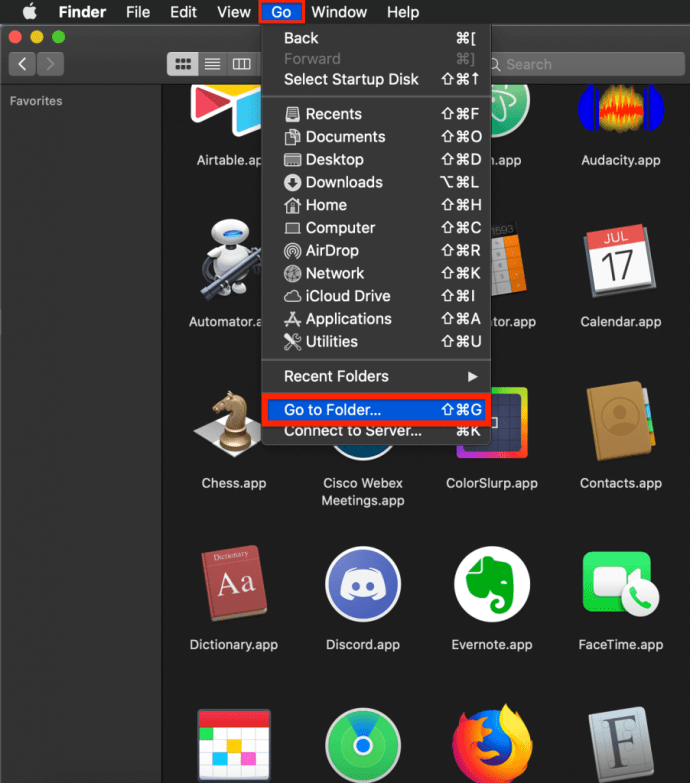
- Typ "~/Bibliotheek/Google" en selecteer Gaan. Een venster met daarin de GoogleSoftware-update map wordt geopend.
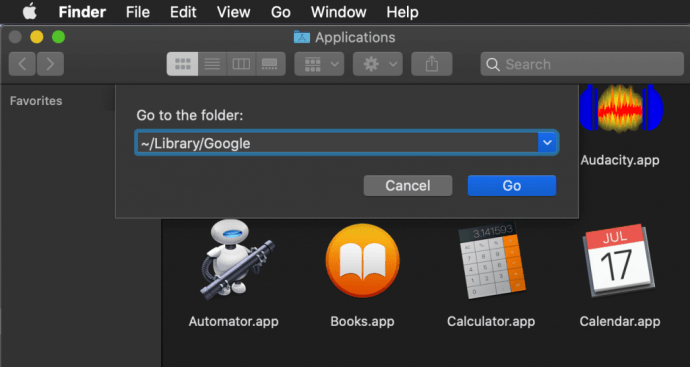
- Verplaats de GoogleSoftware-update map naar de Afval bak ook. Hiermee worden al uw aanpassingen, bladwijzers en browsegeschiedenis van macOS verwijderd.
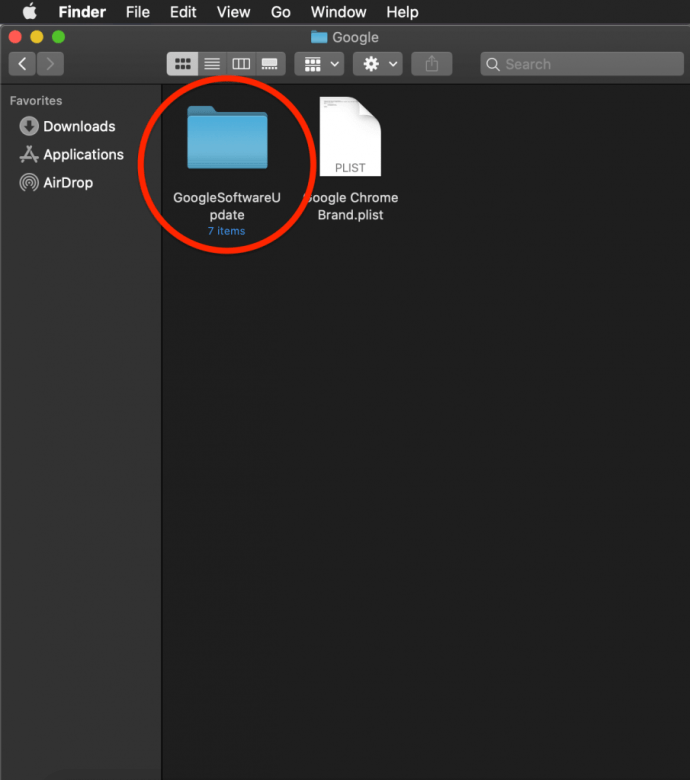
Als u Google Chrome opnieuw wilt installeren, moet u:
- Open Safari of een andere niet-Chrome-browser die u op uw Mac hebt geïnstalleerd.
- Typ "google.com/chrome"
- Ga naar Downloaden en kies dan Voor pc:. De website brengt u naar de downloadpagina.
- Kies de Chrome downloaden knop en het zal beginnen met het downloaden van het installatieprogramma. U moet waarschijnlijk eerst akkoord gaan met de voorwaarden voordat u begint.
- Wanneer het downloaden van het bestand is voltooid, gaat u naar de downloadmap en vindt u het - de bestandsnaam zou moeten zijn: googlechrome.dmg. U kunt een minuut of twee wachten totdat alles is gedownload.
- Sleep het Google Chrome-pictogram naar de Toepassingen map. Dit zou Google Chrome automatisch moeten installeren, zodat het verschijnt in de Toepassingen map.
Hoe Google Chrome op iOS te verwijderen
Als u Chrome opnieuw op iOS wilt installeren, moet u deze stappen volgen:
- Houd de ingedrukt Google Chrome icoon tot een kleine x verschijnt in de linkerbovenhoek van de meeste apps.
- Selecteer de x of Verwijderen en ga ermee akkoord Chrome en al zijn gegevens te verwijderen.
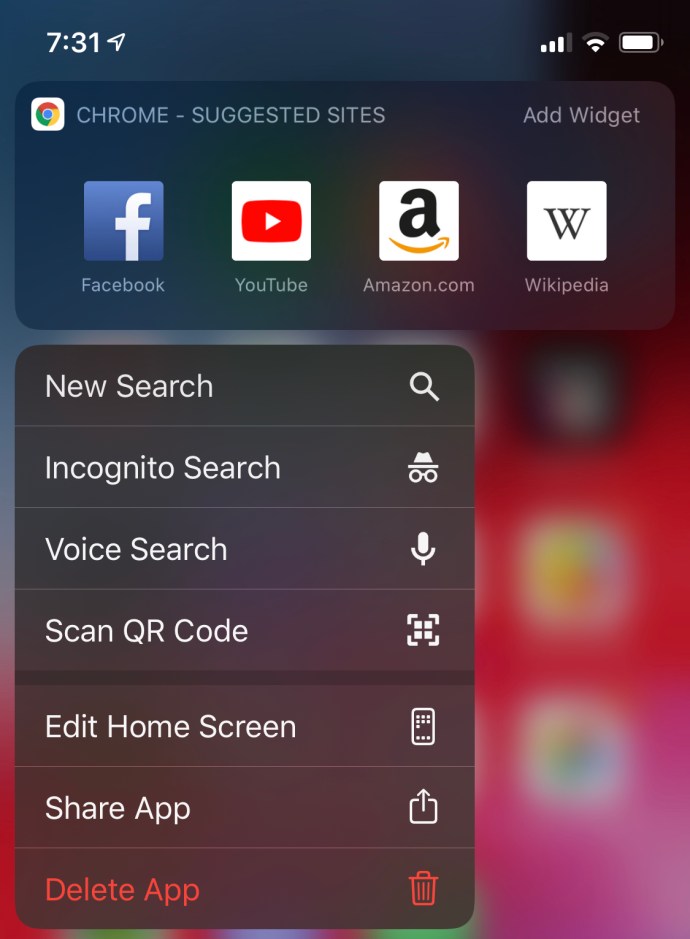
- Druk op de startknop of veeg omhoog om de rest van je apps weer normaal te maken.
Hoe Google Chrome op iOS te installeren
- Vind de App Winkel in je app-menu en typ Google Chrome in de zoekbalk.
- Kraan Krijgen en de kraan Installeren.
Hoe zit het met Android?
Helaas is het verwijderen van Chrome niet altijd een optie. Als uw Android-apparaat al is geleverd met een ingebouwde Google Chrome, kunt u deze niet verwijderen en moet u een andere manier vinden om eventuele storingen op te lossen.
Ga als volgt te werk of u Google Chrome opnieuw kunt installeren:
- Ga naar de Instellingen app op Android.
- Selecteer Apps of Toepassingen.
- Zoek Chrome in de lijst en tik erop.
- Tik op 'Uitschakelen' als u geen optie hebt om Chrome te verwijderen.
Als je de kunt zien Verwijderen knop, dan kunt u de browser verwijderen.

Om Chrome opnieuw te installeren, gaat u naar de Play Store en zoekt u naar Google Chrome. Tik eenvoudig op Installeren en wacht tot de browser op uw Android-apparaat is geïnstalleerd.
Veel Gestelde Vragen
Als ik Chrome verwijder en opnieuw installeer, verlies ik dan al mijn opgeslagen gegevens?
Ja. Al uw opgeslagen wachtwoorden, uw zoekgeschiedenis, favorieten en de cache van de browser zijn verdwenen wanneer u Chrome opnieuw installeert. Gelukkig kunt u zich aanmelden met het e-mailadres en wachtwoord dat u eerder hebt gebruikt om de meeste van deze gegevens te herstellen.
Als ik een Chromebook heb, kan ik dan de Chrome-app verwijderen en opnieuw installeren?
Niet echt, er zijn manieren waarop u een u003ca href=u0022//www.techjunkie.com/install-macos-osx-chromebook/u0022u003enew OS op een Chromebooku003c/au003e kunt plaatsen. Een veel eenvoudigere oplossing is om de cache en cookies uit het instellingenmenu van de browser te wissen als u problemen ondervindt.