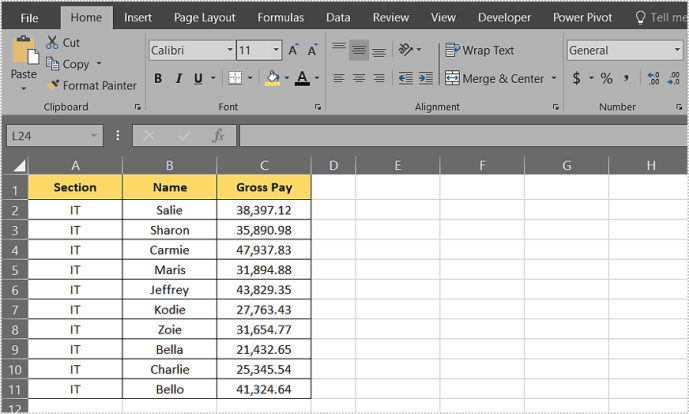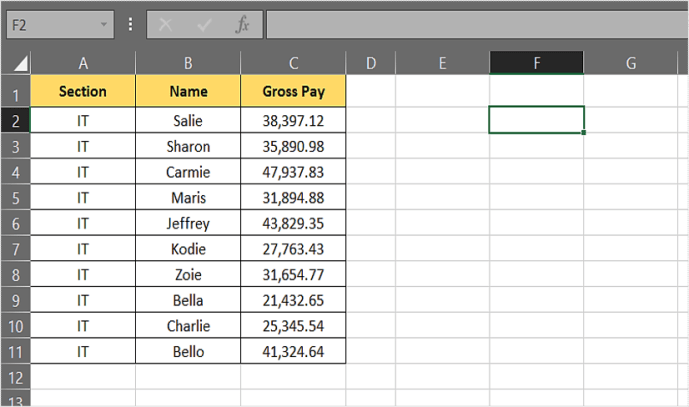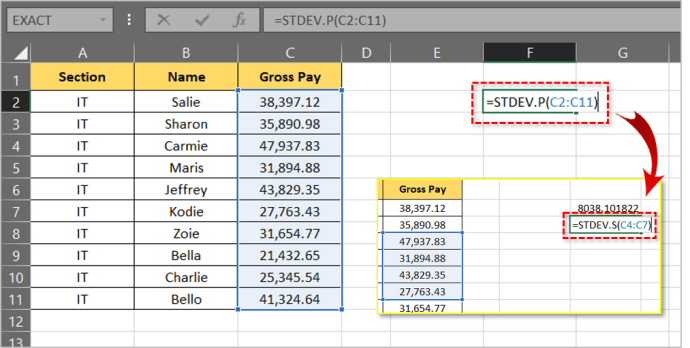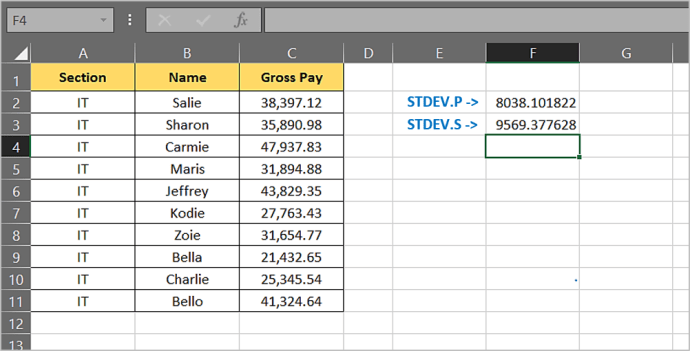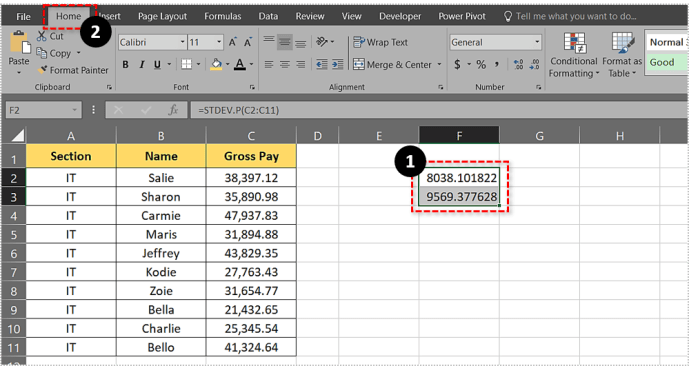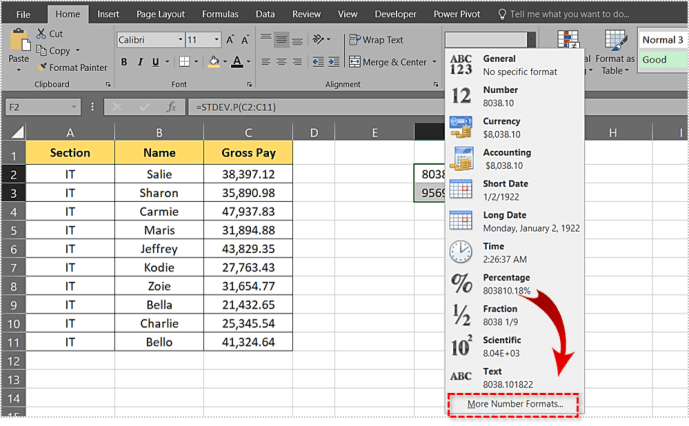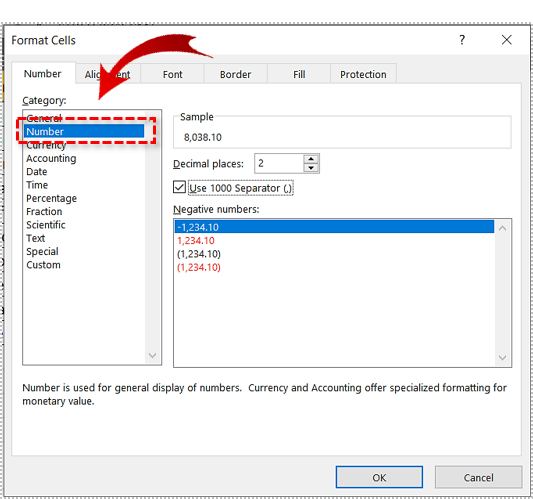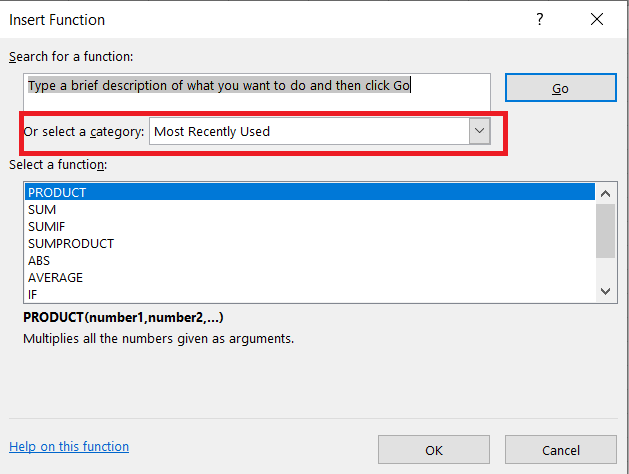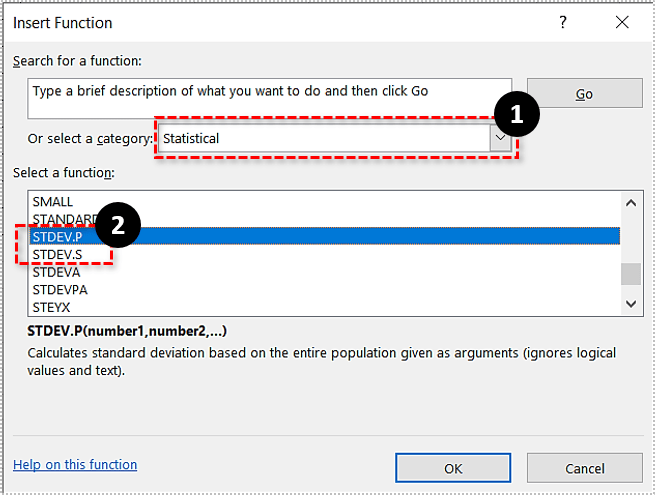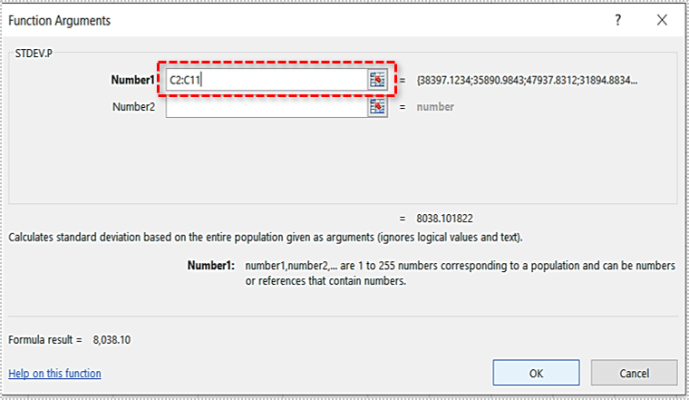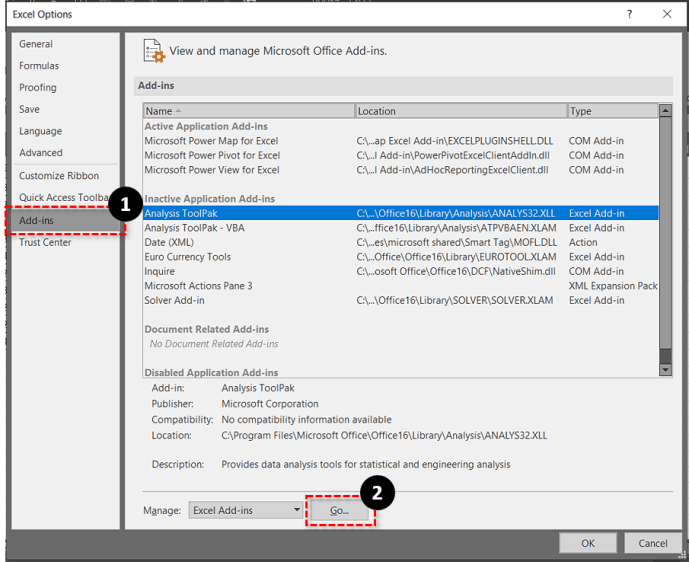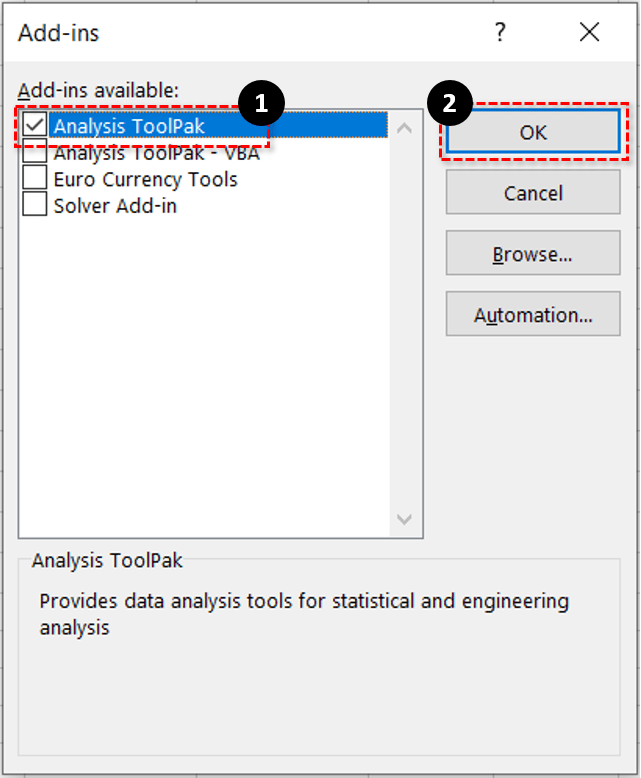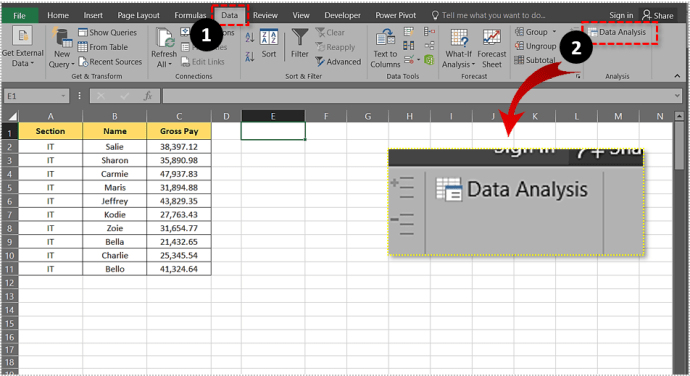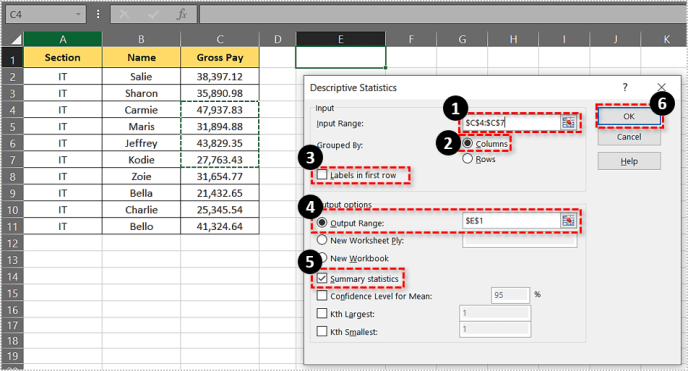Standaardfout of standaarddeviatie is een uiterst handig hulpmiddel als u een dieper inzicht wilt krijgen in de gegevens die voor u liggen. Het vertelt u hoeveel waarden in een bepaalde dataset afwijken van de gemiddelde waarde.

Er zijn twee hoofdvariëteiten: standaarddeviatie voor een steekproef en standaarddeviatie voor een populatie, en ze zijn beide opgenomen in Excel. Laten we eens kijken hoe we de standaarddeviatie in Excel kunnen berekenen.
Standaarddeviatie voor een monster
Standaarddeviatie voor een steekproef is een van de twee belangrijkste standaarddeviatiefuncties waarmee u in MS Excel uw grafieken kunt berekenen. Het vertegenwoordigt de standaarddeviatie van het gemiddelde voor een geselecteerde steekproef van gegevens.
Door deze functie te gebruiken, kunt u eenvoudig berekenen hoeveel een bepaalde subset van gegevens afwijkt van de gemiddelde waarde. Stel dat u een grafiek heeft met de salarissen van alle werknemers in een bedrijf en u wilt alleen de gegevens over de salarissen in de IT-sector. U gebruikt de standaarddeviatie voor een monster of de STDEV.S functie.
Standaarddeviatie voor een populatie
Standaarddeviatie voor een populatie is de andere belangrijke standaarddeviatiefunctie die u kunt berekenen via MS Excel. In tegenstelling tot de standaarddeviatie voor een steekproef, toont de standaarddeviatie voor een populatie de gemiddelde deviatie voor alle items in een tabel. Het is gemarkeerd als STDEV.P in MS-Excel.
Dus, met hetzelfde voorbeeld uit de vorige sectie, zou je de . gebruiken STDEV.P functie om de afwijking voor alle medewerkers te berekenen. Met Excel kunt u ook andere soorten standaarddeviaties berekenen, hoewel deze twee het meest worden gebruikt.
Hoe de standaarddeviatie te berekenen met Excel
Het berekenen van de standaarddeviatie in Excel is eenvoudig en kan op drie verschillende manieren. Laten we elk van de methoden nader bekijken.
Methode 1
Dit is de snelste manier om de standaarddeviatiewaarde te berekenen. U kunt het gebruiken om zowel de steekproef- als populatieafwijkingen te krijgen. U moet echter de formules kennen om deze methode te laten werken, daarom hebben zoveel mensen de neiging om deze te vermijden.
In dit geval werken we met een diagram met drie kolommen. Hier is hoe het te doen:
- Maak of open een tabel in MS Excel.
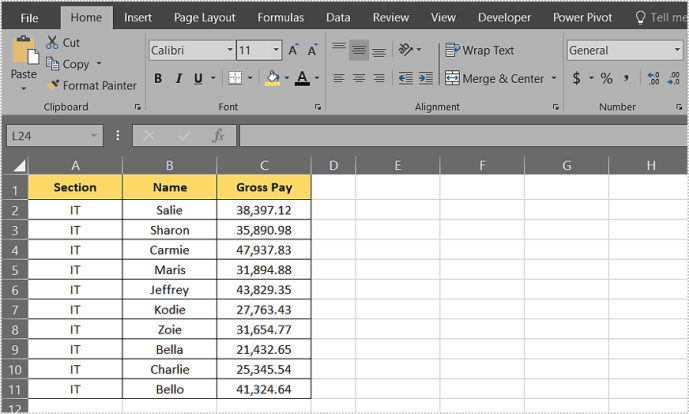
- Klik op de cel waar u de standaarddeviatiewaarde wilt weergeven.
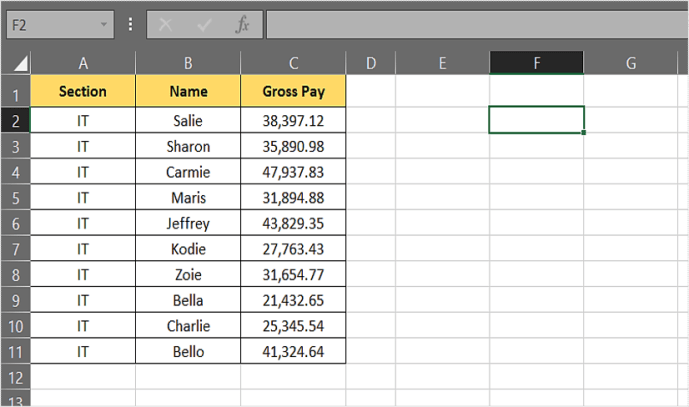
- Typ vervolgens "=STDEV.P(C2:C11)" of "=STDEV.S(C4:C7)”. De waarden tussen haakjes geven het celbereik aan waarvoor u de standaarddeviatiewaarde wilt berekenen. In dit voorbeeld wil je berekenen: STDEV.P voor cellen C2 naar C11 en STDEV.S voor cellen C4 naar C7.
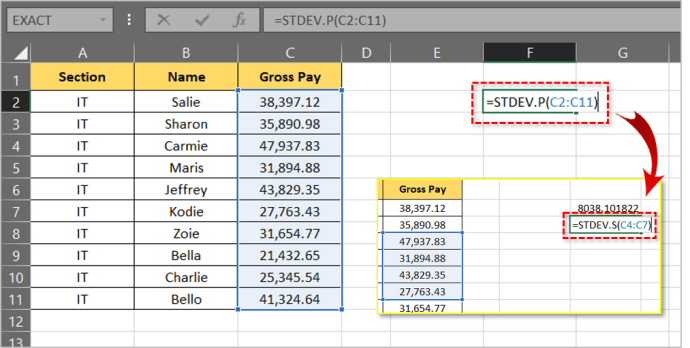
- druk op Binnenkomen.
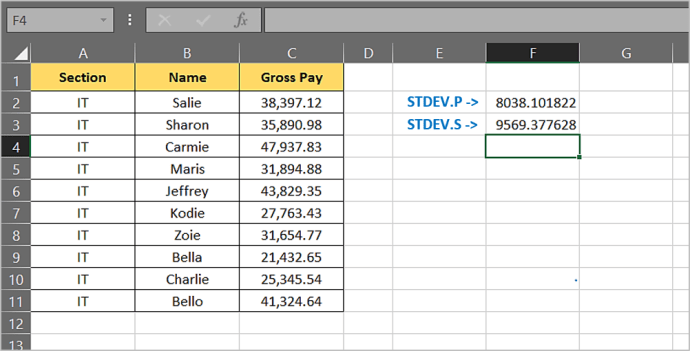
- Als u het resultaat op twee decimalen wilt afronden, selecteert u de resultaten en klikt u op de Huis tabblad.
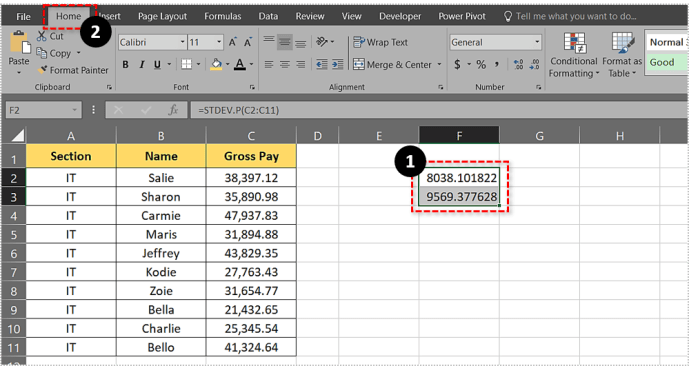
- Klik op de pijl naast Algemeen om het vervolgkeuzemenu te openen.

- Selecteer Meer getalnotaties…
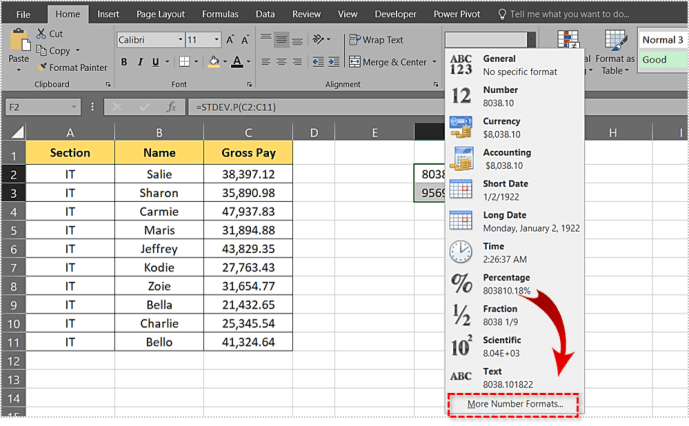
- Kies de Nummer optie.
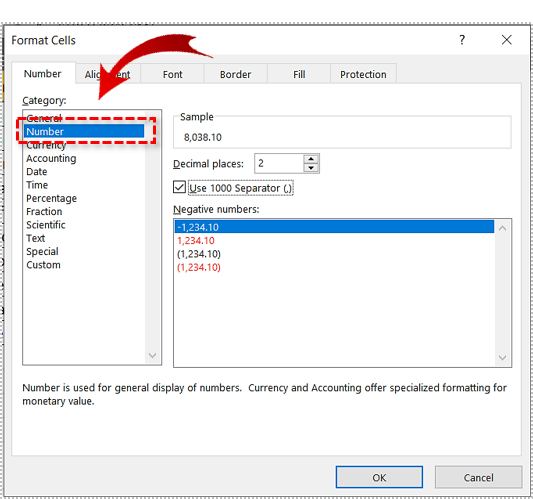
Methode 2
De volgende methode is bijna net zo snel als de eerste en vereist geen diepgaande kennis van Excel. Het is geweldig als je in de problemen zit, maar niet wilt rotzooien met de formules. Laten we eens kijken hoe we de afwijkingen kunnen krijgen zonder de formules te typen.
- Maak of open een tabel in MS Excel.
- Klik op de cel waar het afwijkingsresultaat zal verschijnen.
- Klik vervolgens op de formules koptekst in het hoofdmenu.

- Klik daarna op de Functie invoegen knop. Het bevindt zich aan de linkerkant.

- Klik nu op de pijl naast Of selecteer een categorie om het vervolgkeuzemenu te openen.
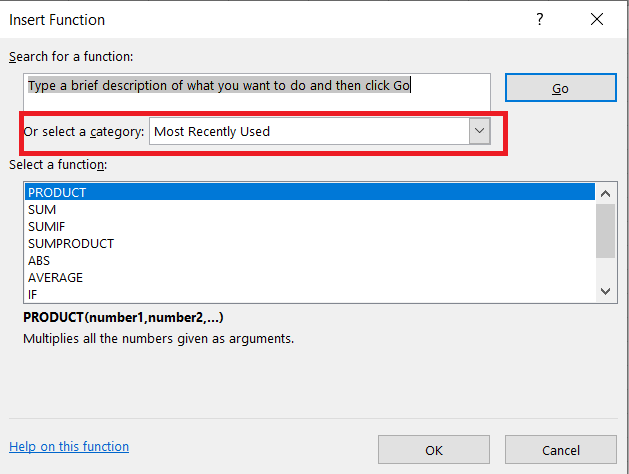
- Selecteer vervolgens Statistisch, blader door de onderstaande lijst en selecteer een van beide STDEV.P of STDEV.S.
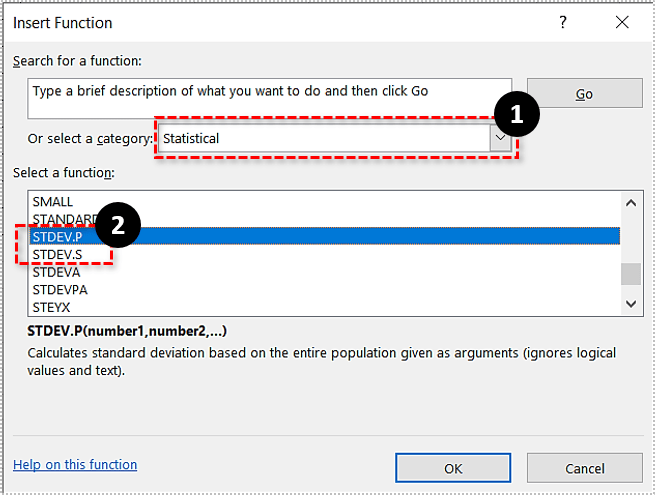
- Vervolgens, in de Functieargumenten venster, typt u het bereik waarvoor u de standaarddeviatie wilt berekenen in het tekstvak naast Nummer 1. Teruggaan naar het voorbeeld van methode 1 waar we de standaarddeviatie voor cellen aan het berekenen waren C2 naar C11, je zou moeten schrijven C2:C11.
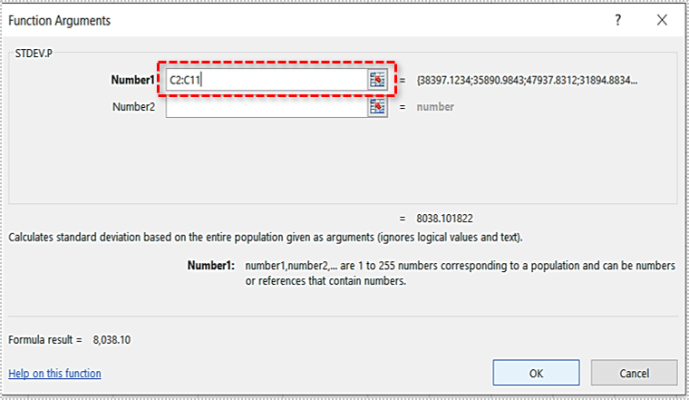
Wanneer u de standaarddeviatie op deze manier berekent, hoeft u het getal niet bij te snijden, omdat het automatisch wordt bijgesneden tot twee decimalen.

Methode 3
Er is ook een derde methode, waarbij gebruik wordt gemaakt van de Excel-toolkit voor gegevensanalyse. Als je het niet hebt, kun je het als volgt installeren.
- Begin door te klikken op Bestand.

- Klik vervolgens op Opties, in de linkerbenedenhoek van het scherm van het nieuwe venster dat wordt geopend.

- Klik nu op de Invoegtoepassingen tabblad aan de linkerkant van het venster en klik vervolgens op de Gaan knop onderaan het venster.
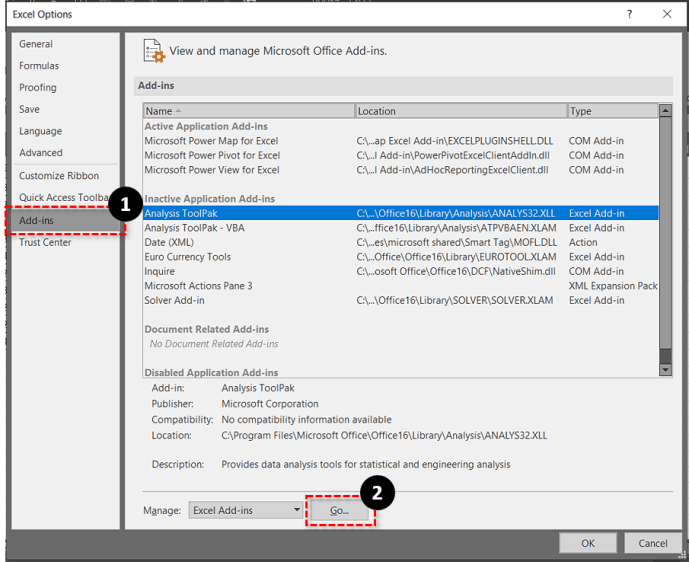
- Controleer de Analyse ToolPak vak en klik vervolgens op oke.
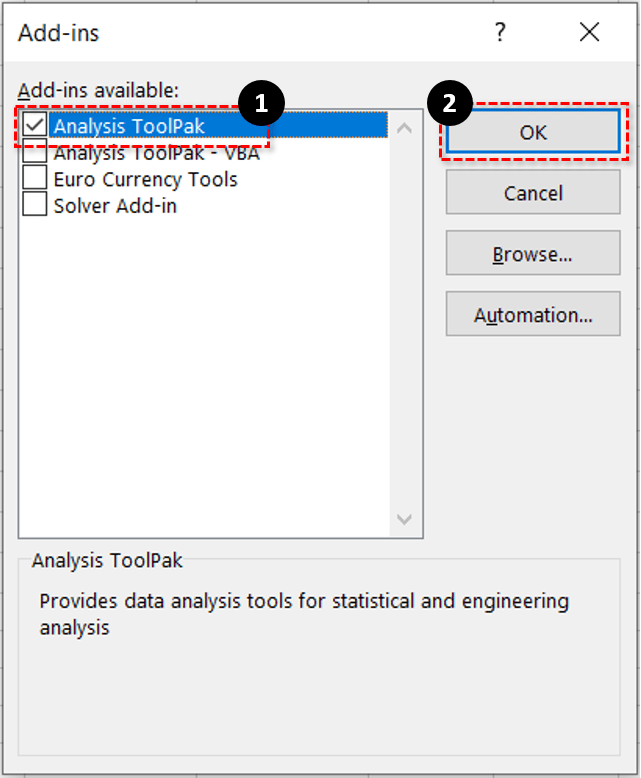
Nu de installatie is voltooid, gaan we kijken hoe u gegevensanalyse kunt gebruiken om de standaarddeviatie te berekenen.
- Maak of open een tabel in MS Excel.
- Klik op de Gegevens tabblad en selecteer Gegevensanalyse.
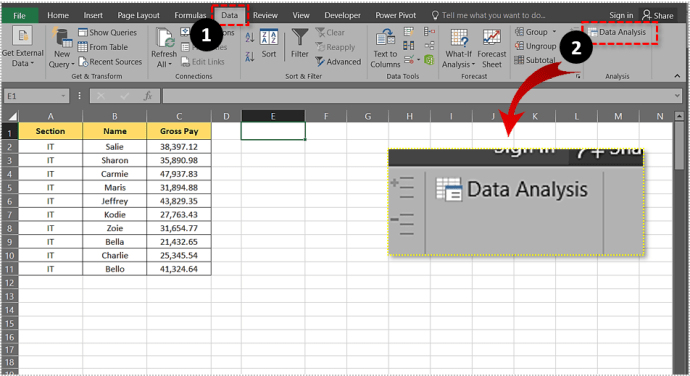
- Selecteer nu Beschrijvende statistieken en voeg het celbereik in dat u wilt opnemen in de Invoerbereik veld.
- Kies vervolgens tussen de kolommen en rijen Radio knoppen.
- Controleren Labels op de eerste rij als er kolomkoppen zijn
- Kies waar u het resultaat wilt weergeven.
- Controleer dan de Samenvattende statistieken doos.
- Klik ten slotte op de oke knop.
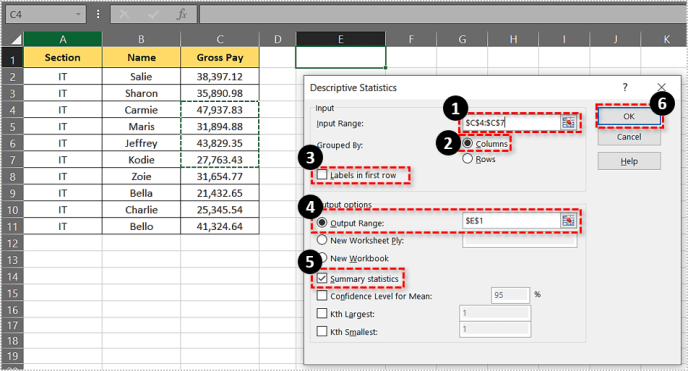
U vindt de standaarddeviatie voor monster in het uitvoeroverzicht.

Overzicht
De standaardfout of standaarddeviatiewaarde kan op een aantal manieren worden berekend. Kies de methode die het beste bij u past en volg de stappen in dit artikel. Laat hieronder uw gedachten of opmerkingen achter.