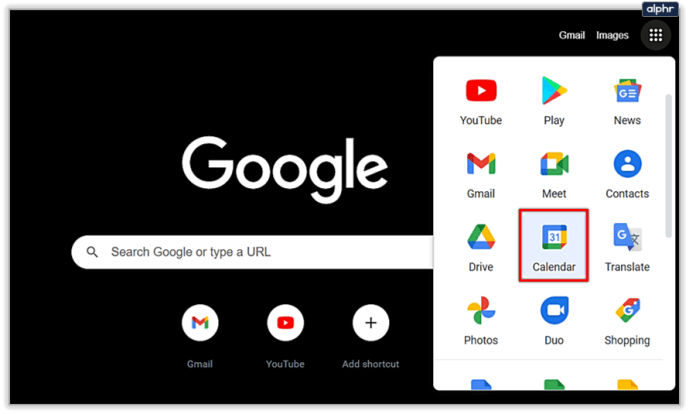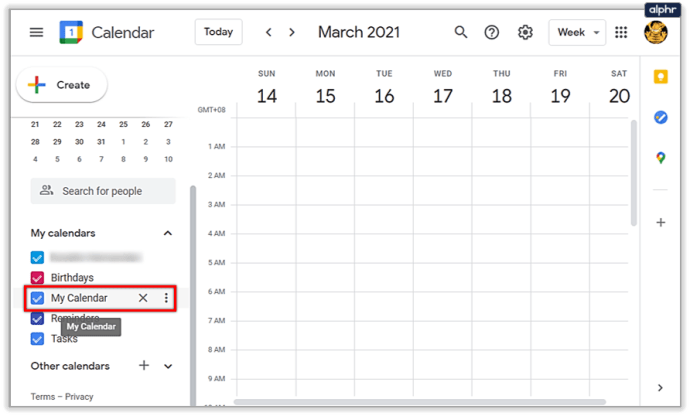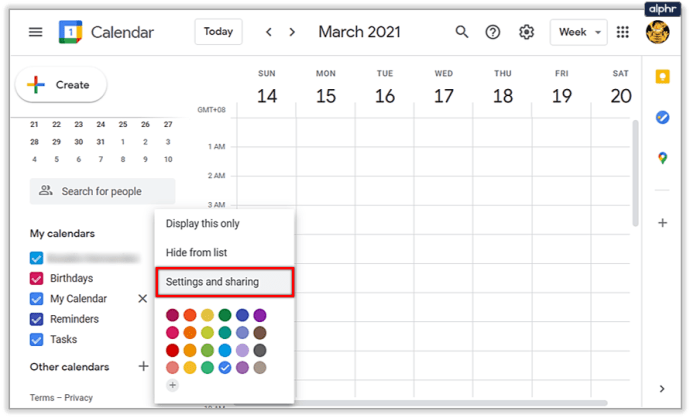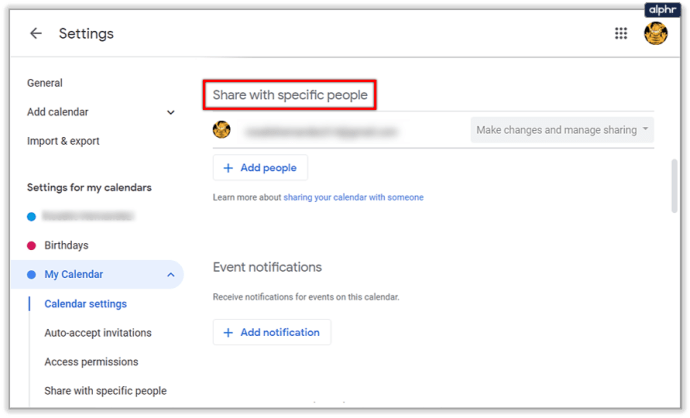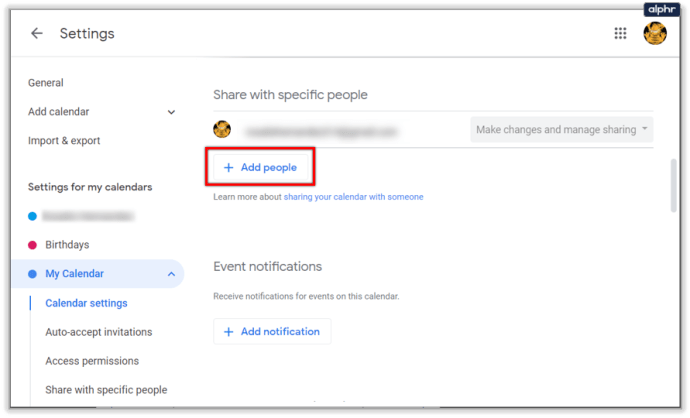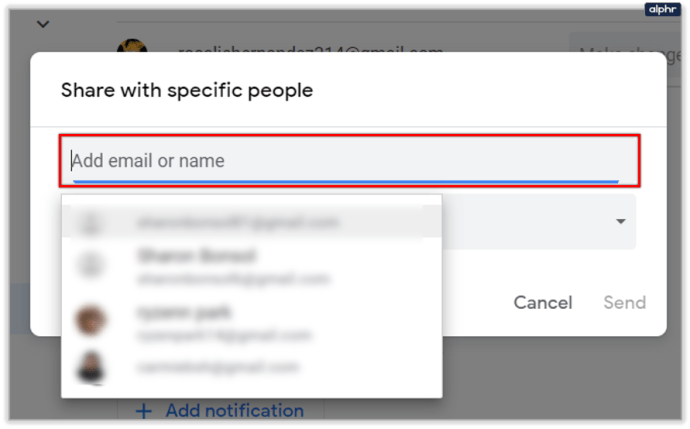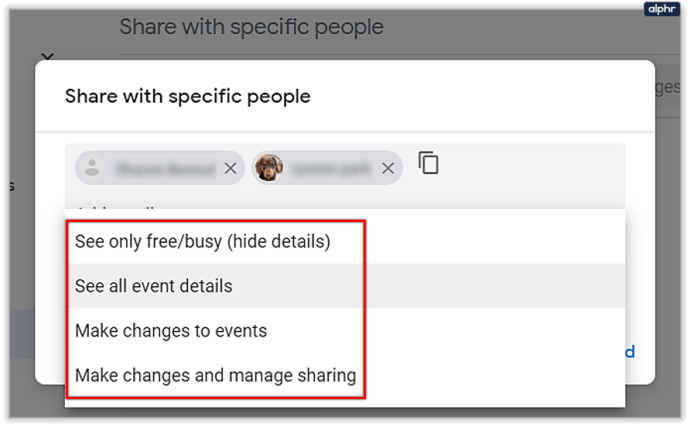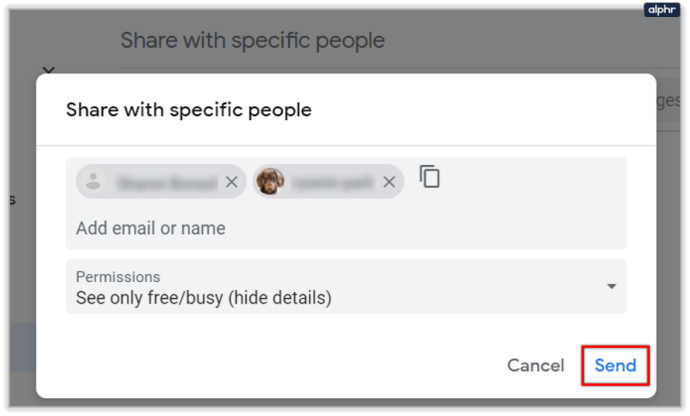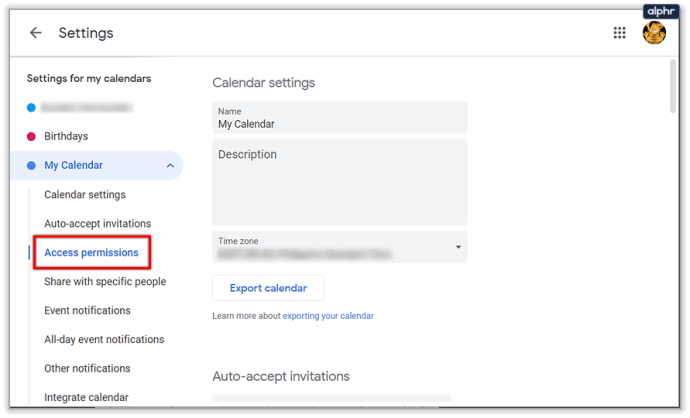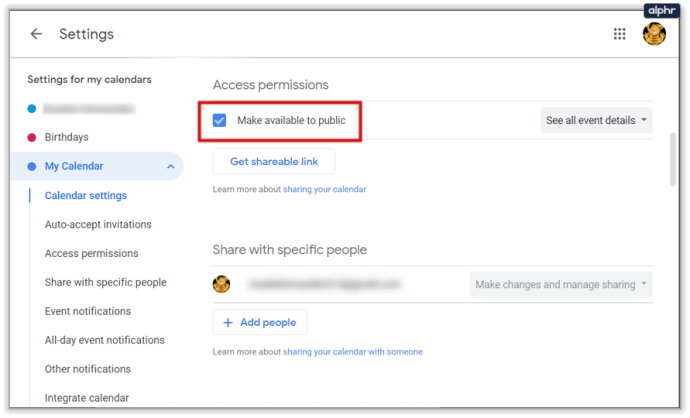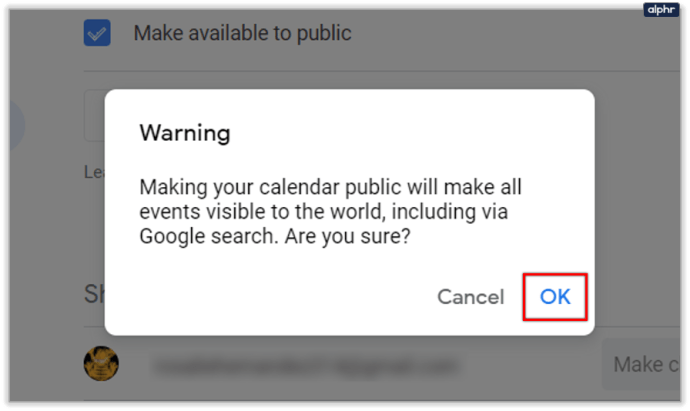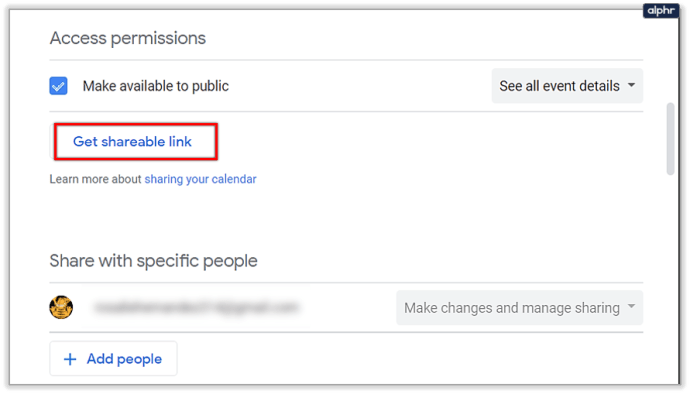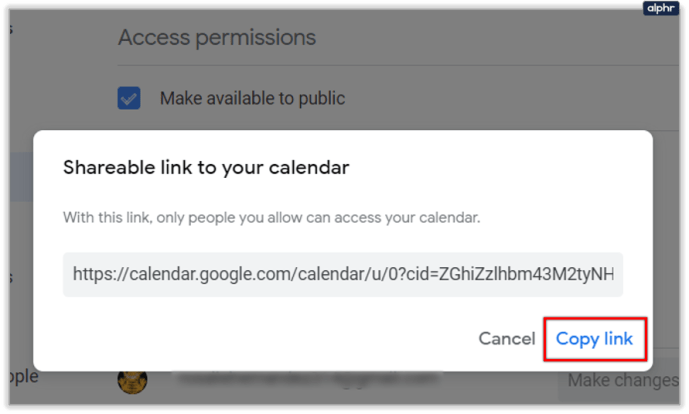Laten we eerlijk zijn: timemanagement is moeilijk. Er is veel discipline nodig om elke dag goed te presteren, dus de meeste mensen hebben vaak geen motivatie. Hierdoor kwamen mensen met verschillende oplossingen, zowel online als offline, voor dergelijke problemen.

Grote bedrijven hebben ook gereageerd op dit eindeloze probleem, de agenda is het antwoord van Google. Deze online app heeft veel veranderingen ondergaan, dus hoe kunnen gebruikers hun agenda's in 2021 delen? Dat is wat we je gaan leren.
Uw agenda delen met Google-gebruikers
Met Google Agenda kunt u uw agenda delen met specifieke mensen. Het enige nadeel is dat het Google-gebruikers moeten zijn en dat je dit alleen vanaf een computer kunt doen. Zo geeft u ze toegang tot uw agenda:
- Open de Google Agenda door naar //calendar.google.com te gaan of, als u momenteel een andere Google-app gebruikt, door het Google Apps-menu in de rechterbovenhoek te openen en het daar te vinden.
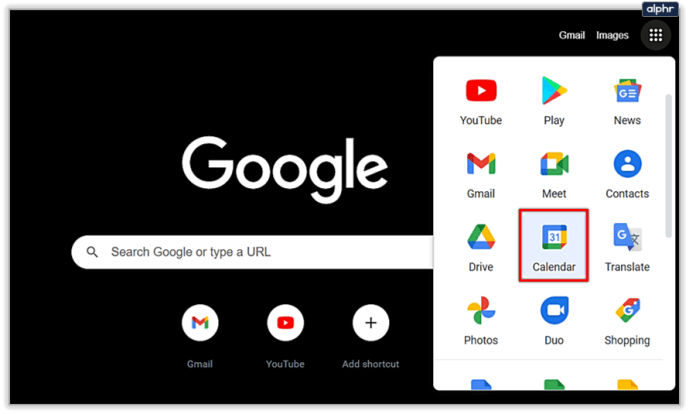
- In uw Google-agenda staat aan de linkerkant een lijst met agenda's met de naam 'Mijn agenda's'. Beweeg met je muis over de agenda die je wilt delen. Er zouden drie stippen naast moeten verschijnen. Klik daarop.
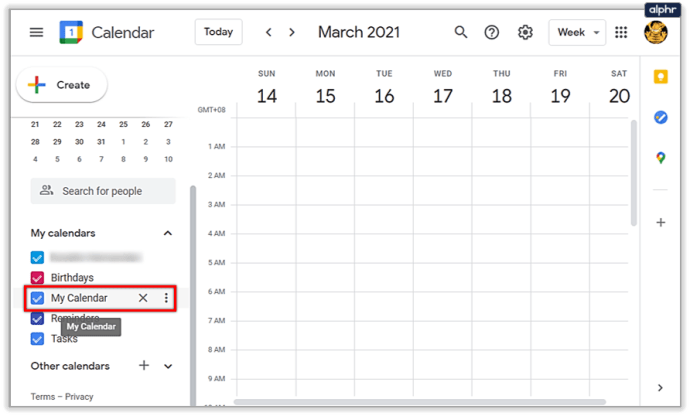
- Kies in het volgende pop-upmenu 'Instellingen en delen'.
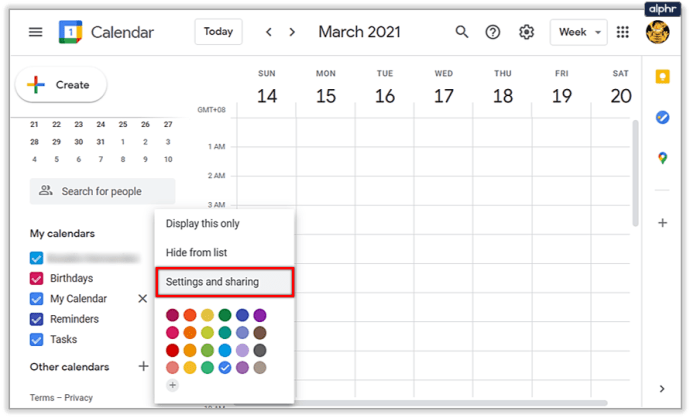
- U wordt naar het menu Instellingen geleid. Wat u zoekt, is de optie "Delen met specifieke mensen". U kunt naar beneden scrollen totdat u het vindt of de zijbalk aan de linkerkant gebruiken voor eenvoudigere toegang.
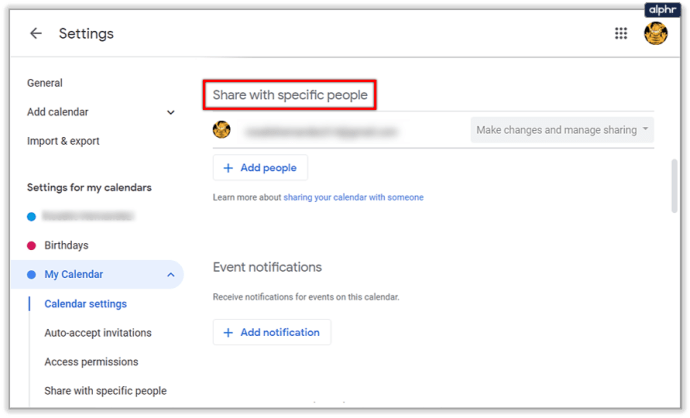
- Nadat u deze optie hebt gevonden, klikt u op de knop "Mensen toevoegen".
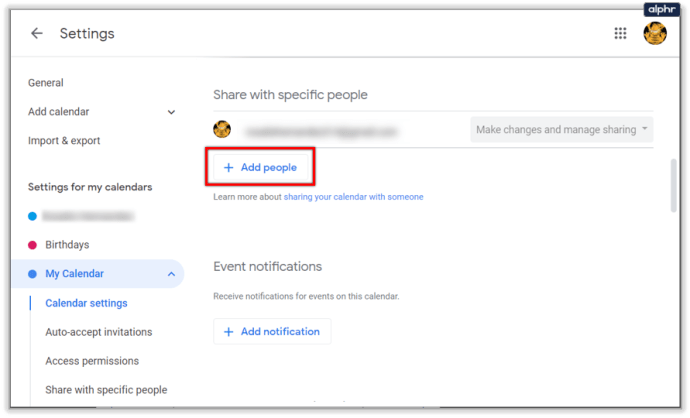
- Er verschijnt een pop-upvenster "Delen met specifieke mensen". Het vraagt u om meteen een e-mailadres of een naam in te voeren, terwijl het ook enkele contacten suggereert waarmee u een uitwisseling hebt gehad. Google identificeert alleen de namen van gebruikers die Agenda in hun Google-account hebben opgenomen.
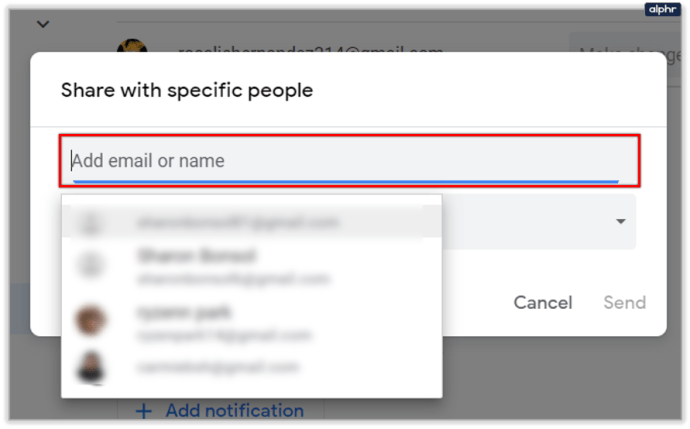
- Nadat u een of meer contacten hebt gekozen om uw agenda mee te delen, kiest u wat uw contacten in uw agenda kunnen doen door de instelling "Machtigingen" aan te passen. "Alleen beschikbaar/bezet (details verbergen)" laat uw contacten alleen zien wanneer u vrij of bezet bent, zonder verdere details. "Bekijk alle evenementdetails" laat ze alle evenementen en al hun details zien, maar ze hebben geen toestemming om iets te bewerken. Met "Wijzigingen in evenementen aanbrengen" kunnen ze alle evenementen bewerken, maar niet delen. Met "Wijzigingen aanbrengen en delen beheren" kunnen ze ook evenementen delen, waardoor ze bijna net zoveel toegang tot uw agenda hebben als u. Let op: u kunt deze instelling voor elke persoon afzonderlijk en op elk moment wijzigen.
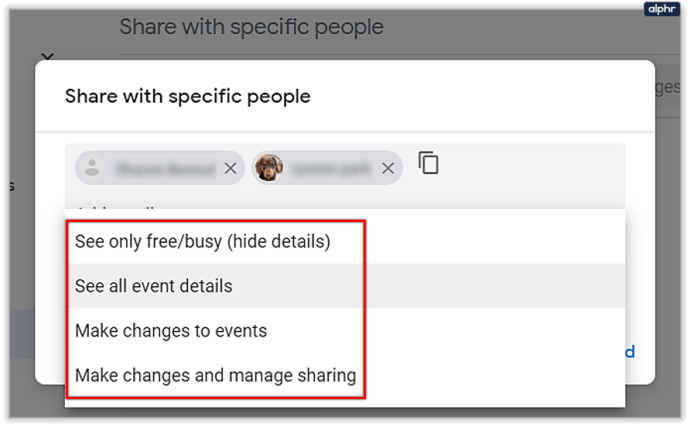
- Klik op de blauwe knop 'Verzenden' in de rechterbenedenhoek van dit venster. Het wordt gesloten en u keert terug naar uw agenda-instellingen. Het voegt ook de mensen toe die u hebt uitgenodigd om uw agenda te bekijken of te openen.
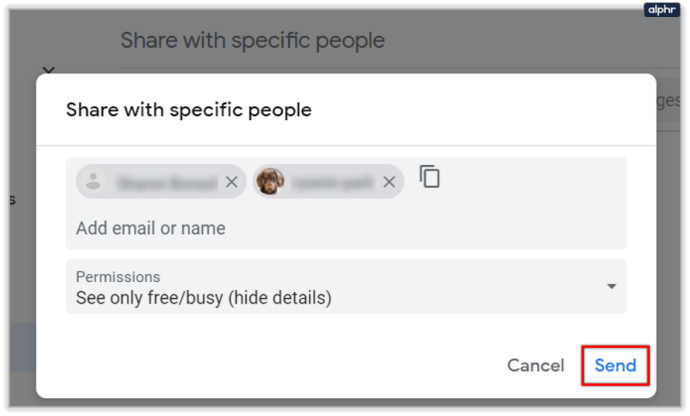
Als u Google Discussiegroepen gebruikt, kunt u uw Google-agenda ook delen met uw hele groep. Het enige dat u hoeft te doen, is het e-mailadres van de groep in te typen in het venster "Delen met specifieke mensen".
Als u wilt stoppen met het delen van een agenda met een persoon of groep, klikt u op de knop 'X' ernaast.
Uw agenda delen met mensen die Google Agenda niet gebruiken
Als u uw agenda wilt delen met mensen die Google Agenda niet gebruiken, moet u uw agenda openbaar maken en een link met hen delen. Om dit te doen, voert u uw agenda-instellingen in op dezelfde manier als bij de vorige methode en doet u het volgende:
- Zoek in je agenda-instellingen de optie "Toegangsrechten". U kunt naar beneden scrollen totdat u het vindt of de zijbalk aan de linkerkant gebruiken voor eenvoudigere toegang.
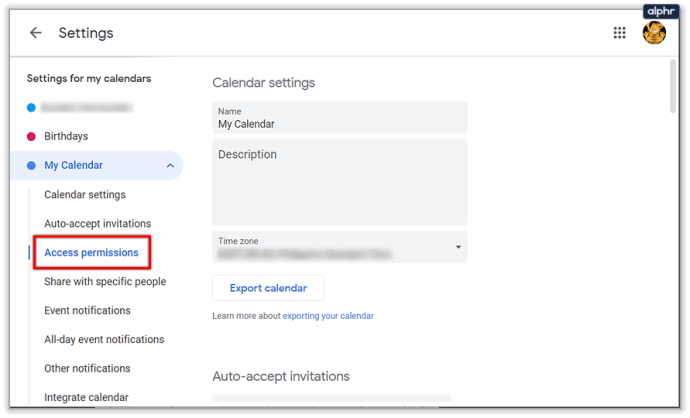
- U moet uw agenda eerst openbaar beschikbaar maken. Klik hiervoor op het selectievakje naast de optie "Beschikbaar maken voor publiek".
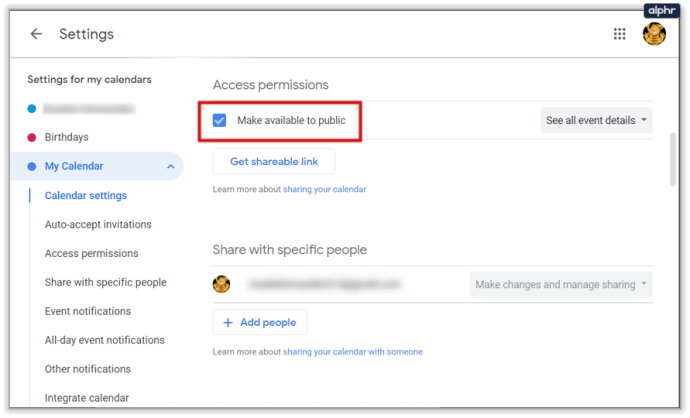
- Google waarschuwt u dat iedereen uw agenda-afspraken kan zien en uw agenda kan vinden door op Google te zoeken. Als u dit goed vindt, klikt u op "OK".
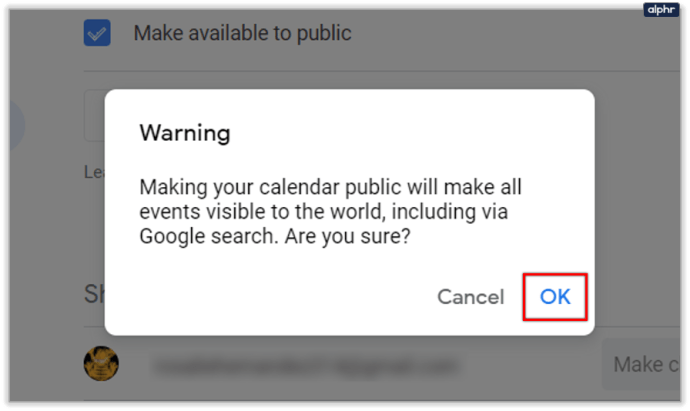
- Je agenda wordt nu openbaar gedeeld, maar dat betekent op zich niet veel, omdat je een link moet sturen naar mensen die Google Agenda niet gebruiken om deze met hen te delen. Om een link te krijgen, klik je op de knop "Get deelbare link" onder de optie die je zojuist hebt gebruikt.
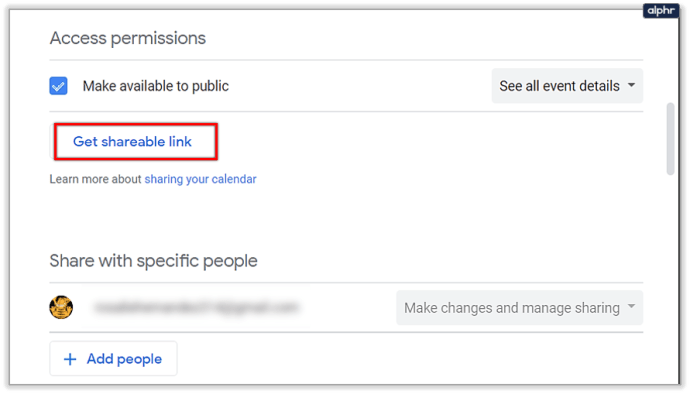
- Er verschijnt een kalenderlink, gevolgd door de knop "Kopieer link". Klik op die knop om de link te kopiëren. Er zou een kleine melding onder aan het scherm moeten verschijnen waarin staat dat de link naar uw klembord is gekopieerd.
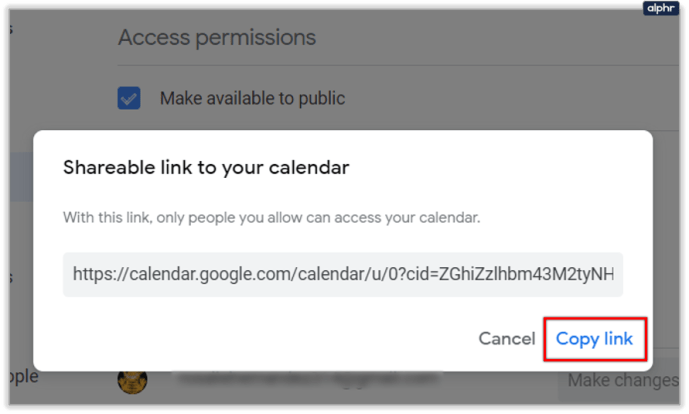
Als u wilt stoppen met het openbaar delen van uw agenda, schakelt u het selectievakje 'Beschikbaar maken voor publiek' uit.

Uitnodigingen accepteren
Een ander handig ding om te doen met een gedeelde agenda is het beheren van uitnodigingen. Wanneer je een agenda deelt met mensen die toestemming hebben om afspraakdetails te zien, kun je kiezen welke afspraakuitnodigingen ze automatisch accepteren.
Als je de standaardoptie "Voeg automatisch alle uitnodigingen aan deze agenda toe" laat, zijn alle uitnodigingen voor nieuwe evenementen zichtbaar, zelfs als ze op hetzelfde moment plaatsvinden. Aan de andere kant, als je dit wijzigt in 'Uitnodigingen automatisch accepteren die niet conflicteren', worden uitnodigingen voor evenementen alleen geaccepteerd als ze niet interfereren met de reeds bestaande evenementen.

Schema aan
Misschien vindt u het handig om een Google-agenda met personen of groepen te delen als ze u vragen of u op een bepaalde dag beschikbaar bent, maar ook om werkredenen. Hopelijk weet je nu hoe je het moet doen.
Wat is uw mening over het delen van uw agenda met anderen? Als je het al deelt, hoeveel helpt het je dan om je tijd bij te houden? Laat het ons weten in de reacties hieronder.