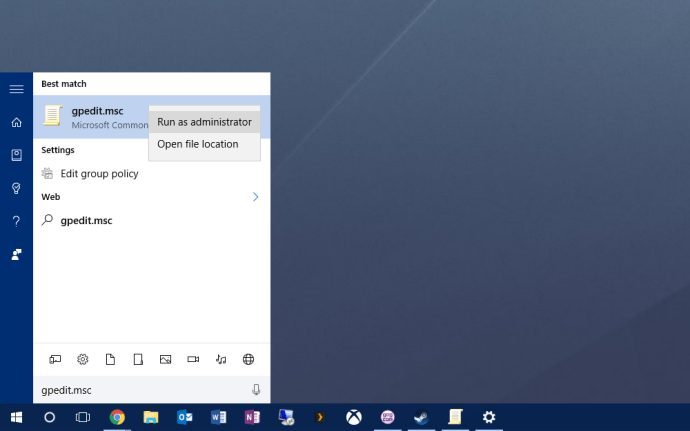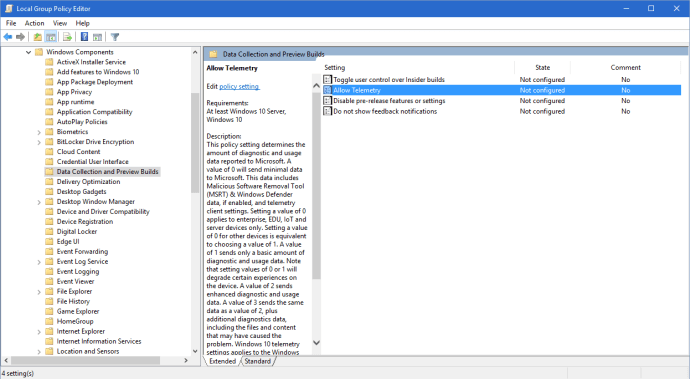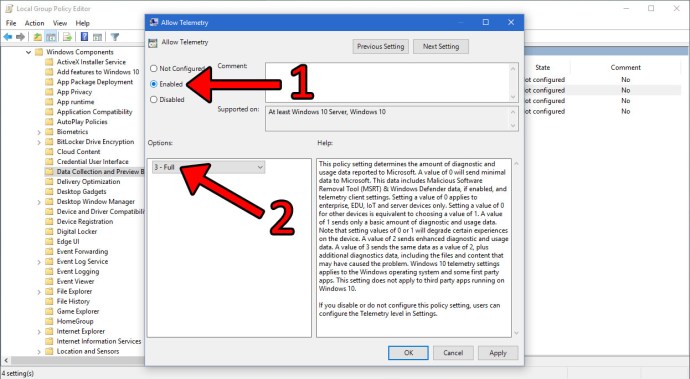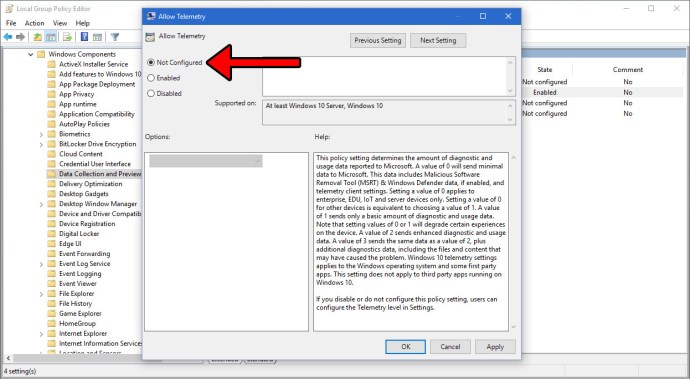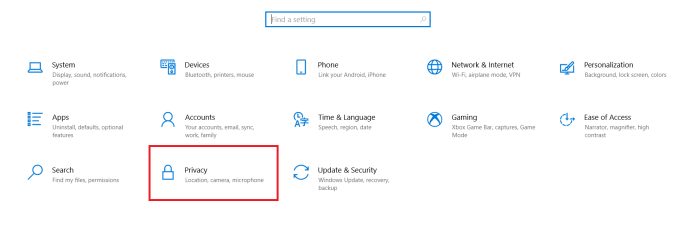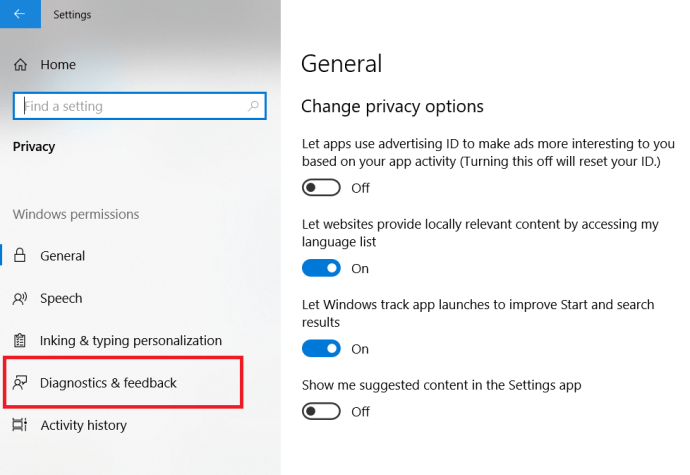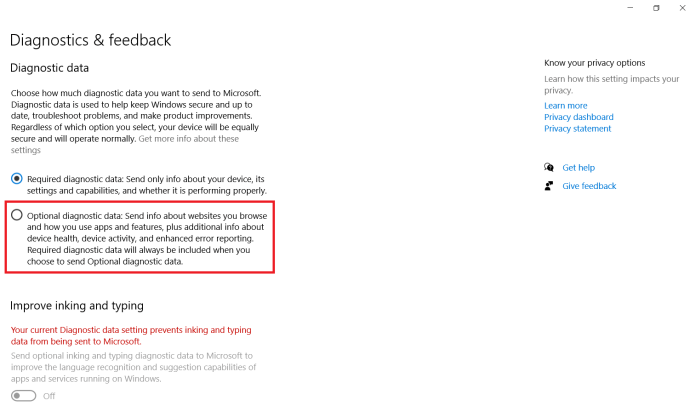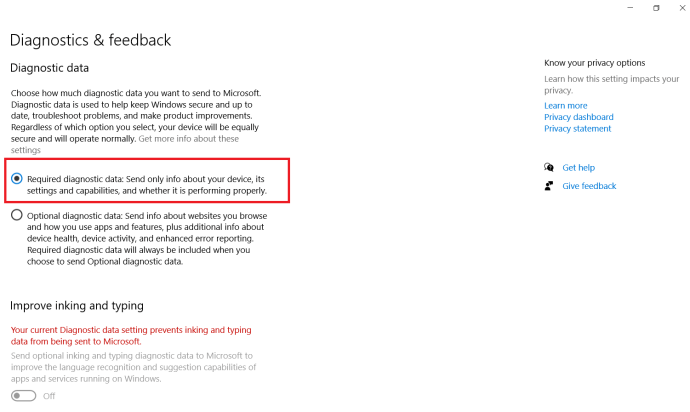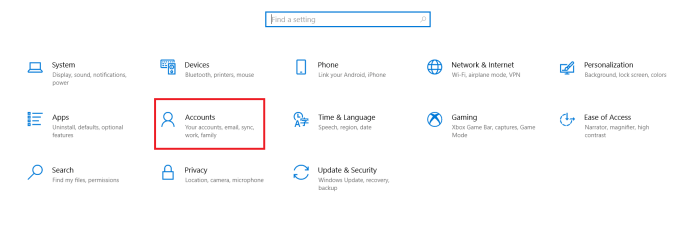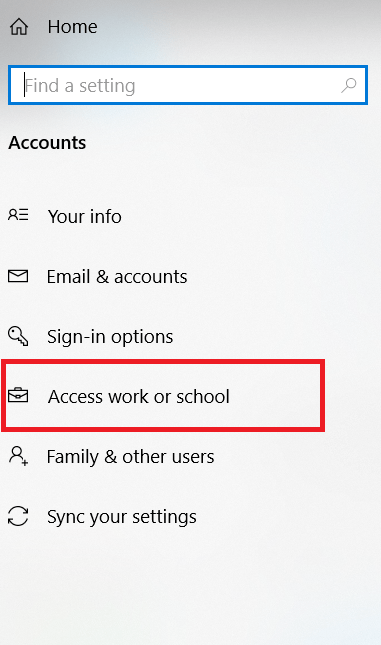Net als zijn voorgangers kan Windows 10 door organisaties worden geconfigureerd om gebruikerstoegang tot bepaalde instellingen en functies te beperken. Vanuit het oogpunt van de consument bent u mogelijk een van deze bedrijfsspecifieke opties tegengekomen toen u tijdens het upgradeproces van Windows 10 werd gevraagd "wie is de eigenaar van deze pc?" met u of uw organisatie als mogelijke antwoorden.

Helaas kunnen bepaalde bugs en instellingen uw eigen pc onjuist configureren als vergrendeld door een niet-bestaande organisatie, waardoor uw toegang tot bepaalde instellingen in het besturingssysteem wordt beperkt.
Als u dit probleem ondervindt, ziet u op verschillende locaties (voornamelijk in de app Instellingen) dat 'Sommige instellingen worden beheerd door uw organisatie'. Als uw Windows 10-pc alleen van u is (dat wil zeggen, u hebt beheerderscontrole over uw pc), kunt u Windows 10 als volgt opnieuw configureren om het probleem "Sommige instellingen worden beheerd door uw organisatie" op te lossen.

Het probleem oplossen met de Groepsbeleid-editor
Helaas is deze optie alleen beschikbaar voor gebruikers van Windows 10 Pro en Enterprise. Thuisgebruikers kunnen dit gedeelte overslaan.
De oplossing voor dit probleem is te vinden in de Groepsbeleid-editor, maar u moet dit hulpprogramma starten met beheerdersrechten.
- Klik hiervoor op het menu Start en typ gpedit.msc. Het beste resultaat zou de Editor voor lokaal groepsbeleid moeten zijn, zoals weergegeven in de onderstaande schermafbeelding.
- Klik met de rechtermuisknop op de gpedit.msc resultaat en selecteer Als administrator uitvoeren.
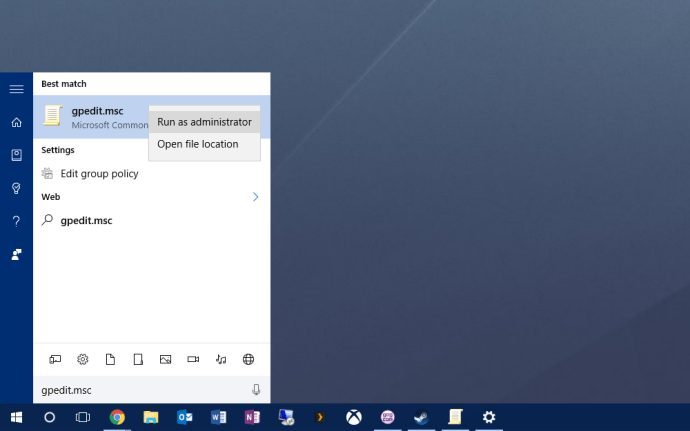
- Gebruik in de Groepsbeleid-editor de hiërarchische lijst met opties aan de linkerkant van het venster om te navigeren naar: Computerconfiguratie > Beheersjablonen > Windows-componenten > Gegevensverzameling en voorbeeldversies.
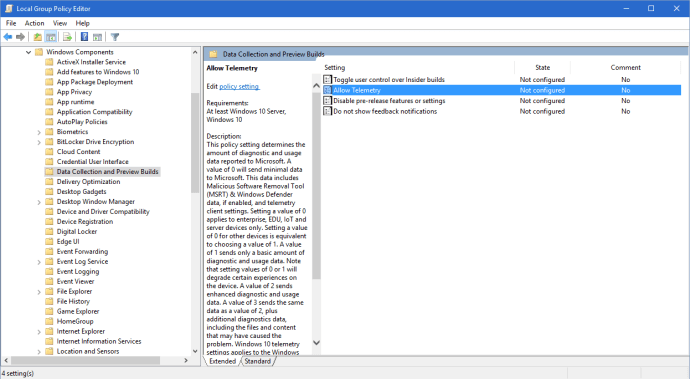
- Met Gegevensverzameling en preview-builds geselecteerd, ziet u een optie met het label Telemetrie toestaan aan de rechterkant van het venster. Dubbelklik erop om de opties te wijzigen.
- Op de top van de Telemetrie toestaan optievenster, klik op Ingeschakeld. Schrik niet, voorstanders van privacy. Dit is een tijdelijke wijziging en we zullen binnenkort de telemetrie van Windows 10 weer uitschakelen.
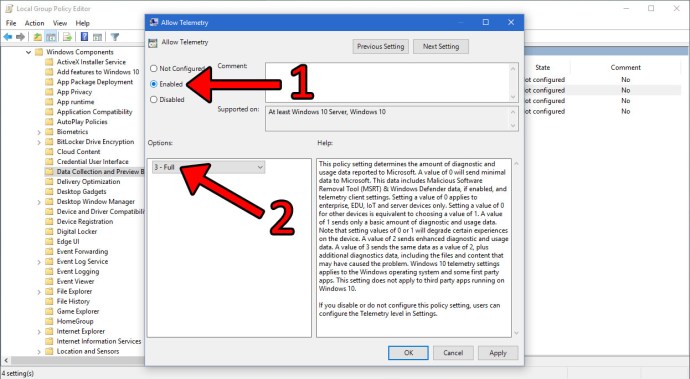
- Als telemetrie is ingeschakeld, klikt u op de vervolgkeuzelijst in het gedeelte Opties en kiest u 3 – Volledig .
- Klik oke om uw wijzigingen op te slaan en het venster te sluiten. Dubbelklik vervolgens op Telemetrie toestaan opnieuw in de Groepsbeleid-editor om hetzelfde configuratievenster weer te openen.
- Selecteer deze keer Niet ingesteld in plaats van 'Ingeschakeld'. Klik ten slotte op oke om de wijziging op te slaan en het venster te sluiten. U kunt nu ook de Groepsbeleid-editor afsluiten.
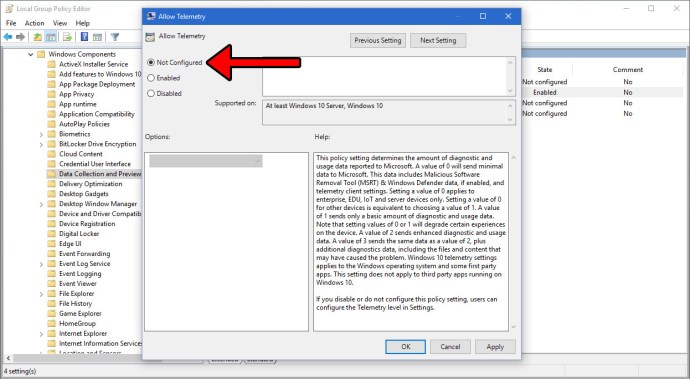
- Ga nu terug naar een locatie waar u eerder het bericht 'Sommige instellingen worden beheerd door uw organisatie' tegenkwam. Je zou moeten zien dat het bericht nu verdwenen is en dat je volledige toegang hebt tot je Windows 10-instellingen.

Houd er echter rekening mee dat deze oplossing bedoeld is voor consumenten-pc's in particulier bezit. Als uw Windows 10-pc of licentie eigendom is van uw bedrijf of organisatie (of oorspronkelijk op die manier was ingesteld), zijn er andere instellingen die uw toegang tot bepaalde functies blijven beperken en moet u de instellingen voor Groepsbeleid niet wijzigen zonder overleg uw IT-beheerder.
Pas uw gebruik van gegevensdeling aan
Nu kan deze methode daadwerkelijk worden uitgevoerd door Windows 10 Home-gebruikers, dus u kunt deze lezen.
- Open het menu Start en klik op Instellingen.

- Klik vervolgens op Privacy.
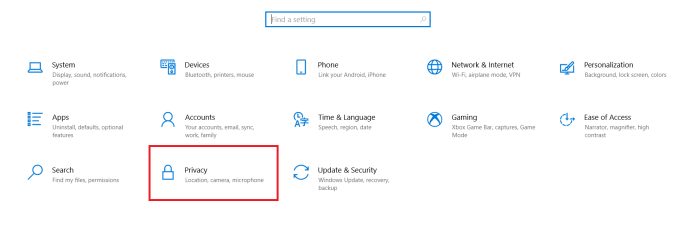
- Klik nu op Diagnostiek & feedback.
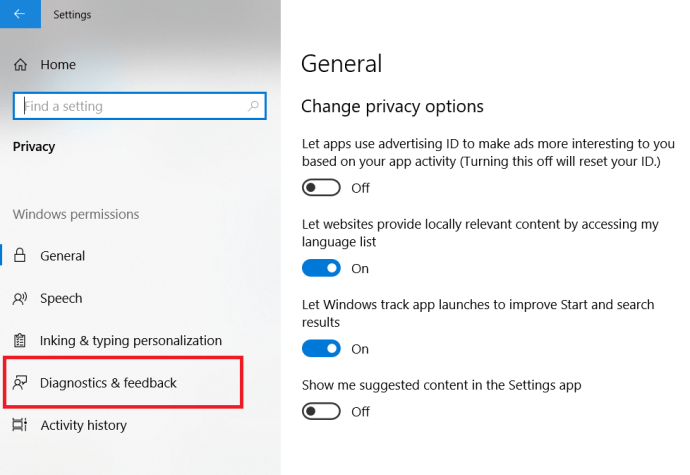
- Klik vervolgens, als dat nog niet het geval is, op Optionele diagnostische gegevens, dit werd vroeger bestempeld als Vol. Zoals geïmpliceerd, zal dit aanzienlijk meer gegevens terugsturen die Windows kan analyseren.
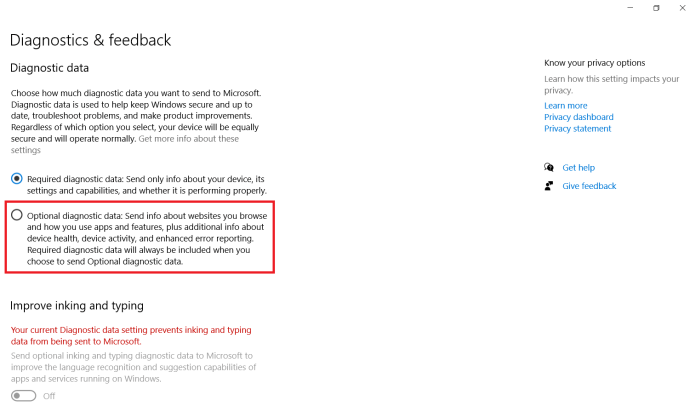
- Klik vervolgens op Vereiste diagnostische gegevens, dit werd vroeger gelabeld Basis.
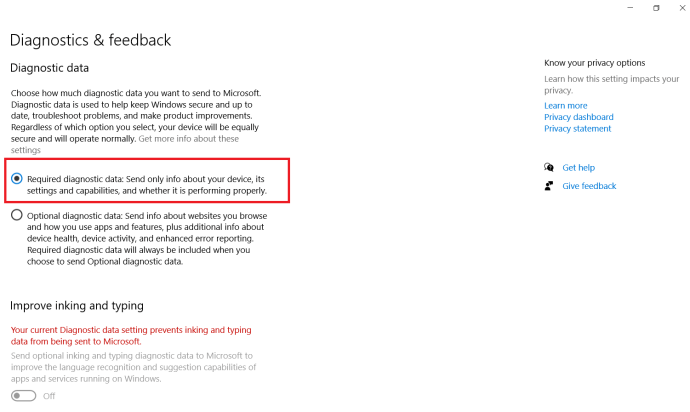
Werk- of schoolaccounts verwijderen om de fout te herstellen
Als de bovenstaande stappen uw probleem niet hebben opgelost, moet u mogelijk enkele accounts verwijderen die aan uw school of werk zijn gekoppeld.
- Klik nogmaals op het menu Start en selecteer Instellingen.

- Klik vervolgens op rekeningen.
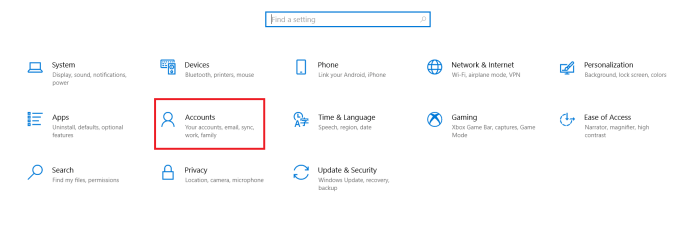
- Klik nu op Toegang tot werk of school.
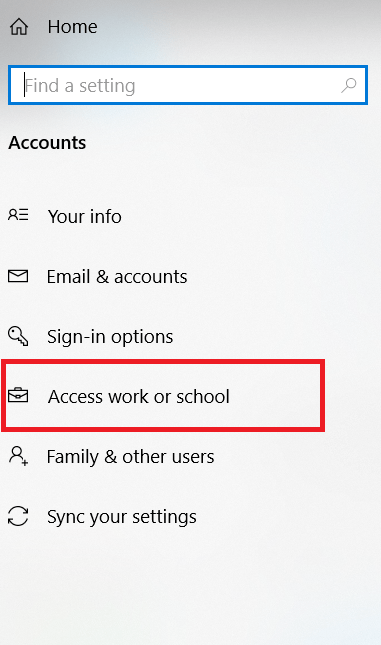
- Selecteer vervolgens alle accounts die aan uw werk of school zijn gekoppeld en verwijder deze. Let op, je moet ervoor zorgen dat de accounts niet nog steeds nodig zijn en dat er een back-up wordt gemaakt van alle gegevens die je nodig hebt.
Windows 10-bugs repareren
Helaas komen er fouten en bugs voor in elk besturingssysteem, vooral Windows 10. Maar met iets van meer dan 40 miljoen regels code is het begrijpelijk dat er dingen mis kunnen gaan.
Als je dit artikel nuttig vond, vind je deze andere TechJunkie-tutorials misschien ook interessant:
- Een Bluetooth-apparaat verbinden met een pc
- Xbox Game Pass voor pc: wat u moet weten
- Hoe de Apple Magic Trackpad op uw pc te gebruiken
Bent u de bug tegengekomen waarbij u een bericht ontving dat uw pc werd beheerd door een niet-bestaande organisatie? Hoe heb je het probleem op je Windows-pc opgelost? Vertel het ons in een reactie hieronder!