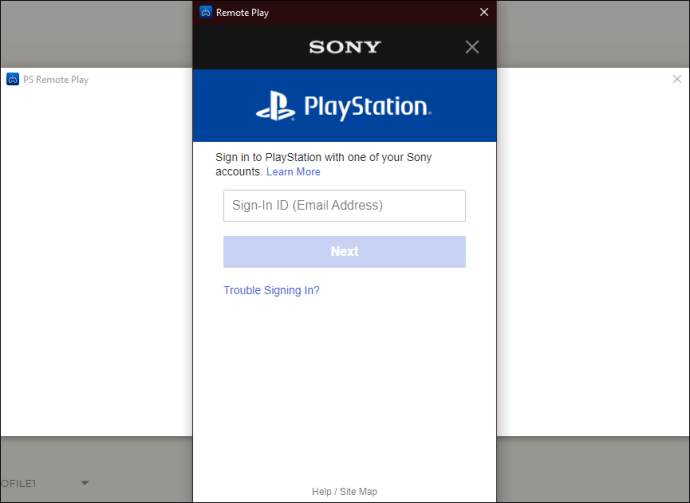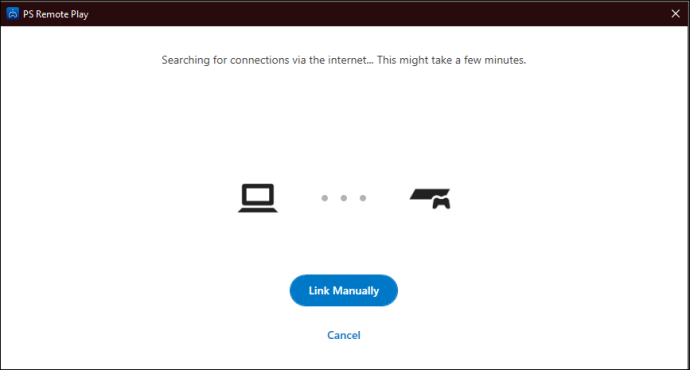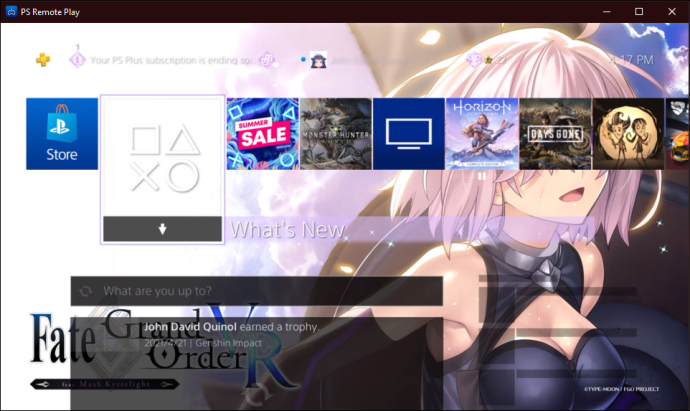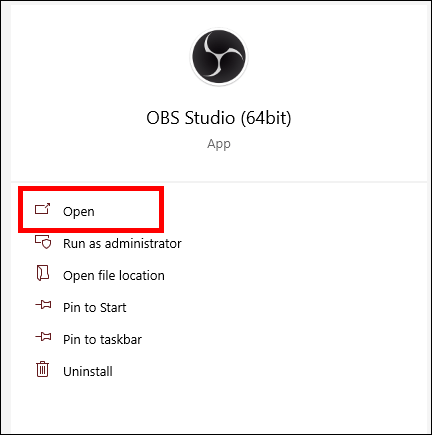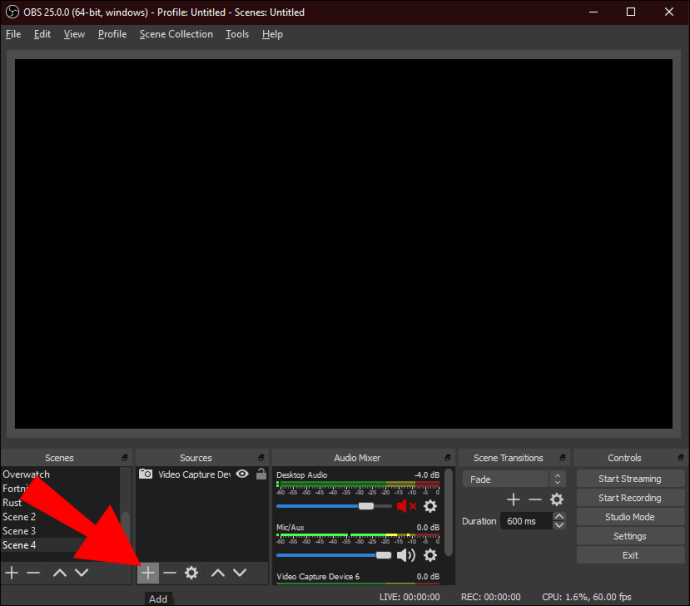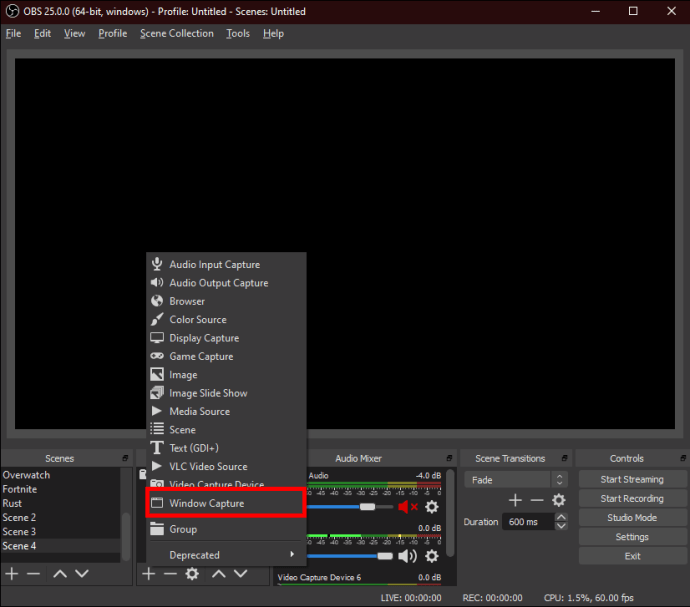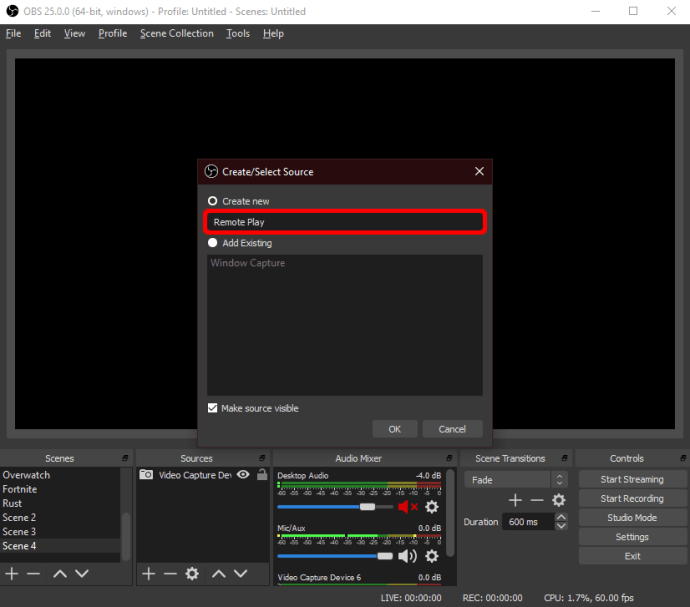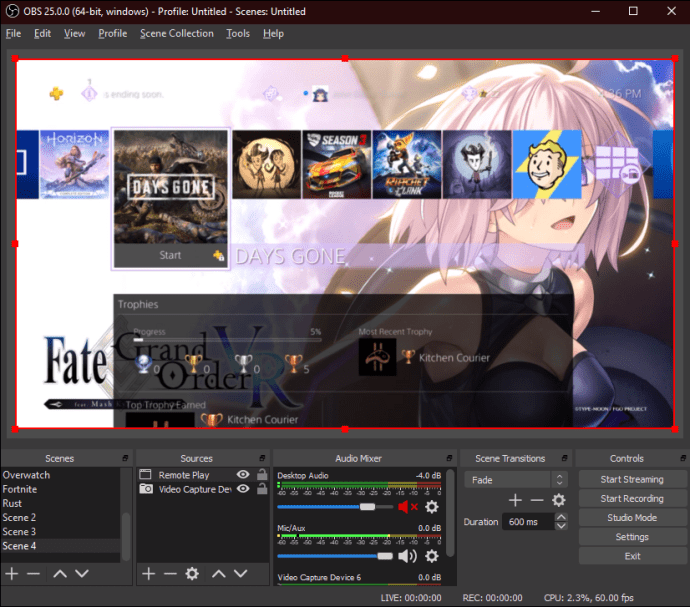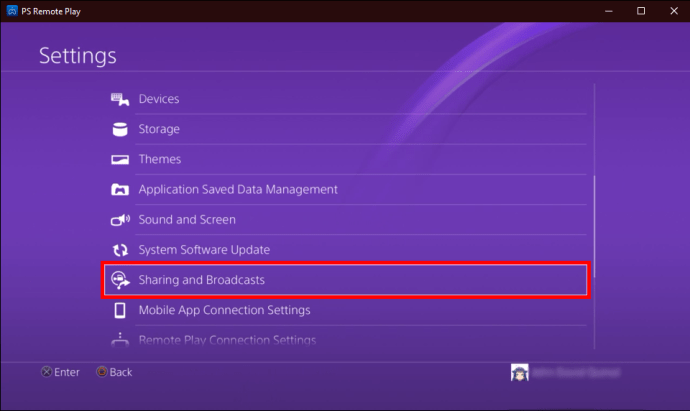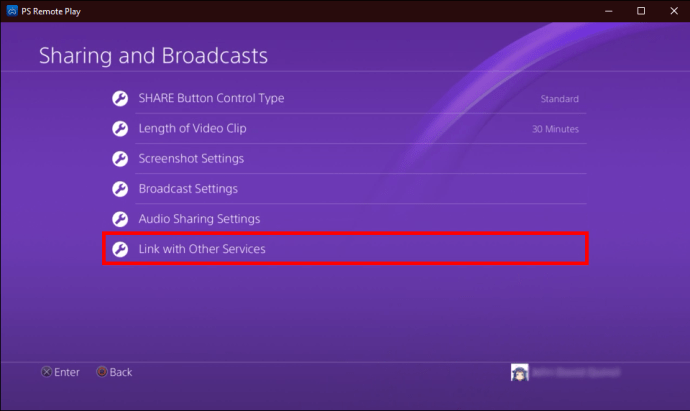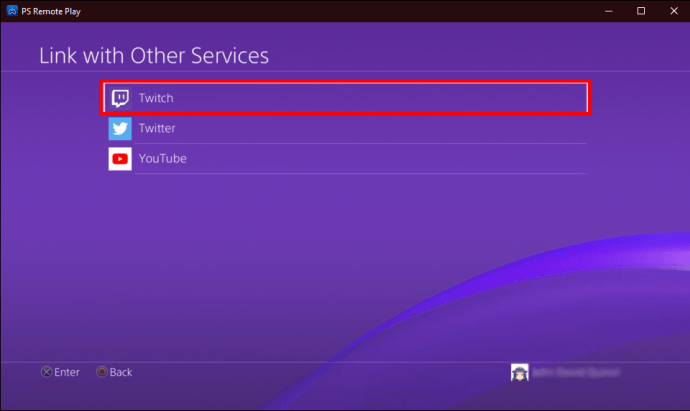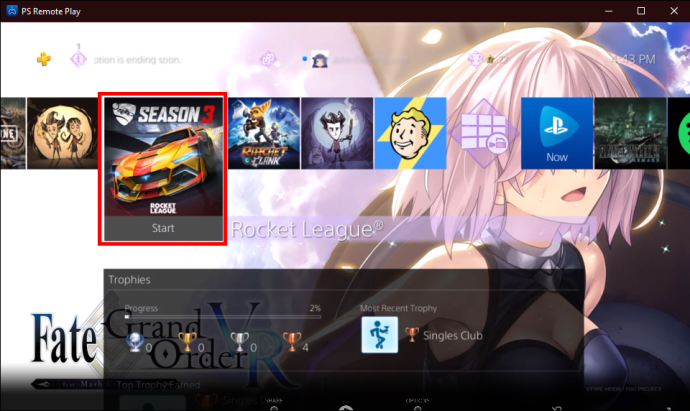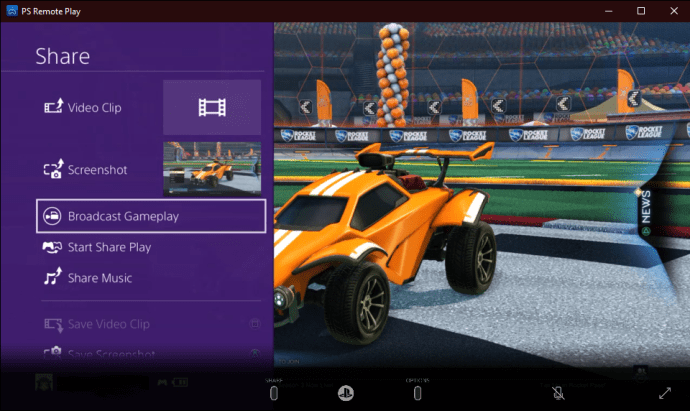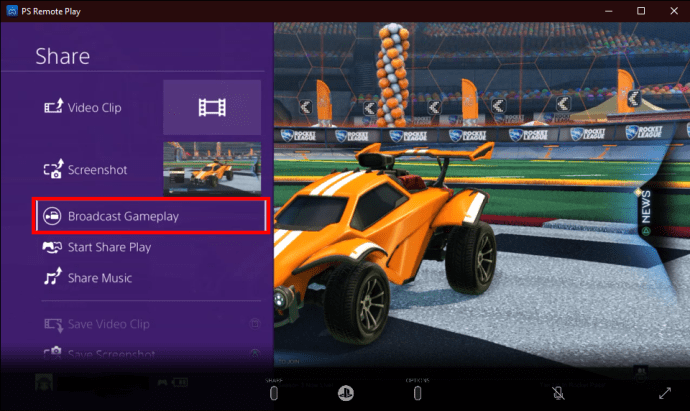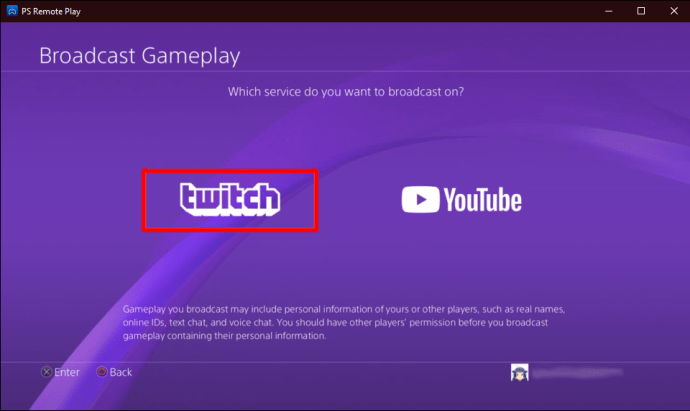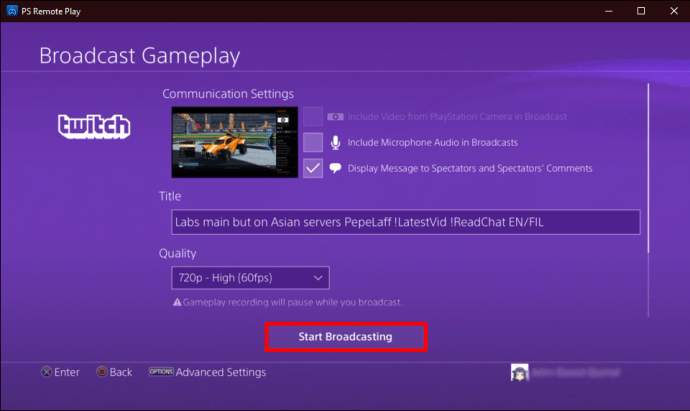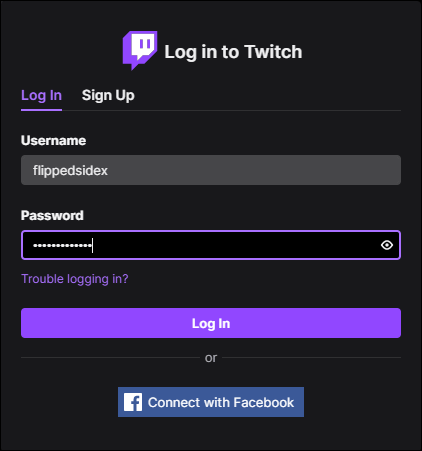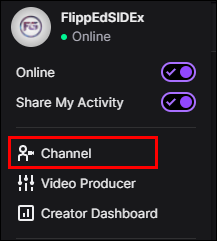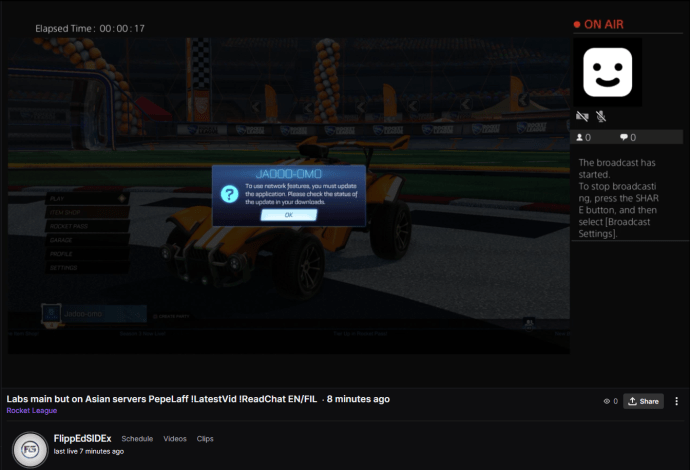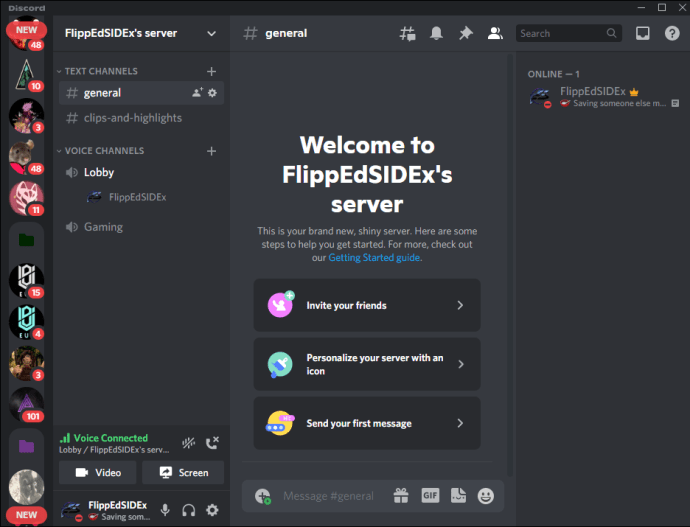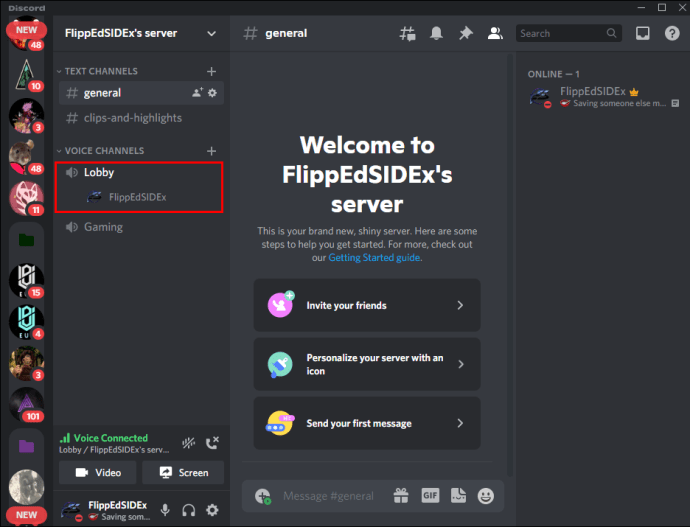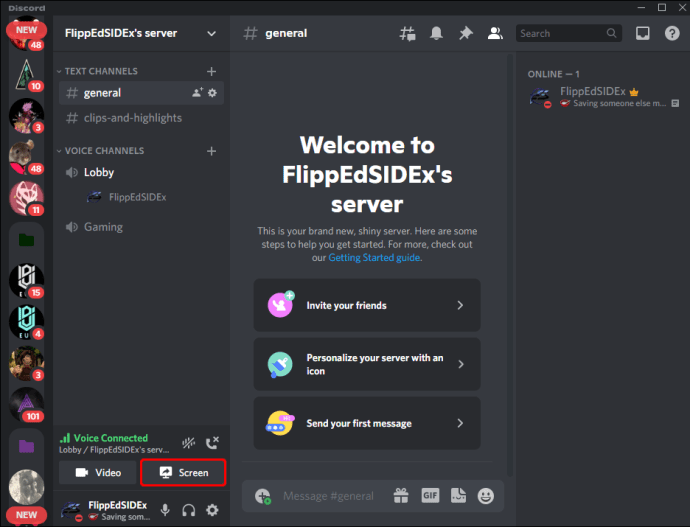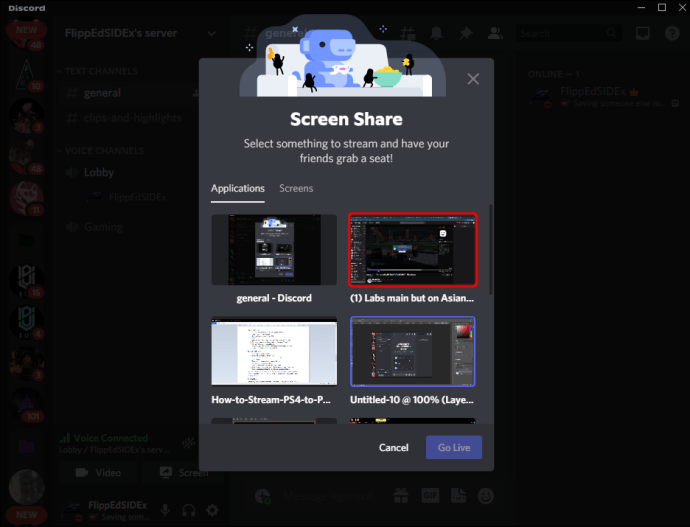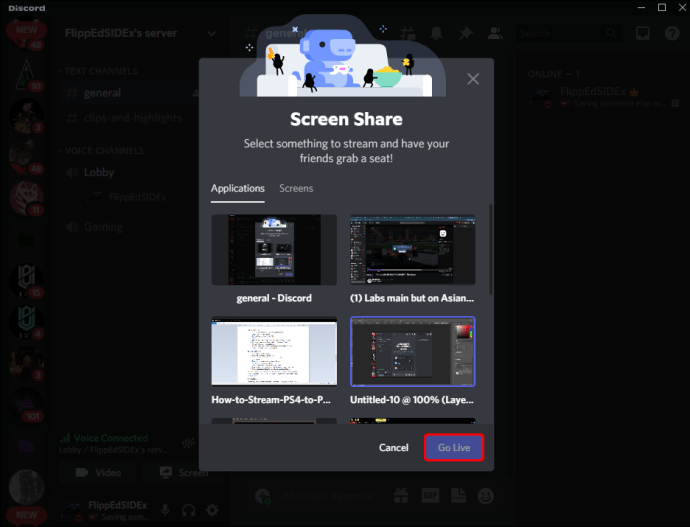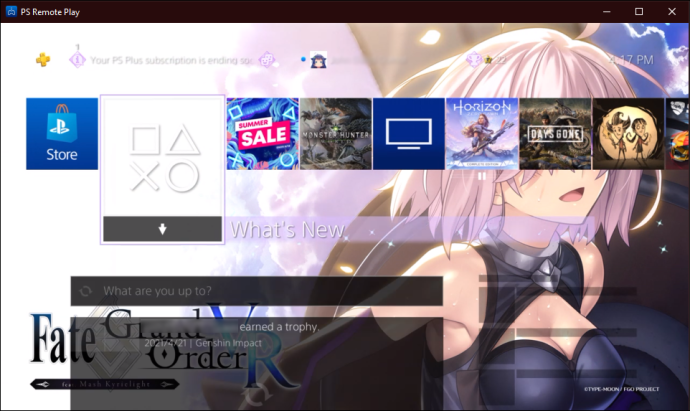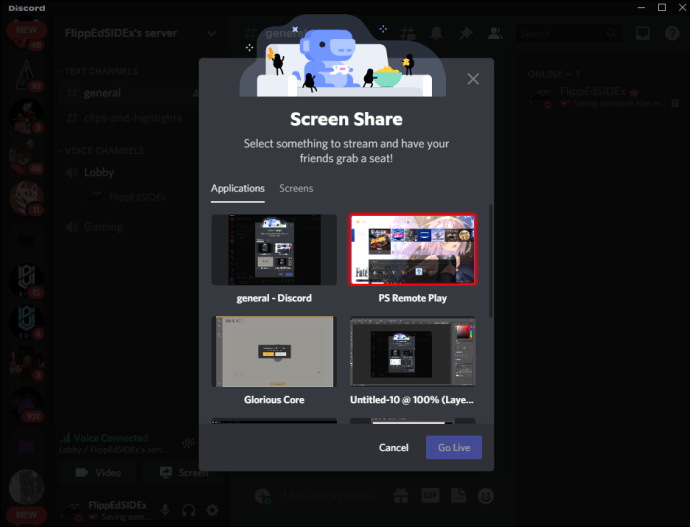Je hebt geen luxe hardware nodig om gameplay naar trouwe kijkers te streamen. Met Sony's PS4 kun je naar een pc streamen, en je kunt dit zelfs zonder een capture-kaart doen. Hoewel capture-kaarten een betere kwaliteit bieden, kunnen ze duur zijn. Remote-play is ook een optie, maar het heeft ook zijn problemen.

Of je nu een aspirant-streamer of een Twitch-veteraan bent, je moet bekend zijn met een paar methoden voor het streamen van PS4-gameplay. U kunt altijd van de ene naar de andere overschakelen wanneer uw voorkeursmethode faalt en ervoor zorgen dat uw kijkers altijd iets hebben om naar te kijken.
Hoe PS4-gameplay te streamen met Twitch
Het primaire platform waar gamers naar streamen is Twitch, en het is geen verrassing dat veel streamers een overvloed aan manieren hebben ontwikkeld om te streamen. U hebt echter geen uitgebreide installatie nodig om naar dit populaire platform te streamen. Er is een manier om naar Twitch te streamen zonder het gebruik van capture-kaarten of extra HDMI-kabels. Voordat je begint, heb je het volgende nodig:
- PS4
- pc
- DUALSHOCK 4-controller
- PS4 Remote-play
- OBS of vergelijkbare software
Als u over de juiste middelen beschikt, hoeft u alleen maar alles in te stellen. Maak je geen zorgen; het proces duurt niet erg lang. Dit is wat u moet doen:
Deel één - De apparaten installeren en synchroniseren
- Download en installeer PS4 Remote Play en OBS op uw Windows-pc.
- Sluit je DUALSHOCK 4-controller met een USB-kabel aan op je pc.
- Accepteer het gegevensverzamelingsbeleid van Sony.
- Log in op je PSN-account in de Remote Play-app.
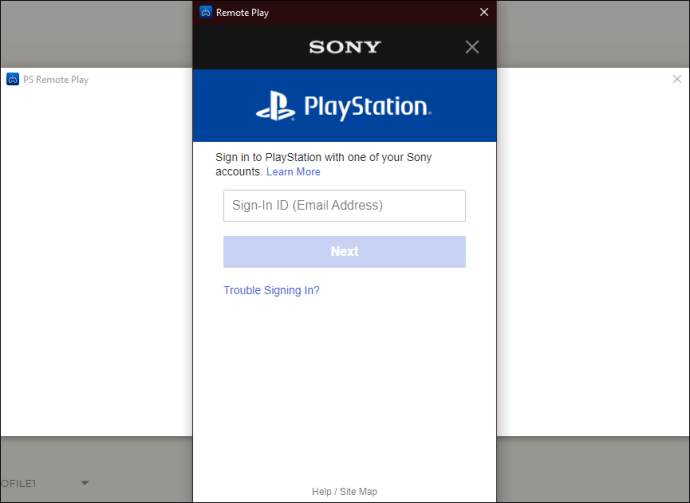
- Als je PS4 is ingeschakeld, moet je wachten tot deze via internet met je pc is gesynchroniseerd.
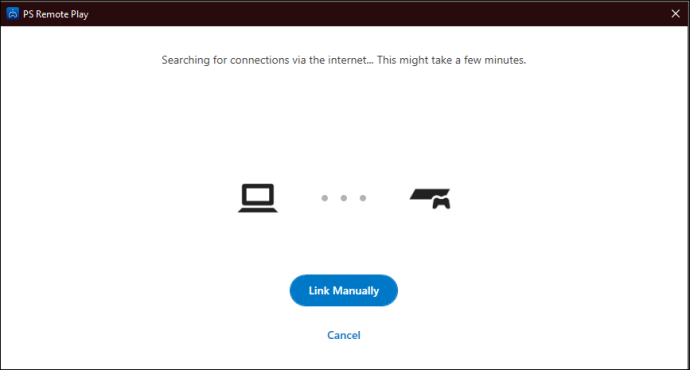
- Je zult het startscherm van je PS4 op de Remote Play-app zien wanneer beide apparaten zijn gesynchroniseerd.
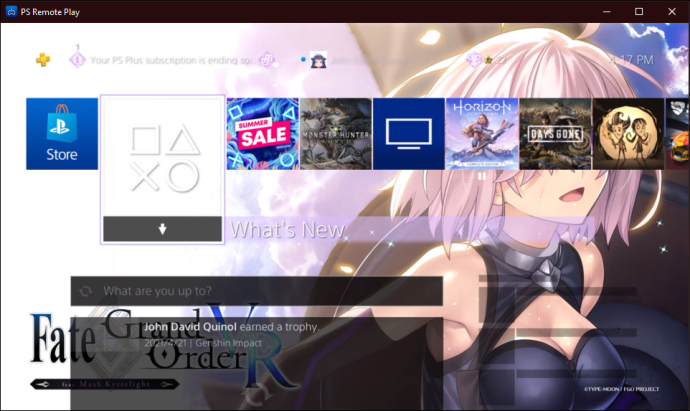
Deel twee – OBS instellen
- Start OBS.
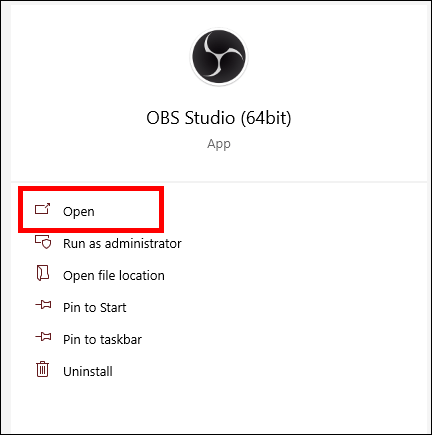
- Zoek het tandwieltje onderaan en klik erop.
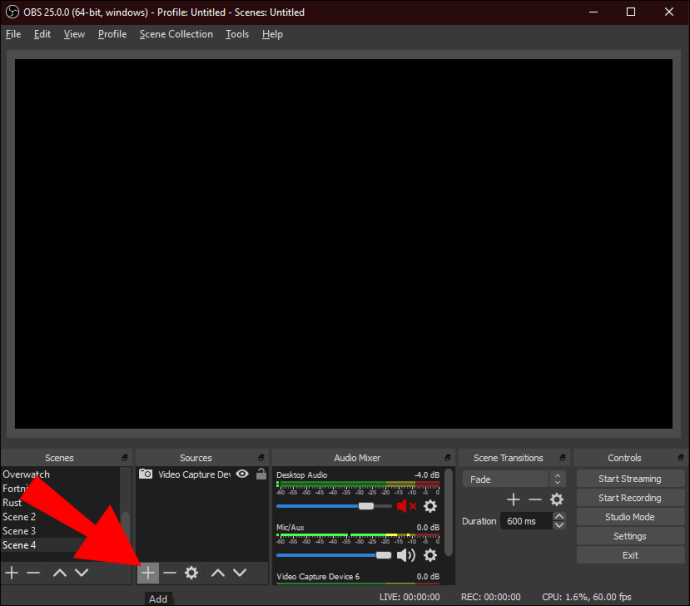
- Selecteer "Vensteropname" in het menu.
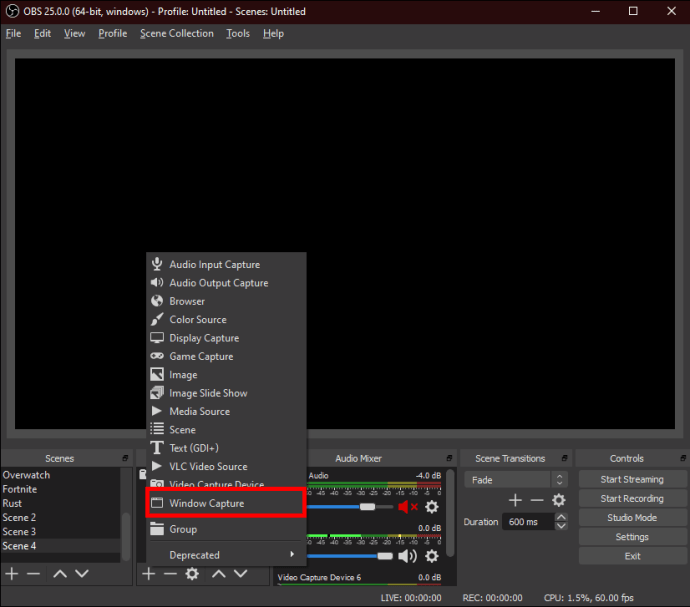
- Geef de bron die u wilt vastleggen een naam met bijvoorbeeld 'Afspelen op afstand'.
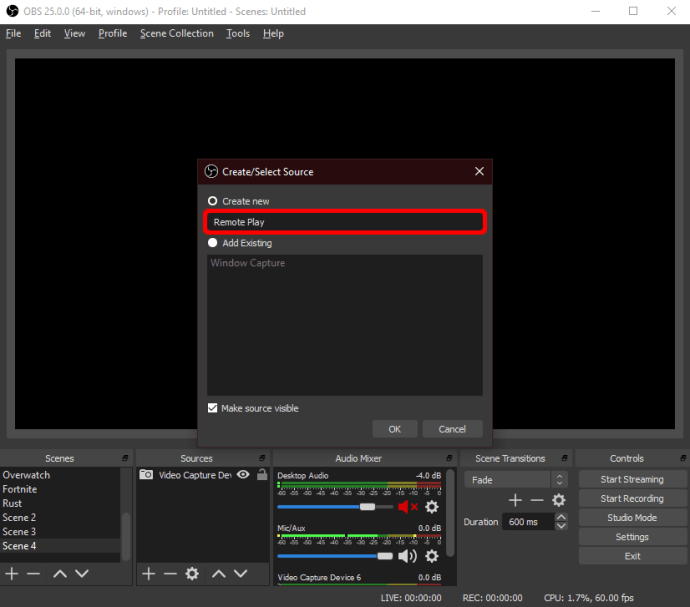
- Selecteer het juiste venster om te streamen.
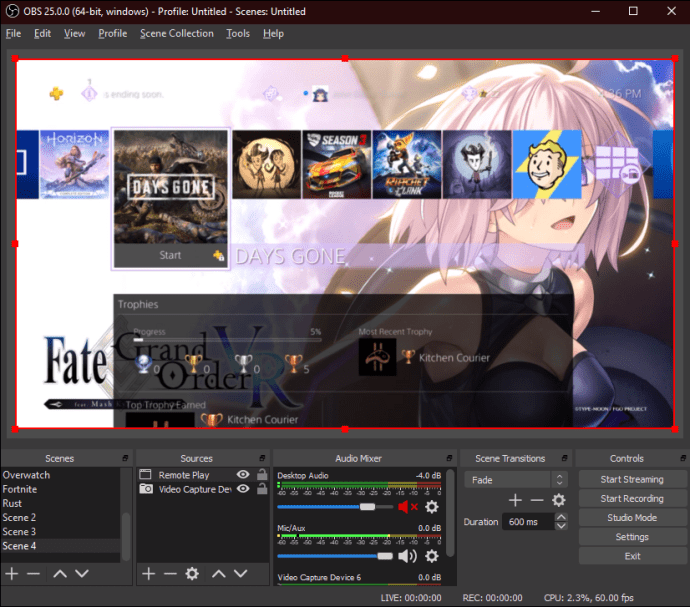
- Zorg ervoor dat je het hoofdmenu van de PS4 in de OBS-encoder hebt.
- Nu kun je je games naar Twitch streamen.
Als uw capture-kaart defect raakt, kunt u terugvallen op Remote Play om uw inhoud te streamen. Het is niet de beste optie, maar het is nog steeds effectief. Met een sterke internetverbinding of twee Ethernet-kabels heb je een betere ervaring bij het spelen en streamen van de games.
Hoe PS4-gameplay te streamen met een Elgato Capture Card
Als je een Elgato-opnamekaart hebt, kun je deze op je pc aansluiten voor streaming van hogere kwaliteit. De capture-kaarten van Elgato zijn de industriestandaard en veel succesvolle streamers gebruiken ze om hun games te streamen of gameplay voor video's vast te leggen.
De PS4 heeft een HDMI "out"-poort, waardoor het voor iedereen met een capture-kaart mogelijk is om hun gameplay te streamen.
Om te streamen met een Elgato-opnamekaart heb je het volgende nodig:
- Elgato-opnamekaart
- pc
- HDMI-kabels
- PS4
- OBS of vergelijkbare software
Als je alles bij de hand hebt, volg je deze stappen om je PS4-gameplay te streamen:
Stap één - Stel je PS4 in
- Zet je PS4 aan.
- Ga naar Instellingen en dan Systeem.
- Schakel 'HDCP inschakelen' uit.
Stap twee - Sluit de Elgato Capture Card aan
- Voordat u de capture-kaart aansluit, moet u Elgato Game Capture HD downloaden en installeren.
- Sluit je PS4 met een HDMI-kabel aan op de HDMI "In"-poort van de opnamekaart.
- Sluit de Elgato-opnamekaart aan op de tv of monitor via de HDMI "Out"-poort met een andere HDMI-kabel.
- Gebruik een USB-kabel om de Elgato-opnamekaart op uw pc aan te sluiten.
Stap drie - De gameplay naar elk platform streamen
- Start OBS op uw pc.
- Stel de bron in op de PS4-gameplay.
- Zodra het in de encoder van OBS verschijnt, kun je beginnen met het streamen van de games naar Twitch of elk gewenst platform.
Deze stappen zouden ook moeten werken met andere capture-kaarten, hoewel u voor andere capture-kaarten mogelijk geen bijbehorende software hoeft te downloaden en installeren. Het hangt van de kaart af.
Zolang een capture-kaart de PS4, het scherm en de pc verbindt, is het streamen van PS4-gameplay mogelijk. HDCP kan voorkomen dat u beveiligde inhoud opneemt, zoals films en shows van Netflix en Hulu. Het is daarom mogelijk dat u sommige secties niet streamt omdat HDCP met deze methode is ingeschakeld.
De Elgato-opnamekaart werkt ook het beste als uw pc de minimale specificaties overschrijdt. Daarom zou een krachtige gaming-pc uw eerste keuze moeten zijn voor streaming. Gaming-laptops zijn een andere optie als je je setup mee wilt nemen.
Je gaming-pc of gaming-laptop moet over de best mogelijke hardware beschikken. Zwakkere en langzamere hardware kan de prestaties beïnvloeden en haperingen en vertraging veroorzaken.
Hoe PS4-gameplay naar pc te streamen met Discord
Als je een frequente gebruiker van Discord bent, met name voor het spelen van videogames, dan ben je misschien gebruikers tegengekomen die zichzelf streamen terwijl ze games spelen in een voicechatkanaal. Dit is een functie die Discord een paar jaar geleden heeft geïntroduceerd en die de neiging heeft om een meer informele en intieme omgeving te creëren.
Het is gemakkelijk om alles naar Discord te streamen zolang je over de benodigde apparatuur beschikt. Er zijn een paar verschillende manieren om naar Discord te streamen. Laten we een van hen bekijken.
Dit heb je nodig:
- PS4
- pc
- Discord-account
- Twitch-account
Methode één
De eerste methode is de meest gecompliceerde, maar je kunt hem ook gebruiken om direct naar Twitch te streamen als je dat wilt. Hoewel Discord op de PS4 zelf staat, kun je die versie niet gebruiken om rechtstreeks te streamen. Deze tijdelijke oplossing werkt erg goed voor streaming, omdat degenen die deelnemen aan de voicechat ook met je kunnen praten terwijl je games speelt.
Bekijk hoe u aan de slag kunt met deze methode:
De PS4 instellen
- Ga naar de PS4-instellingen en selecteer 'Delen en uitzendingen'.
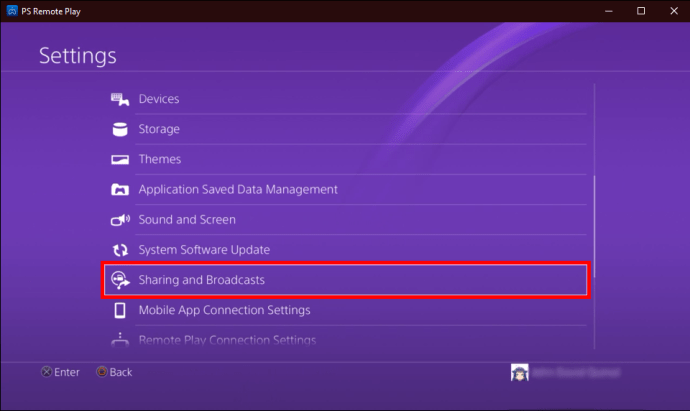
- Selecteer 'Koppelen met andere services'.
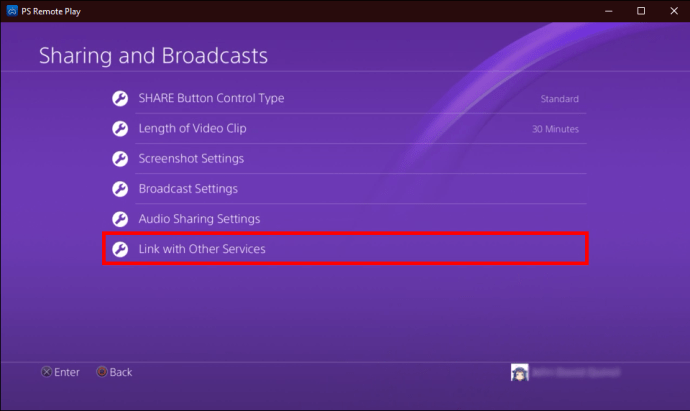
- Koppel je Twitch-account aan je PS4.
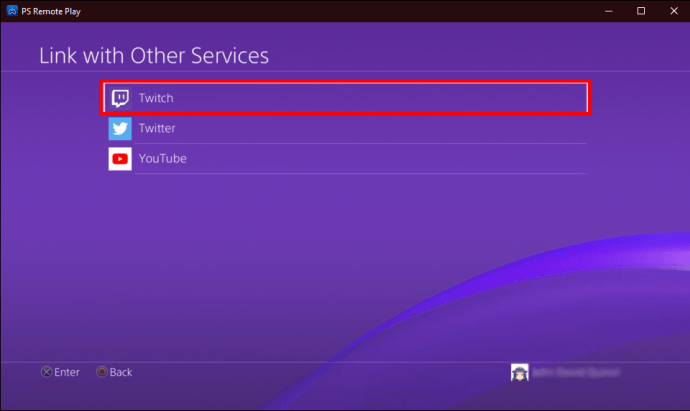
- Start het spel dat je wilt spelen.
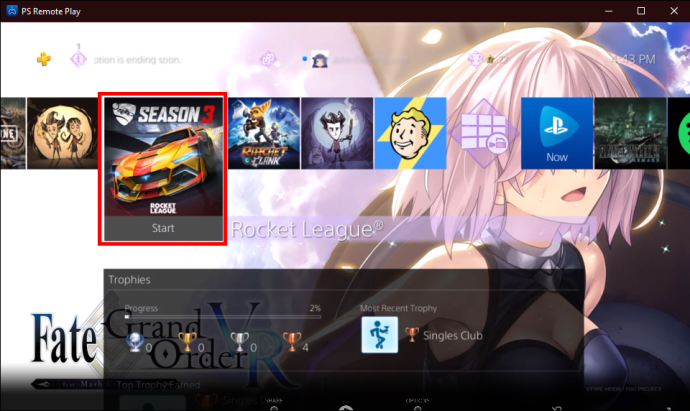
- Druk op de knop "Delen" op je PS4-controller, aan de linkerkant.
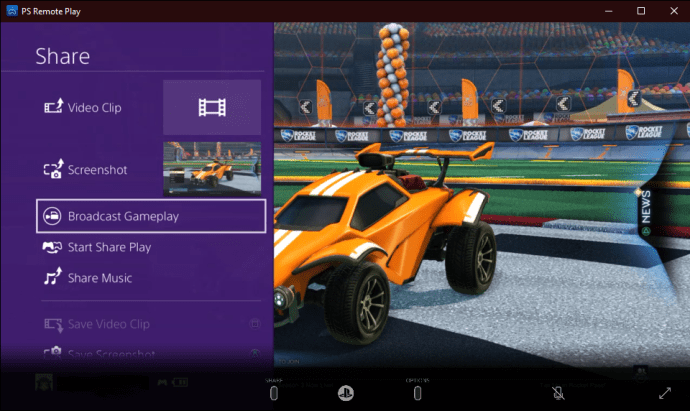
- Wanneer een menu verschijnt, scrolt u omlaag en selecteert u 'Gameplay uitzenden'.
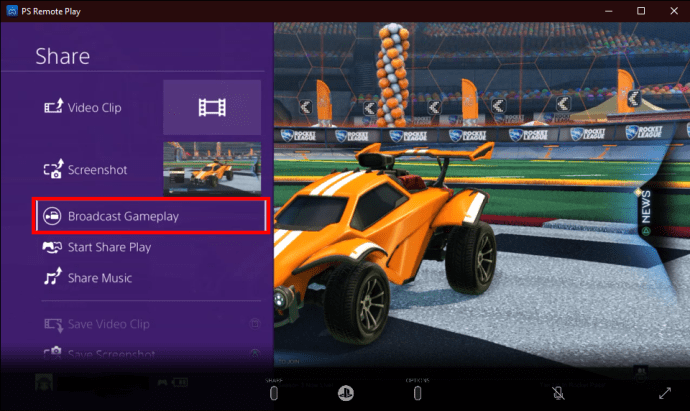
- Kies Twitch als het streamingplatform.
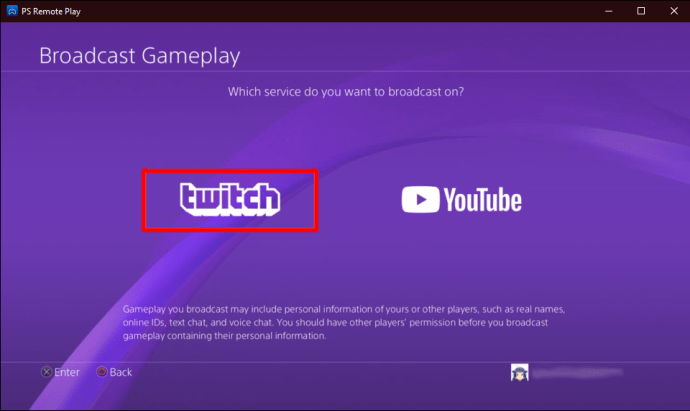
- In dit stadium kun je wat aan de instellingen spelen voordat je met de uitzending begint.
- Selecteer "Start uitzending" om de stream te starten.
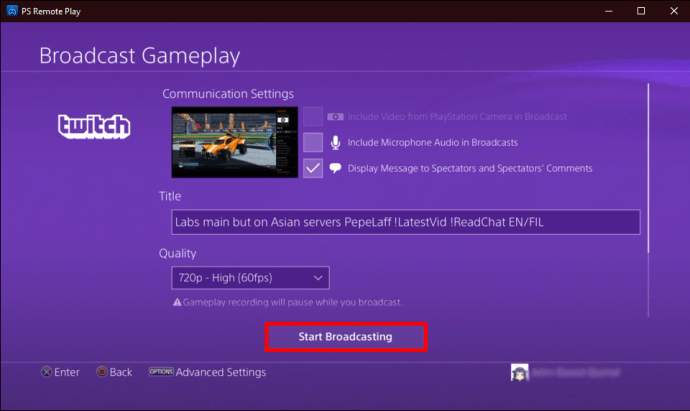
Streamen naar Discord
- Ga naar je pc en log in op Twitch.
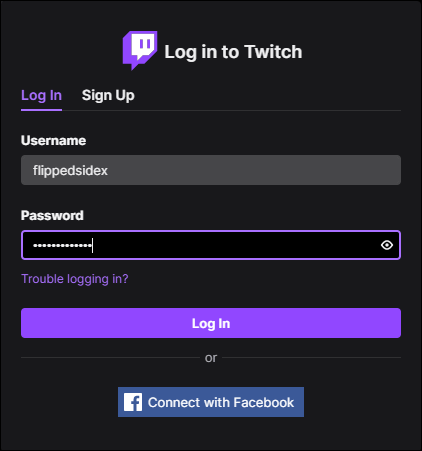
- Selecteer "Kanaal" in je Twitch-menu.
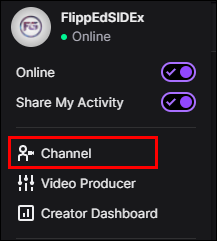
- Ga naar de livestream van je PS4.
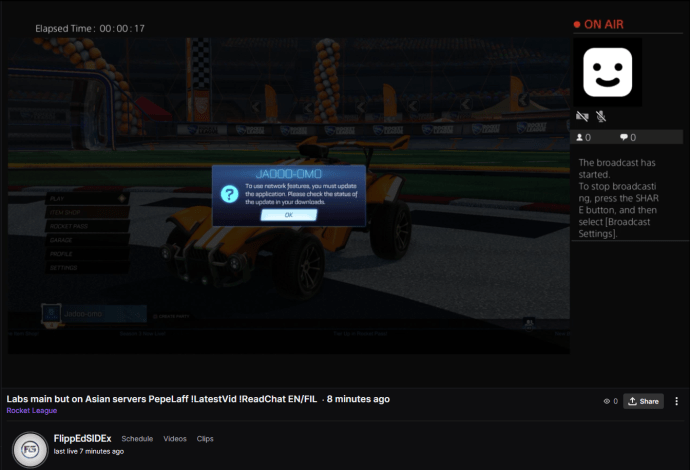
- Ga naar Discord.
- Ga naar de server waarnaar je wilt streamen op Discord.
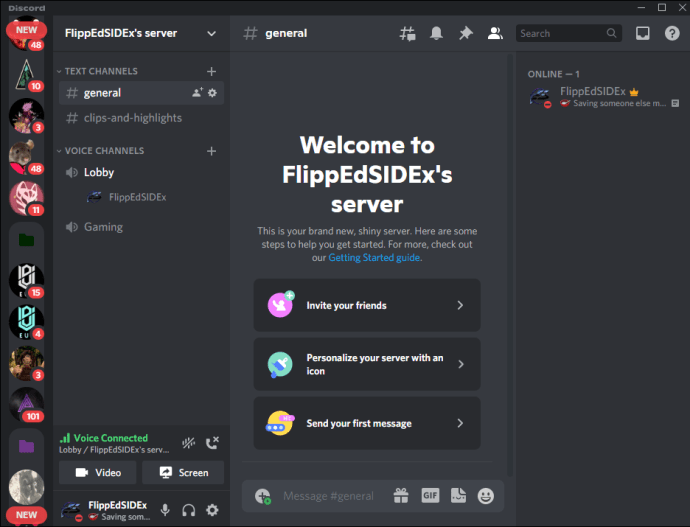
- Selecteer uw spraakkanaal voor uitzending.
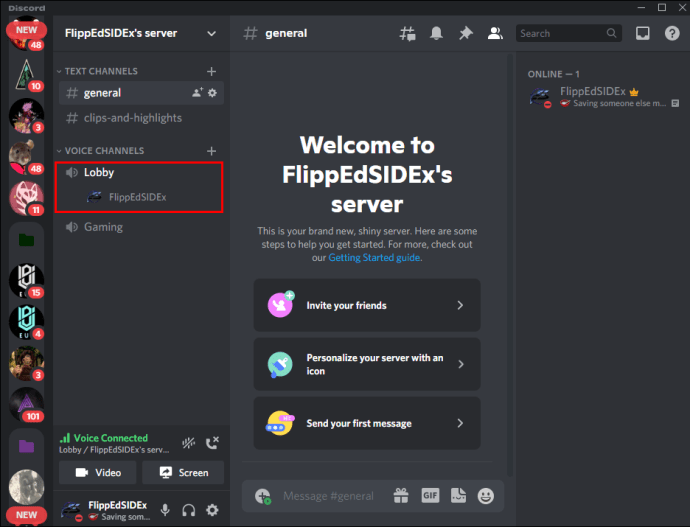
- Nadat u verbinding hebt gemaakt met het spraakkanaal, selecteert u 'Scherm'.
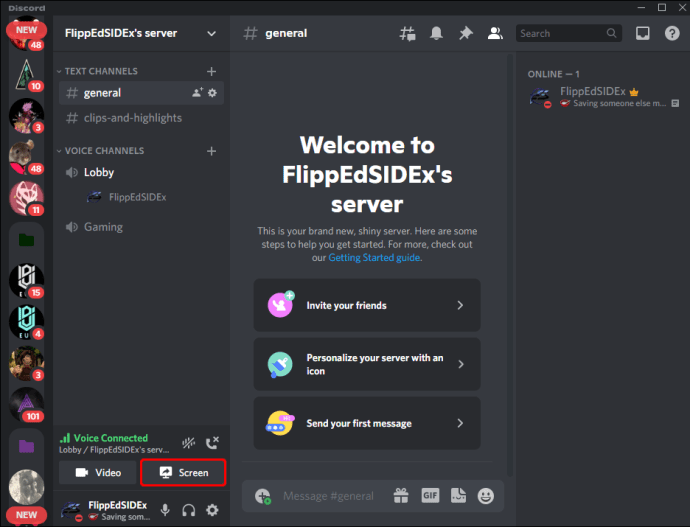
- Kies in het pop-upvenster je Twitch-stream om te streamen.
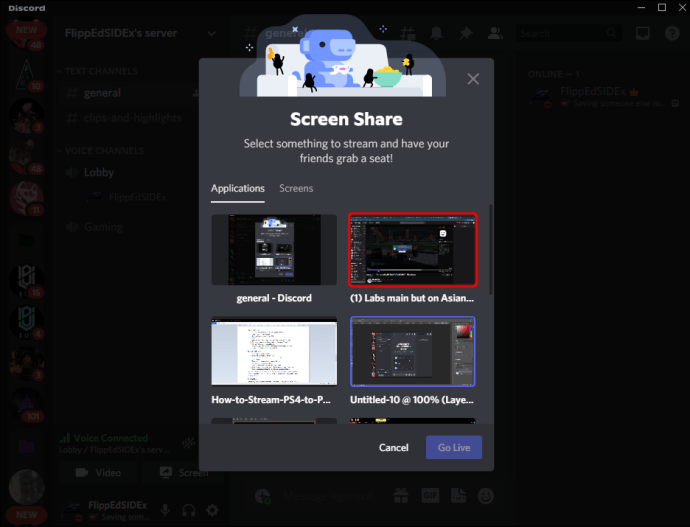
- Controleer de instellingen en kies "Go Live" om te beginnen met streamen naar Discord.
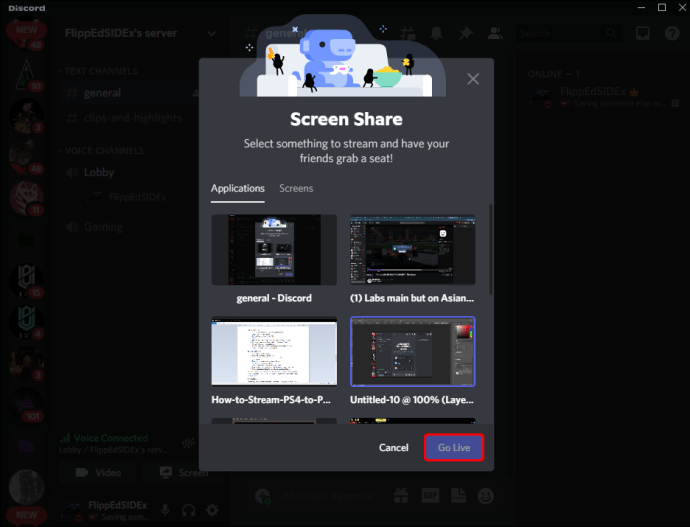
Deze methode werkt goed als je ook je Twitch-stream live wilt hebben. Als je echter alleen naar Discord gaat streamen via opgenomen gameplay, is er ook een andere manier om te streamen zonder een capture-kaart.
Methode twee
De volgende methode maakt gebruik van PS4 Remote Play. Als zodanig zijn veel van de stappen ook van toepassing op streaming naar Discord. Het belangrijkste voordeel van deze methode is dat je geen Twitch-account nodig hebt om naar Discord te streamen.
Voor deze methode heb je ook PS4 Remote Play nodig. Als je PS4 Remont Play nog niet hebt, wil je het misschien downloaden en installeren voordat je je PS4 instelt. Op die manier verloopt het proces meer gestroomlijnd en bespaart u tijd.
Hier is hoe het gaat:
Verbind en synchroniseer je PS4 en pc
- Download en installeer PS4 Remote Play op uw Windows-pc.
- Gebruik een USB-kabel om een DUALSHOCK 4-controller op uw pc aan te sluiten.
- Ga akkoord met Sony's beleid inzake gegevensverzameling en meer.
- Log in de Remote Play-app in op je PSN-account met je inloggegevens.
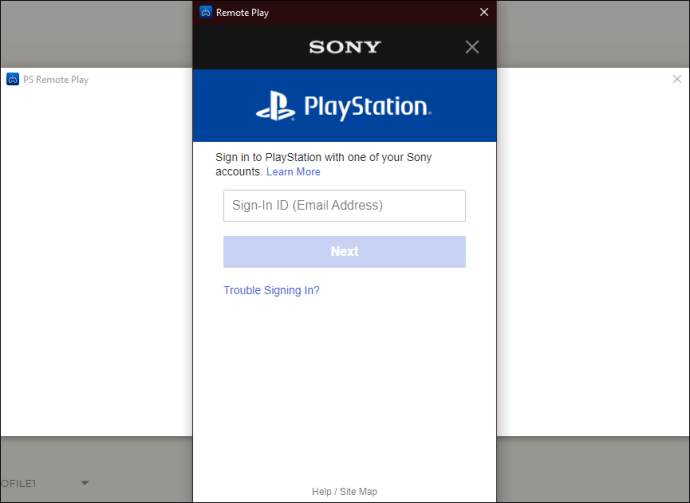
- Schakel je PS4 in als je dat nog niet hebt gedaan, en wacht tot deze is gesynchroniseerd met Remote Play.
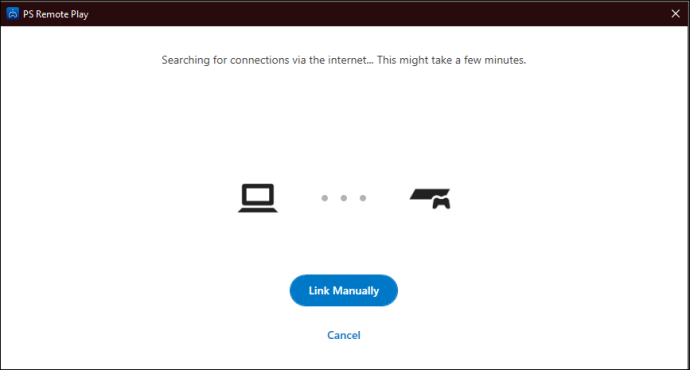
- Wanneer zowel de PS4 als de pc zijn gesynchroniseerd, geeft Remote Play het startscherm van je PS4 weer.
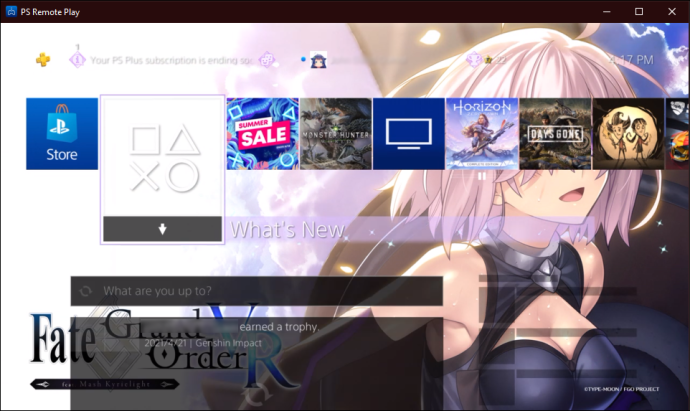
Je games streamen naar Discord
- Start vervolgens Discord op uw pc.
- Ga naar een server om te gebruiken voor je stream.
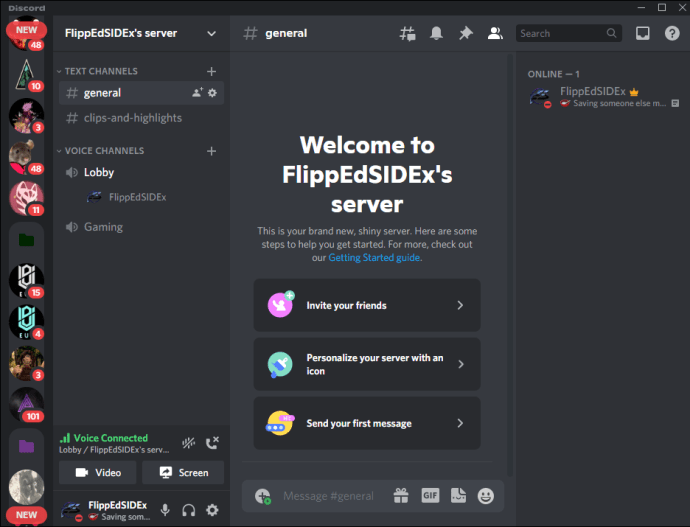
- Word lid van een voicechatkanaal.
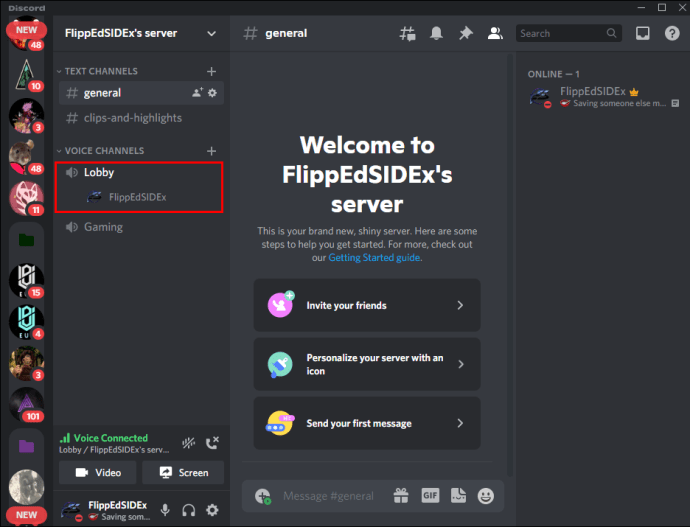
- Selecteer "Delen" om uw scherm te delen.
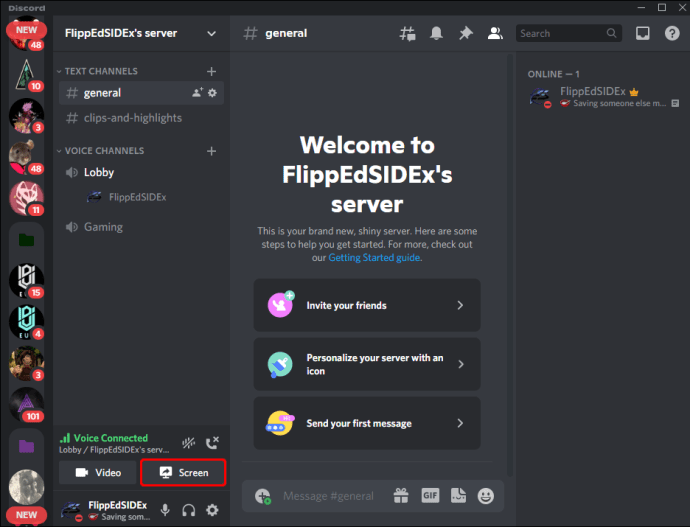
- Selecteer Remote-play als het gedeelde venster.
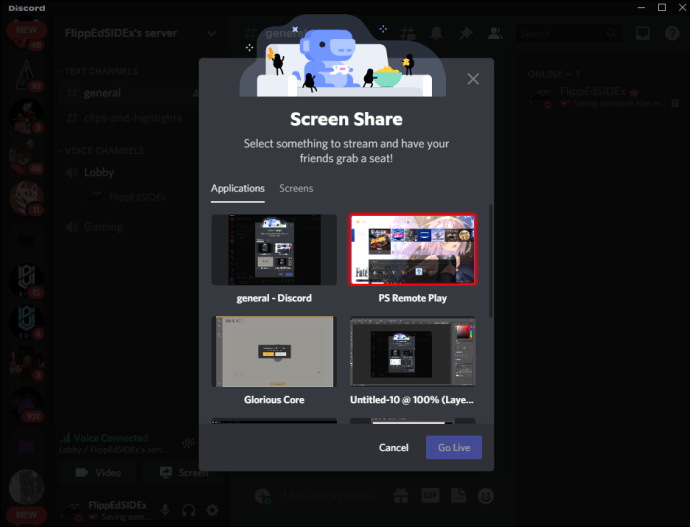
- Zorg ervoor dat je streamt met de exacte resolutie als PS4 Remote Play voordat je live gaat.
- Nu kan iedereen die zich bij het spraakkanaal aansluit, je gameplay bekijken.
Deze methode is ook gemakkelijker op je internet, omdat je maar op één platform streamt. Als je geen sterke verbinding hebt maar toch wilt streamen, is dit een uitstekende middenweg.
Wat als je een capture-kaart hebt en deze wilt gebruiken om naar je vrienden te streamen? Het gebruik van een capture-kaart om naar vrienden te streamen kan de belasting van je internet nog meer verminderen. Als dit op u van toepassing is, voert u methode nummer drie in.
Methode drie
Met behulp van OBS en een capture-kaart kun je je games naar Discord streamen in plaats van naar Twitch. De videokwaliteit is veel hoger en je vrienden zullen het waarderen. Wat nog belangrijker is, je zult niet zo veel vertraging oplopen, omdat je internet alleen wordt gebruikt voor streaming en de games als je games speelt met online multiplayer.
U kunt als volgt een stream instellen met deze methode:
PS4-instellingen
- Zet je PS4 aan.
- Ga naar het menu Instellingen.
- Selecteer in de instellingen 'Systeem'.
- Schakel 'HDCP inschakelen' uit.
Sluit de Elgato Capture Card aan
- Download en installeer Elgato Game Capture HD als je een Elgato-opnamekaart gebruikt.
- Sluit de PS4 met een HDMI-kabel aan op de opnamekaart van de Elgato via de HDMI "In"-poort.
- Sluit de monitor of tv aan op uw opnamekaart met een andere HDMI-kabel, deze gaat naar de HDMI "Out" -poort.
- Gebruik een USB-kabel om de opnamekaart op uw pc aan te sluiten.
De gameplay naar Discord streamen
- Start OBS op uw pc.
- Stel de bron in op de PS4-gameplay.
- Zorg ervoor dat het wordt weergegeven op de encoder van OBS.
- Start Discord.
- Ga naar een server.
- Word lid van een spraakkanaal.
- Selecteer "Delen" om een venster te openen.
- Selecteer OBS als het venster om te delen.
- Zorg ervoor dat de instellingen correct zijn voordat u live gaat.
- Iedereen die zich bij het spraakkanaal aansluit, kan je zien spelen.
Kan ik een PS4 naar pc streamen met een HDMI-kabel?
Helaas is er geen manier om van een PS4 naar een pc te streamen met een HDMI-kabel. Veel moderne laptops hebben een HDMI-poort, maar deze poort is een HDMI "Out"-poort. Het accepteert helemaal geen HDMI-ingangen.
Dit betekent dat zelfs als je je PS4 met een HDMI-kabel op je laptop aansluit, je je games helemaal niet kunt streamen. Als je je games naar je pc wilt streamen, kun je beter PS4 Remote Play of een capture-kaart gebruiken.
Wie wil mij zien spelen?
De PS4 maakt het streamen van games op Twitch, YouTube of zelfs Discord relatief eenvoudig. Dankzij PS4 Remote Play heb je niet eens een capture-kaart nodig. Tegenwoordig kun je je live gameplay met iedereen ter wereld delen met de juiste setup.
Welke functies hoop je dat Discord naar de PS4 brengt? Welke games heb je gestreamd vanaf je PS4? Vertel ons erover in de comments hieronder.