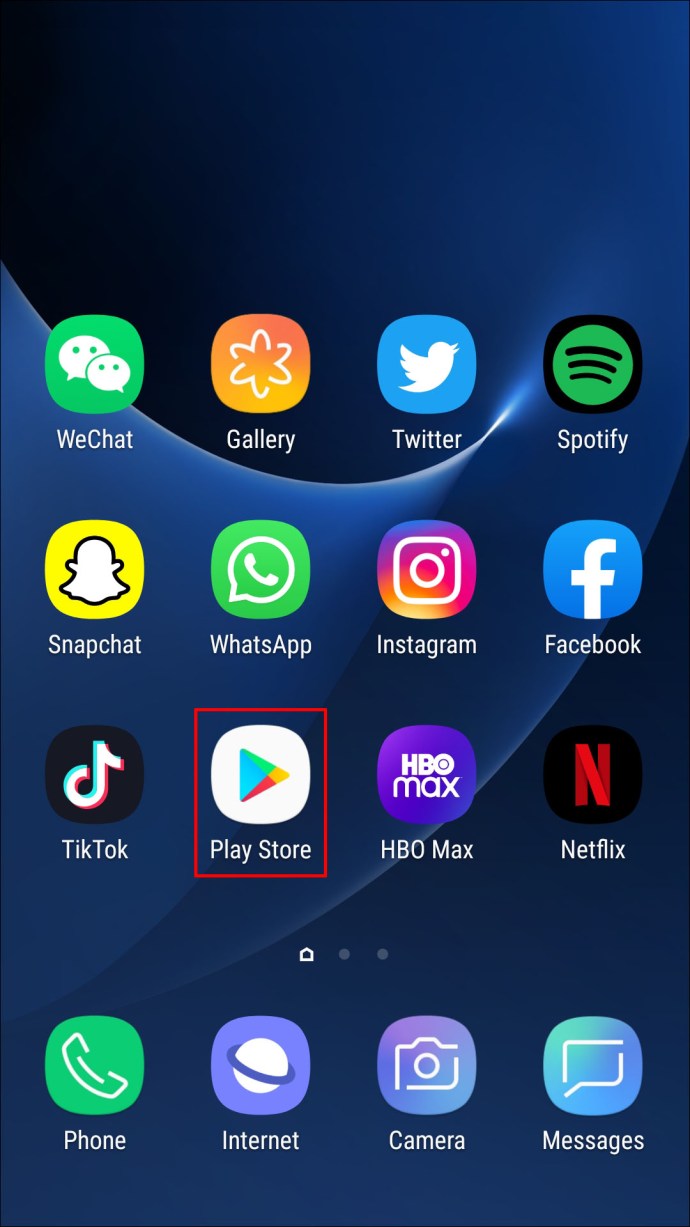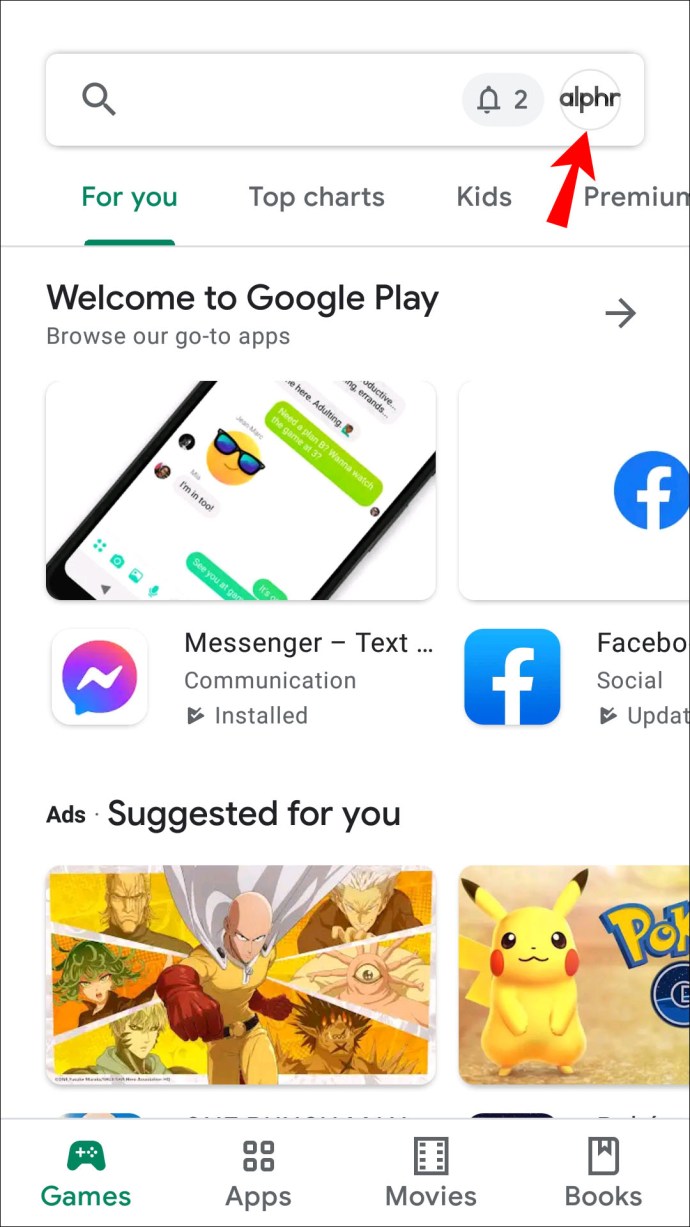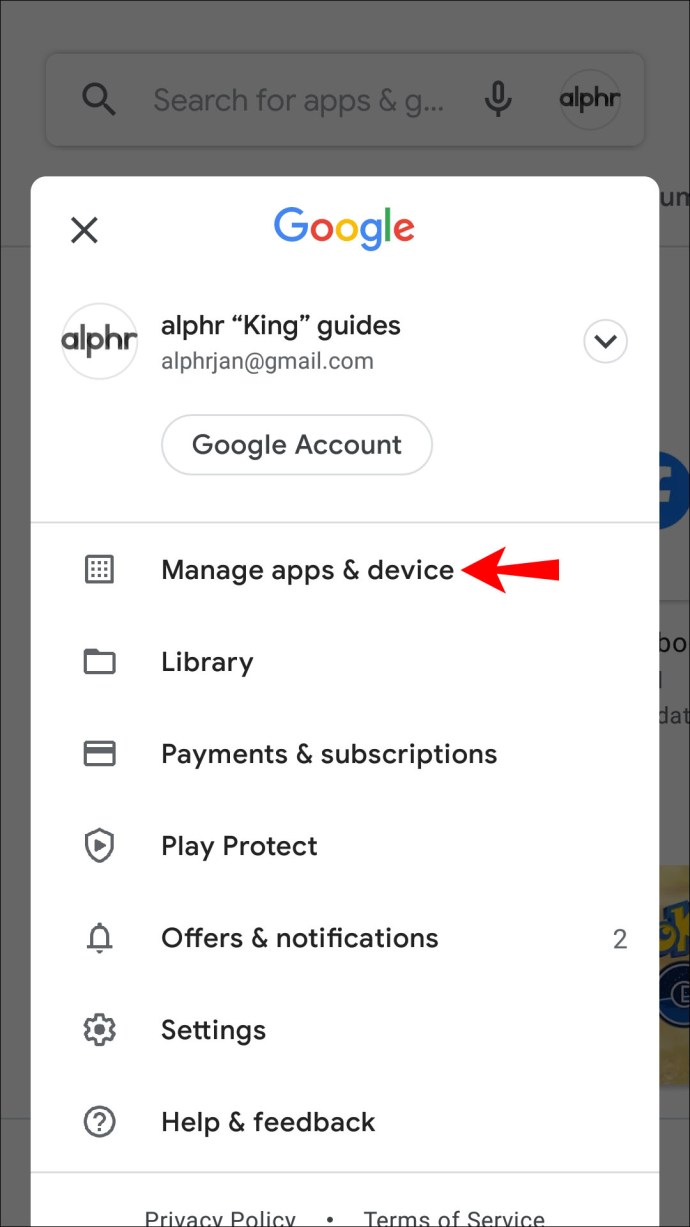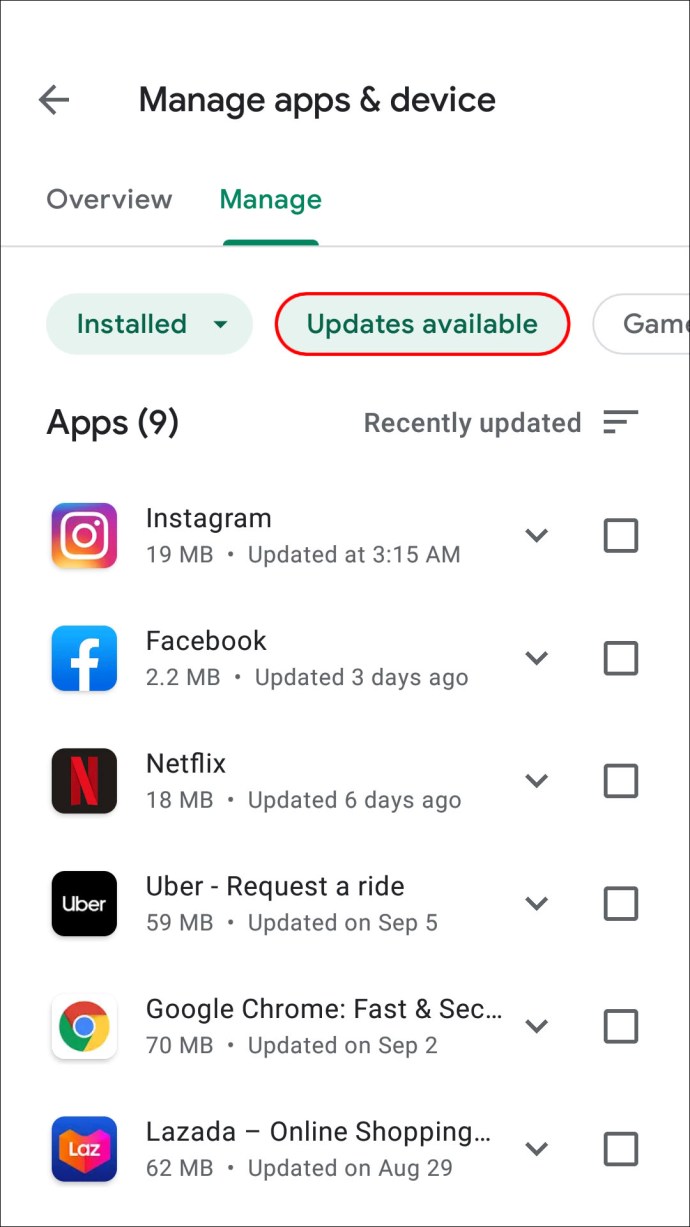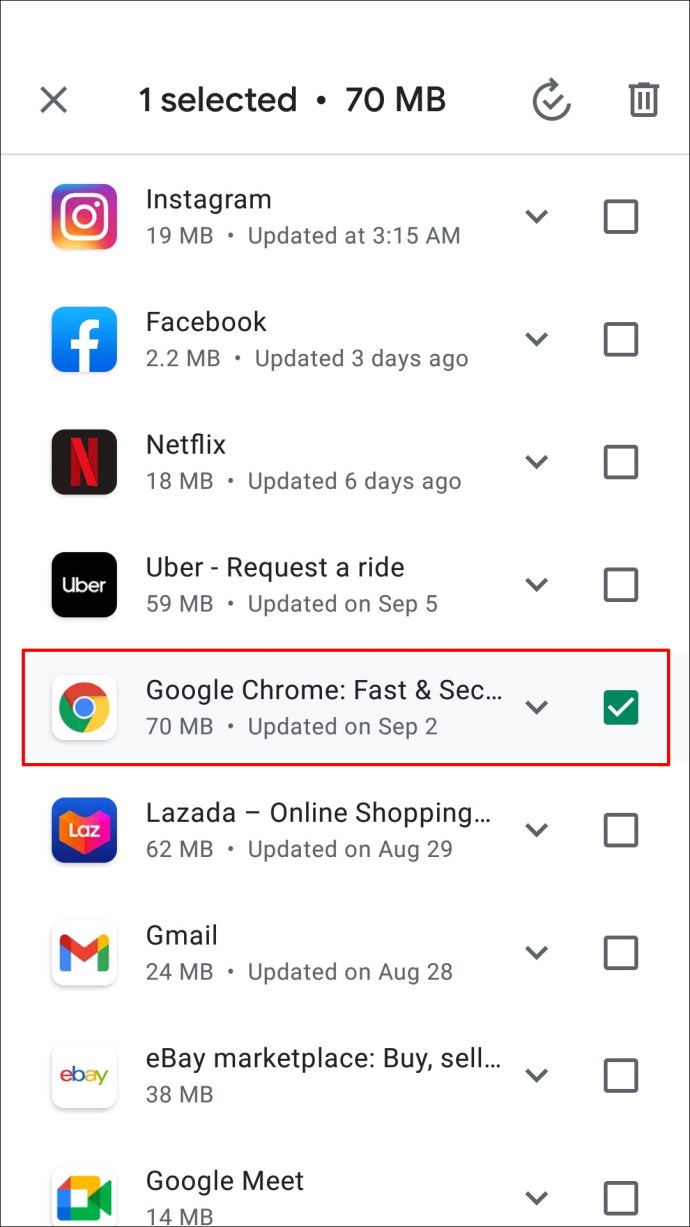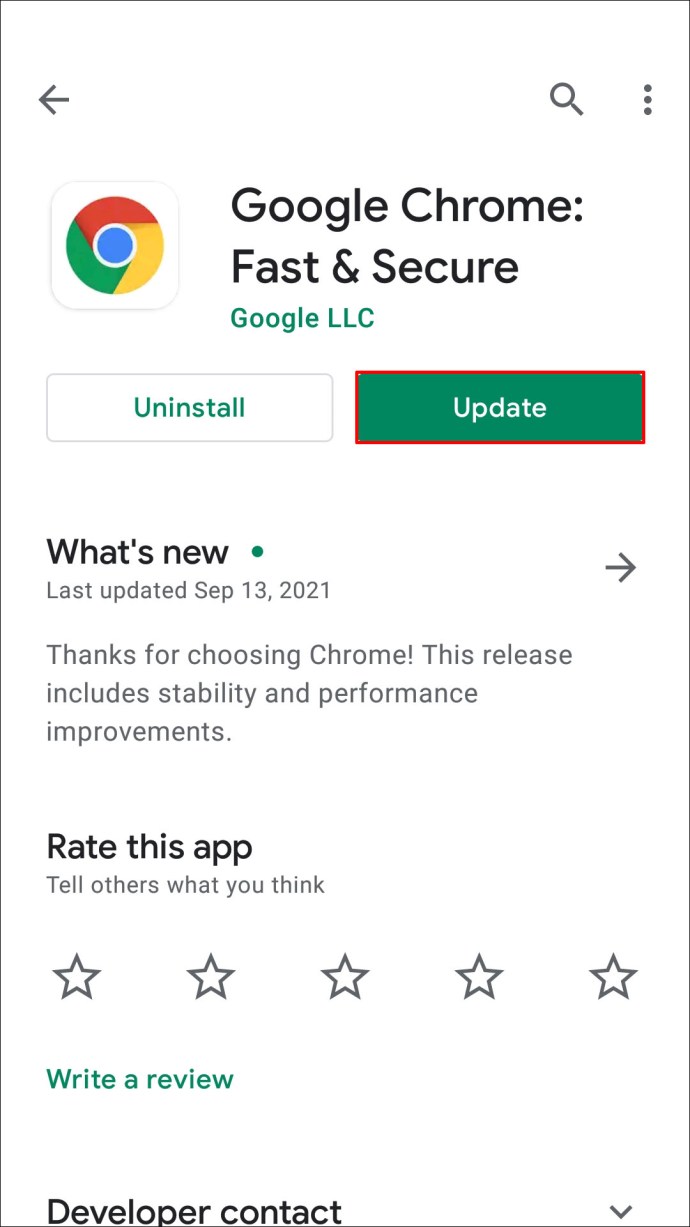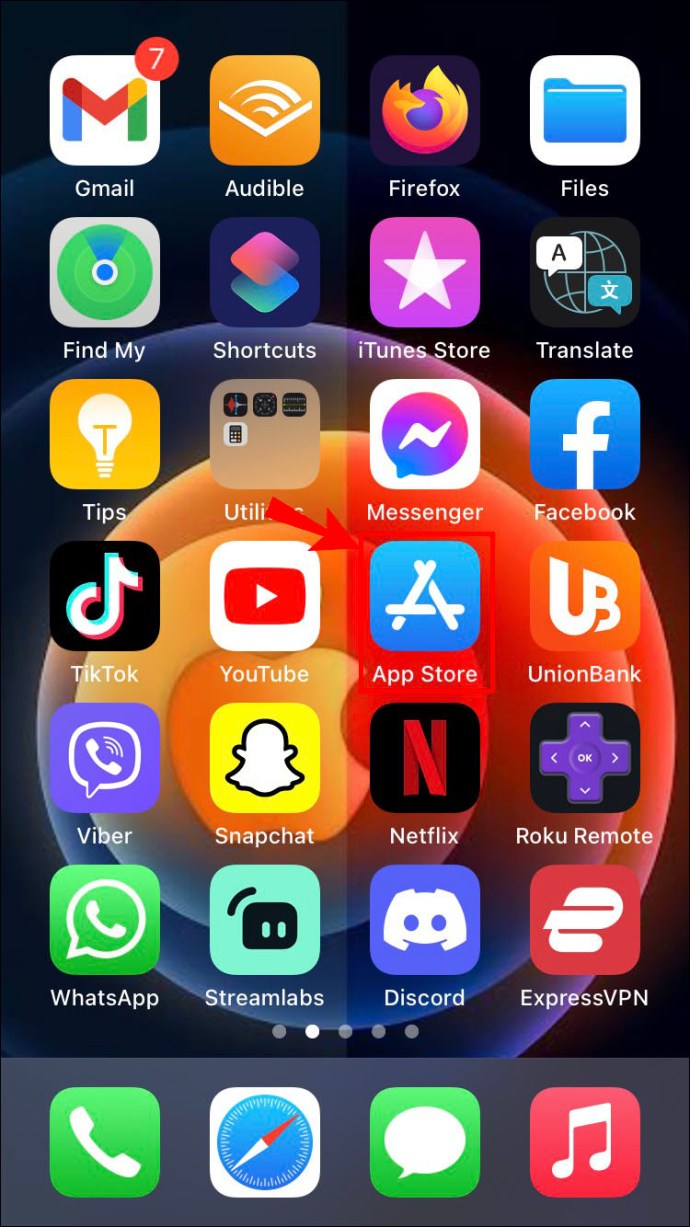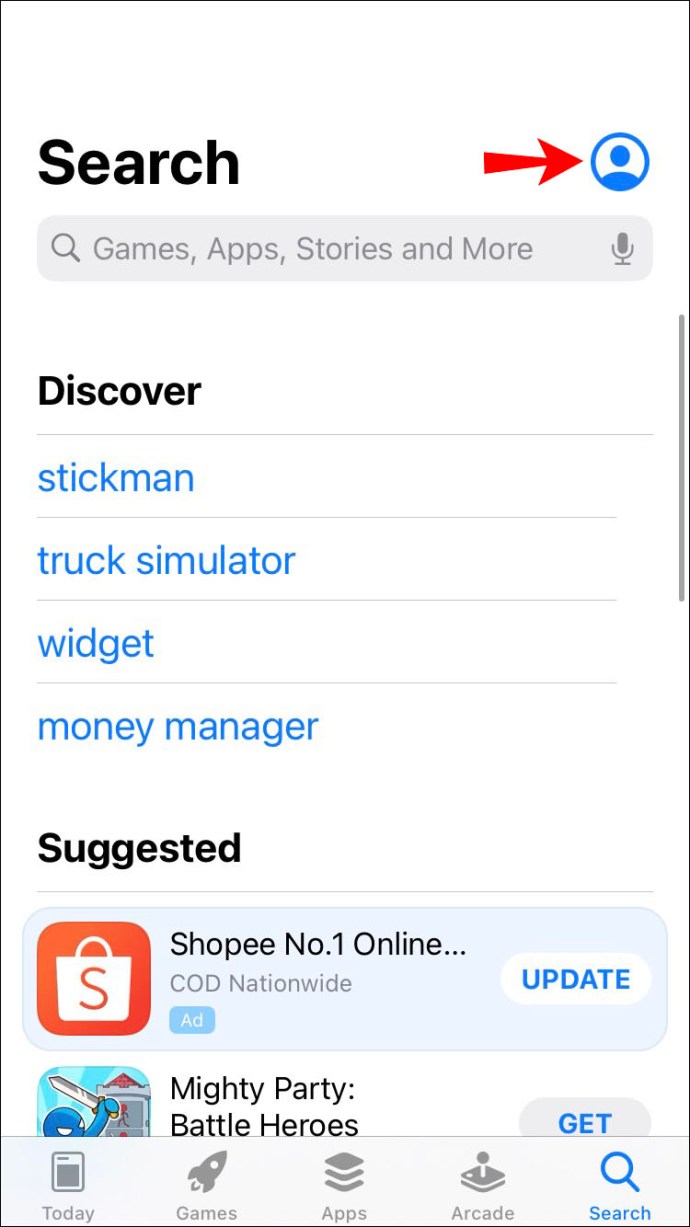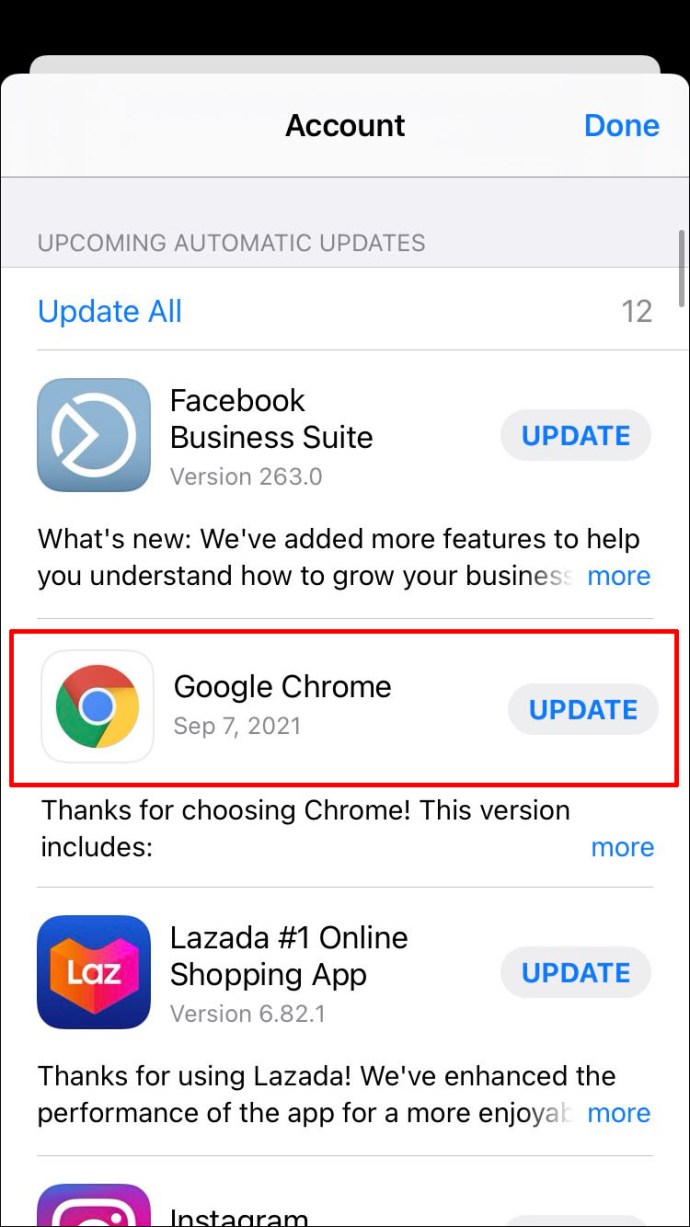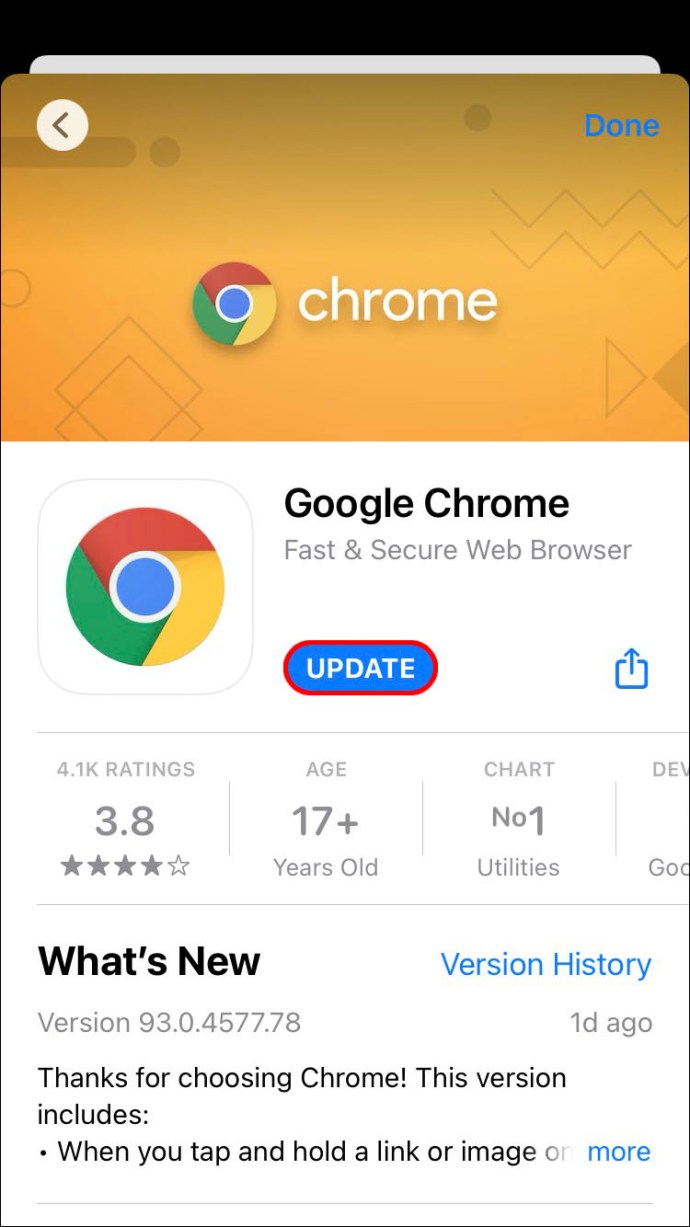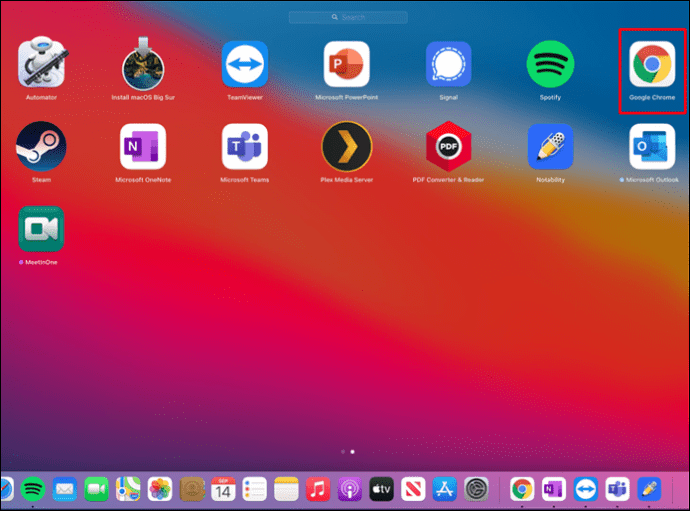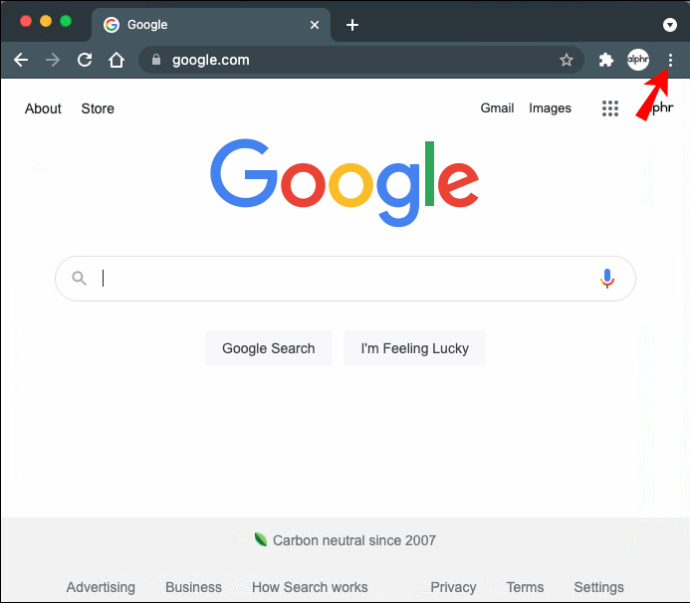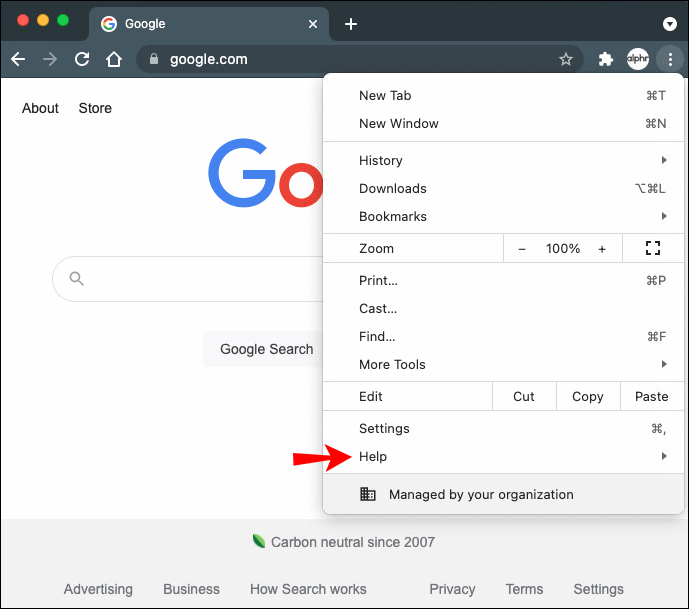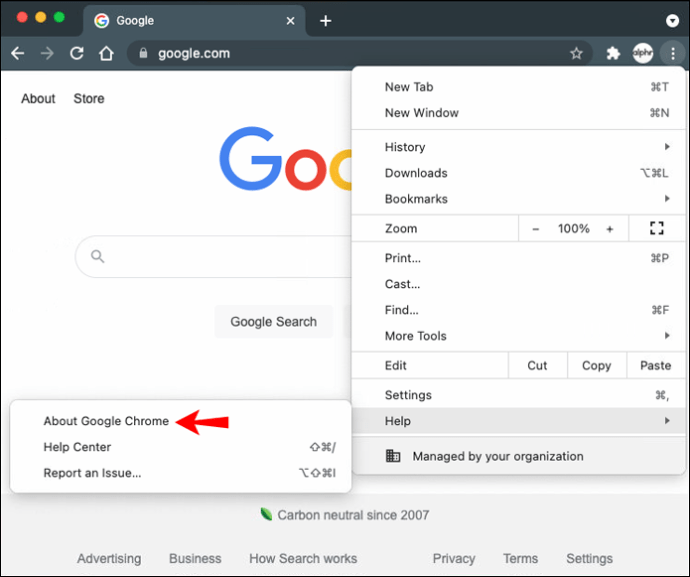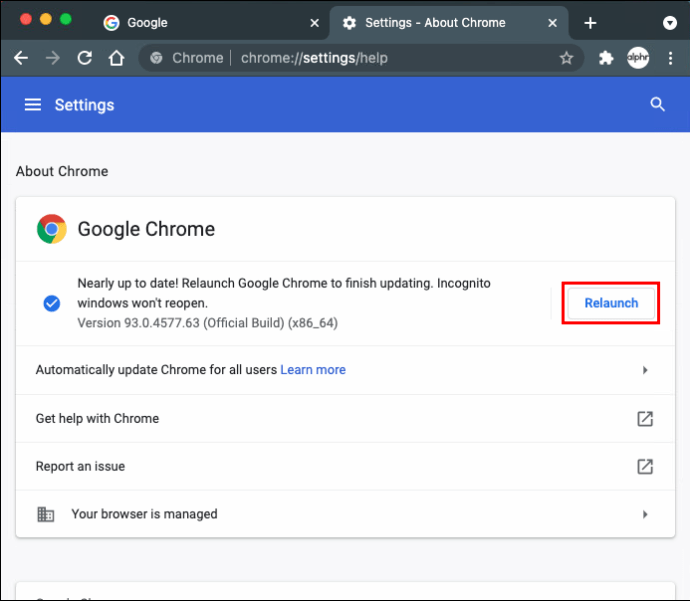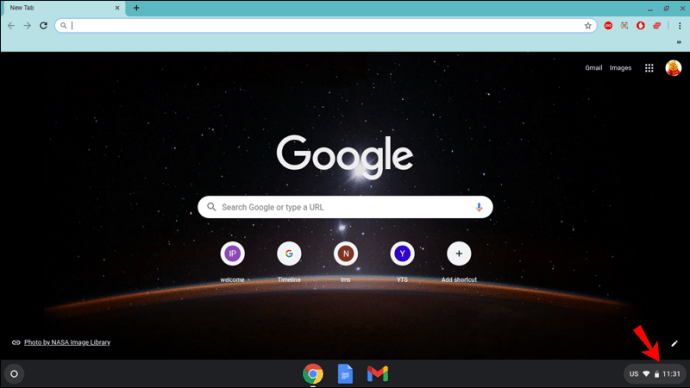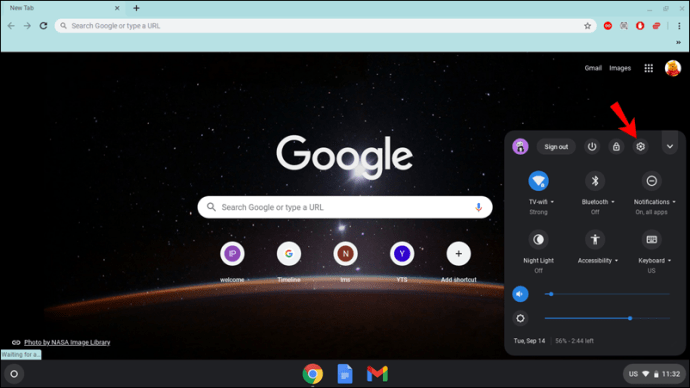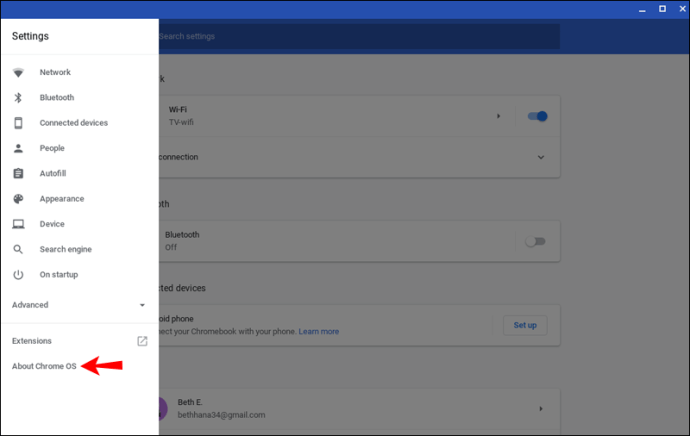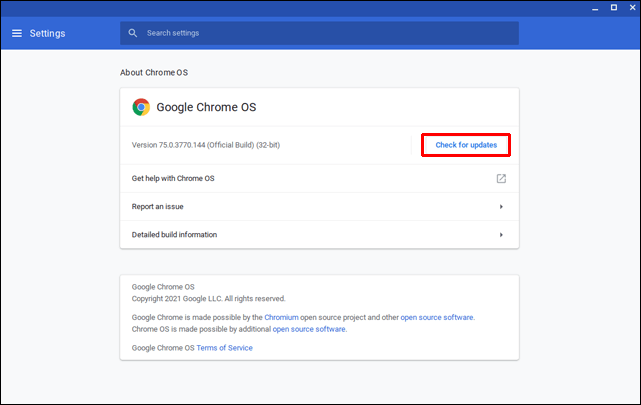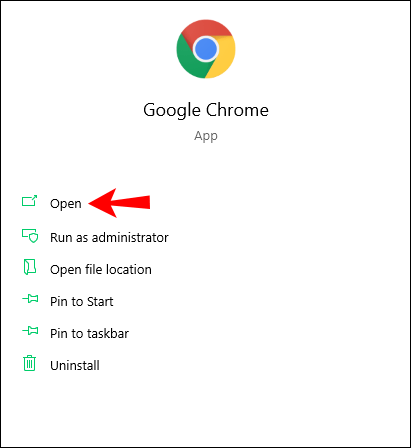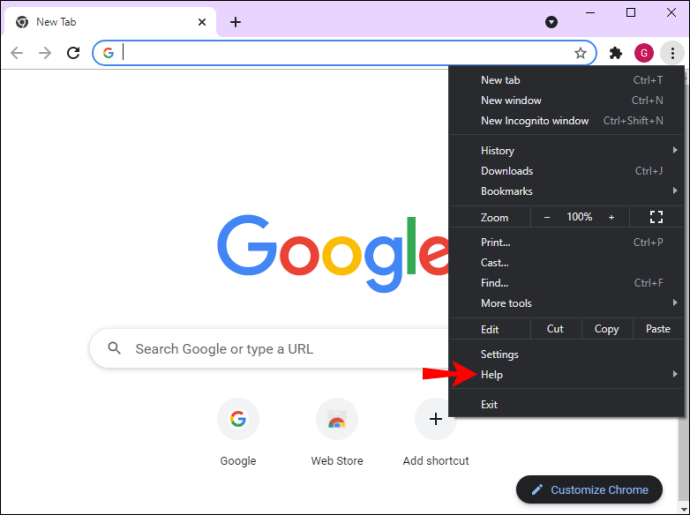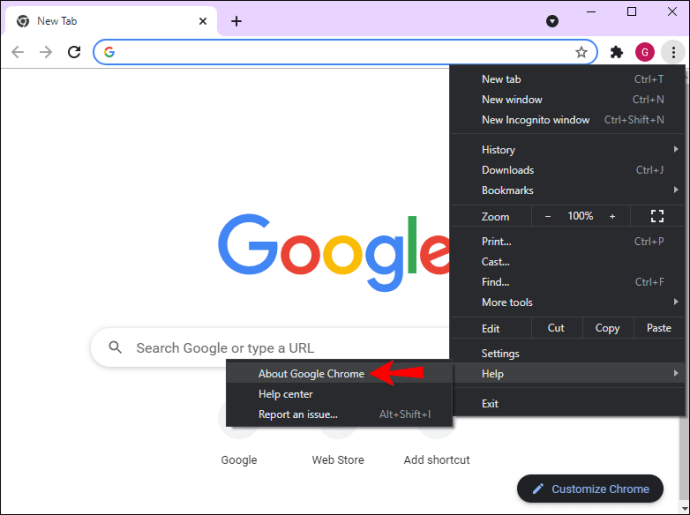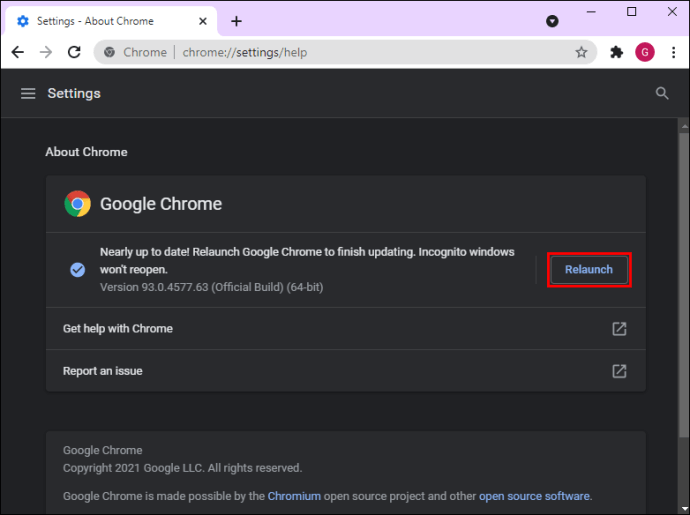Google Chrome is een van de meest gebruikte webbrowsers - een internetoplossing die licht, snel en efficiënt is. Maar om de surfervaring op internet soepeler en sneller te maken, worden er af en toe updates gelanceerd die de mogelijkheden van Google Chrome verbeteren. Dus om een geweldige browsesessie via internet te hebben, heb je de nieuwste versie van Google Chrome nodig.

Ervoor zorgen dat u Google Chrome altijd kunt updaten naar de nieuwste versie op uw apparaat, is gemakkelijk haalbaar. In deze handleiding worden de stappen vermeld om Google Chrome op verschillende platforms en apparaten bij te werken.
Hoe Google Chrome op Android te updaten
Het updaten van Google Chrome om ervoor te zorgen dat je de meest vloeiende browse-ervaring hebt, is een wandeling in het park. Om deze browser bij te werken, moet u:
- Start "Play Store".
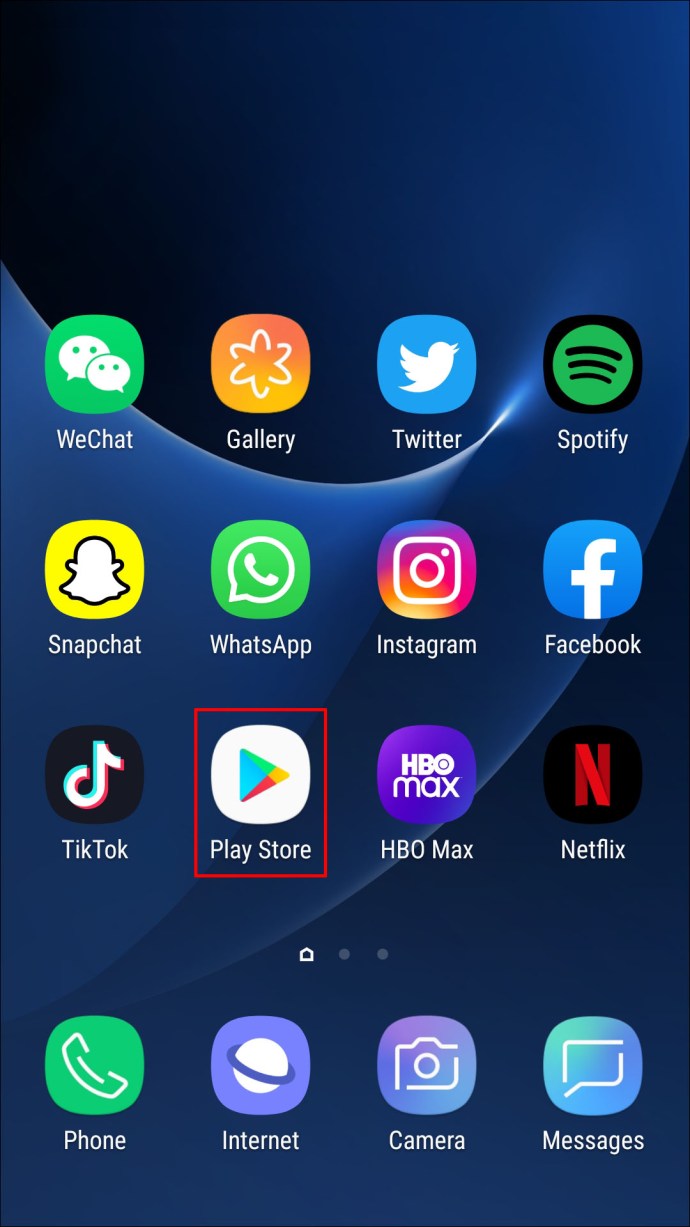
- Tik op uw "Profiel"-pictogram in de rechterbovenhoek.
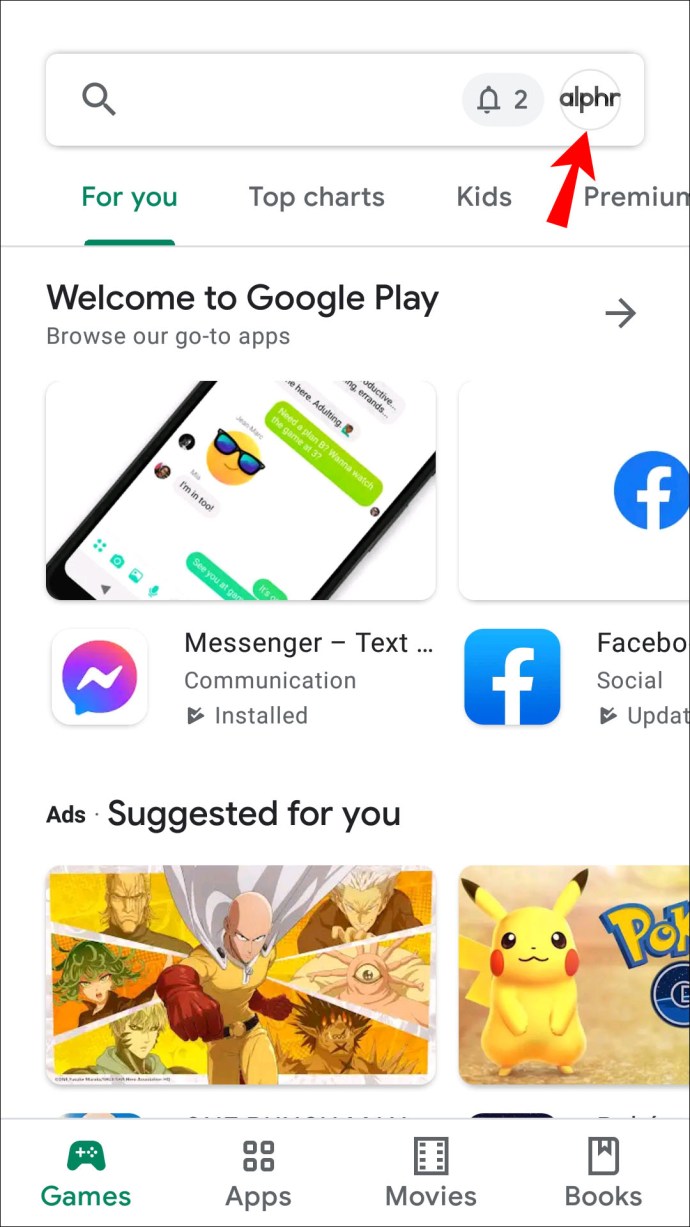
- Kies 'Apps en apparaat beheren'.
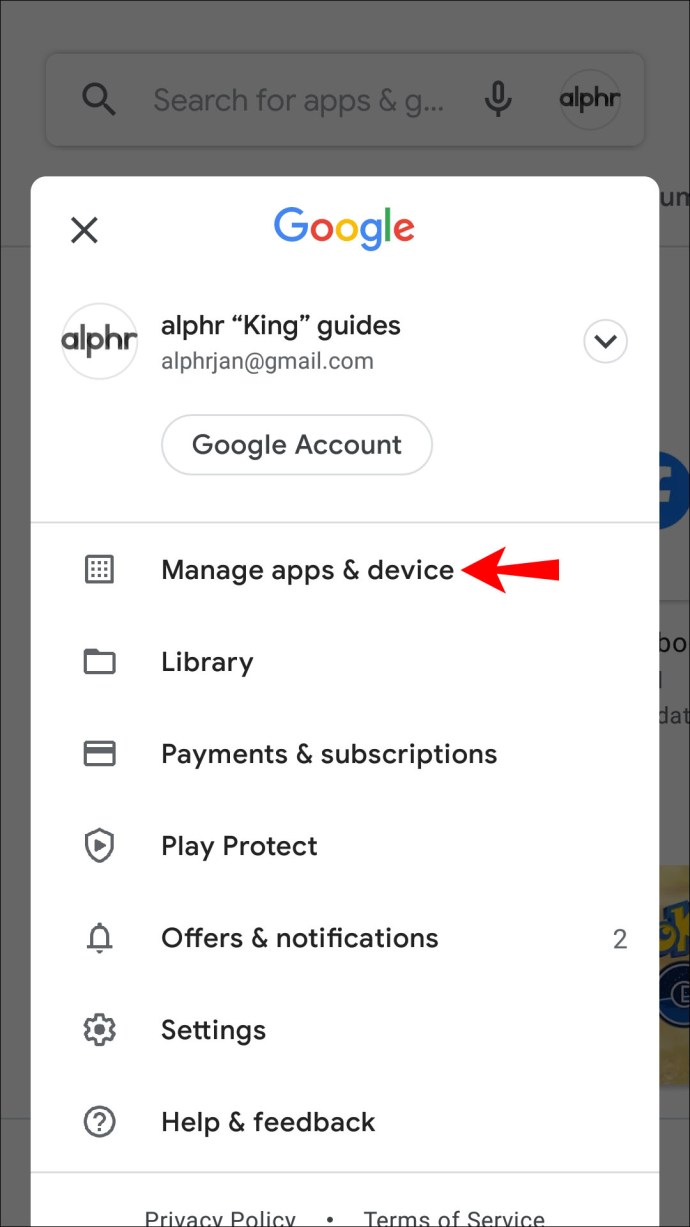
- Tik op 'Beheren' en kies 'Updates beschikbaar'.
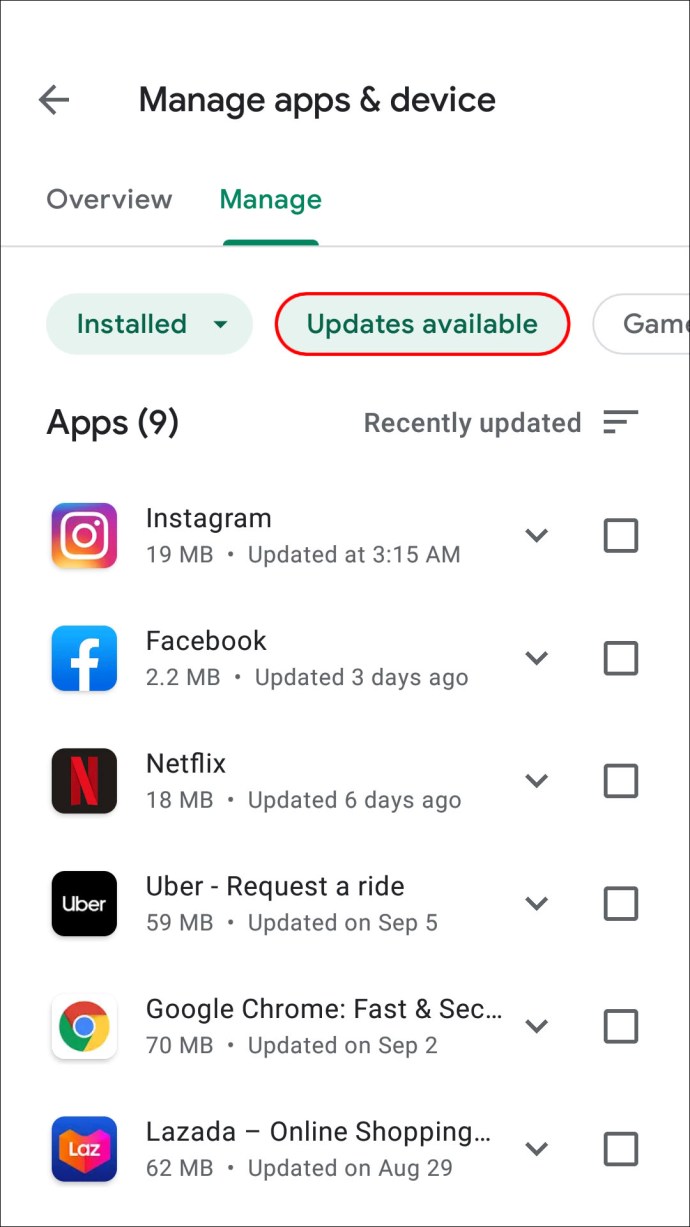
- Scroll naar beneden en zoek 'Google Chrome' in de lijst.
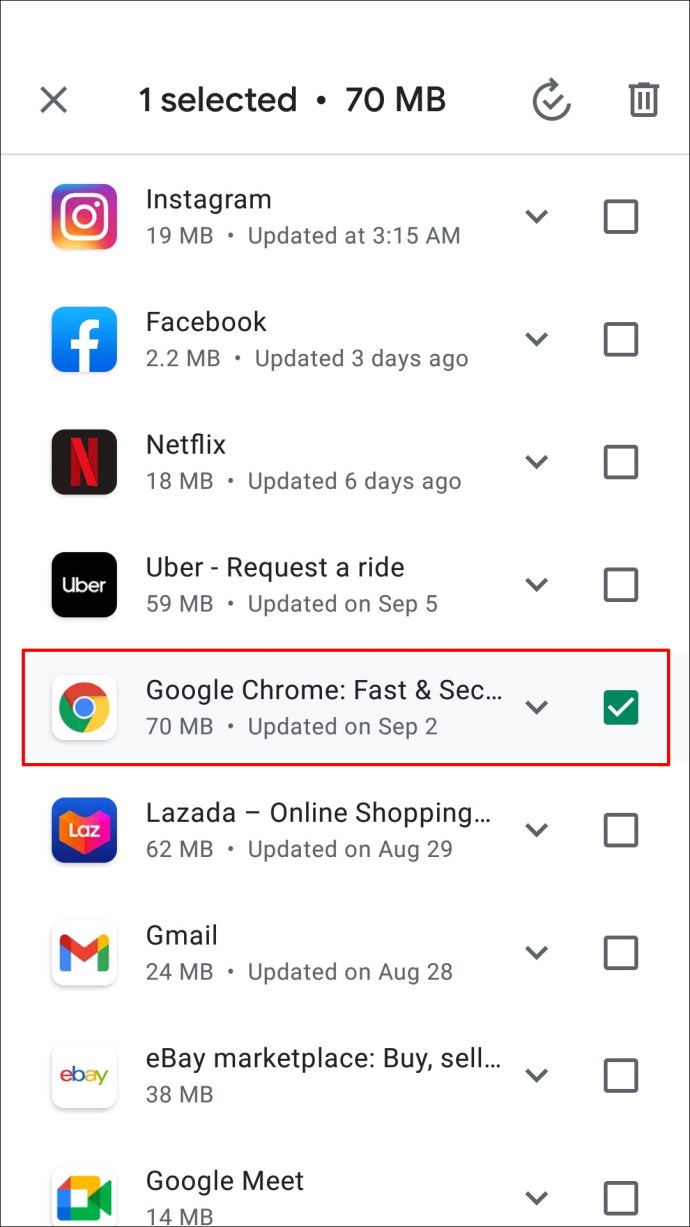
- Druk op 'Bijwerken'.
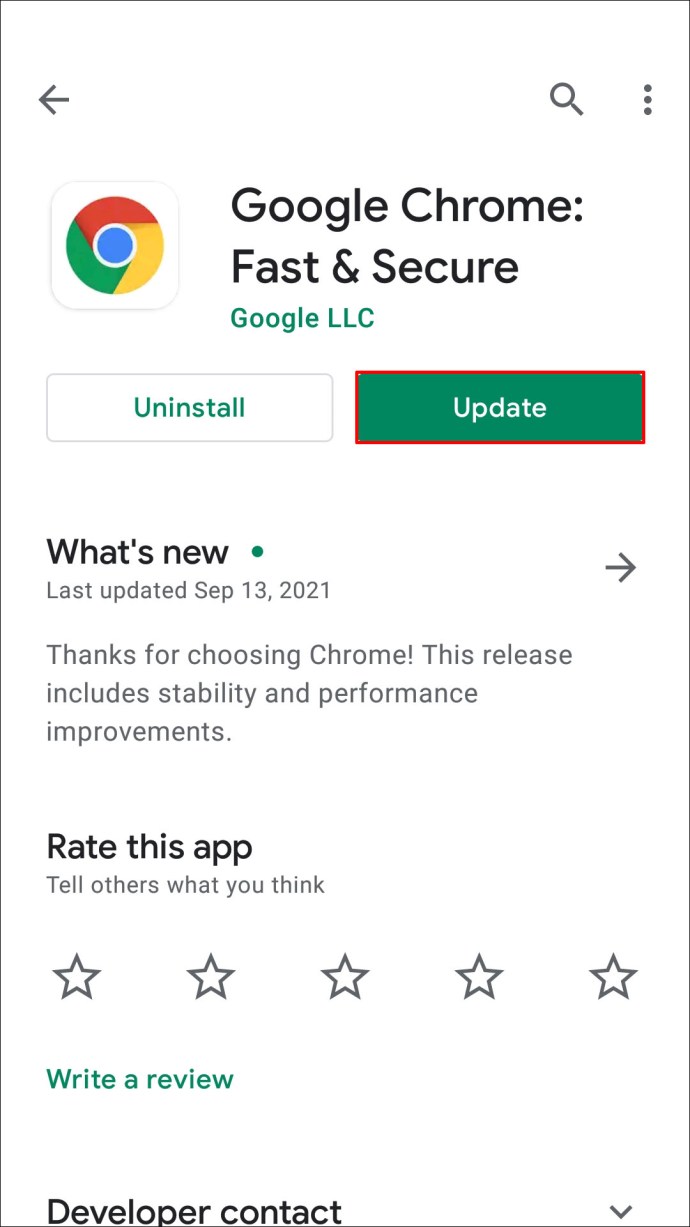
Google Chrome is nu bijgewerkt op uw Android-apparaat.
Hoe Google Chrome op een iPhone te updaten
Als u Google Chrome op een iPhone gebruikt, is het eenvoudig om deze bij te werken voor een snellere en soepelere browse-ervaring. Ga als volgt aan de slag:
- Start de "App Store".
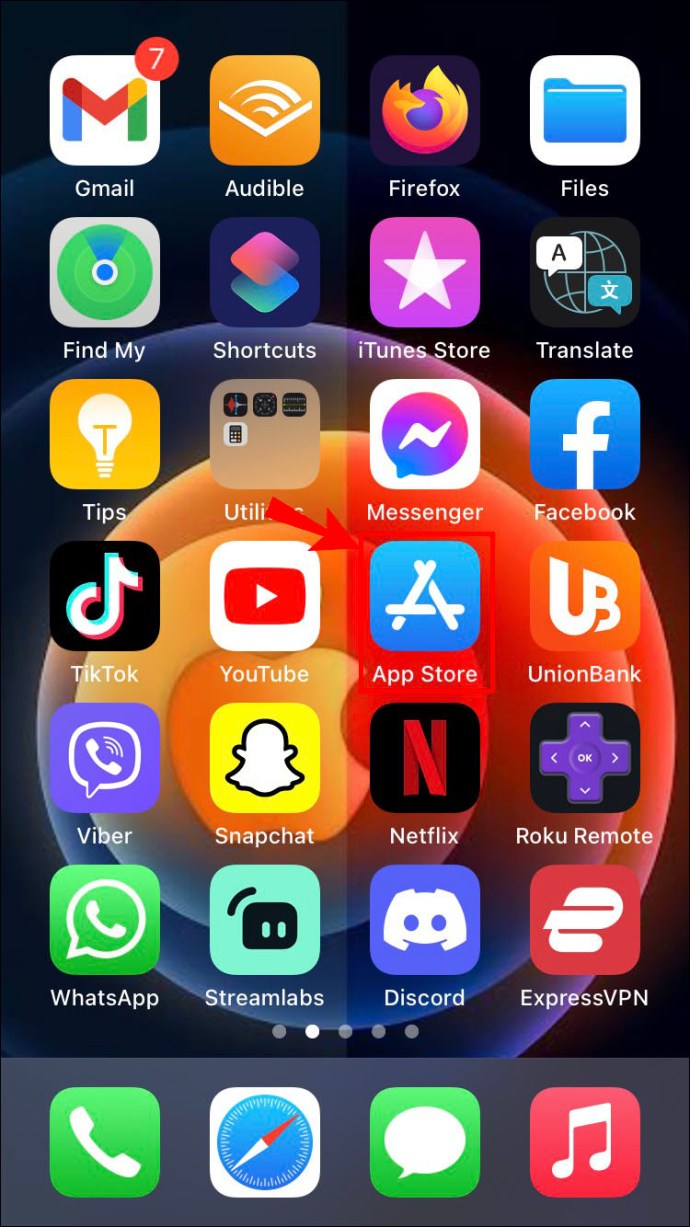
- Tik op "Profiel" in de rechterbovenhoek.
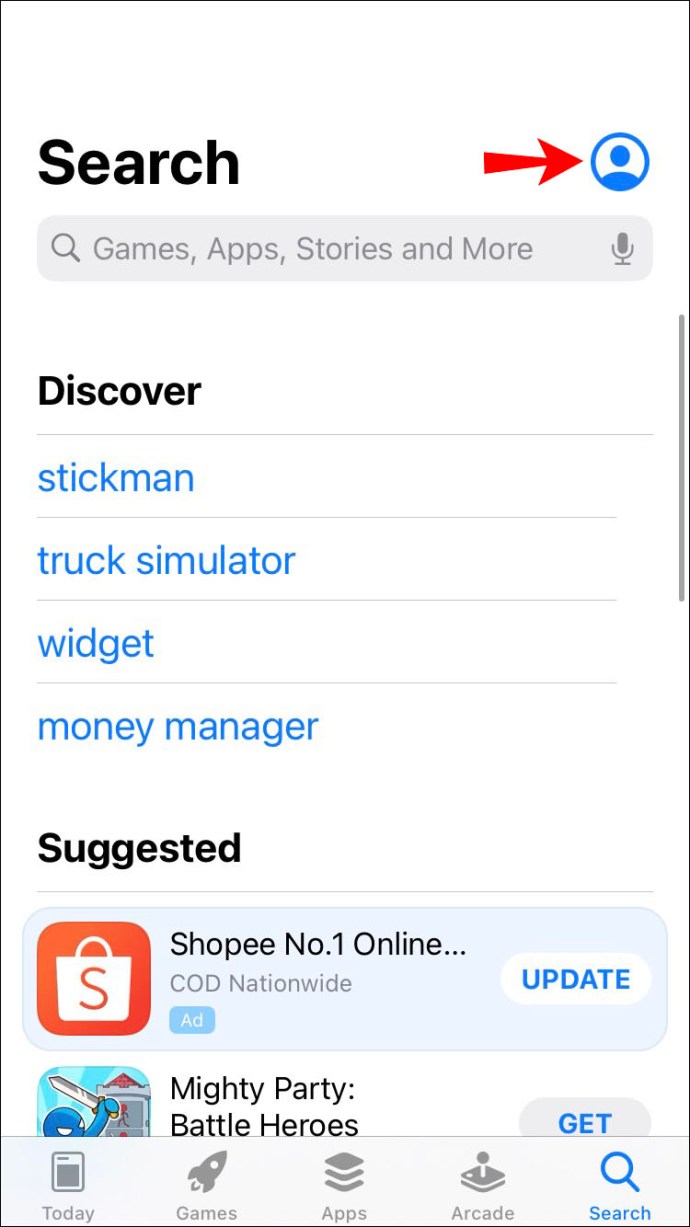
- Scroll naar beneden en zoek 'Beschikbare updates'.
- Zoek naar 'Google Chrome'.
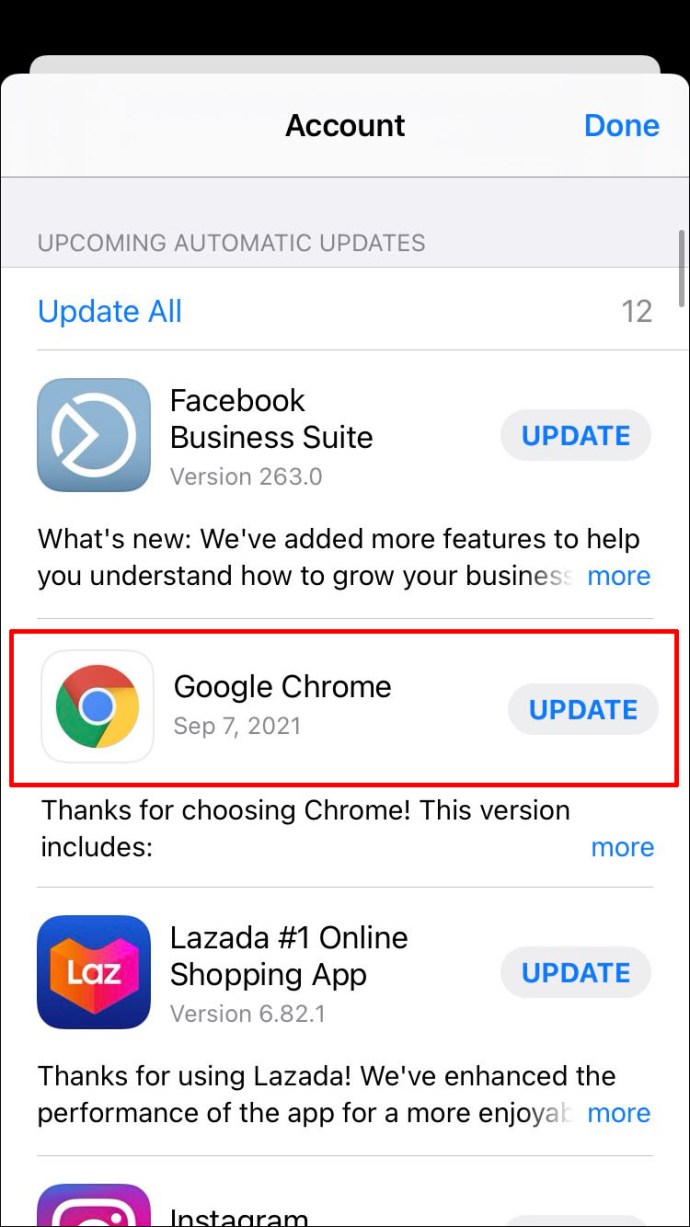
- Tik op 'Bijwerken'.
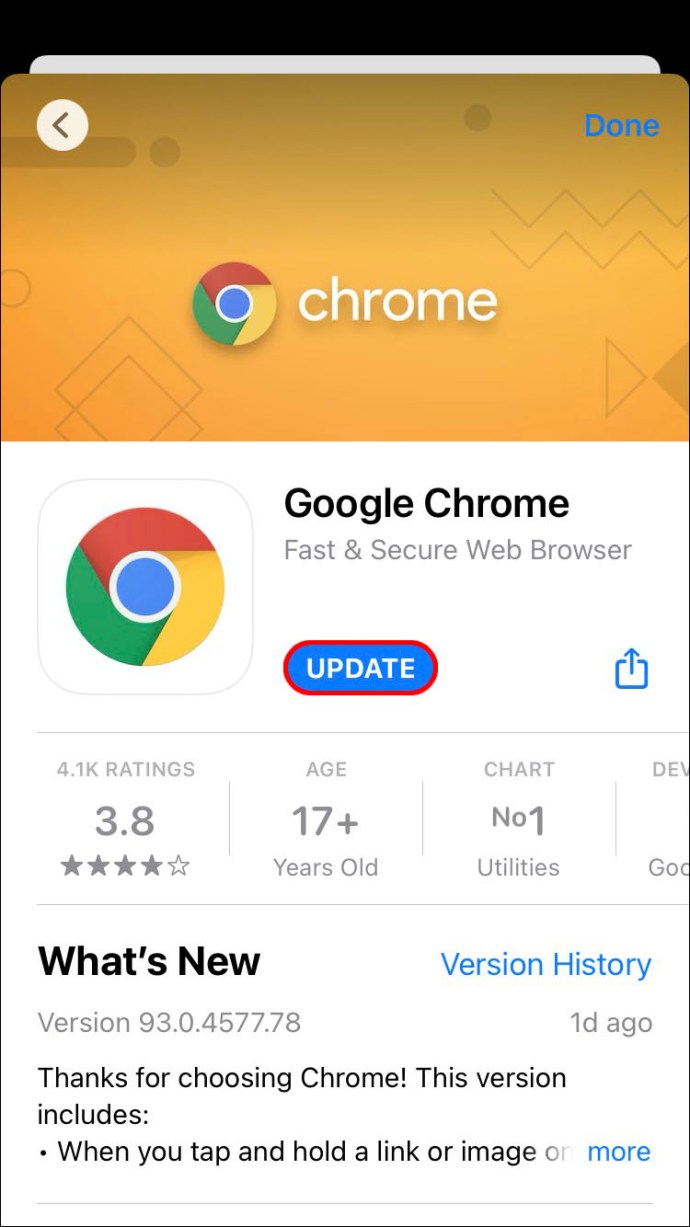
- Voer uw "Apple ID-wachtwoord" in als daarom wordt gevraagd.
De update downloadt en installeert de nieuwste versie van Google Chrome op uw iPhone.
Hoe Google Chrome op een Mac te updaten
Google Chrome bevindt zich voor de app-lade op de Mac. Als u Google Chrome op uw Mac wilt bijwerken, kunt u dit eenvoudig doen door de volgende stappen te volgen:
- Start Google Chrome.
- Kies de "Drie stippen" in de rechterbovenhoek.
- Klik op 'Google Chrome bijwerken'.
- Selecteer 'Opnieuw starten'.
Een tweede manier om Google Chrome bij te werken wordt hieronder beschreven:
- Start Google Chrome.
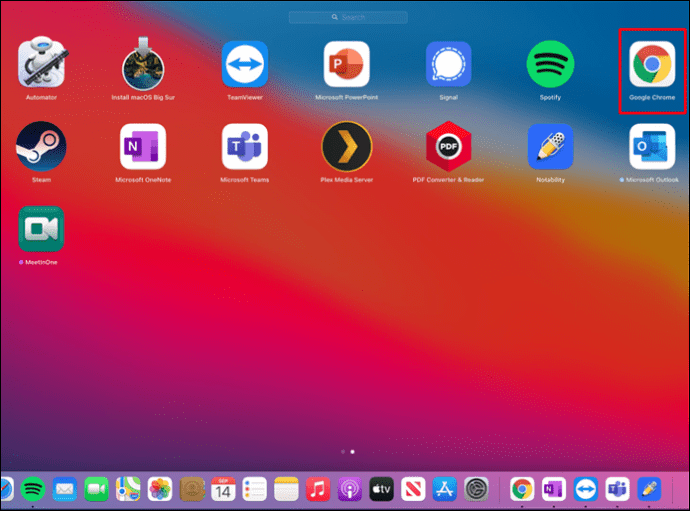
- Klik op de "Drie stippen" in de rechterbovenhoek.
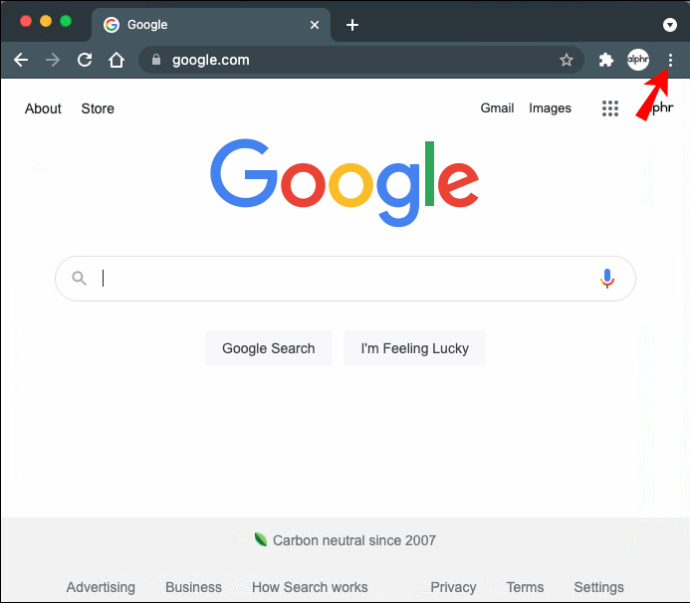
- Scroll naar beneden en selecteer 'Help'.
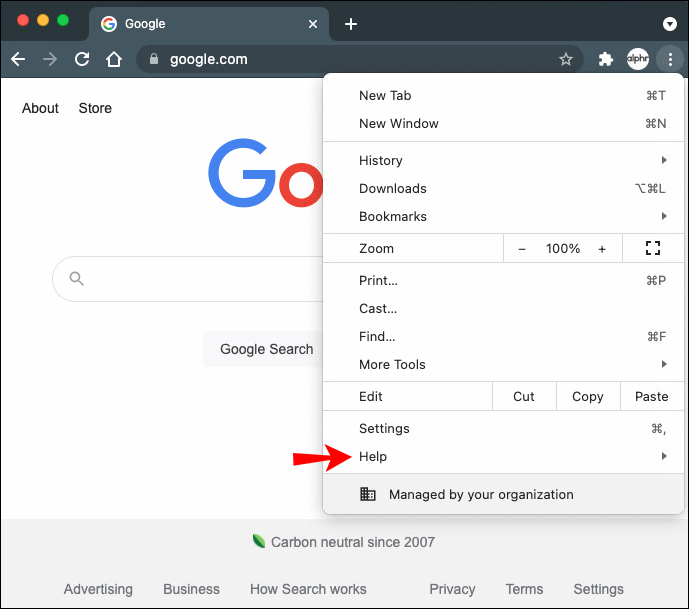
- Selecteer 'Over Google Chrome'. Google Chrome wordt automatisch bijgewerkt.
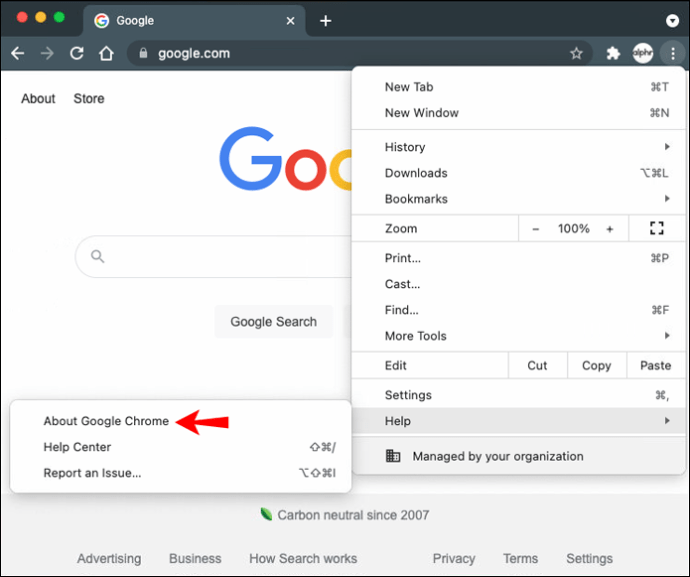
- Klik op 'Opnieuw starten'.
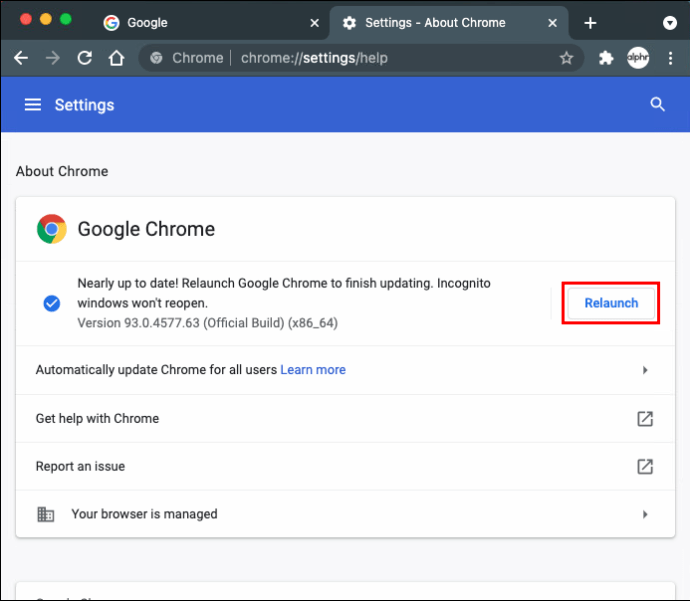
Met de nieuwste versie van Google Chrome kunt u nu snel verder surfen op het internet.
Hoe Google Chrome op een Chromebook te updaten
Surfen op internet met de eigen Chromebook van Google is relatief eenvoudig omdat deze is ontworpen voor Chrome-gebruik. Als u Google Chrome op Chromebook wilt updaten, volgt u de onderstaande stappen:
- Klik op het venster 'Tijd' in de rechterbenedenhoek van uw Chromebook.
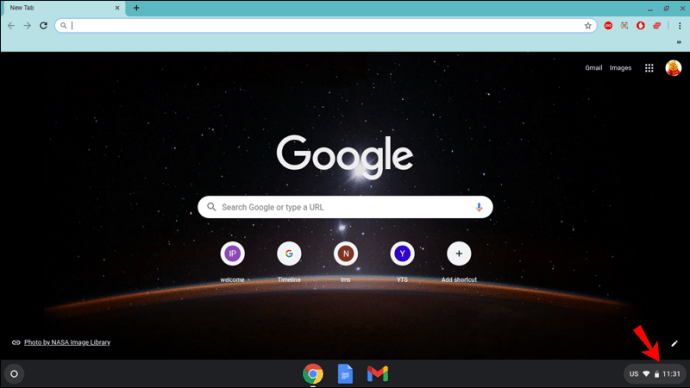
- Kies 'Instellingen'.
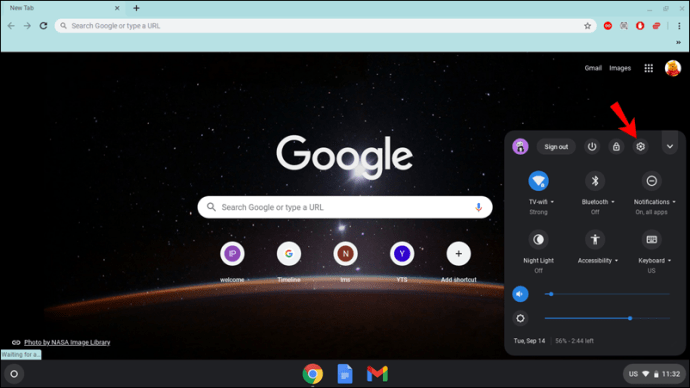
- Selecteer 'Over Chrome OS' in het deelvenster linksonder.
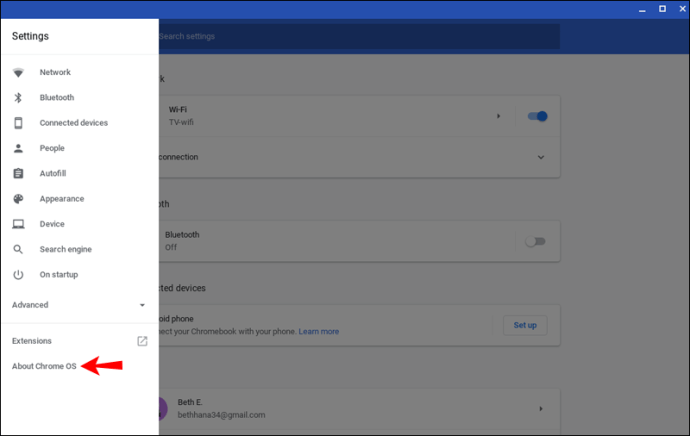
- Klik op 'Controleren op updates' onder 'Google Chrome OS'.
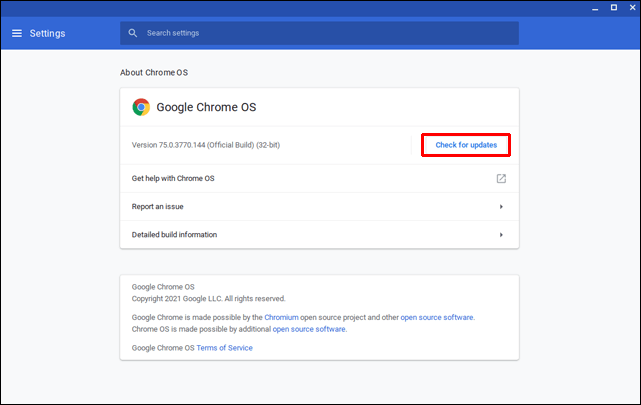
- Sluit af en keer terug naar het startscherm.
Chromebook werkt tegelijkertijd Google Chrome en Google Chrome OS bij. Als Google Chromebook een update beschikbaar vindt, wordt deze geïnstalleerd. Als er geen update beschikbaar is, betekent dit dat je de nieuwste versie van Google Chrome hebt en ook het nieuwste Google Chrome OS.
Google Chrome bijwerken op Windows 10
Als u Google Chrome gewoonlijk gebruikt op uw Windows 10-apparaat, is updaten een eenvoudige taak. Google Chrome werkt zichzelf routinematig bij naar de nieuwste beschikbare versie, allemaal op de achtergrond.
Als u uw browser echter lange tijd niet hebt gesloten, kunt u Google Chrome handmatig bijwerken met deze stappen:
- Start Google Chrome.
- Klik op de "Drie stippen" in de rechterbovenhoek.
- Klik op 'Google Chrome bijwerken'.
- Selecteer 'Opnieuw starten'.
Er is ook een andere manier om Google Chrome bij te werken met behulp van de volgende stappen:
- Start Google Chrome en klik op de "Drie stippen" in de rechterbovenhoek.
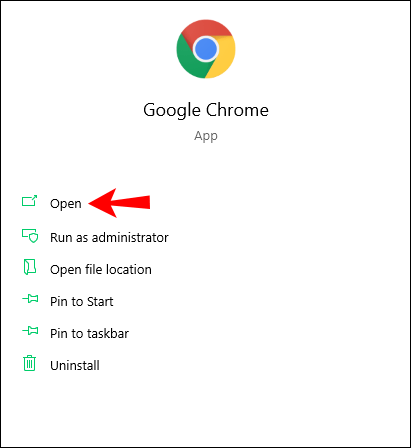
- Scroll naar beneden en selecteer 'Help'.
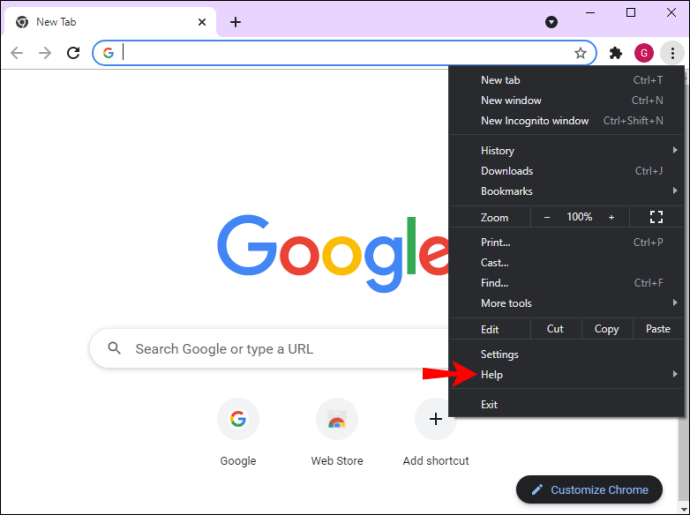
- Selecteer 'Over Google Chrome'. Google Chrome wordt automatisch bijgewerkt.
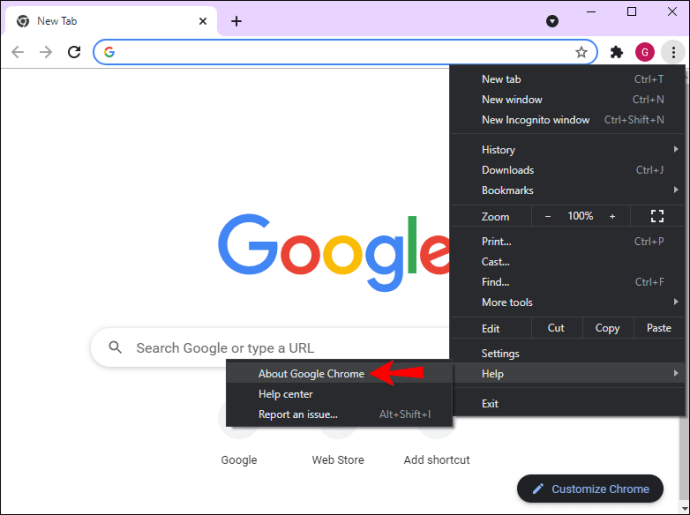
- Klik op 'Opnieuw starten'.
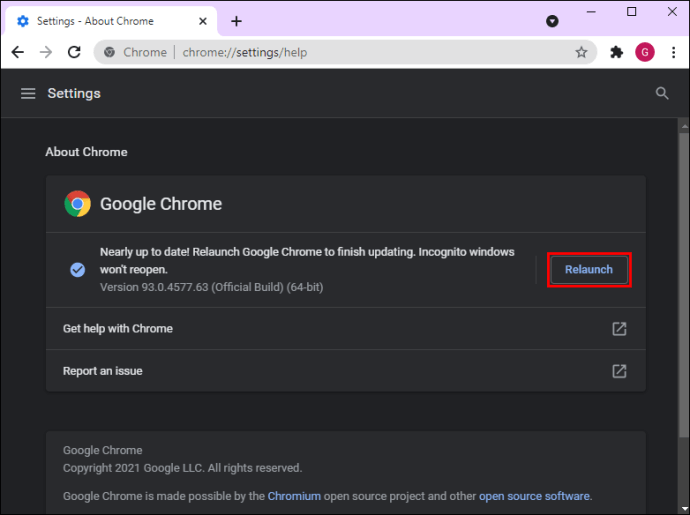
Windows 10 zal nu de nieuwste Google Chrome gebruiken voor de beste surfsnelheden op internet.
Hoe Google Chrome op een iPad te updaten
Als u Google Chrome op een iPad gebruikt, is het vrij eenvoudig om het te updaten voor snelle laadtijden. Dit zijn de stappen om aan de slag te gaan:
- Start de "App Store" door op het pictogram te klikken.
- Selecteer "Profiel" in de rechterbovenhoek.
- Scroll naar beneden en zoek 'Beschikbare updates'.
- Zoek naar 'Google Chrome'.
- Tik op 'Bijwerken'.
- Voer uw "Apple ID-wachtwoord" in als daarom wordt gevraagd.
De update downloadt en installeert de nieuwste versie van Google Chrome op uw iPad.
Aanvullende veelgestelde vragen
Hoe weet ik of mijn versie van Chrome up-to-date is?
U kunt met een paar eenvoudige stappen controleren of uw versie van Chrome up-to-date is:
1. Start Google Chrome.
2. Selecteer de "Drie stippen" in de rechterbovenhoek.
3. Scroll naar beneden en klik op "Help".
4. Tik op 'Over Google Chrome'.
Een nieuw pop-upvenster toont de huidige versie van Google Chrome. Als er een nieuwe update beschikbaar is, wordt u hiervan op de hoogte gesteld met een optie om Chrome bij te werken. Als er geen update beschikbaar is, zegt Chrome: 'Google Chrome is up-to-date'.
Wordt Google Chrome automatisch geüpdatet?
Google Chrome wordt automatisch geüpdatet op zowel Windows als Mac. Als je automatische app-updates op iPhone of Android hebt ingeschakeld, wordt deze ook automatisch geüpdatet op deze apparaten.
Snel op internet surfen
Google Chrome biedt een snelle, veilige en betrouwbare surfervaring op internet. Het is echter essentieel om de nieuwste Google Chrome-updates te krijgen. Het verbetert de laadtijd, maakt surfen op het internet veiliger en zorgt voor een vlottere ervaring.
Hoe vaak controleert u op Google Chrome-updates? Update je Google Chrome handmatig? Laat het ons weten in de reacties hieronder.